8 bästa sätten att stoppa popup-annonser på Android
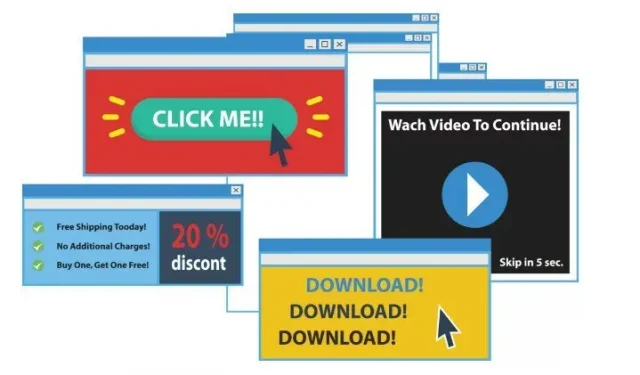
När annonser börjar dyka upp på Android-skärmar möts de av all den rättfärdiga raseri de förtjänar. Till skillnad från Super Bowl-annonser kan dessa popup-fönster vara potentiellt farliga. De kan orsaka problem, störa telefonen eller indikera att telefonsystemet har blivit hackat.
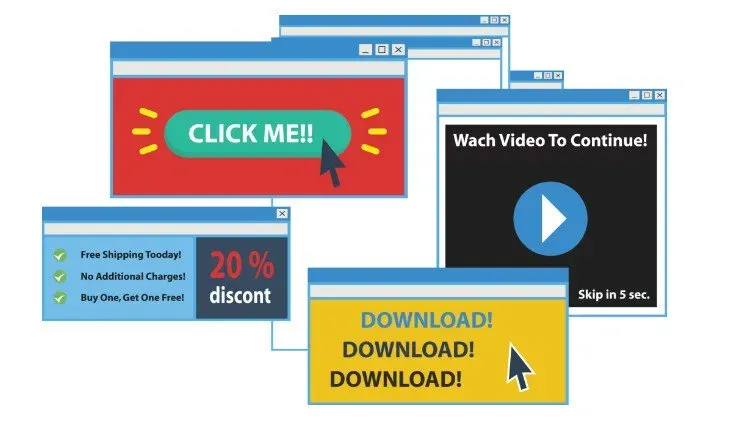
Det är enkelt att blockera annonser om du har kunskapen. Eftersom annonsblockering skiljer sig något beroende på vilken webbläsare du använder, följer här en steg-för-steg-guide. Fortsätt läsa och ta reda på hur du inaktiverar popup-annonser på Android.
Hur upptäcker och stoppar popup-annonser på Android?
Det finns flera tecken på att du har att göra med ett skadligt popup-fönster. Om en eller flera av dessa gäller kan popup-annonser vara mer än bara annonser.
- Han hävdar att du har vunnit en stor summa pengar på lotteriet. Och du är den som aldrig har köpt en lott i hela sitt liv.
- Han utger sig för att vara en representant för statliga myndigheter. Det är inte deras stil, speciellt om du har ”fångats” när du laddar ner eller tittar på NSFW-material.
- Den innehåller stavfel, utropstecken, konstiga tecken och oprofessionell typografi. Om slumpmässiga popup-fönster på din Android-enhet ser ut så här, uppdatera din mobila webbläsares inställningar och skydda dig själv med kraftfull antivirusprogramvara.
- Det fyller din skärm. Ta hand om dig! Stäng och minimera knappar är mer benägna att öppna en länk än att utföra en föreslagen åtgärd. Om detta händer, utför en säkerhetskontroll så snart som möjligt.
- Det finns ett tveksamt telefonnummer eller webbplats. Google kommer att visa popup-annonser i ett nytt fönster.
Bästa metoderna för att stoppa popup-annonser i Android-webbläsare
- Inaktivera popup-annonser i Opera
- Inaktivera popup-annonser i Google Chrome
- Inaktivera popup-annonser i Mozilla Firefox
- Inaktivera popup-annonser i Microsoft Edge
- Blockera popup-annonser i Samsung webbläsare
- Tredjepartsappar för att blockera popup-annonser på Android
- Popup-fönster på startskärmen
- Avinstallera alla program eller program från tredje part.
1. Inaktivera popup-annonser i Opera
Opera-webbläsaren gör det enkelt att blockera alla dessa otäcka popup-annonser och omdirigeringar som irriterar dig hela dagen. Som standard är popup-blockeraren aktiverad. Du kan dock dubbelkolla för att se till att popup-fönster och omdirigeringar är säkert förhindrade.
För att blockera popup-fönster och omdirigeringar i Opera-webbläsaren, följ dessa steg:
- Öppna webbläsaren Opera på en dator.
- Välj kugghjulsikonen för inställningar i sidofältet.
- Kugghjulsikon i Opera-inställningarna
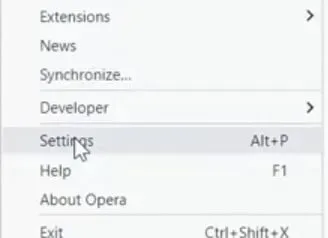
- Du kommer att föras till inställningssidan för Opera.
- Området för avancerade inställningar finns längst ner på sidan.
- Navigera till avsnittet ”Sekretess och säkerhet” i avsnittet ”Avancerat”.
- För att gå till fliken Webbplatsinställningar, klicka på den.
- Rulla ned till avsnittet ”Innehåll”, välj ”Popups” och omdirigera från rullgardinsmenyn.
- I Opera-webbplatsens inställningar, gå till avsnittet ”Popups och omdirigeringar”.
- Det öppnar ett popup-fönster och omdirigerar dig till en ny sida.
- För att inaktivera popup-fönster och omdirigeringar i Opera, stäng av reglaget.
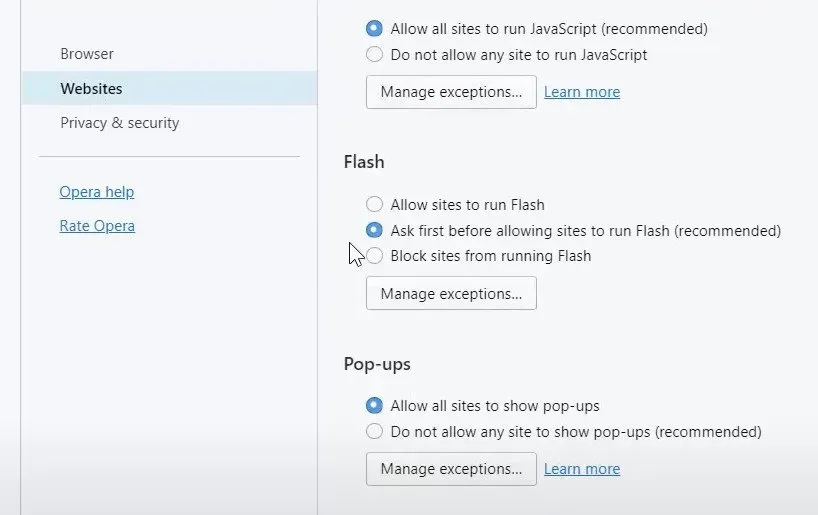
- Du kan också lägga till specifika webbplatser i blockeringsområdet för att förhindra åtkomst till webbplatser du inte litar på.
- Även om popup-fönster är tillåtna kommer webbplatserna som listas i avsnittet ”Blockera” att ha dem inaktiverade som standard.
- För att förhindra att popup-fönster visas klickar du på ”Lägg till” och anger webbplatsens URL.
- Kontrollera om du kan stoppa popup-annonser på Android eller inte.
2. Inaktivera popup-annonser i Google Chrome
Det enklaste stället att börja är att se till att du använder den senaste versionen av Chrome. Sök efter tillgängliga uppdateringar i din webbläsare genom att gå till chrome:/settings/help, eftersom nyare versioner har bättre popup-blockeringsalternativ.
Grundläggande steg för att hantera popup-blockerare i Chrome:
- På Chrome-menyn klickar du på Inställningar.
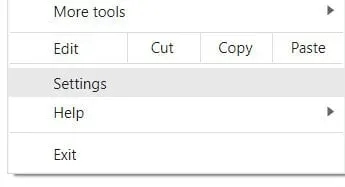
- Skriv ”popups” i sökfältet.
- Välj ”Site Settings” från rullgardinsmenyn.
- Rulla ner till avsnittet ”Popups och omdirigeringar” och klicka på det.
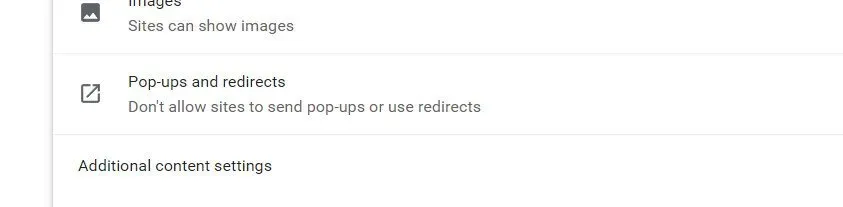
- Aktivera Blockerad för popup-fönster och omdirigeringar, eller ta bort undantagen.
- Kontrollera om du kan stoppa popup-annonser på Android eller inte.
3. Inaktivera popup-annonser i Mozilla Firefox
Öppna först en webbläsare för att inaktivera popup-blockeraren i Firefox på en Windows-dator, Mac, Linux eller Chromebook.
- Klicka på de tre horisontella linjerna i det övre högra hörnet av Firefox.
- Välj ”Inställningar” från menyn som visas.
- Från Firefox-menyn, gå till Alternativ.
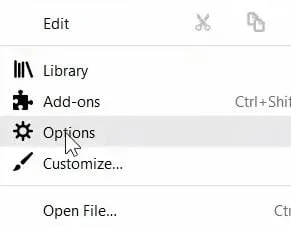
- Klicka på ”Sekretess och säkerhet” i det vänstra sidofältet på inställningssidan.
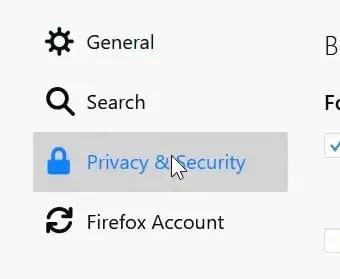
- Rulla ner till området ”Behörigheter” i den högra rutan. Inaktivera alternativet ”Blockera popup-fönster” längst ner.
- Avaktivera alternativet ”Blockera popup-fönster”.
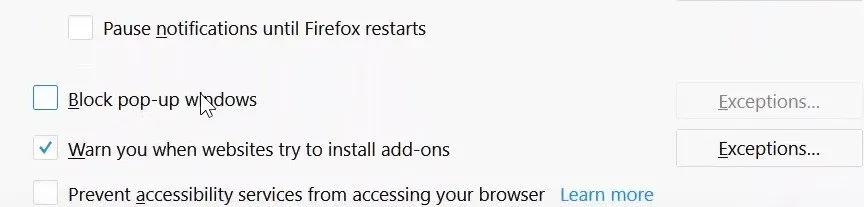
- Den inbyggda popup-blockeraren i Firefox är inaktiverad. När du besöker en webbplats kan den nu visa popup-fönster.
- Kontrollera om du kan stoppa popup-annonser på Android eller inte.
Hur tillåter man popup-undantag i Firefox?
Lämna popup-blockeraren aktiverad och klicka på knappen ”Undantag” till höger om detta alternativ istället för att avmarkera rutan bredvid ”Blockera popup-fönster” som beskrivs ovan.
- Ett fönster öppnas med alternativet att lägga till en webbadress. Ange eller klistra in webbadressen till alla webbplatser där du vill att popup-fönster ska visas.
- Tillåt finns under webbadressen till webbplatsen. Webbplatsens popup-status kommer att ställas in på ”Tillåt” i rutan nedan.
- Spara dina ändringar genom att klicka på knappen Spara.
- Popup-fönster bör nu visas på alla webbplatser du har lagt till i listan med undantag, men de bör blockeras på alla andra webbplatser.
4. Inaktivera popup-annonser i Microsoft Edge
Starta först Edge för att inaktivera popup-blockeraren i Edge på en Windows-dator, Mac, Linux eller Chromebook.
- Klicka på de tre prickarna i det övre högra hörnet av Edge.
- Välj ”Inställningar” från menyn som visas.
- Från menyn med tre punkter, välj Inställningar.
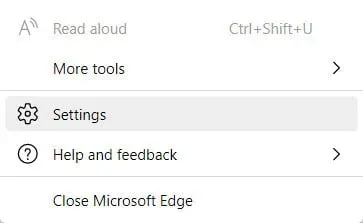
- Klicka på ”Cookies och webbplatsbehörigheter” till vänster på sidan ”Inställningar”.
- Klicka på ”Popups och omdirigeringar” under ”Alla behörigheter” i den högra rutan.
- I fältet ”Alla behörigheter” väljer du ”Popups och omdirigeringar”.
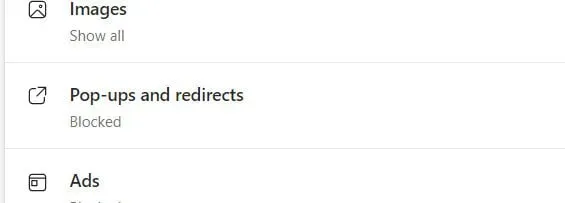
- Stäng av alternativet ”Blockera” överst på sidan ”Popups och omdirigeringar”.
- Kontrollera om du kan stoppa popup-annonser på Android eller inte.
5. Blockera popup-annonser i Samsung webbläsare
Vissa webbläsare kräver en extra nedladdning för att blockera popup-fönster. Samsung Internet ger användarna flera pålitliga lösningar. Men tillägg stöds inte av alla Android-webbläsare. Följ instruktionerna nedan om din standardwebbläsare gör detta.
- Tryck på de tre horisontella linjerna i det nedre högra hörnet av en internetapp för att öppna den.
- Välj ”Tillägg” från rullgardinsmenyn.
- Tryck på nedladdningssymbolen bredvid en av popup-blockerarna. Du kan också aktivera annonsblockering för Samsung.
- Popup-blockeraren aktiveras automatiskt efter installationen, så du bör inte längre ha problem med irriterande annonser.
- Kontrollera om du kan stoppa popup-annonser på Android eller inte.
6. Tredjepartsappar för att blockera popup-annonser på Android
Flera pålitliga appar från tredje part är tillgängliga för gratis nedladdning från Google Play Store. De hjälper till att minska popup-annonser.
Anslagstavla
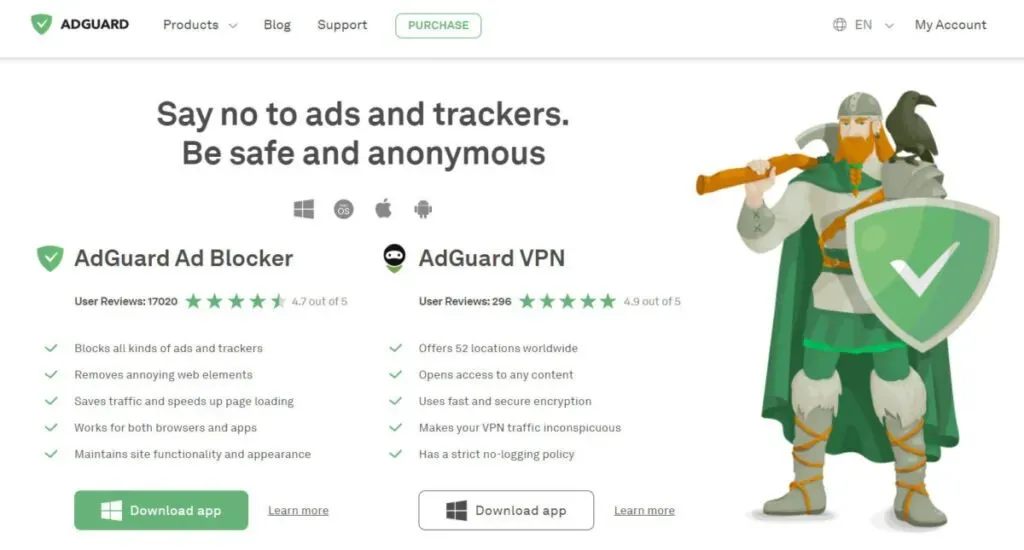
Funktioner:
- AdGuard kommer äntligen att göra sig av med påträngande banners, popup-fönster och videoannonser.
- AdGuard skyddar din information från en mängd olika spårare och aktivitetsanalysatorer som vimlar på Internet.
- Som en mac i ett åskväder kommer vår VPN att skydda dina data och ge dig perfekt integritet.
- Du kan förhindra nätfiske, bedrägliga webbplatser och virushot.
- Att ge dina barn tillgång till olämpligt och vuxet innehåll online är ett bra sätt att skydda dem.
Adblock plus

Funktioner:
- Adblock Plus är en av de bästa annonsblockerarna för Android.
- Annonsering på Facebook, YouTube och resten av Internet upphör.
- Stoppa spårare och annonser från att följa dig online.
- Minska mängden data som används av annonser och spårare för att förbättra resultatet.
- Om du tar bort annonser ökar hastigheten för inläsning av webbplatsen avsevärt.
7. Popup-fönster på startskärmen
Vissa appar från Google Play Butik bombarderar din smartphone med annonser och aviseringar, vilket gör det omöjligt att ta emot samtal eller använda andra appar. Om appen är gratis, förlitar den sig på dessa annonser för att generera intäkter och hålla appen fri.
Eftersom annonser bara visas när du surfar på Internet skiljer sig startskärmens popup-fönster från de som diskuterats ovan. Denna adware visas oavsett vad du gör på din telefon.
Ändringar av din startskärmslayout och annonser som dyker upp när du surfar på din smartphone är alla tecken på att så är fallet. I de flesta fall finns det inget sätt att blockera annonser. Det skulle vara bra om du tar bort den fruktansvärda programvaran från din smartphone.
- Undersök de program du nyligen har installerat. För att komma åt Google Play Butik, gå till det övre högra hörnet och klicka på de tre horisontella linjerna.
- För att se en kronologisk lista över de appar du har laddat ner, gå till Mina spel och appar.
- Applikationer skapade av okända utvecklare bör granskas. Leta i synnerhet efter ett verktygsprogram.
- Hitta alla ”startprogram” du kan ha installerat.
- Launchers är användbara för att anpassa din telefon, men är ofta belamrade med annonser.
- Kontrollera om du kan stoppa popup-annonser på Android eller inte.
8. Ta bort eventuella startprogram eller program från tredje part.
Du kan ha laddat ner en startprogram. Om detta är ett problem måste du göra följande innan du avinstallerar appen:
Det kan vara svårt att ta reda på vilka appar som orsakar annonser och popup-fönster. Vanligtvis är dessa startprogram, verktygsapplikationer som ficklampor och samtalsblockerare.
- Gå till din smartphones inställningar och klicka på ”Appar”.
- Tryck på de tre vertikala prickarna i det övre högra hörnet och välj Standardappar.
- Välj ”Hemskärm” och gå till enhetens standardstartskärm.
- Efter det, gå tillbaka till ”Inställningar” och ta bort startprogrammet från ”Program” -området.
- Kontrollera om du kan stoppa popup-annonser på Android eller inte.
Slutsats
En av de mest irriterande sakerna med att surfa på nätet är påträngande popup-annonser. Popup-fönster kan vara distraherande, skapa systemfel och till och med leda till infektioner. Såvida du inte gillar annonser finns det inte många skäl att tillåta popup-fönster på din Android-enhet. Lyckligtvis kan oönskade annonser blockeras. För att bli av med popup-annonser på Android, prova alla alternativ som anges ovan.
FAQ
Varför får jag plötsligt popup-annonser på min Android-telefon?
Popup-annonserna har inget med telefonen att göra. Tredjepartsappar tar dem till din telefon. Reklam är en inkomstkälla för apputvecklare. Och utvecklaren tjänar mer pengar när fler annonser visas.
Hur blockerar jag popup-annonser på min telefon?
Gå till sidan med webbplatsinställningar. I Chrome, gå till ”Webbplatsinställningar” och scrolla nedåt. Popup-fönster och omdirigeringar kan hittas. Inaktivera popup-fönster och omdirigeringar på fliken Popup-fönster och omdirigeringar. Gå till avsnittet Meddelanden. Återgå till menyn för webbplatsinställningar. Inaktivera annonser genom att klicka på ”Reklam”.
Varför visas annonser hela tiden på min Android-telefon?
Tredjepartsappar tar dem till din telefon. Reklam är en inkomstkälla för apputvecklare. Och utvecklaren tjänar mer pengar när fler annonser visas. Detta förklarar varför vissa av dem är så sega.
Hur stoppar jag annonser på min Samsung?
Välj Sekretess från inställningsmenyn. Välj Configuration Service från rullgardinsmenyn. Konfigurera den här telefonen och anpassad reklam och direktmarknadsföring kan stängas av. Gå tillbaka till dina sekretessinställningar och välj ”Reklam” från rullgardinsmenyn. Välj bort annonsanpassning aktiverad.



Lämna ett svar