8 enkla lösningar på att Gmail inte fungerar problem
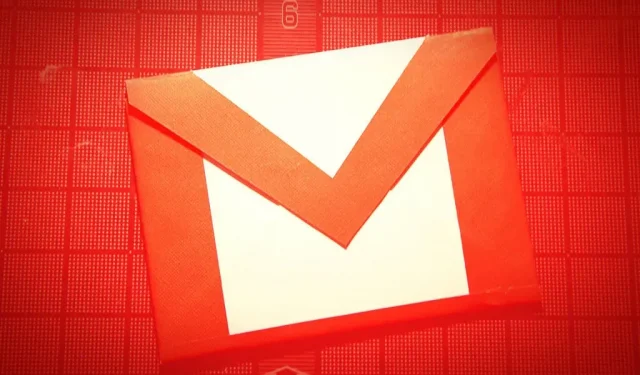
Google Mail har blivit en mycket viktig del av hela vårt liv. Alla med en Android-enhet har ett Gmail-konto. Ett konto kan hjälpa dig att ansluta flera Google-funktioner med minimal interaktion, vilket gör det mycket mångsidigt. Det kan dock vara en mardröm när Gmail inte fungerar som vi vill, eller inte fungerar alls.
Gmail fungerar dåligt eller ineffektivt är inte ovanligt. Om du har svårt att lösa det här problemet, oroa dig inte; Vi har sammanställt en lista med lösningar och andra nödvändiga steg för att hjälpa dig att bli av med problemet med att Gmail inte fungerar på din PC och Android. Luta dig tillbaka och läs den här artikeln för att ta reda på varför detta händer och vad du ska göra.
Varför fungerar inte min Gmail-app?
Nedan är anledningarna till att Gmail inte fungerar på din mobiltelefon eller dator:
- Vissa webbläsare stöder inte körning av Gmail på sina gränssnitt.
- Gmail-servern är nere.
- Gmails lagringsutrymme är fullt och kan inte längre lagra e-post.
- Webbläsaren är full av cookies och cachefiler.
- Internetanslutningen till enheten är instabil.
- Installerade webbläsartillägg kan störa.
Lösningar för Gmail fungerar inte Problem
- Kontrollera Gmail-serverstatus
- Avsluta och starta om Gmail-appen
- Logga ut och logga in på ditt Google-konto igen
- Kontrollera din internetanslutning
- Använd en annan webbläsare
- Aktivera synkronisering med Gmail
- Ta bort cacheminne och appdata för Gmail
- Leta efter uppdateringar av Gmail-appen
- Uppdatera din mobiltelefons firmware
- Inaktivera Chrome-tillägg
Åtgärda problemet med att Gmail inte fungerar
Kontrollera Gmail-serverstatus
Ibland kan det uppstå ett avbrott i Gmail-tjänsten. Till skillnad från de flesta andra tjänster meddelas du inte när det är problem med Googles servrar. Lyckligtvis för oss kan vi använda neddetektorn eller Google Workspace Health Dashboard för att kontrollera serverns tillstånd. Om de är nere måste vi vänta tills servrarna är uppe igen.v
Avsluta och starta om Gmail-appen
Ibland är den enklaste lösningen den mest effektiva. Att avsluta programmet och öppna det igen kan hjälpa dig att felsöka relaterade problem. Det här är vad vi vill göra med Gmail.
Öppna sidan med aktiva appar på din enhet. Du måste antingen trycka på den speciella ikonen längst ner på skärmen eller svepa uppåt. Du måste hålla ned hemknappen för äldre Android-enheter. Härifrån måste du trycka och svepa Gmail-appen för att slutföra den.
När du har stängt appen öppnar du Gmail-appen igen. Du bör kunna göra detta från en genväg eller huvudikon i applikationsmenyn.
Logga ut och logga in på ditt Google-konto igen
Ett annat sätt att åtgärda fel i appen är att ta bort det verifierande Gmail-kontot och logga in igen.
- Öppna Gmail-appen. Du kommer att kunna se det registrerade Google-kontot i det övre högra hörnet.
- Klicka på profilbildsikonen så ser du en lista över alla konton du har loggat in på, för närvarande och tidigare.
- Välj alternativet ”Google Account Management”. Denna åtgärd tar dig till sidan med kontoinställningar.
- Svep åt vänster genom flikarna tills du ser fliken Säkerhet.
- Gå till sidan ”Säkerhet” och hitta avsnittet ”Dina enheter”.
- Klicka på alternativet ”Hantera alla enheter”.
- Hitta enheten du vill logga ut från och välj alternativet Logga ut.
- Starta om din webbläsare och klicka på Google-profilikonen i det övre högra hörnet.
- Välj Lägg till ett annat konto och ange dina uppgifter för att logga in på ditt konto.
Kontrollera din internetanslutning
Nätverket du är ansluten till kan vara instabilt. Även om faktorerna som orsakar orsaken är många, är lösningen enkel. Först rekommenderar vi att du kör ett hastighetstest för att kontrollera din nätverkshastighet och latens. För låg hastighet och/eller hög latens bör användare kontakta sin Internetleverantör (ISP).
Om resultaten är normala måste du starta om nätverket. Problemet kan vara relaterat till din nätverkskonfiguration.
- Lyft upp routern och vänd på den.
- Titta runt på bakpanelen tills du ser ett litet hål märkt Reset.
- Stick igenom försiktigt med en tandpetare och håll i ca 5 sekunder.
- När lamporna börjar blinka kan du ta bort hacket.
Notera. Var försiktig med tandpetare då de kan gå sönder och fastna i knapphålet.
Använd en annan webbläsare
Webbläsarinställningar kanske inte är konfigurerade för Gmail. Hur osannolikt det än låter så kommer du inte att kunna använda Gmail i vissa webbläsare. Vårt enda alternativ här är att byta till en annan webbläsare. Här är en lista över webbläsare som kan köra Gmail:
- Google Chrome
- Mozilla Firefox
- opera webbläsare
- Safari
- Internet Explorer
- Microsoft Edge
Aktivera synkronisering med Gmail
Gmail-synkronisering kan ha något att göra med det här Gmail-problemet. Du kan fixa det genom att aktivera den här funktionen igen −
- Starta Gmail-appen.
- Tryck på hamburgermenyn och välj alternativet Inställningar.
- Välj ditt konto och hitta kategorin ”Dataanvändning”.
- Markera rutan Synkronisera Gmail. Problemet orsakas av en annan faktor om den redan är aktiverad.
Ta bort cacheminne och appdata för Gmail
Cachefiler och AppData kan orsaka många problem. Om sådana problem uppstår är det alltid en bra idé att ta bort dem.
Webbläsare på PC
- Lyft upp Google Chrome-fönstret.
- Öppna menyn med tre punkter i det övre högra hörnet.
- Välj Inställningar.
- I den vänstra rutan väljer du Säkerhet och sekretess.
- Klicka på alternativet ”Rensa webbinformation”.
- Markera alla kryssrutor i popup-fönstret.
- Välj ”All Time” i avsnittet ”Tidsintervall”.
- Klicka på alternativet ”Rensa data”.
android applikation
- Öppna ”Inställningar” och hitta ”Programinställningar”.
- Välj alternativet ”Hantera applikationer”. En lista över alla installerade applikationer och tjänster visas.
- Tryck på Gmail-appen.
- Välj alternativet ”Rensa data” längst ned på sidan. Du kan behöva hantera bekräftelse popupen.
- Hitta alternativet att rensa enhetscache och bekräfta det genom uppmaningarna.
Leta efter uppdateringar av Gmail-appen
Gmail-appen kanske inte fungerar korrekt om den inte är uppdaterad. Även om det inte är en lösning är det en bra idé att hålla den uppdaterad. Det är väldigt enkelt att uppdatera Gmail-appen.
- Öppna Gmail-sidan i Google Play Butik.
- Hitta alternativet Uppdatera och tryck på det.
Om du inte ser knappen Uppdatera har appen uppdaterats. I det här fallet kan vi gå vidare till nästa och sista lösning.
Uppdatera din mobiltelefons firmware
Användargränssnittsversionen kan störa din Gmail-app. Ibland kan till och med Android-versionen vara orsaken till att tjänsten kraschar. Så här kan du uppdatera din mobiltelefons firmware −
- Öppna inställningarna för din mobiltelefon.
- Gå till inställningarna ”Om telefonen”. Här hittar du all aktuell information om din enhet.
- Hitta avsnittet ”Mobilversion”. Om det finns uppdateringar kommer du att se en uppdateringsikon.
- Klicka på ikonen Uppdatera och se till att du har en pålitlig nätverksanslutning.
- När nedladdningen är klar, starta om din mobiltelefon för att installera uppdateringarna och tillämpa de nya ändringarna.
Processen kan ta mycket lång tid.
Inaktivera Chrome-tillägg
Chrome-tillägg, även om de är bekväma, kan vara ett hinder i vissa fall. Vi kanske måste inaktivera dem för att se om det hjälper våra Gmail-problem. Innan vi försöker inaktivera webbläsarplugin kan du prova att komma åt Gmail via inkognitofliken i din webbläsare.
Om dina inkognitoflikar fortfarande visar problem med att ladda Gmail kan du följa dessa steg:
- Starta ett Chrome-fönster och öppna webbläsarinställningarna.
- Välj fliken ”Tillägg” i den vänstra rutan.
- Hitta webbläsartilläggen du vill inaktivera och klicka på dem.
- Detta kommer att utöka avsnittet där knappen ”Avinstallera” hjälper dig att inaktivera tillägget.
Du måste prova det med olika tillägg tills du löser problemet med att ladda Gmail om du tar bort ett av dem.
Vi hoppas att ovanstående lösningar är till hjälp för dig. Om du fortfarande inte kan få Gmail att fungera måste du kontakta Googles support för mer hjälp. De bör kunna vägleda dig genom exceptionella problem.
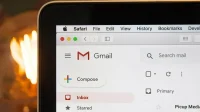
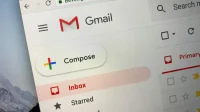
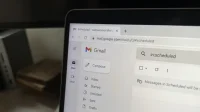
Lämna ett svar