8 sätt att aktivera eller inaktivera Print Spooler-tjänsten
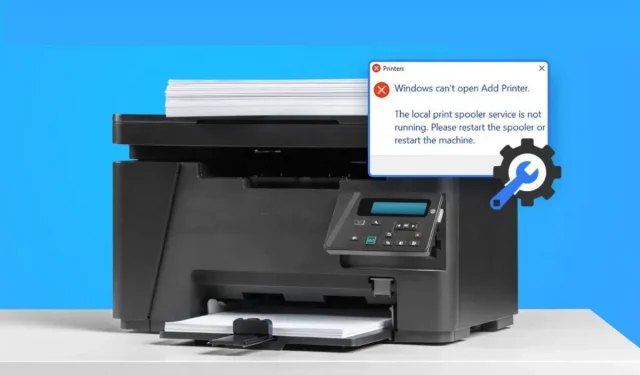
De potentiella nackdelarna med Windows slutar aldrig att förvåna oss. En kommer att få en patch och den andra kommer att dyka upp från ingenstans. Ett sådant fel är det senaste skrivarfelet, även känt som utskriftsspoolerfelet.
Du kanske vill inaktivera och återaktivera utskriftsspoolertjänsten för att se om den löser problemet om du ofta får felmeddelanden som ”Fel vid utskriftsspooler” eller ”Skrivaranslutningen misslyckades”.
Emellertid ger problemet ”PrintNightmare” för närvarande Windows-användare ytterligare en anledning att stoppa utskriftsspoolertjänsten. Lär dig hur du aktiverar eller inaktiverar utskriftsspoolertjänsten med dessa enkla steg.
Vad är PrintNightmare?
Microsoft sa att PrintNightmare-sårbarheten potentiellt påverkar alla versioner av Windows. Det finns dock ett enkelt sätt att skydda ditt system från detta problem.
Microsoft har släppt en patch för att åtgärda problemet. Det upptäcktes snabbt att hackare kunde installera applikationer, ändra dina data eller skapa konton med SYSTEM-åtkomst med hjälp av utskriftsspoolertjänsten för att köra skadlig kod.
Enligt Microsoft uppstår sårbarheten för exekvering av fjärrkod när Windows Print Spooler-tjänsten av misstag utför operationer på förhöjda filer, vilket stöder detta påstående.
Såvida inte Microsoft släpper ett lämpligt verktyg är det vettigt att inaktivera utskriftsspoolern. I den här artikeln kommer vi att guida dig om hur du inaktiverar utskriftsspoolern så att du kan skydda din dator från den senaste sårbarheten i PrintNightmare CVE-2021-36598.
För att ladda ner den här snabbkorrigeringen, se till att du kör de senaste Windows-uppdateringarna som hämtats som den senaste snabbkorrigeringen. Om du inaktiverar den här funktionen kommer du inte att kunna skriva ut eller faxa något från din Windows-dator.
Hur hittar jag utskriftsspoolern i Windows 10?
Genom tjänstens administrationsgränssnitt kan du stoppa denna tjänst. Som standard är administrationsgränssnittet för tjänster i alfabetisk ordning. Du kan ändra i vilken ordning tjänsten aktiveras eller inaktiveras för vissa program.
Gå till Aktivitetshanteraren och klicka på aktivitetsfältet samtidigt som du håller ned Ctrl-tangenten för att se om tjänsten är aktiv.
Leta upp Spooler under fliken Tjänster. Du måste klicka på den om det står ”Stoppad” för att starta om den. Du måste också återuppta tjänsten direkt. Om du öppnar eller skickar något till skrivaren igen kan dess tillstånd ändras.
Du kan stoppa utskriftsspoolertjänsten från att börja använda GUI. Dubbelklicka på posten och välj Stopp från menyn i Tjänsterfönstret.
Tryck på ”s”-knappen på ditt tangentbord för att se alternativ som börjar med bokstaven s om den inte visas. Håll ned Ctrl-tangenten, klicka på tjänsten och välj Stopp om alternativet du vill ha inte visas. Alla dokument som väntar på att skrivas ut kommer att avbrytas, liksom spoolertjänsten.
Hur rensar och återställer man utskriftsspoolern?
Du kan rensa och återställa utskriftsspoolertjänsten om du har problem med att åtgärda dem. Det här alternativet är tillgängligt via kontrollpanelen. Om allt annat misslyckas, försök att installera om skrivaren och starta om datorn. I Windows 10 kan utskriftsspoolertjänsten snabbt rensas och återställas.
Kräver åtkomst till spoolmappen och administratörsrättigheter. Starta en kommandotolk efter att ha loggat in med ett administratörskonto och Ctrl-klicka sedan på utskriftsspoolertjänsten.
För att utskriftsspoolertjänsten ska vara tillgänglig kan du behöva välja ”Aktivera avancerade alternativ”. Om du startar om datorn kan du skriva ut.
Hur vet jag om en utskriftsspooler används?
Det finns flera sätt att avgöra om Windows 10 använder en utskriftsspooler. För att komma igång, klicka på Start-knappen och välj sedan Kör från snabbmenyn för att starta Aktivitetshanteraren.
Om tjänsten är markerad som ”Stoppad” måste den startas om. Välj sedan fliken ”Tjänster” och hitta ”Print Spooler”. Om inte, kan du starta om datorn manuellt efter att ha tagit bort den från registret.
Med öppningstjänster kan du hitta utskriftsspoolertjänsten på hemskärmen. Du kan välja om du vill aktivera det eftersom det visas i mittrutan. Håll ned Ctrl-tangenten, klicka på tjänsten och välj Start eller Stop för att starta om den.
Du kan enkelt komma åt utskriftskön genom att välja ”Öppna kö” från snabbmenyn efter att ha högerklickat på skrivarens logotyp i det vänstra fönstret.
Varför fortsätter min skrivare att spoola?
Din skrivare kan fortsätta att spoola men inte skriva ut av olika anledningar. Gamla eller dåliga skrivardrivrutiner kan vara orsaken till det första problemet. Använd ett drivrutinsuppdateringsverktyg som Driver Easy eller uppdatera dina drivrutiner manuellt för att åtgärda problemet. Denna programvara kommer automatiskt att känna igen dina inställningar och riskerar inte att installera fel drivrutin.
Ska jag inaktivera utskriftsspoolern?
Microsoft avslöjade nyligen en allvarlig sårbarhet i Windows Print Spooler-tjänsten som kan ge hackare din personliga information. Lösningen för problemet innebär att du inaktiverar utskriftsspoolertjänsten, även om detta leder till utskriftsproblem.
Det är dock viktigt att komma ihåg att den här lösningen bara gäller under en begränsad tid. Även om du alltid bör köra de senaste säkerhetsuppdateringarna för Windows och använda alla tillgängliga korrigeringar, bör du inte inaktivera utskriftsspoolertjänsten om du inte är säker på att alla dina utskriftskrav har uppfyllts.
Hur du aktiverar eller inaktiverar utskriftsspoolertjänsten
Så här inaktiverar du utskriftsspoolertjänsten i Windows 10
- Från appen Tjänster
- Använda grupprincipredigeraren
- Från systemkonfiguration
- Använder PowerShell
- Genom kommandoraden
1. Från appen Tjänster
Tänk på att du inte kan skriva ut eller faxa från din dator om utskriftsspoolertjänsten är inaktiverad innan du inaktiverar den. Du måste återaktivera tjänsten om du vill skriva ut eller faxa något.
- Logga in
services.mscgenom att trycka på Win + R. Efter att ha tryckt på Enter bör Tjänstepanelen öppnas. - Hitta ”Print Spooler” genom att rulla ner i listan över tjänster.
- Starttypen bör ändras till Inaktiverad genom att dubbelklicka på Print Spooler.
- Då måste du stoppa tjänsten om den körs på din maskin. Välj Serviceterminering och klicka sedan på OK för att acceptera eventuella ändringar och avsluta.
2. Använda grupprincipredigeraren
Med hjälp av grupprincipredigeraren kan Windows 10 Pro eller Windows 10 Enterprise-användare ändra uppsättningen av regler för utskriftsspooler. Hoppa till nästa metod om du använder Windows 10 Home istället.
- Sårbarheten kan inte utnyttjas om protokollet för utskriftsspoolertjänsten är inaktiverat.
- När du trycker på Win + R, skriv
gpedit.msc. När du skriver öppnas den lokala grupprincipredigeraren.
- Datorkonfiguration > Administrativa mallar > Skrivare är tillgängliga från den vänstra rutan.
- Leta efter alternativet ”Tillåt utskriftsspoolern att acceptera klientanslutningar” i den högra rutan.
- Välj inställningen en andra gång. Statusen bör ändras från Ej konfigurerad till Inaktiverad.
- För att tillämpa ändringarna och gå vidare, välj Verkställ och OK.
3. Från systemkonfigurationen
- Logga in
msconfiggenom att trycka på Win + R. Tryck på Enter för att starta systeminstallationen.
- Kontrollera fliken Tjänster för utskriftsspoolern genom att gå dit.
- Avmarkera kryssrutan bredvid om du vill inaktivera utskriftsspoolertjänsten.
- Klicka på OK för att spara ändringarna och avsluta.
- Du måste starta om datorn för att slutföra processen eftersom denna procedur inaktiverar tjänsten men stoppar den inte om den för närvarande är aktiv på systemet.
4. Använda PowerShell
Liksom de andra två tillvägagångssätten inaktiverar PowerShell-metoden också tjänsten. Med den här metoden kan du inaktivera tjänsten utan att förlora möjligheten att skriva ut eller faxa.
- Välj Windows PowerShell genom att trycka på Win + X. (Admin).
- Följ dessa instruktioner:
Stop-Service -Name Spooler -Force
Set-Service -Name Spooler -StartupType inaktiverad
- Om utskriftsspoolerprocessen redan är aktiv på din dator, avslutar det första kommandot den. Följande kommando stoppar tjänsten från att starta automatiskt i framtiden och stänger av den.
- Stäng PowerShell.
5. Genom kommandoraden
Du kan stoppa utskriftsspoolern med den vanliga kommandoraden. Detta kommer dock bara att vara effektivt för att förhindra utskriftsspoolertjänsten tills du loggar in.
Nästa gång du startar om din dator kommer utskriftsspoolertjänsten att aktiveras eftersom den är inställd på att starta automatiskt.
- Skriv ”
cmd”i sökfältet, välj ”Kör som administratör” för att öppna kommandotolken. Detta öppnar en förhöjd kommandotolk. - Starta tjänsten genom att först skriva kommandot nedan i ett kommandotolksfönster.
nätverksstartspooler
- Efter att ha kört kommandot kan du använda följande kontroll för att stoppa utskriftsspoolertjänsten.
nätverksstoppspooler
Tjänsten kommer att stängas av tills datorn stängs av och startas om. Om du vill inaktivera Print Spooler permanent kan du använda någon av ovanstående lösningar.
Hur aktiverar jag Windows Print Spooler Service?
Vid någon tidpunkt kan du behöva starta om utskriftsspoolertjänsten. För att avsluta ett utskriftsprojekt eller av någon annan anledning. Följ instruktionerna nedan för att aktivera utskriftsspoolertjänsten.
En direkt omstart aktiverar utskriftsspoolern efter att du har inaktiverat den via kommandoraden. Dessutom kan kryssrutan Systemkonfiguration bredvid Print Spooler användas för att aktivera programmet på din dator.
- Använd grupprincipredigeraren
- Använd en Windows-tjänstapplikation
- Använd Windows PowerShell
1. Använd grupprincipredigeraren
- Starta den lokala grupprincipredigeraren på din dator med hjälp av fönstret Kör. Välj sedan Skrivare under Datorkonfiguration > Administrativa mallar.
- Håll ned Ctrl-tangenten och klicka på ”Tillåt utskriftsspoolern att acceptera klientanslutningar” i den högra rutan.
- Välj ”Ej konfigurerad” när fönstret ”Tillåt utskriftsbufferten att acceptera klientanslutningar” visas och klicka sedan på ”Verkställ” och ”OK” för att spara ändringarna.
- Den lokala grupprincipredigeraren måste vara stängd. Din dators grupprincipredigerare tillåter dig inte längre att inaktivera utskriftsspoolern.
2. Använd en Windows-tjänstapplikation
- Du kan starta applikationen Tjänster genom att skriva ”
services.msc”i rutan Kör. För att komma åt dialogrutan Egenskaper i applikationen Tjänster, klicka sedan på Print Spooler medan du håller ned Ctrl-tangenten. - Återuppta utskriftsspoolertjänsten genom att klicka på Start-knappen, ändra starttypen till Automatisk från Inaktiverad och sedan klicka på Start.
- För att spara dina ändringar, välj OK och Verkställ.
3. Använd Windows PowerShell
Följande kommandon ska bearbetas ett i taget i en terminal efter att ha kört Windows PowerShell som administratör.
Set-Service -Name Spooler -StartupType Automatic
Start-Service -Name Spooler
Print spoolern kommer att ställas in att starta automatiskt och kommandona ovan kommer också att starta tjänsten åt dig.
Slutgiltiga tankar
Om hackare och inkräktare får tillgång till en användares dator, kan PrintNightmare-sårbarheten bli en mardröm. Du kan skydda dig från utskriftsspoolerns sårbarhet genom att inaktivera utskriftsspoolern.
Det rekommenderas också att inaktivera den här tjänsten om du inte använder en skrivare eller skriver ut något på din Microsoft Windows-dator. Din dator kommer att skyddas från attacker genom skrivarsårbarheter om du inaktiverar utskriftsspoolern.
FAQ
Vad är Print Spooler-tjänsten?
Genom att tillåta varje deltagande dator att fungera som en utskriftsklient, administrativ klient eller skrivarserver för utskriftstjänstsystemet, fungerar utskriftsspoolertjänsten som en utskriftsklient och skrivarserver.
Vad händer om jag inaktiverar utskriftsspoolertjänsten?
Om utskriftsspoolertjänsten inte är aktiverad kommer systemet inte att kunna skriva ut. Du kan slå på den när du behöver den, till exempel precis innan du påbörjar ett nytt utskriftsjobb på enheten, och sedan stänga av det igen när du är klar.
Ska jag inaktivera utskriftsspoolertjänsten?
Det är nödvändigt att inaktivera utskriftsspoolertjänsten eftersom din dator är uppdaterad. Om grupprincipinställningen inte kan ändras (till exempel om du använder Windows 10 Home) kan du helt stoppa Print Spooler-tjänsten på din PC med hjälp av Windows Services-gränssnittet.
Hur återställer jag utskriftsspoolern?
– Löpning kan väljas genom att trycka på ”Start”-knappen. – Skriv för att stoppa utskriftsspoolern efter att ha skrivit net stop spooler på kommandoraden. – Skriv för att starta utskriftsspoolern efter att ha skrivit net vid kommandotolken.


Lämna ett svar