9 korrigeringar: Google Play Store Felkod 506

Android-användare spenderar mycket tid på att surfa i Google Play Butik. Ett brett utbud av applikationer finns tillgängliga, varav några är utmärkta.
Även om Google Play Butik är en fantastisk plattform, kan du ibland stöta på hinder i form av Google Play Butiks felkoder.
Du kan ha stött på felet ”Google Play Butik felkod 506” som innehåller slumpmässig information med olika nummer när du laddade ner olika kontorsprogram från Google Play Butik.
I den här artikeln kommer jag att visa dig det vanligaste problemet du sannolikt kommer att stöta på, felkod 506 och ge lösningar på det.
Vad är Google Play Butiks felkod 506?
Om du stöter på ett 506-fel i Google Play Butik betyder det vanligtvis att du har en död katalog på ditt system med data från en tidigare installerad version av appen.
Detta beror på att något inte klarnade efter att titanen frysts eller fabriksdata återställts.
Vad orsakar felkod 506 i Google Play Butik?
De fel som du ibland stöter på i Google Play Butik har olika orsaker. Här är några exempel:
- Problem med dina prylar
- Internetanslutningsproblem
- Fel i Google Play Services.
- Internetanslutningsproblem
- Google-kontoproblem
Det faktum att Playstore är tänkt att användas flexibelt med ett brett utbud av enheter kan också leda till en bugg. Lyckligtvis kan även de mest oerfarna användare lösa de flesta av dessa problem.
I Google Play Butik genererar Googles operativsystem en 506-felkod, som indikerar en säkerhetsrisk. Detta är också ett typiskt problem som de flesta användare möter och det orsakas av bristen eller frånvaron av en nödvändig säkerhetsfunktion i operativsystemet.
Hur fixar jag felkod 506 i Google Play Butik?
- Kontrollerar nätverksanslutningen
- Rensa Google Play Butiks cache
- Ändra var appar ska installeras
- Inaktivera Flash
- Logga ut och logga in på ditt Google-konto igen
- Lägg till ett nytt Google-konto efter att du har tagit bort det
- Ta bort SD-kortet från enheten
- Ändra datum och tid
- Installerar om uppdateringar
1. Kontrollera nätverksanslutningen
Det första steget är att bekräfta din internetanslutning. Det rekommenderas att starta om smarttelefonen och försöka starta nedladdningen igen om allt är i sin ordning.
- Tryck på strömbrytaren medan du håller den nedtryckt.
- Klicka på Ladda om.
- Starta Google Play Butik efter att du har startat om din smartphone och ladda sedan ner appen.
2. Rensa Google Play Butiks cache
I de flesta fall blir felmeddelandet ”Felkod 506” i Google Play Butik som visas när du försöker installera eller uppdatera programvara, om du rensar interna data i en systemapp.
- Öppna inställningsmenyn på din Android-enhet.
- Besök Applications eller Application Manager.
- Gå nu till alla appar (alternativet varierar beroende på enhet) och scrolla sedan ner till appen Google Play Butik.
- Du bör nu komma åt alternativet för appinformation och välja Force Stop.
- Klicka på knappen Rensa cache.
- Starta nu om din Android-enhet och ladda ner programvaran igen.
3. Ändra var appar installeras
För att avgöra om microSD är källan till 506-felkoden i Google Play Butik, prova att ändra din föredragna plats för appinstallation från extern till intern lagring. Ännu bättre, lämna det beslutet till systemet.
- Gå till inställningssidan och välj lagring och önskad installationsplats.
- När du klickar på din valda installationsplats visas ett popup-fönster med olika alternativ.
- Välj Låt systemet bestämma.
- Du måste först komma åt Play Butik och sedan installera om programmet som innehåller de rapporterade problemen.
4. Inaktivera Flash
Följ dessa steg för att inaktivera flashminnet:
- Gå till ”Inställningar” på enheten.
- Gå sedan till avsnittet ”Minne”.
- I det här avsnittet kan du hitta alternativet ”Mata ut SD-kort” och välja det.
- Starta om appen Play Butik efter att du tagit bort flashenheten.
- Nu i samma avsnitt ansluter vi flashenheten igen.
5. Logga ut och logga in på ditt Google-konto igen.
Om inget av de andra alternativen har fungerat kan du försöka ta bort Google-kontot du använder på din Android-telefon och sedan återansluta det.
- Gå till ”Inställningar” och hitta alternativet ”Konton”.
- Det här avsnittet kan ha ett annat namn i olika versioner av Android. Som ett resultat kan det heta Konton, Konton och synkronisering, Andra konton eller Användare och konton.
- Väl i den högra delen, hitta ditt Google-konto och klicka på ditt namn.
- Välj nu alternativet ”Ta bort konto”. Välj motsvarande objekt i popup-fönstret för att bekräfta systemet vid behov.
- När du har raderat ditt Google-konto, scrolla ner i listan och välj alternativet ”Lägg till konto” utan att lämna området ”Konton”.
- Klicka på Google för att välja det från listan.
- När du har fyllt i fälten anger du ditt användarnamn (telefonnummer eller e-postadress) och kontolösenord ett i taget genom att klicka på Nästa.
- Du måste också godkänna villkoren i licensavtalet.
- Avsluta installationen efter auktorisering, starta Play Butik och försök installera eller uppdatera programmet.
Att helt radera ditt Google-konto nästa gång du ansluter bör lösa 506-problem, såväl som eventuella Play Butik-problem som har liknande orsaker.
Om detta inte fungerar måste du tillgripa metoder som att använda en föråldrad version av programvaran.
6. Lägg till ett nytt Google-konto efter att du har tagit bort det.
Om de tidigare felsökningsmetoderna inte löste problemet kan du behöva ta bort dina Google-uppgifter från enheten och sedan ange dem igen. För att göra detta måste du använda följande metoder:
- Gå till dina enhetsinställningar och välj alternativet Konton.
- Ta bort alla Google-konton genom att välja alternativet Google.
- Du kan logga in med all din kontoinformation och gå till Google Play Butik.
- Du kan nu acceptera alla Google-inställningar och Googles villkor innan du startar Google Play Butik och laddar ner appen.
Många Android-användare upptäckte att radering och återläggning av Google-konton hjälpte dem att lösa felkod 506 eftersom felet fanns i deras Google-konto. Om det löser problemet är du klar. Annars kan du prova ett annat alternativ.
7. Ta bort SD-kortet från enheten
Nästa lösning för att fixa ”fel 506” är att ta bort SD-kortet från enheten.
- Rulla ned till inställningsalternativet på enhetens menyskärm. Nu måste du välja alternativet ”Avmontera SD-kort”.
- Du kan gå till Google Play och ladda ner ett program som visar ett meddelande om problemet.
- När du har installerat appen, gå tillbaka till inställningarna, tryck på lagringsalternativet och välj sedan ”anslut SD-kort”.
Om du upptäcker att alla dessa åtgärder är ineffektiva kan du prova att ta bort SD-kortet innan du fortsätter med installationen.
8. Ändra datum och tid
Om omstart av enheten inte löser problemet, försök att ändra tid och datum på din Android-smarttelefon. Fel 506 kan också orsakas av felaktigt datum och tid på din smartphone.
Följ procedurerna nedan för att synkronisera din smartphone med Google Play-servrar.
- Öppna appen Inställningar från enhetens meny.
- Välj ”datum och tid” från rullgardinsmenyn.
- Om du ser ”Automatisk tidszon” och ”Automatiskt datum och tid”, avmarkera dem.
- Uppdatera nu manuellt tiden och korrekt datum på din enhet och gör dem felaktiga (tiden kommer automatiskt att justeras korrekt inom en minut).
- Återgå till huvudskärmen.
- Återgå till inställningsalternativet för datum och tid (upprepa steg 1 och 2).
- Nu kan du manuellt uppdatera tid och datum för att se till att de är korrekta.
- Du kan också markera kryssrutorna ”automatisk tidszon” och ”automatiskt datum och tid” igen.
9. Installera om uppdateringar
Återigen, om ändring av datum och tid på din smartphone inte löser ditt problem, kan du prova att installera om uppdateringar från Google Play Butik.
- För att komma igång, starta huvudinställningsikonen på din enhet.
- Välj sedan Application Manager eller Applications.
- Tryck på Google Play Butik och välj Avinstallera uppdateringar.
- När du blir ombedd att återställa fabriksversionen av Play Store-appen klickar du på knappen ”OK”.
- Starta appen Google Play Butik.
- Återgå till huvudskärmen på din smartphone. Om du har tillgång till internet (via mobildata eller Wi-Fi), kommer din Play Butik-app att uppdateras till den aktuella versionen inom några minuter.
Slutsats
Dessa metoder har alltid varit till hjälp för att lösa Google Play Butiks felkod 506 och andra problem som hindrar programmet från att installeras.
När du installerar eller uppdaterar ett nytt program måste du se till att allt är i sin ordning och att vissa felkoder inte visas.
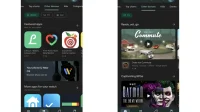

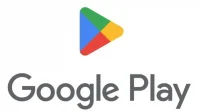
Lämna ett svar