9 korrigeringar: Spotify dyker inte upp i discord
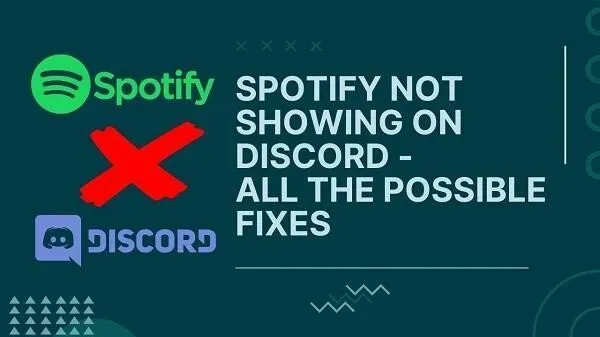
Kan du inte visa meddelandet ”lyssnar på Spotify” i Discord? Detta är ett irriterande problem och många har rapporterat det.
Discord har blivit ett stort nav för människor som letar efter underhållning och vill ansluta. På samma sätt har Spotify blivit ett nav för musikälskare från hela världen. Nu är det till och med värd för podcaster.
Som spelare vet du att Discord visar vilket spel du spelar. Men om du har Spotify ansluten visar det också om du lyssnar på Spotify .
Denna status ger dig premiumöverklagande. Och dina vänner kommer att veta vad du håller på med. Men det kan bli problem när det helt enkelt inte dyker upp. Så här är allt du kan göra:
Hur fixar jag att Spotify inte dyker upp i Discord?
- Anslut Spotify till Discord först
- Inaktivera spelaktivitet i Discord
- Länka om ditt Spotify-konto
- Rensa Spotify och Discord Cache
- Prova alternativet tvångsstopp
- Uppdatera till senaste versionen
- Kontrollera enhetens sändningsinställningar på ditt Spotify-konto
- Kontrollera Spotify Statusinställningar
- Installera om Discord och Spotify
1. Anslut Spotify till Discord först
Discord är bra på att fånga vad du gör och visa det som en status. Men det kan inte göra det för Spotify eller andra appar om du inte tillåter det.
Och för att tillåta det måste du ansluta respektive applikation till Discord. Så för att få statusen ”lyssna på Spotify” måste du ansluta Spotify till discord.
Hur ansluter jag Discord till Spotify? Följ dessa steg:
- Starta först Discord-appen på din enhet (PC, Android, iOS) och navigera till inställningsikonen. Det finns vanligtvis i den nedre vänstra sidan av Discord-gränssnittet.
- I användarinställningarna hittar du alternativet ”Anslutningar”. Det är här du ”integrerar appar” i Discord. Där ser du alla appar som stöds.
- För Spotify-integration kommer du att se alternativet ”Anslut ditt konto”. Klicka på det.
- Välj sedan Spotify-appen. Detta öppnar ett nytt webbläsarfönster på din enhet.
- Tyvärr är detta inte en automatisk inloggning. Du måste ange ditt ID och lösenord för att logga in på ditt konto. Efter det kan du ansluta den till Discord.
- När apparna är anslutna kommer du att se ett alternativ att lyssna på Spotify.
- Se till att aktivera och konfigurera alla inställningar och behörigheter relaterade till Spotify.
2. Inaktivera spelaktivitet
En annan anledning till att Spotify inte dyker upp är att det är i konflikt med en annan applikation, som med största sannolikhet är ett spel. Discord prioriterar att visa spel framför alla andra appar.
Så om du lyssnar på Spotify och spelar spel kommer det att visa spelaktivitet men inte Spotify. Dessa inställningar kan också störa varandra.
Följ dessa steg för att fixa det:
- Återigen, gå till dina enhetsinställningar i Discord-appen.
- Hitta alternativ för aktivitetsstatus i aktivitetsinställningarna.
- Det kommer att finnas en växel för ”Visa aktuell aktivitet som ett statusmeddelande”. Stäng av den.
- Detta bör hjälpa till att lösa problemet.
- I vissa fall kanske det inte fungerar och slutar visa Spotify.
- I det här fallet, gå vidare till andra lösningar.
3. Länka om ditt Spotify-konto
Har du ändrat ditt Spotify-lösenord nyligen? Eller har du nyligen gjort ändringar i Discord som kan påverka din anslutning? Du kan behöva koppla bort och länka om ditt Spotify-konto.
Vissa inställningar och uppdateringar kan bryta anslutningen. Detta händer främst när du ändrar ditt Spotify-lösenord.
Så gör en omlänk genom att följa detta:
- Följ stegen i den första lösningen för att navigera till alternativet ”Anslutningar”.
- Du kommer redan att se Spotify-appen listad. Så klicka på X-ikonen eller Radera-knappen, beroende på vilken som är tillgänglig.
- Gå vidare och starta om Discord. Därefter följer du de fullständiga instruktionerna i det första steget för att ansluta till Spotify.
- Se om detta löser problemet.
4. Rensa din Spotify- och Discord-cache
Din Spotify-app och Discord-app har en dedikerad cache. Även om det kan vara nödvändigt för snabb laddning, är det idealiskt att tömma den då och då. Annars kan det orsaka problem.
Så för att rensa cachen, följ dessa steg:
För Windows-användare
- Starta Kör-verktyget. För att göra detta, tryck på Windows-tangenten + R samtidigt.
- Vid kommandotolken för att köra, skriv:
%appdata%Och tryck på Retur.
- Detta kommer att starta cachelagring för olika applikationer. Hitta Discord och Spotify i listan (mappar).
- När du är i mappen, välj alla och radera.
- Se till att Discord och Spotify är stängda när du gör detta. Starta sedan om dem
För Android-användare
- Hitta Spotify-appen och Discord-appen.
- Tryck och håll ned Spotify-ikonen. Detta kommer att öppna upp många alternativ. Välj Applikationsinformation.
- Där hittar du möjligheten att verifiera cachen. Välj det.
- Du kommer då att ha möjlighet att ta bort eller rensa cache. Klicka på det.
- Det kan också vara alternativet ”Rensa cache” i infobutikens info om appen. Så prova detta.
- Upprepa detta för båda apparna och starta sedan om dem. Se om detta löser problemet.
Tom webbläsardata:
Om du använder Google Chrome, Microsoft Edge eller Firefox, följ lämplig guide. Hitta en guide för att rensa webbinformation för dem och rensa den. Glöm inte att välja cache när du gör detta.
Detta är endast för användare som använder webbläsare.
5. Prova alternativet tvångsstopp
Förutom att rensa cachen är ett annat bra alternativ att tvinga appar att stoppa. Detta kan antingen lösa problemet eller göra det värre. Men i de flesta fall brukar det göra underverk.
Så:
- Tryck på CTRL+SHIFT+ESC-tangenterna på din PC för att starta Aktivitetshanteraren. Leta sedan efter Spotify- och Discord-appar i listan.
- Högerklicka på apparna Spotify och Discord. Välj Avsluta uppgift
- Du kan bli ombedd att välja Ja eller Nej. Välj Ja.
- För Android-användare är det enklare. Tryck och håll en appikon, gå till App Info, välj Force Stop och tryck OK. Det här borde göra jobbet.
6. Uppdatera till den senaste versionen
Du kan prova att uppdatera om du inte får Spotify- eller Discord-status. Ofta kan äldre versioner eller två orelaterade versioner leda till problem.
Detta händer när du har en uppdaterad version av Discord eller Spotify och en inaktuell. Så leta alltid efter uppdateringar:
- På vilken enhet som helst uppdateras de flesta appar automatiskt. Detta händer om du har en aktiv Wi-Fi-anslutning utan några begränsningar.
- Men om du har begränsad tillgång till Wi-Fi eller internet kan det finnas begränsningar.
- I sådana fall måste du besöka enhetens appbutik.
- Till exempel Windows Store för Windows-datorer, Apple App Store för iOS eller macOS. Och Google App Store för Android-användare.
- Där kommer du att leta efter appar som Spotify och Discord.
- Kontrollera sedan appen för att se om det finns ett ”Uppdatera”-alternativ. Om inte, så har du en uppdaterad ansökan. Om det finns ett uppgraderingsalternativ, gå igenom det.
7. Kontrollera sändningsinställningarna för enheten på ditt Spotify-konto.
Ofta kan problemet ligga på Spotifys sida. Spotify har en speciell enhetssändningsstatusinställning. Så se till att det är aktiverat. Detta fungerar bara för användare av Android eller Smartphone (iOS).
- Hitta och starta Spotify-appen.
- Hitta ”Inställningar” (den populära kugghjulsikonen). Det ska vara på den övre högra sidan av appens gränssnitt.
- I listan kommer du att se alternativet ”Enhetssändningsstatus”.
- Det borde finnas en switch där. Kan du slå på den? Då borde allt fungera bra.
- Öppna nu Discord och se om den visar status.
8. Kontrollera Spotify Statusinställningar
Precis som Spotify har Discord speciella inställningar för att visa Spotify-status. Detta kommer att fungera för din Discord-profil individuellt.
Inställningen görs automatiskt efter anslutning till Spotify. Men på något sätt kan den stängas av. Så du bör kolla detta:
- Gå till dina Discord-inställningar igen.
- Hitta anslutningsalternativet i användarinställningarna.
- Bekräfta att Spotify är ansluten till Discord.
- Efter det kommer du att se ett par nya kommandon.
- Aktivera alternativet ”Visa på profil”.
- Och aktivera även alternativet ”Visa Spotify som din status”.
- Efter det, spara dina inställningar och starta om Discord.
- Se nu om Discord visar Spotify-status.
- Om inte, se till att du spelar flera låtar.
9. Installera om Discord och Spotify
Om ingen av lösningarna ovan fungerade är det sista steget att installera om apparna. För att göra detta måste du först ta bort dem:
- Android-användare kan gå till appinställningarna på sin enhet och avinstallera dem. Gå sedan till app store och ladda ner den.
- För Windows-användare, använd sökfältet och sök efter ”Program”. Det är den i inställningarna. Kör det, hitta appar och avinstallera dem. Använd sedan Windows Store för att ladda ner dem igen.
- Du kan också använda deras officiella sajter som Spotify och Discord-sajter. För att se om de har den senaste uppdateringen.
Detta kommer att hjälpa till att lösa nästan alla problem med att visa status.
Slutsats – Discord-kontot visar inte Spotify-status
Du har nu alla Spotify-lösningar som inte visas i Discord. Du kan också använda dessa alternativ för andra aktiviteter som YouTube och Twitch. Kom ihåg att du till och med kan komma åt dessa kugghjulsikoner i inställningarna från din webbläsare för att fixa detta. Även om du använder den på din mobila enhet.
Så fortsätt och skryta om dina handlingar för dina vänner så mycket du vill.
FAQ
Vad ska man göra om Spotify inte dyker upp i Discord på Mac?
Mac-plattformen skiljer sig inte från Android eller Windows. Du kan åtgärda problemet med samma anslutningsflik eller spelinställningar. Se till att installera om appar, rensa cacheminnet och kontrollera aktivitetsinställningarna. Om inget av detta fungerar, länka om ditt Spotify-konto via din profilikon.
Visar Discord-skrivbordsappen YouTube-aktivitet?
Alla appar, inklusive stationära och mobila enheter, visar aktivitet. Detta inkluderar en stationär app för Windows och Mac. Det kommer också att visa spelaktivitet och så vidare.
Mobil Discord Show Twitching?
Discord bestämde sig för att slå samman alla populära aktiviteter. Nu är den ansluten till YouTube och TwitchTV för att visa användaraktivitet. Så om du streamar en kanal eller streamer, kommer detta att visas i aktivitetsstatusen.
Vad är Discord-integration för spelare?
Discord integration är en funktion och ett program för att visa aktivitetsstatus. Den låter dig ansluta till olika medier som Spotify, YouTube och Twitch TV. Du kan ansluta dina Xbox- och PSN-konton (PS4, PS5). Sedan om du spelar ett spel, streamar musik, streamar en kanal eller vad som helst, kommer statusen att dyka upp i oenighet. Detta är fördelen med Discord-integration för spelare.


Lämna ett svar