Hur man hittar gamla snabbmenyer i Windows 11
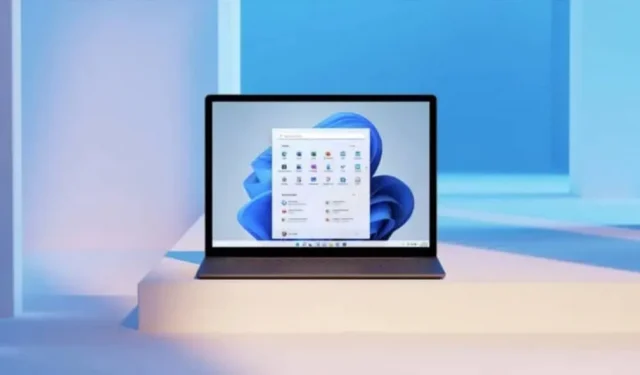
Windows 11 har tagit bort vanliga snabbmenyer och ersatt dem med en modern, mer strömlinjeformad version. Ibland för mycket. Så här får du tillbaka de gamla.
Även om Windows 11 inte är en lika stor gränssnittsuppgradering jämfört med Windows 10 som Windows 8 var efter Windows 7, har Microsoft gjort ett antal ändringar som kan frustrera många användare. En av dessa ändringar är snabbmenyn som visas när du högerklickar på en fil.
I Windows 10 får du upp ett antal alternativ genom att högerklicka på en fil som t.ex. byta namn, ta bort, öppna, öppna med, skicka, etc. Microsoft ansåg att den här sammanhangsmenyn hade blivit för rörig, inklusive för många alternativ som inte nödvändigtvis är användbara för Allt.
Det är av denna anledning som Redmond har introducerat nya snabbmenyer i Windows 11, menyer designade för att vara mer kompakta och erbjuda de mest använda funktionerna. Enligt Microsoft är menyn exceptionellt lång. Den har körts i en okontrollerad miljö i 20 år sedan Windows XP när IContextMenu introducerades.”
Med det sagt, om du inte är särskilt ett fan av dessa nya sammanhangsmenyer, få inte panik. Det är faktiskt inte så svårt att få tillbaka de gamla. Här är två sätt att uppnå detta.
Metod 1 – Lösning
Denna metod är tillfällig eftersom den låter dig se den gamla snabbmenyn, men när du klickar på en annan fil försvinner den gamla menyn. Du måste upprepa operationen. Fördelen med denna metod är att du kan dra nytta av den nya, mer kompakta menyn och få tillgång till ytterligare alternativ när du behöver dem.
- Högerklicka på filen.
- Klicka på Visa avancerade alternativ.
- Du bör se den gamla snabbmenyn.
Om du föredrar kortkommandoversionen:
- Tryck på Skift + F10.
- Högerklicka på filen, den gamla snabbmenyn ska visas.
Metod 2 – Redigera registret
Om du föredrar att den gamla snabbmenyn ska visas hela tiden, är den här metoden för dig. För att göra detta måste du redigera din dators register. Om du inte känner till den här processen, eller känner dig obekväm med att göra det, är det bäst att inte gå igenom det. Operationen är i alla fall väldigt enkel och snabb. Det tar bara ett par minuter.
- Klicka på Start-menyn, skriv ”regedit” (utan citattecken) och tryck sedan på Enter.
- Hitta HKEY_CURRENT_USERSoftwareClassesCLSID i navigeringsfönstret till vänster.
- När du har hittat den högerklickar du på mappen CLSID och väljer Ny > Nyckel.
- Ange {86ca1aa0-34aa-4e8b-a509-50c905bae2a2} som namn och tryck på Retur.
- Högerklicka på nyckeln du just skapade och välj Ny > Clef.
- Ange InprocServer32 som namn och tryck på Enter.
- Dubbelklicka på registerposten (standard) och tryck på Enter för att ge den ett tomt värde.
- Stäng Registereditorn.
- Starta om din dator och du bör se den gamla snabbmenyn varje gång du högerklickar på en fil.
- Om du vill återställa en ny snabbmeny, följ stegen ovan, men leta reda på nyckeln {86ca1aa0-34aa-4e8b-a509-50c905bae2a2} som du skapade och ta bort den. Se till att du väljer rätt nyckel annars kan du orsaka problem med din Windows-installation. När det är klart startar du om datorn för att hitta de nya snabbmenyerna.



Lämna ett svar