Hur man ställer in en Roku-enhet i 4 steg
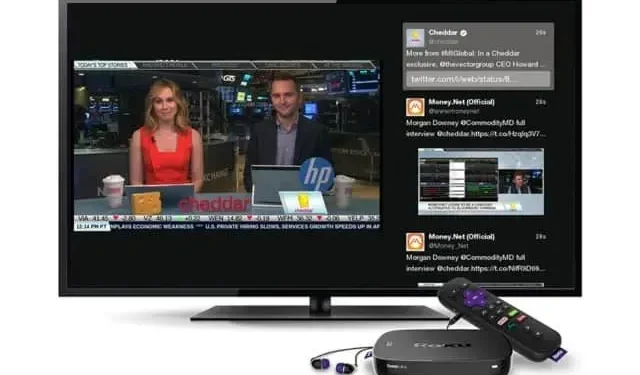
Om du har ett nytt Roku-tillbehör, så här ansluter du det, ställer in det och njuter av det ordentligt. Inget speciellt.
Roku-tillbehör, tillsammans med TV-apparater som drivs av företaget, är bland de mest populära produkterna i sitt slag. Det här är också bra presenter. Oavsett om du har fått en sådan enhet eller köpt den nyligen, här är vad du behöver göra för att ställa in den och njuta av den ordentligt.
Steg 1 Anslut din Roku till din TV
Med Streaming Stick Plus som vi använder som exempel, måste du ansluta USB-strömkabeln till Roku och ansluta Roku till HDMI-porten på din TV.
Streaming Stick kan använda USB-porten på din TV för att driva den, så länge den levererar minst 5V. Men om du kan rekommenderar vi att du använder den medföljande nätadaptern. Roku inkluderar också en USB-förlängning med Streaming Stick Plus.
Om din TV är väggmonterad och HDMI-porten är svår att nå kan du även få en HDMI-förlängare gratis.
När du har anslutit din enhet slår du på din TV och väljer HDMI-ingången som du anslutit din Roku till.
Steg 2 Para ihop Roku-fjärrkontrollen
När Roku är ansluten och TV:n är korrekt inmatad, bör Roku-gränssnittet visas på skärmen. Du kan behöva para ihop med den medföljande fjärrkontrollen. Vissa finns redan.
Sätt i batterierna i fjärrkontrollen innan du kopplar ihop. Den ska ansluta automatiskt. Om inte, tryck och håll ned knappen som sitter i nivå med batterifacket i 3 sekunder.
Steg 3: Anslut din Roku till Wi-Fi och slutför installationsprocessen.
Nu kan du göra själva installationen. När du har valt ett språk kommer du att uppmanas att ansluta till Wi-Fi. Om du har en Roku Ultra Box eller Express 4K Plus med en Ethernet-adapter och den är ansluten till ditt nätverk kan du hoppa över det här steget. Annars måste du välja ditt Wi-Fi-nätverk och ange ett lösenord.
Trådlös
När du har bekräftat din internetanslutning kan du behöva uppdatera enheten. Jag lämnar dig. Detta bör inte ta lång tid, men varaktigheten är starkt beroende av din anslutning.
Skärm (din TV)
Efter uppdateringen kommer din Roku att be dig att automatiskt upptäcka vilken typ av TV du har. Gör OK och låt det vara. Enheten väljer de bästa videouppspelningsinställningarna enligt din TV. Om det finns ett problem kan du försöka igen. Annars väljer du ”OK, välj automatisk”. Om du gillar skärmen klickar du på OK.
Om Roku upptäcker begränsningar på din TV:s HDMI-port får du en förklaring, samt flera alternativ: ”Tvinga automatisk utmatning”, ”Avbryt” eller ”Jag har ändrat något, försök igen”. Det kan verka kontraintuitivt, men genom att klicka på ”Avbryt” kommer du till nästa skärm med rutan ”Fortsätt automatisk upptäckt” redan markerad. Om inte, bläddra igenom alternativen för att aktivera det. Tryck sedan på OK på fjärrkontrollen för att gå vidare till nästa steg.
TV-kontroll
Om du har en Roku med en fjärrkontroll som kan styra din TV kommer du att uppmanas att styra den vid det här laget. Din Roku synkroniserar volym- och strömkontroller. Klicka på OK och följ instruktionerna. Musik kommer att spelas, håll fjärrkontrollen riktad mot TV:n. Följ stegen; om musiken stoppar automatiskt är allt bra.
Annars väljer du ”Nej” och väljer ”Välj TV-märke”. Ange märket på din TV och upprepa processen tills synkronisering sker.
Steg 4: Logga in på ditt Roku-konto och aktivera din enhet.
Du behöver ett Roku-konto för att använda en Roku-enhet. Konton är gratis, men du måste skapa ett om du inte redan har ett. Ange din e-postadress för att länka ditt konto.
Efter att ha angett e-postadressen på skärmen kommer du att bli ombedd att bekräfta den angivna adressen. Du kommer att få ett speciellt e-postmeddelande med ämnet ”Aktivera din enhet”. Klicka på länken i e-postmeddelandet, du kommer att omdirigeras till Roku-webbplatsen, du kan antingen skapa ett nytt konto, eller om du redan har ett, gå vidare till nästa steg.
Tilldela enheten till ett rum och acceptera användarvillkoren. Du får sedan en guide som frågar vilka tjänster du redan prenumererar på – Netflix, Disney+, Hulu, Prime Video eller HBO Max – och dina intressen. Du kan hoppa över det här steget, men du kommer fortfarande att ha en sida med många tjänster att installera och ett gratis testerbjudande.
Genom att klicka på ”Fortsätt” på dessa sidor börjar du ladda ner applikationer. Du måste fortfarande logga in på varje app för att använda enskilda tjänster.
Så din Roku är redo att gå. Om du behöver mer kontroll kan du ladda ner Roku-appen på iOS eller Android, som inkluderar att använda din smartphone som en fjärrkontroll eller lägga till Roku-kunskaper till Google Assistant eller Alexa för röststyrning från en kompatibel enhet. Roku erbjuder också en rad instruktionsvideor som hjälper dig att komma igång med din nya leksak. Glöm inte att läsa dina sekretessinställningar och ha en bra sändning!



Lämna ett svar