Hur man snabbt installerar iTunes på en Chromebook 2022
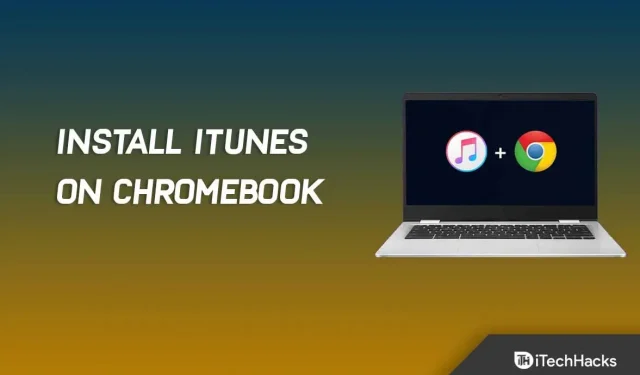
Installera iTunes på Chromebook: iTunes är standardmusikappen på Apple-enheter. Det är inte bara en musikapp, den hjälper dig också att hantera dina Apple-enheter som iPad och iPhone. Du kan använda appen för att starta om enheter, skapa en säkerhetskopia och mer. Denna app är inte bara begränsad till Apple-enheter som iPhone, Mac eller iPad; du kan också installera den på Windows eller Linux. Men vad händer om du använder en Chromebook? Finns det en iTunes-app för Chromebook? Nej, iTunes stöds inte på Chromebooks.
Chromebooks skiljer sig från Windows-datorer och Mac-datorer eftersom de kör Chrome OS. Nuförtiden blir Chromebooks mer och mer populära eftersom de är billiga och hjälper ett brett spektrum av användare som letar efter en bärbar dator för enkla uppgifter. Men många appar är inte tillgängliga för Chromebooks, och iTunes är en av dem.
Även om appen inte är tillgänglig från början kan du installera den på din Chromebook. Google tillåter användare att installera Windows- och Android-appar med vissa lösningar. Om du vill installera iTunes på din Chromebook men inte vet hur du gör det, så hjälper den här guiden dig. I den här artikeln kommer vi att diskutera hur man installerar iTunes på Chromebook.
Installera iTunes på Chromebook – steg för steg
Du måste använda Wine-appen för att installera iTunes på din Chromebook. Som vi diskuterade tidigare stöds inte iTunes på Chromebooks, men du kan använda Wine-appen för att installera den på Chromebooks. Följ dessa steg för att installera iTunes på en Chromebook:
- Klicka på ” Tid ” i det nedre högra hörnet och klicka sedan på ikonen ”Inställningar” .
- Du kommer att tas till Chromebook-inställningarna.
- Navigera till avsnittet Linux (Beta) i det vänstra sidofältet och klicka på knappen Aktivera bredvid alternativet Linux .

- Detta aktiverar Linux på din Chromebook och öppnar ett terminalfönster .
- Skriv och kör sudo apt-get update i ett terminalfönster för att uppdatera alla systempaket. Så snart som ”Klart ” kan du fortsätta.
- Skriv och kör nu sudo apt-get install Wine för att installera Wine-applikationen.
- Kör sedan följande kommandon ett efter ett för att aktivera stöd för 32-bitars applikationer:
- sudo dpkg – lägg till i386-arkitektur
- sudo lämplig uppdatering
- sudo apt-get install wine32
- Gå till iTunes-sidorna genom att klicka på den här länken . Ladda ner iTunes (32-bitars) genom att klicka på knappen Ladda ner .
- Byt namn på iTunes-programfilen till iTunes.exe och fortsätt.
- Flytta nu den nedladdade filen till Linux-filer eller dela platsen där du laddade ned filen.

- Skriv sedan in följande kommando i terminalen och kör det:
- WINEARCH=win32 WINEPREFIX=/home/<användarnamn>/.wine32/ wine iTunesSetup.exe
Obs . Ersätt här <användarnamn> med ditt faktiska användarnamn.
- Du kommer att tas till iTunes-installationsfönstret. Följ instruktionerna på skärmen för att installera iTunes.

Detta kommer att installera iTunes på din Chromebook. Detta kommer dock att lägga till iTunes till programmet, men om du vill skapa en genväg på skrivbordet för det kan du följa stegen nedan:
- Gå till filhanteraren på din Chromebook och gå sedan till Linux-filer.
- Klicka på de tre prickarna i det övre högra hörnet och välj Visa dolda filer . Du måste göra detta om du inte ser dolda filer.

- Gå till nästa väg-
- .local >> Delning >> Applikationer >> Vin >> Programfiler >> iTunes
- Högerklicka på iTunes.desktop och välj Öppna med. Välj sedan Öppna med text.

- Här, efter Exec= lägg till följande rad:
- env WINEPREFIX=”/home/<dittanvändarnamn>/.wine32″wine “/home/<dittanvändarnamn>/.wine32/drive_c/Program Files/iTunes/iTunes.exe”
Notera. Här måste du ersätta <ditt användarnamn> med ditt faktiska användarnamn.
- Tryck på Ctrl + S för att spara filen och iTunes-applikationen läggs till på ditt skrivbord.
Slutsats – Installera iTunes på Chromebook
Om du vill installera iTunes på din Chromebook kan du göra det genom att följa stegen i den här artikeln. iTunes stöds inte på Chromebooks, men om du på något sätt vill installera det kan du göra det genom att följa stegen ovan. Vi hoppas att den här artikeln hjälper dig med det du letar efter. Om du stöter på några problem, vänligen meddela oss i kommentarsfältet nedan.



Lämna ett svar