Fungerar inte Gmail på iPhone eller iPad? Här är den riktiga fixen!
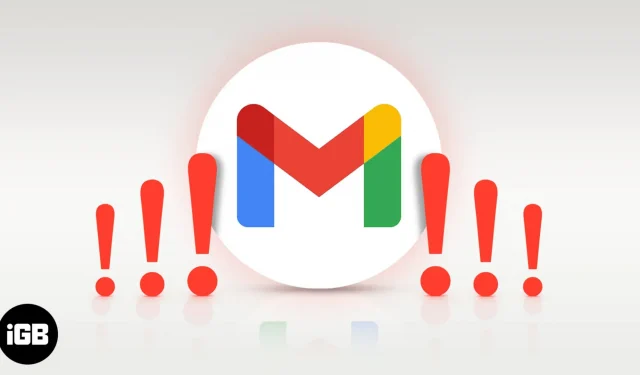
När Gmail slutar fungera på din iPhone kommer du inte att kunna logga in på en app eller tjänst, ändra andra webbplatslösenord, hoppa över bankaviseringar och mer. Kort sagt, saker och ting kan bli kaotiska. Lyckligtvis kan detta problem lösas framgångsrikt. I den här artikeln kommer jag att förklara varför Gmail inte fungerar på din iPhone eller iPad och visa dig hur du åtgärdar problemet.
Varför fungerar inte Gmail-appen på min iPhone?
Innan du går in i korrigeringar är det viktigt att förstå varför Gmail inte fungerar på din iPhone eller iPad. Och den främsta anledningen till detta är säkerheten. Om du befinner dig i en annan region (t.ex. reser till en annan stad eller ett annat land) kan Google stoppa Gmail från att fungera för att skydda dig eftersom det kanske tror att någon annan försöker komma åt din e-post.
Tvärtom, ibland kan felet ligga på din iPhone eller i e-postprogrammet. Det har till och med funnits situationer där mobildata stängts av för e-postappen, vilket förhindrar att nya e-postmeddelanden tas emot!
Oroa dig inte. Jag har täckt korrigeringar för alla dessa problem nedan. De första fem besluten är relaterade till Googles verifiering av saker. Annars kommer vi definitivt att fixa felen på iPhone (iPad)-sidan.
- Kontrollera Googles statusfält
- Visa enhetsaktivitet
- Kontrollera Gmails webbplats för varningar
- Återställ CAPTCHA
- Se till att IMAP är aktiverat
- Se till att du har internetanslutning och inaktiverat VPN
- Force Close Mail App på iPhone
- Starta om din iPhone
- Inaktivera iPhone-begränsningar
- Uppdatera Mail-appen på iPhone
- Uppdatera din iPhone
- Avinstallera och installera om Mail-appen på iPhone
- Ta bort ditt Gmail-konto och konfigurera det igen.
- Återställ alla iPhone-inställningar
1. Kontrollera Googles statusfält
Besök den officiella statusöversikten för Google Workspace och se till att Gmail inte upplever några tjänstavbrott eller avbrott.
2. Visa enhetsaktivitet
- Besök myaccount.google.com med din iPhone (eller dator). Klicka på ”Gå till Google-konto” och logga in om det behövs.
- Se till att du är på fliken ”Säkerhet”.
- Härifrån kan du se säkerhetshändelser.
- Klicka på åtgärden som matchar ditt enhetsnamn, plats och tid då du försökte logga in.
- På nästa skärm klickar du på Ja, det var jag.
- Efter det kan bokstaven troligen börja laddas korrekt.
3. Kolla efter varningar på Gmails webbplats.
När Google inte tillåter dig att logga in skickas ett e-postmeddelande till samma e-postadress (och/eller återställningsadress). Om du kan öppna det här e-postmeddelandet på någon annan enhet eller iPhone-webbläsare, vänligen gör det. Klicka sedan på ”Kontrollera dina enheter nu” eller något liknande i det e-postmeddelandet. Följ instruktionerna för att berätta för Google att det var du som försökte logga in.
4. Återställ CAPTCHA
- Besök account.google.com/DisplayUnlockCaptcha med din iPhone-webbläsare (eller dator).
- Logga in med ditt google konto.
- Klicka på Fortsätt.
- Försök nu att logga in på Gmail på din iPhone och det borde fungera utan problem.
5. Se till att IMAP är aktiverat
Detta kan vara en av de viktiga anledningarna till att Gmail kanske inte fungerar på din iPhone eller iPad. Så här kontrollerar du det.
- Besök mail.google.com på Safari, Chrome eller en annan iPhone och logga in med ditt Gmail-konto.
- Om du ser en skärm som uppmanar dig att använda Gmail-appen klickar du på Jag är inte intresserad.
- Tryck på hamburgerikonen (tre rader) i det övre vänstra hörnet.
- Rulla ned och klicka på ”Skrivbord”.
- Välj Jag vill använda HTML Gmail.
- Klicka på ”Inställningar” högst upp.
- Klicka på ”Vidarebefordra” och ”POP/IMAP”.
- Aktivera IMAP och klicka på Spara ändringar.
- Testa nu att logga in på Gmail i din valbara iOS-e-postapp så borde det fungera felfritt.
Låt oss nu gå vidare till nästa del av lösningarna som kommer att se till att allt är i sin ordning på din iPhones sida.
Du kan komma åt Gmail via den inbyggda iOS-e-postappen, den officiella Gmail-appen, en av olika e-postappar från tredje part eller över webben. Följ relevanta plåster där tillämpligt.
6. Se till att du har en internetanslutning och inaktiverat VPN
Öppna en iPhone-app som Safari och försök besöka en webbplats. Om du kan betyder det att du har en fungerande internetanslutning. Om Internet är nere, kontrollera följande guider.
- 3G/4G fungerar inte på iPhone eller iPad? Hur man fixar det
- 5G fungerar inte på iPhone 12? Här är fixen!
- iPhone ansluten till Wi-Fi men inget internet? Hur man fixar det
Därefter, om du använder ett VPN (särskilt gratis), inaktivera det. Flera tjänster är inte tillgängliga via VPN.
Råd. Om du använder mobildata är det mycket viktigt att se till att din e-postapp får använda den. För att göra detta, öppna appen Inställningar och tryck på Mobil. Rulla nu nedåt och se till att växeln för din e-postapp (som Mail, Gmail eller vad du nu använder) är aktiverad.
7. Tvångsavsluta Mail-appen
Ibland när en app inte beter sig, tvinga stängning och öppna den igen. För att tvinga stängning av e-postappen sveper du uppåt från botten av iPhone-skärmen och håller ned. Om din iPhone har en hemknapp på framsidan dubbelklickar du snabbt på den. Dra nu e-postansökningskortet hela vägen upp för att tvinga stänga det. Efter några sekunder startar du om din e-postapp och låter den uppdateras.
8. Starta om din iPhone
Att starta om din enhet är en enkel men nödvändig lösning på dussintals små problem. Om Gmail inte kan ansluta, stäng av din iPhone och slå på den igen efter en minut.
9. Stäng av iPhone-begränsningar
Har du (avsiktligt eller av misstag) begränsat Mail-appen? Detta kan vara ytterligare en anledning till att Gmail inte fungerar på din iPhone eller iPad. Följ de snabba stegen för att se till att så inte är fallet.
- Öppna appen Inställningar och tryck på Skärmtid. (Om det står ”Aktivera skärmtid” betyder det att inga begränsningar är inställda. I det här fallet kan du hoppa över alla steg nedan och gå till nästa lösning.)
- Klicka på Innehålls- och sekretessbegränsningar.
- Klicka på Tillåtna appar.
- Se till att Mail-appväxlaren är grön.
10. Uppdatera Mail-appen på iPhone
Programuppdateringar fixar buggar och förbättrar den övergripande kompatibiliteten. För att åtgärda problemet med att Gmail inte fungerar, se till att uppdatera appen. För att göra detta, tryck och håll ned App Store-ikonen och välj Uppdateringar. Dra ned den här skärmen för att uppdatera sidan. Klicka slutligen på UPPDATERA bredvid Gmail (eller vilken e-postapp du än använder).
11. Uppdatera din iPhone
Du kan uppdatera e-postappar från tredje part (steg ovan). Hur är det med den inbyggda iOS-e-postappen? Dessutom, när appar och operativsystem är uppdaterade, går allt smidigare. Öppna därför appen Inställningar och tryck på Allmänt. Klicka sedan på ”Programuppdatering” för att installera den senaste iOS på din iPhone.
12. Avinstallera och installera om e-postappen på iPhone.
För att ta bort en app, tryck och håll ned dess ikon på hemskärmen eller i appbiblioteket. Klicka sedan på ”Avinstallera program”→ ”Avinstallera program”→ ”Avinstallera”.
Notera. Om du använder iOS 12 eller senare kan du till och med avinstallera några inbyggda appar, inklusive Mail-appen. När du har avinstallerat e-postappen öppnar du App Store och laddar ner den igen.
13. Ta bort ditt Gmail-konto och konfigurera det igen.
Om lösningarna ovan inte är framgångsrika är det dags att bli av med Google-kontot från din iPhone och lägga till det igen. Här är hur.
- Öppna appen Inställningar och tryck på Mail.
- Klicka på ”Konton”.
- Tryck på Gmail.
- Klicka sedan på Ta bort konto → Ta bort från min iPhone.
- Starta om din iPhone (viktigt).
- Lägg nu till ditt Google-konto igen för att använda Gmail på enheten.
14. Återställ alla iPhone-inställningar
Detta kommer inte att radera personlig data som appar, musik, foton, videor etc. Alla inställningar kommer dock att raderas och återställas till standard. Detta inkluderar Wi-Fi, Bluetooth, VPN och mer.
- Öppna appen Inställningar och tryck på Allmänt.
- Tryck på Återställ.
- Klicka på Återställ alla inställningar och fortsätt.
- När denna process är klar, konfigurera Gmail och det borde fungera bra.
Jag hoppas att dessa lösningar hjälpte dig att fixa Gmail-problem på din iOS-enhet. Om du har ytterligare frågor, ställ dem i kommentarsfältet.



Lämna ett svar