Fix Windows 11 tillåter inte 4K Netflix-strömning
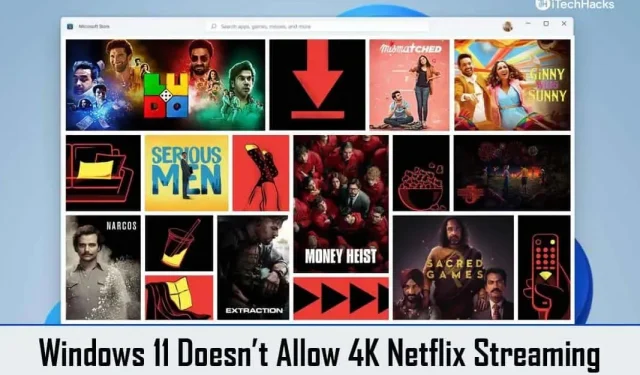
Det är en besvikelse att ha ett premium Netflix-abonnemang som inkluderar 4K men som inte kan få tillgång till den högsta tillgängliga kvaliteten. Netflix premiumplan erbjuder 4K-videokvalitet, men många användare kan inte strömma innehåll i högsta kvalitet på sitt Windows 11 OS. Om du inte heller kan streama Netflix-innehåll i 4K-kvalitet på Windows 11 och letar efter ett sätt att fixa detta, så trycker du på adressen.
Innehåll:
Åtgärda Netflix som inte strömmar i 4K på Windows 11 PC
Här är en guide som hjälper dig att lösa problemet med att Windows 11 inte tillåter 4K-strömning på Netflix.
Se till att din skärm och kabel stöder 4K
Först måste du se till att din skärm stöder 4K. Med en icke-4K-skärm tillåter inte Windows 11 4K-strömning på Netflix, även om din plan tillåter det. Du kan bara titta på 4K-innehåll om skärmen du använder stöder det. Om du har en 4K-skärm men fortfarande inte kan streama 4K-innehåll kan det vara kabeln som är problemet.
Kabeln måste också stödja överföring av 4K-innehåll. Kabeln du kan köpa kanske stöder högre upplösningar eller inte. Detta kan vara problematiskt och du kommer inte att kunna strömma Netflix-innehåll i 4K. Se till att din skärm och kabeln du använder stöder 4K-innehåll. Men om din hårdvara är kompatibel men fortfarande kan se 4K-innehåll, bör du förmodligen gå vidare till nästa steg som nämns i den här artikeln.
Ha en snabb internetuppkoppling
Kvaliteten på videorna på Netflix påverkas också av kvaliteten på din internetanslutning. Om du har en långsam internetanslutning kommer du inte att kunna streama 4K-innehåll heller. Kontrollera din internethastighet på Fast.com. Om din hastighet är låg, försök att flytta routern närmare din dator. Om du har en Ethernet-kabel, anslut din router till din dator med den. Detta kommer att bidra till att öka din hastighet. Men om det inte fungerar, starta om din router.
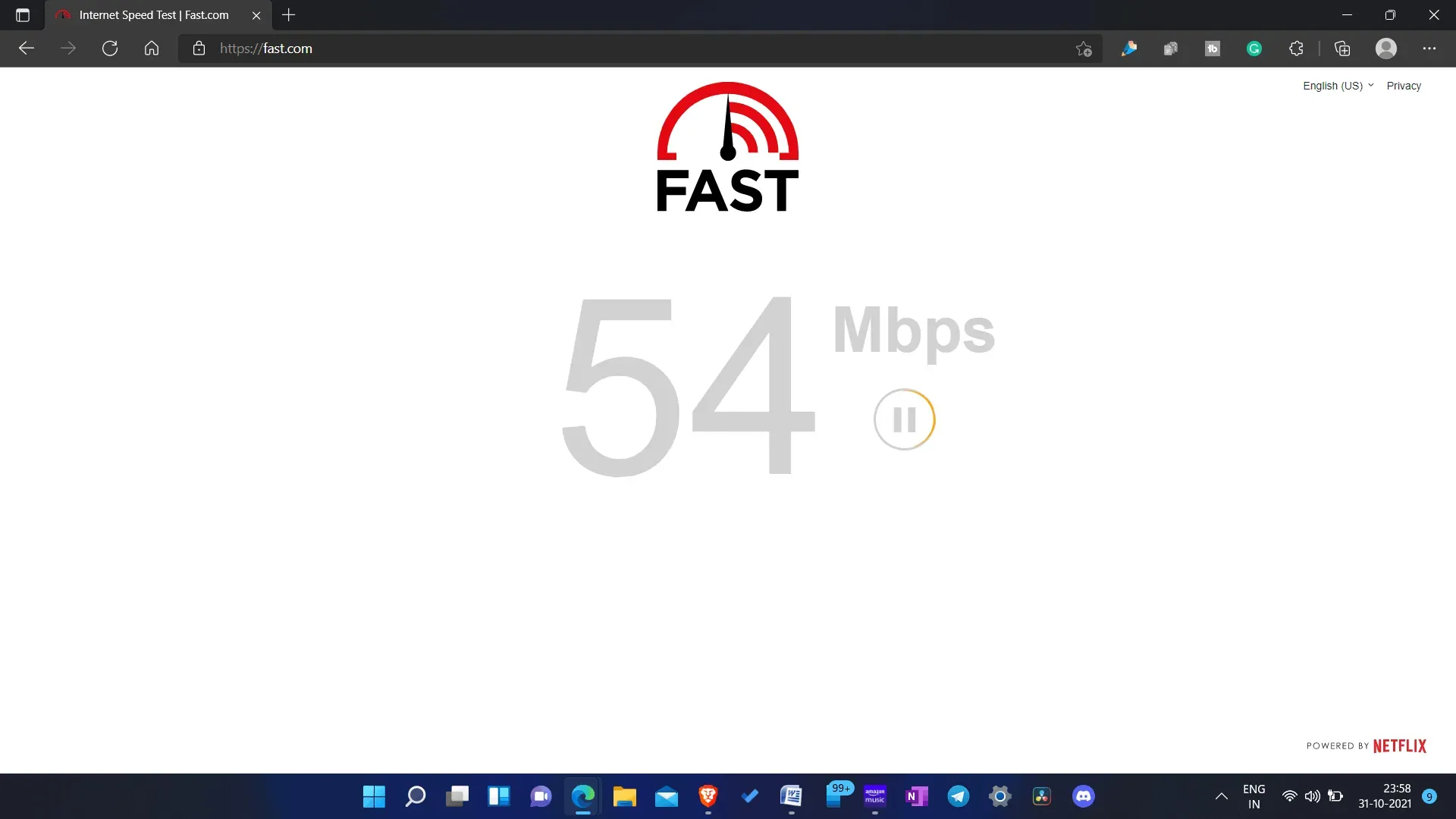
Om stegen ovan inte förbättrade din hastighet kan du ha problem med att ansluta till Internet. Du kan försöka kontakta din internetleverantör för att lösa problemet. Men om du har en långsam internetplan kan du prova att byta till en snabbare internetanslutning.
Använd Netflix-appen på din PC
Om du använder Google Chrome eller Firefox för att streama innehåll kan streamingkvaliteten vara begränsad. Google Chrome begränsar kvaliteten på innehållet du tittar på på OTT-plattformen. Så om du vill avblockera den högsta kvaliteten på Netflix som finns på din plan, bör du välja att strömma innehåll på Netflix-appen istället. Du kan ladda ner Netflix-appen på din dator och sedan strömma innehåll till den.
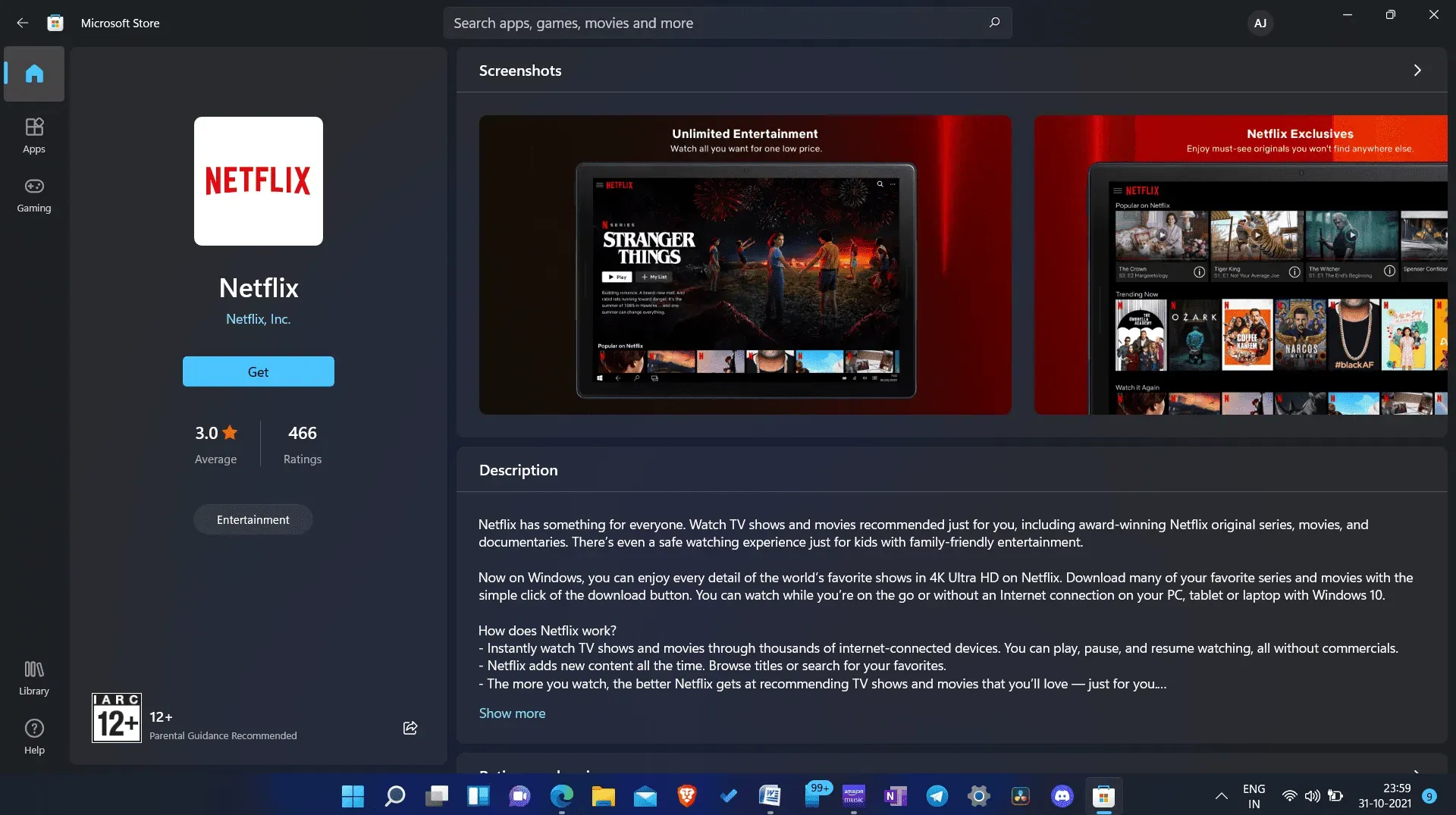
Om du däremot inte vill ladda ner Netflix-appen och istället vill strömma innehåll i webbläsaren kan du byta till Microsoft Edge. Med Microsoft Edge kan du streama 4K-innehåll utan avbrott.
Se till att du har en kraftfull CPU och GPU
Streaming av 4K-innehåll till PC är inte möjligt om du använder en äldre processor eller inte särskilt kraftfull GPU. Du måste se till att din dator har en 7:e generationens Intel-processor eller en AMD Ryzen-processor för att strömma 4K-innehåll till Netflix. Dessutom måste du också se till att GPU:n inte är sämre i kraft än din processor, och först då kommer du att kunna strömma innehåll i 4K.
Hämta HVEC-förlängningsvideo
Din dator kräver också HVEC-videotillägg för att strömma 4K-innehåll till Netflix. Om Windows 11 inte tillåter 4K-strömning på Netflix kan det bero på att din dator saknar HVEC-videotillägg. Enligt Netflix krävs HVEC-videotillägg om du vill spela 4K-innehåll på Windows 11.
Många datorer har detta tillägg installerat som standard, och vissa har inte det. För att kontrollera om din PC har HVEC-videotillägg, spela in en video i H.265-format och kopiera den till din PC. Spela nu upp videon med Filmer och TV. Om videon spelas upp utan avbrott betyder det att HVEC-videotillägg är tillgängliga på din dator. Men om du får felet ” Du behöver en ny codec för att spela den här videon”, måste du ladda ner HVEC-videotillägget.
Du kan ladda ner videotillägget från Microsoft Store. Observera att den här tillägget är betald och du måste betala 0,99 USD (eller 54 Rs.) för att ladda ner tillägget. Följ dessa steg för att ladda ner HVEC-videotillägg på din dator:
- Från Start-menyn , hitta Microsoft Store och öppna den på din PC.
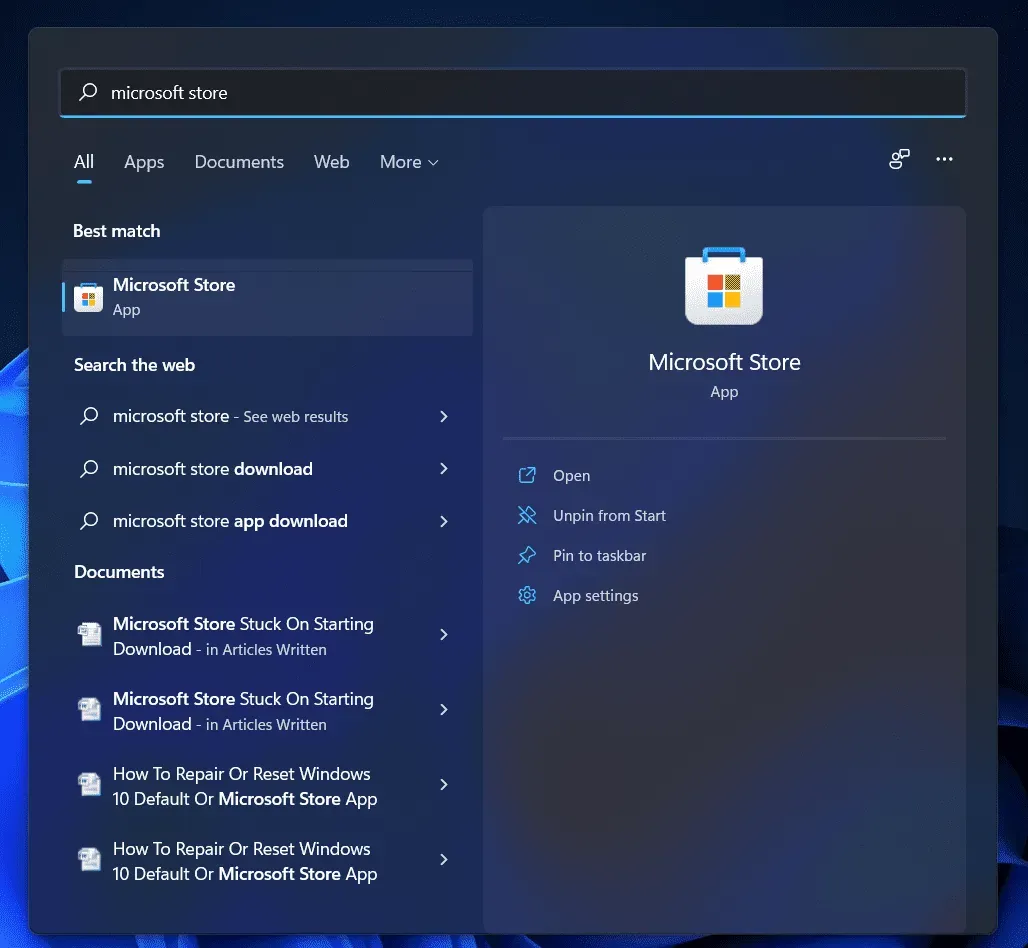
- Leta nu efter HVEC-videotillägg i Microsoft Store . Öppna det allra första resultatet från Microsoft Corporation.
- Klicka på ” Hämta/Ladda ner ” för att ladda ner appen. Om du redan har köpt tillägget behöver du inte betala för det igen; annars måste du köpa appen.
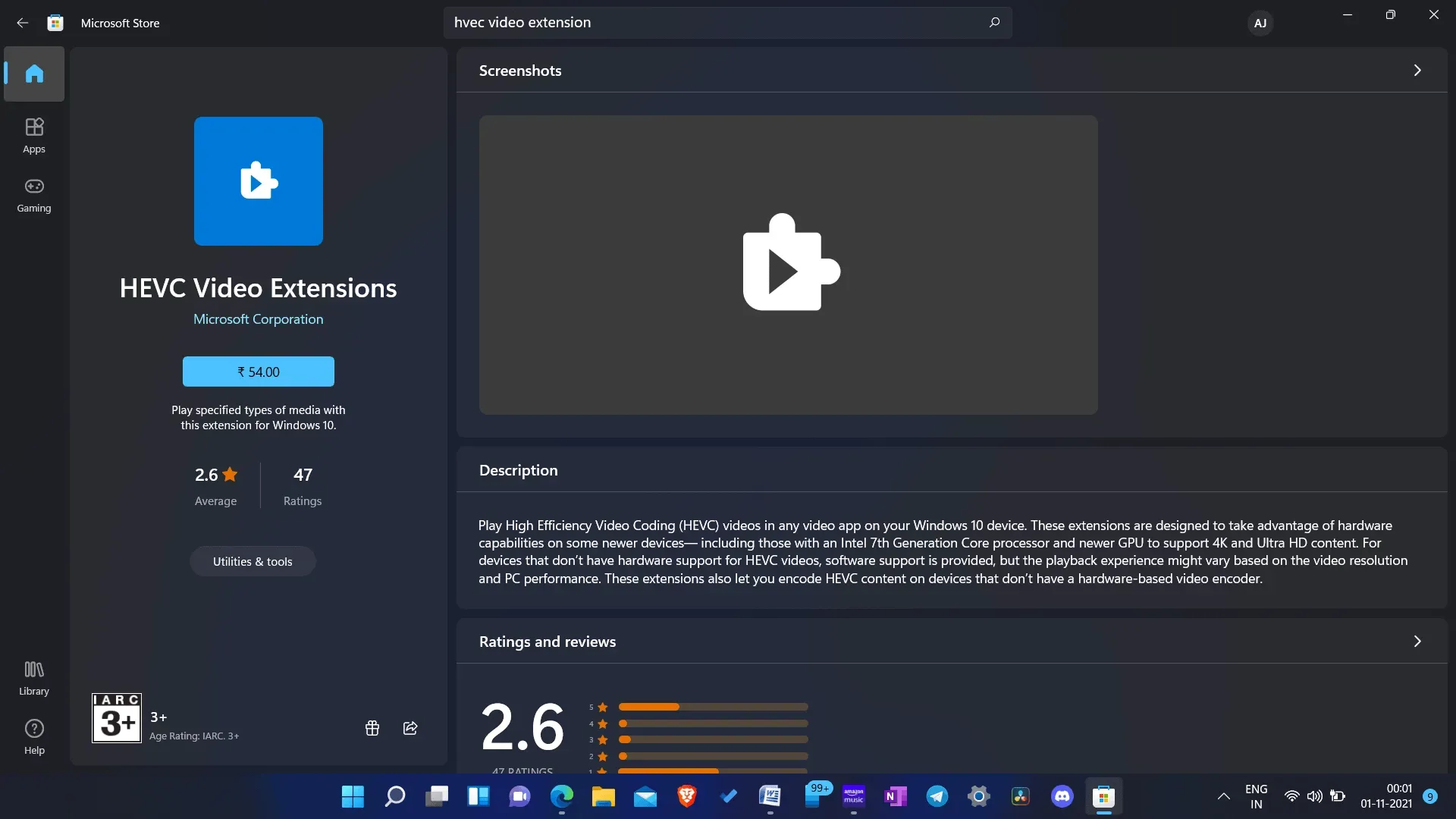
- Efter betalning kommer tillägget att laddas ner och installeras på din PC.
- När tillägget är installerat, försök att streama innehållet igen och den här gången kommer du att kunna streama det i 4K.
Slutord
Om Windows 11 inte stöder 4K-strömning på Netflix, följ stegen i den här artikeln. Genom att följa stegen ovan kommer du att kunna strömma Netflix-innehåll i 4K på din Windows 11-dator.


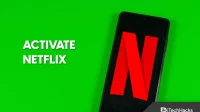
Lämna ett svar