Hur du automatiskt ändrar din Macs bakgrund med jämna mellanrum
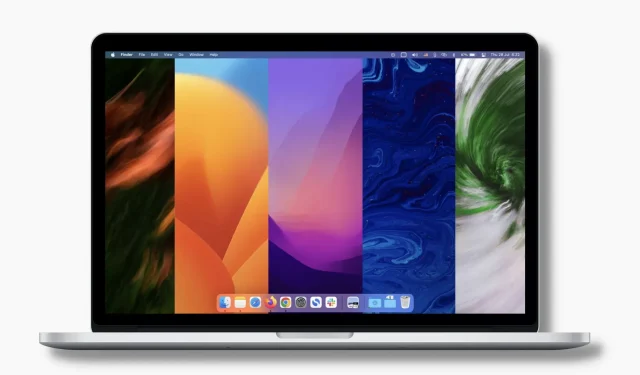
Vi publicerade nyligen en guide om hur man automatiskt ändrar bakgrundsbilder på iPhone varje dag, och läsarna älskade det. Inspirerade av den här artikeln bestämde vi oss för att göra något liknande för Mac! Och som det visar sig är det väldigt enkelt att göra detta på en Mac.
I den här handledningen visar vi dig hur du automatiskt ändrar din Macs skrivbordsbakgrund med jämna mellanrum. Du kan ställa in den med nya bakgrundsbilder varje dag, varje timme, varje minut, etc. d.
Dessutom kommer vi också att berätta hur du skapar din egen dynamiska tapetfil som automatiskt kommer att dekorera din Macs skrivbord med olika bakgrundsbilder baserat på den tid på dygnet du ställer in.
Hur man ändrar bakgrundsbild automatiskt på Mac
Det finns tre enkla sätt att göra detta. Men först, se till att du har rätt bakgrundsfiler i en mapp på din Mac. Om inte, kolla in iDB:s färgglada bakgrundsbilder och ladda ner dem därifrån. Dessutom kan du få upphovsrättsfria bilder från sajter som Unsplash , Pixabay och Pexels .
1. Använd Systeminställningar
Följ dessa steg för att automatiskt ändra din Macs skrivbordsbild:
1) Tryck på och välj Systeminställningar.
2) Klicka på Skrivbord och skärmsläckare.
3) Klicka på plusknappen (+) längst ner till vänster.
4) Välj bakgrundsmappen och klicka på ”Välj”. Den här mappen kommer nu att visas i den vänstra sidofältet på den för närvarande öppnade skärmen Systeminställningar.
5) Klicka på tapetmappen du just lade till för att se alla dess bilder. Klicka på valfri bild så blir den omedelbart din skrivbordsbakgrund.
6) Markera nu kryssrutan ”Ändra bild”. Därefter klickar du på rullgardinsmenyn och väljer intervallet eller tillfället då du vill att din bakgrund ska ändras automatiskt. Dina alternativ:
- När du loggar in: Varje gång du loggar in kommer en ny bakgrundsbild att visas.
- När du vaknar från viloläge: Varje gång du väcker din Mac från viloläge kommer en ny bakgrund att visas.
- var 5:e sekund
- Varje minut
- var 5:e minut
- var 15:e minut
- var 30:e minut
- Varje timme
- Varje dag
Det är allt! Från och med nu kommer din Mac automatiskt att ändra skrivbordsunderlägget enligt villkoren i steg 6 ovan. Den kommer att använda bilderna av den tillagda mappen i ordning. Du kan dock markera rutan ”Slumpmässig ordning” för att blanda bilderna.
2. Använd det inbyggda dynamiska skrivbordet
Med dynamiska bakgrundsbilder kan din Mac med macOS Mojave (släpptes 2018) och senare automatiskt ändra din skrivbordsbakgrund hela dagen från soluppgång till solnedgång. Till exempel, på morgonen kommer tapeten att vara lätt och ljus. Efter en dag kommer det att ändra sitt utseende, och sena kvällen kommer tapeten att mörkna.
Så här använder du den inbyggda dynamiska bakgrunden på Mac:
1) Öppna Systeminställningar och klicka på Skrivbord och skärmsläckare.
2) På Apple klickar du på ”Skrivbordsbilder”.
3) Välj en bakgrundsbild från avsnittet ”Dynamiskt skrivbord” så blir den omedelbart din nya bakgrundsbild. Medan du håller på, se till att det står ”Dynamic” bredvid den lilla tapetförhandsvisningen.
3. Skapa en dynamisk bakgrund som ändras vid inställd tid på dagen.
Den första metoden byter automatiskt tapeter med intervaller som 5 sekunder, 15 minuter, en timme, varje dag, etc. I den andra metoden ändrar samma tapet utseende från morgon till kväll. Låt oss nu titta på ett annat scenario där du automatiskt vill ändra din Macs bakgrundsbild vid en viss tidpunkt, till exempel 07.00, 14.00, 18.00 och så vidare.
Till exempel kl. 07.00 går ditt barn till skolan och du är inte i närheten. Så du kan ställa in din Mac så att den visar ditt barns bild som skrivbordsunderlägg klockan 07.00. Ditt barn kommer hem klockan 14.00 och din Mac kan nu automatiskt byta till en ny bakgrundsbild (låt oss säga ett familjefoto). På natten kanske du vill ha en mörk bild på skrivbordet för att hålla dina ögon bekväma. Så du kan ställa in din Mac så att den automatiskt byter till en mörk bild som bakgrund klockan 18:30.
Ett annat exempel kan vara från ditt kontor. Du kan ställa in din Mac så att den har ett kraftfullt, upplyftande citat som bakgrund klockan 09.00. Vid 12-tiden kan du automatiskt växla till en tyst bild. Och klockan 16:00 kan du ställa in den så att den visar en annan bakgrundsbild av din familj eller ett relaterat citat som motiverar dig att avsluta dagens arbete och gå hem i tid.
För att uppnå denna nivå av anpassning måste du skapa en dynamisk tapetfil som exakt matchar dina behov. Låt oss visa dig hur.
Följ dessa steg för att automatiskt ändra din Mac-bakgrund vid specifika tider på dagen:
1) Ladda ner Dynaper gratis från Mac App Store och öppna den.
2) Klicka på den lilla plusknappen så öppnas ett Finder-fönster.
3) Gå till mappen där du har önskad tapet. Håll ner kommandotangenten och välj flera bilder. När du är klar klickar du på Öppna.
3) Du kommer att se alla valda bilder i den vänstra sidofältet i Dynaper-appen. Och bredvid varje tapet ser du klockan (00:00). Ändra tiden för varje tapet du väljer. Till exempel kan den första tapeten ha en tid på 7:00, nästa 14:00, efter det 18:30, en vid 22:00 och så vidare.
4) När du är klar klickar du på Exportera HEIC.
5) Ge den här dynamiska bakgrundsfilen ett namn och välj en plats. Markera sedan rutan ”Ange bild som bakgrund” och klicka på ”Exportera”. Denna nya dynamiska bakgrundsbild du just skapat är nu din skrivbordsbakgrund.
Dessutom sparas den dynamiska bakgrundsfilen i den valda mappen. Den kommer att få en förlängning. heic. Vilken dag som helst kan du navigera till den här mappen, högerklicka på bakgrundsfilen och välj ”Ställ in skrivbordsbild”.
Gjort! När klockan slår den tiden du ställde in i steg 3, ändras din Macs bakgrundsbild automatiskt till rätt bild. Detta kommer att hända för varje bild du väljer för att skapa en dynamisk bakgrundsfil.
Mac-bakgrunder ändras automatiskt!
Jag hoppas att du nu vet hur du piffar upp ditt Mac-skrivbord med automatiskt växlande bakgrundsbilder. Tänk på att om du använder flera skrivbordsutrymmen måste du ställa in bakgrunden för var och en separat. Gå bara till det här utrymmet och använd valfri metod för att ställa in din tapet.
Vad tycker du om det? Är det detta du vill använda på din Mac?



Lämna ett svar