Så här fixar du att FaceTime inte fungerar på iPhone eller iPad
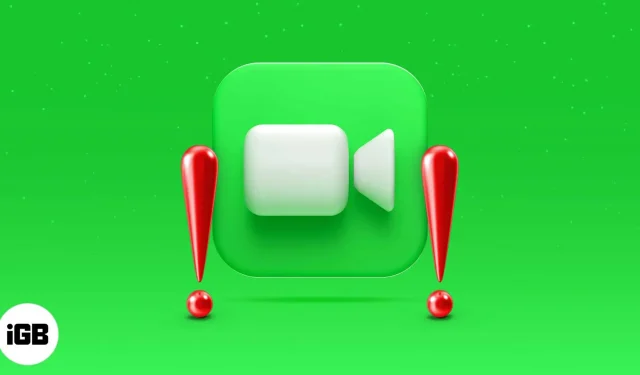
För det mesta fungerar iOS-appar som avsett eller kan fixas med en snabb omstart. Men det är inte alltid så. Ibland, som när din FaceTime är nere eller inte är tillgänglig, måste du leta efter mer komplicerade lösningar.
Oroa dig inte, vi kommer att göra det så enkelt som möjligt att fixa FaceTime. Så här gör du om din FaceTime inte fungerar på din iPhone eller iPad.
- Varför fungerar inte FaceTime på din iPhone?: Grunderna
- 10 korrigeringar för att fixa FaceTime som inte fungerar på iPhone
Varför fungerar inte FaceTime på din iPhone?: Grunderna
Innan vi kommer till lösningarna kan en översikt över några vanliga FaceTime-hackbovar berätta vad du behöver veta.
Fel Apple-ID eller telefonnummer
Se först till att du har valt rätt Apple-ID eller telefonnummer i Inställningar → FaceTime. Scrolla ner till ”DU KAN KONTAKAS PÅ FACETIME AT” och se till att ditt ID och nummer är verifierade.
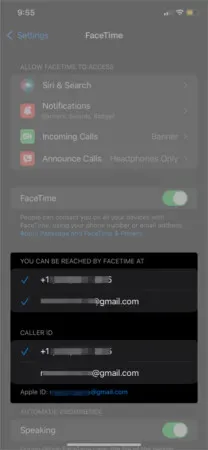
Om du inte ser ditt Apple-ID eller telefonnummer kan du göra följande:
- Se till att du kör den senaste versionen av iOS. Mer om detta i lösning 7.
- Se till att du har ställt in ditt telefonnummer korrekt. Gå till Inställningar → iMessage och se till att iMessage är aktiverat. Klicka sedan på Använd ditt Apple-ID för iMessage under Skicka och ta emot om du ser det. Annars, se till att det finns bockar bredvid ditt Apple-ID och telefonnummer. Se till att ditt ID och nummer också är markerat i Inställningar → FaceTime.
- Testa att logga ut från FaceTime på alla dina Apple-enheter som din MacBook eller iPod Touch. Se sedan till att du är inloggad på FaceTime på din iPhone eller iPad och att ditt Apple-ID och telefonnummer är verifierade.
Fungerar FaceTime i ditt land?
Se till att FaceTime-samtal är tillåtna i ditt land . FaceTime är inte tillgängligt i Saudiarabien, Pakistan och Förenade Arabemiraten (inklusive Dubai), med vissa undantag.
Enhetskompatibilitet
Dessa enheter kan använda FaceTime över Wi-Fi:
- iPhone 4 eller senare, iPad Pro (alla modeller)
- iPad 2 eller senare, iPad mini (alla modeller)
- iPod touch 4:e generationen eller senare (endast iPod touch 5:e generationen eller senare stöder FaceTime-ljudsamtal).
Dessa enheter kan använda FaceTime över mobildata (inget Wi-Fi):
- iPhone 4S eller senare
- iPad Pro (alla modeller)
- iPad (3:e generationen eller senare)
Inkompatibel dataplan
Om problemet är att använda FaceTime över mobildata, se först till att mobildata är aktiverat för FaceTime i Inställningar → Mobil. Försök att använda Wi-Fi för att ringa FaceTime-samtal i de sällsynta fall som din dataplan inte stöder dem.
Nu när du känner till några vanliga orsaker, låt oss se hur du fixar att FaceTime inte fungerar på din iPhone eller iPad.
10 korrigeringar för att fixa FaceTime som inte fungerar på iPhone
- Starta om din iPhone eller iPad
- Kontrollera FaceTime Server Status
- Ställ in datum och tid på automatiskt
- Kontrollera Wi-Fi-anslutningen på iPhone
- Logga ut och in på FaceTime igen
- Prova att ta bort din iPhones SIM-kort
- Uppdatera din iOS-programvara
- Inaktivera FaceTime-innehållsbegränsningar
- Tillåt vissa portar i din brandvägg
- Återställ alla inställningar på iPhone
1. Starta om din iPhone eller iPad.
Att starta om din iPhone eller iPad görs lite olika beroende på modell (om den har en hemknapp eller inte, etc.).
Lär dig hur du återställer din iPhone eller iPad (alla modeller).
2. Kontrollera statusen för FaceTime-servern.
Gå till Apples systemstatussida och kontrollera statusindikatorn bredvid FaceTime. Om den är grön är den igång. Annars, ge honom lite tid att komma tillbaka online.
3. Ställ in datum och tid på automatiskt
Detta trick kan vara svaret på dina problem. För att ställa in datum och tid till Automatisk, gå till Inställningar → Allmänt → Datum och tid. Slå på och av Installera automatiskt.
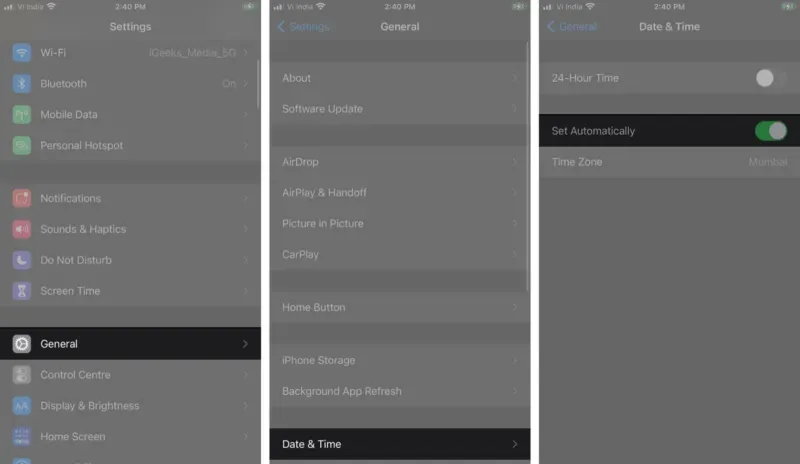
4. Kontrollera Wi-Fi-anslutningen på iPhone.
Gå till Inställningar → Wi-Fi och se till att det är påslaget. Se sedan till att din Wi-Fi-anslutning är vald och ansluten. Öppna Safari eller någon annan webbläsare och gå till apple.com; laddade den? Ditt Wi-Fi fungerar, men det kanske inte är tillräckligt starkt för att hantera FaceTime-videosamtal. Detta är troligen fallet om du ofta ser varningar om dålig anslutning under samtal.
5. Logga ut och logga in på FaceTime igen.
Gå till ”Inställningar”→ ”FaceTime”. Stäng av och sätt på FaceTime igen. Glöm inte att också logga ut från FaceTime på din Mac om du har en.
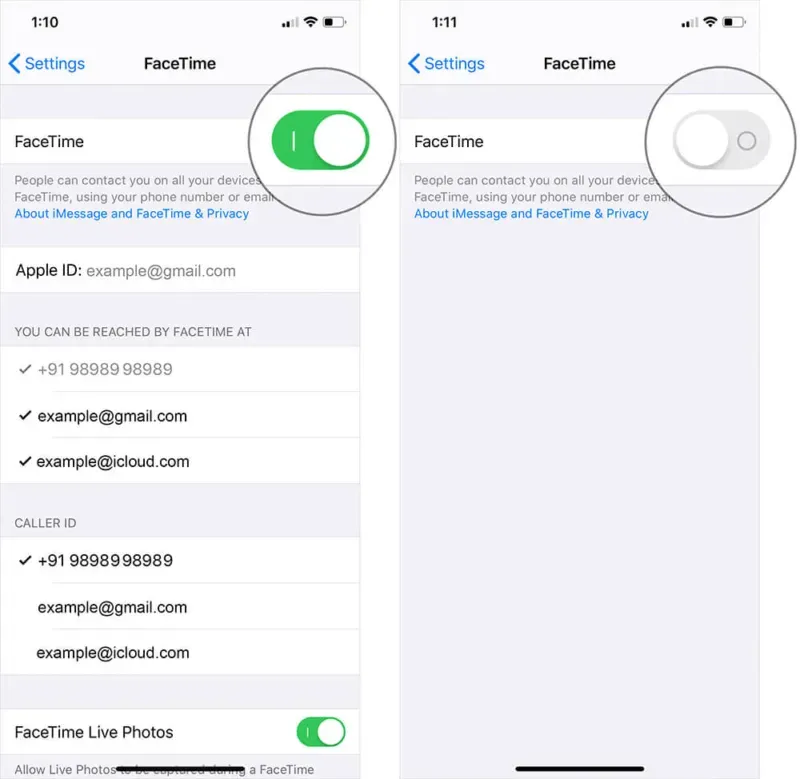
Fungerar Facetime? Om inte, gå vidare till nästa lösning.
6. Försök att ta bort din iPhones SIM-kort.
Det är värt att notera att så länge som ditt SIM-kort inte är insatt i iPhone, kommer du inte att kunna ta emot textmeddelanden eller samtal via mobildata.
- Leta reda på SIM-facket på din iPhone. Om du har en iPhone 4 eller senare är SIM-facket på höger sida, ungefär mitt på telefonen. Om du har en iPhone 3GS eller tidigare finns SIM-facket på telefonens ovansida.
- Sätt i ett gem i hålet för att öppna facket. Tryck hårt för att få ut den.
- Ta bort SIM-kortet från operatören genom att vända det.
- Sätt tillbaka SIM-kortet i facket och skjut sedan tillbaka facket i iPhone tills du känner att det klickar på plats, i linje med sidan av telefonen.
7. Uppdatera din iOS-programvara
Gå till ”Inställningar”→ ”Allmänt”→ ”Programuppdatering”. Om det är det, ladda ner och installera det. Ange ditt lösenord när du uppmanas att göra det och uppdatera sedan din iDevice. Detta är en mycket vanlig lösning för många iOS-problem.
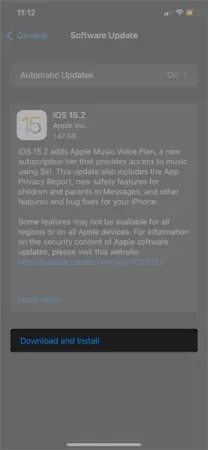
Om FaceTime nu fungerar korrekt är du klar. Annars kan du prova nästa fix.
8. Stäng av FaceTime-innehållsbegränsningar.
Gå till Inställningar → Skärmtid → Innehålls- och sekretessbegränsningar → Tillåtna appar. Om innehåll och sekretessbegränsningar är aktiverade, se till att FaceTime är tillåtet. Annars kommer FaceTime-video- och ljudsamtal inte att vara tillgängliga.
9. Tillåt vissa portar i din brandvägg
Om ditt nätverk ligger bakom en brandvägg kan du behöva göra det extra för att aktivera FaceTime på din iPhone. Kontrollera vilka portar du måste tillåta på Apples supportwebbplats .
10. Återställ alla inställningar på iPhone
Att återställa alla inställningar på din iPhone som en sista utväg kan lösa ditt problem.
Notera. Se till att säkerhetskopiera din iPhone innan du gör några stora åtgärder som att återställa all data.
Gå till Inställningar → Allmänt → Överför eller återställ iPhone. Klicka på Återställ och sedan på Återställ alla inställningar. Ange ditt lösenord och klicka sedan på Återställ alla inställningar igen för att bekräfta.
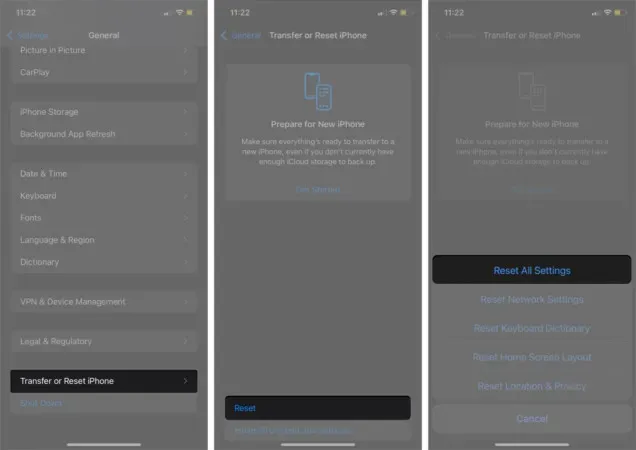
Testa nu FaceTime för att se till att det fungerar.
FAQ
Det första du bör kontrollera är om du använder FaceTime över Wi-Fi eller mobildata. Kontrollera sedan din Wi-Fi-anslutning eller mobiltillgänglighet. Försök att ringa någon annan också; det kan vara problem med din mottagares internet.
Som vi nämnde ovan kan FaceTime sluta fungera av ett antal anledningar. Det som verkligen betyder något är att få det att fungera; prova några av de vanligare korrigeringarna som att starta om din enhet, logga ut och tillbaka i FaceTime, etc.
Vi hoppas att dessa lösningar hjälpte dig att få FaceTime att fungera igen! Om du fortfarande har fastnat, låt oss veta din situation i kommentarerna nedan så ska vi göra vårt bästa för att hjälpa dig.
Har du andra brännande frågor relaterade till Apple? Väntar på ditt svar.



Lämna ett svar