Hur man fixar hög CPU-användning av Killer Network Service
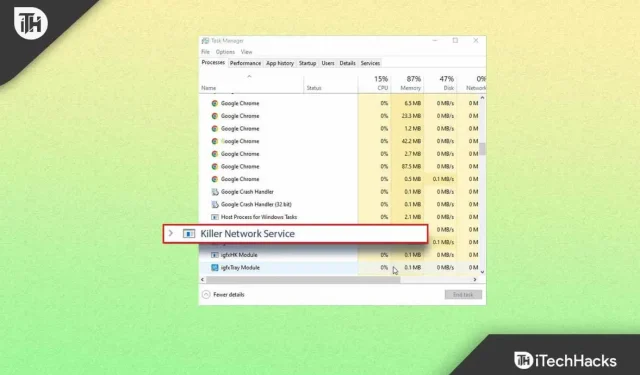
Killer Network Service eller KNS körs i bakgrunden på din PC och finns oftast på bärbara speldatorer. Detta är inte ett Windows-program och har flera prestandaproblem. Detta minskar hastigheten på datorn och minskar också den totala prestandan. Killer Network Service gör spelupplevelsen bättre. Men ibland kan du stöta på problem med Killer Network CPU-tjänsten som kan orsaka problem med hög CPU-användning.
Om du upplever hög CPU-användning på grund av Killer Network Service kan du uppleva problem som PC-lagging, konstant bildhastighetsfall när du spelar spel och liknande. I den här artikeln kommer vi att diskutera hur du kan fixa hög CPU-användning på grund av Killer-nätverkstjänsten.
Innehåll:
Är Killer Network Service ett virus?
Som ni vet är Killer Network Service en bakgrundstjänst, inte ett virus. Men många gånger låtsades den skadliga programvaran vara KNS och fick åtkomst till platsen eller sökvägen för varje tjänst på datorn, men den skadliga programvaran hade inte samma plats. Om du vill kontrollera om KNS-tjänsten på din PC är skadlig programvara eller inte, följ dessa steg:
- Öppna File Explorer på din dator genom att trycka på tangentkombinationen Windows + E.
- Följ följande väg här:
C:\programfiles\killernetworking\killercontrolcenter .
Obs ! Den angivna sökvägen kommer inte att fungera för användare som inte har Killer-nätverkstjänsten.
- Högerklicka nu på den givna körbara filen för KNS och välj Egenskaper.
- Kontrollera här om sökvägen för Killer Network Service är densamma som ovan eller inte.
- Om det är samma, så är KNS inte ett virus. Men om det är annorlunda är det skadlig programvara.
Fix Killer Network Service Hög CPU-användning
Så nedan är metoderna för att fixa Killer Network Service-problem med hög CPU-användning.
Stop Killer Network Service
KNS hanterar många processer; Dessa processer kan ibland vara inkompatibla och kan orsaka höga CPU-fel. Om du nu vill hindra KNS från att använda din CPU, följ dessa steg:
- Öppna Start-menyn , sök efter Verktyg och tryck på Retur.
- Bläddra och hitta Killer Network Service där .
- Dubbelklicka på KNS och klicka sedan på knappen Stopp för att stoppa tjänsten.
Kör DISM
Om du stöter på det här problemet, försök att köra DISM. För att göra detta, följ stegen nedan:
- Tryck på tangentkombinationen Windows + S och sök efter CMD. Högerklicka på Kommandotolken och välj Kör som administratör från popup-menyn.
- Vid kommandotolken skriver du DISM.exe /Online/clean-image/Restorehealth och trycker på Enter för att starta operationen.
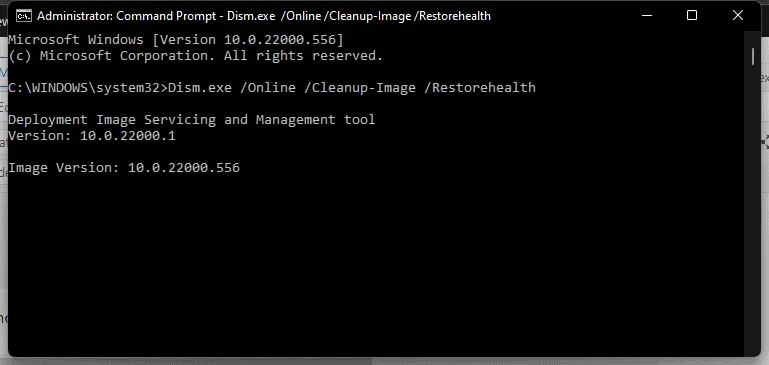
Detta kommando återställer ditt system automatiskt och du kommer inte att förlora viktig data under processen. Så här är hur du kan fixa problemet med hög CPU-användning i Killer Network Service. Om det inte fungerar kan du prova andra metoder.
Använda Resource Monitor
Huvudfunktionen för kommandot Resource Monitor är att upptäcka systemproblem. Genom att använda detta kommando kan du fixa olika problem, även hög CPU-användning orsakad av KNS. För att göra detta, följ stegen nedan:
- Tryck på tangentkombinationen Windows + R för att öppna dialogrutan Kör .
- Skriv nu resmon och klicka på OK.
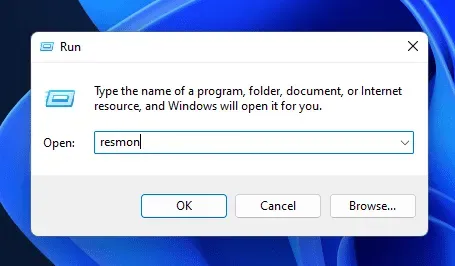
- I fönstret Resource Monitor letar du upp Killer Network Service. Högerklicka på den och välj Avsluta process.
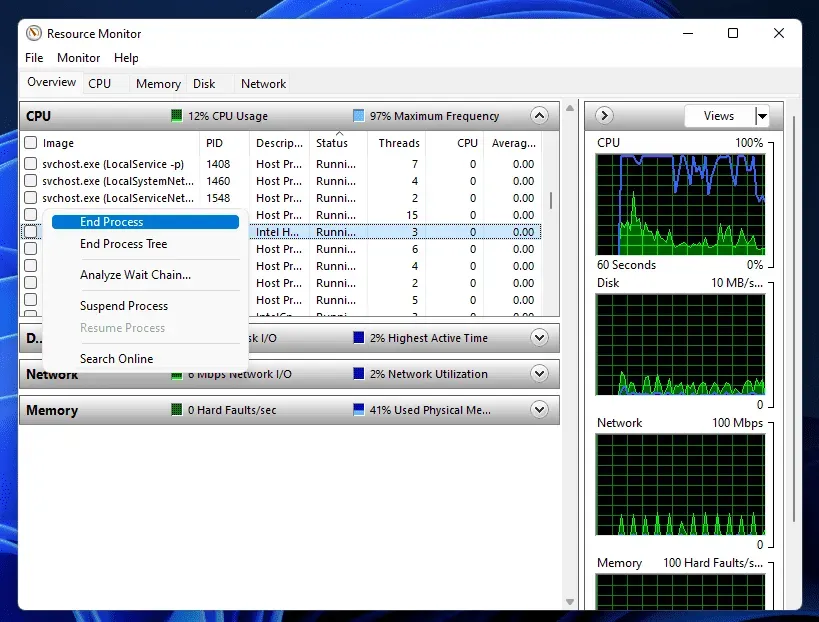
Genom att avinstallera Killer-nätverkstjänsten
Att ta bort KNS är ett annat sätt att fixa hög CPU-användning. Eftersom den här tjänsten inte är en Windows-tjänst har den liten eller ingen effekt på dina processer. Följ de givna stegen för att avinstallera den här tjänsten.
- Tryck på Windows-tangenten , hitta Kontrollpanelen och klicka på det första alternativet för att öppna Kontrollpanelen.
- Klicka nu på Avinstallera ett program under avsnittet Program .
- Klicka på Killer Network Manager Suite och klicka sedan på Avinstallera. Följ instruktionerna på skärmen för att avinstallera programmet.
- Ta bort Killer trådlösa nätverksdrivrutiner på samma sätt .
Byt till hög prestanda
Att ändra strömtjänsten kan också hjälpa till att lösa problemet med hög CPU-användning. Följ dessa steg för att ändra ströminställningarna.
- Öppna Kontrollpanelen på din PC.
- Hitta nu ” Strömalternativ ” här och klicka på den.
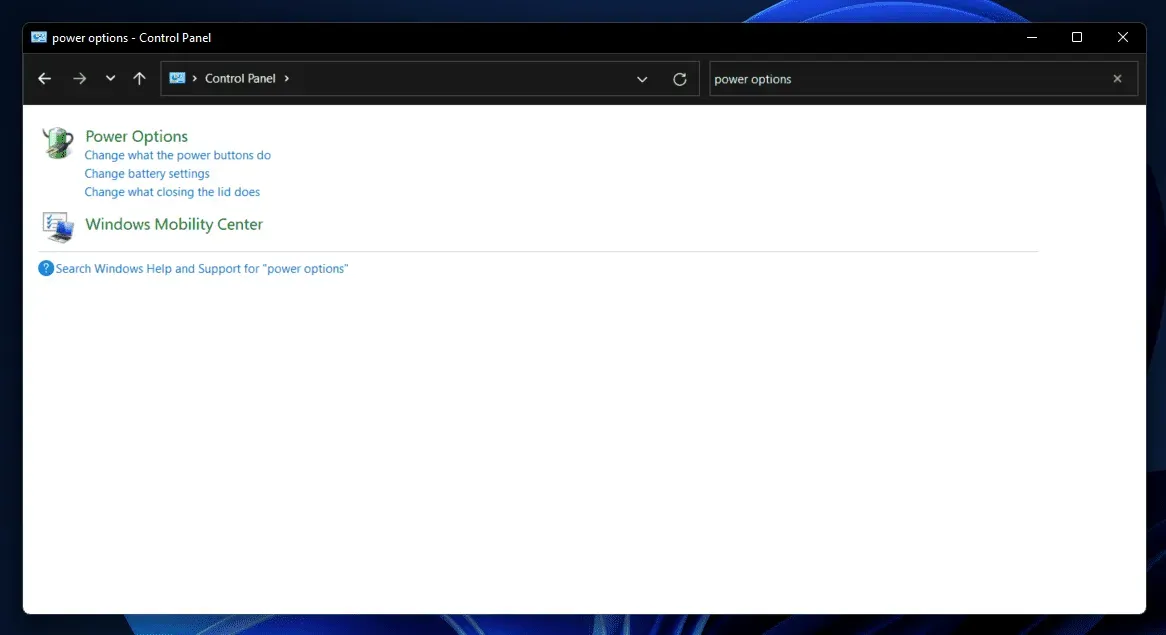
- Välj här Hög prestanda.
- Detta bör troligen lösa problemet du upplever.
Återställ/installera om Windows
Om du fortfarande står inför problemet kan du försöka återställa Windows-inställningarna. Att återställa din Windows-dator kommer att rensa alla inställningar och du bör inte möta några problem när processen är klar. Du kan följa vår guide för att starta om din Windows-dator. Du kan antingen installera om Windows eller återställa det.
Slutsats
I den här artikeln diskuterade vi Killer Network Service och gav steg för att felsöka hög CPU-användning. Chansen är stor att dessa felsökningssteg borde lösa problemet. Om inget av dessa fungerar kommer det säkert att hjälpa att återställa Windows 11 till fabriksinställningarna.
Lämna ett svar