Hur man konverterar foton till PDF på iPhone och iPad (4 sätt)
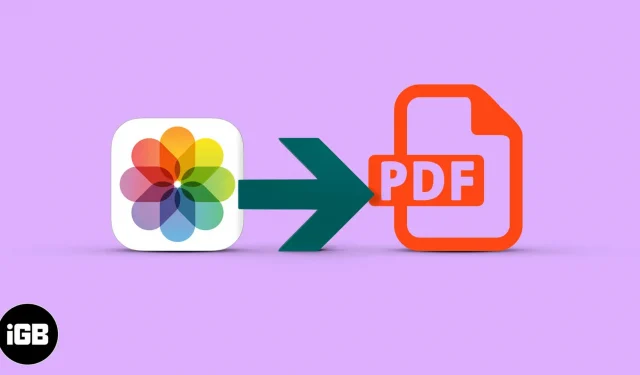
Bilderna som lagras på din iPhone är troligen i olika filtyper (som HEIC, JPEG, PNG, etc.). De flesta av dessa filformat är kompatibla med alla större plattformar. Du kan dock behöva spara foton i PDF-format för pappersdokumentation, klassarbete eller andra specifika ändamål.
I den här guiden kommer jag att visa dig 4 sätt att konvertera foto till pdf på iPhone och iPad.
- Hur man konverterar bild till PDF på iPhone med hjälp av skrivaralternativ
- Spara foton som PDF på iPhone och iPad med appen Filer.
- Hur man konverterar bilder till PDF på iPhone med PDF Scanner App
- Video: Konvertera foton till PDF-filer med appen Genvägar
Hur man konverterar bild till PDF på iPhone med hjälp av skrivaralternativ
- Öppna Foton på iPhone och tryck på Album. Klicka nu på ”Välj” och välj en eller flera bilder.
- Tryck på Dela.
- Välj ”Skriv ut” på det delade arket.
- Använd två fingrar på förhandsgranskningen av fotot och nyp utåt för att spara fotot som en PDF.
- Välj foton och klicka på ”Dela”.
- Klicka på ”Böcker” på det delade arket. Svep vid behov horisontellt över raden med appikoner.
- Bilderna konverteras automatiskt till en PDF-fil och öppnas i Böcker. Där kommer det att sparas.
- Tryck på skärmen och tryck sedan på bakåtpilen för att gå tillbaka.
- Klicka sedan på ”Mer” (tre punkter).
Du kan lära dig mer om böcker i vår kompletta guide.
Spara foton som PDF på iPhone och iPad med appen Filer.
Filer låter dig snabbt skapa PDF-filer. Bilden måste dock sparas i mappen Filer. Så om du redan har bilder, gå vidare till nästa steg. Om de finns i Drive, Dropbox, One Drive, etc., kan du se hur du aktiverar dessa tredjeparts molntjänster i Files.
Eller, för att kopiera bilder från foton till filer: välj bilder i foton → klicka på knappen Dela → Spara till filer.
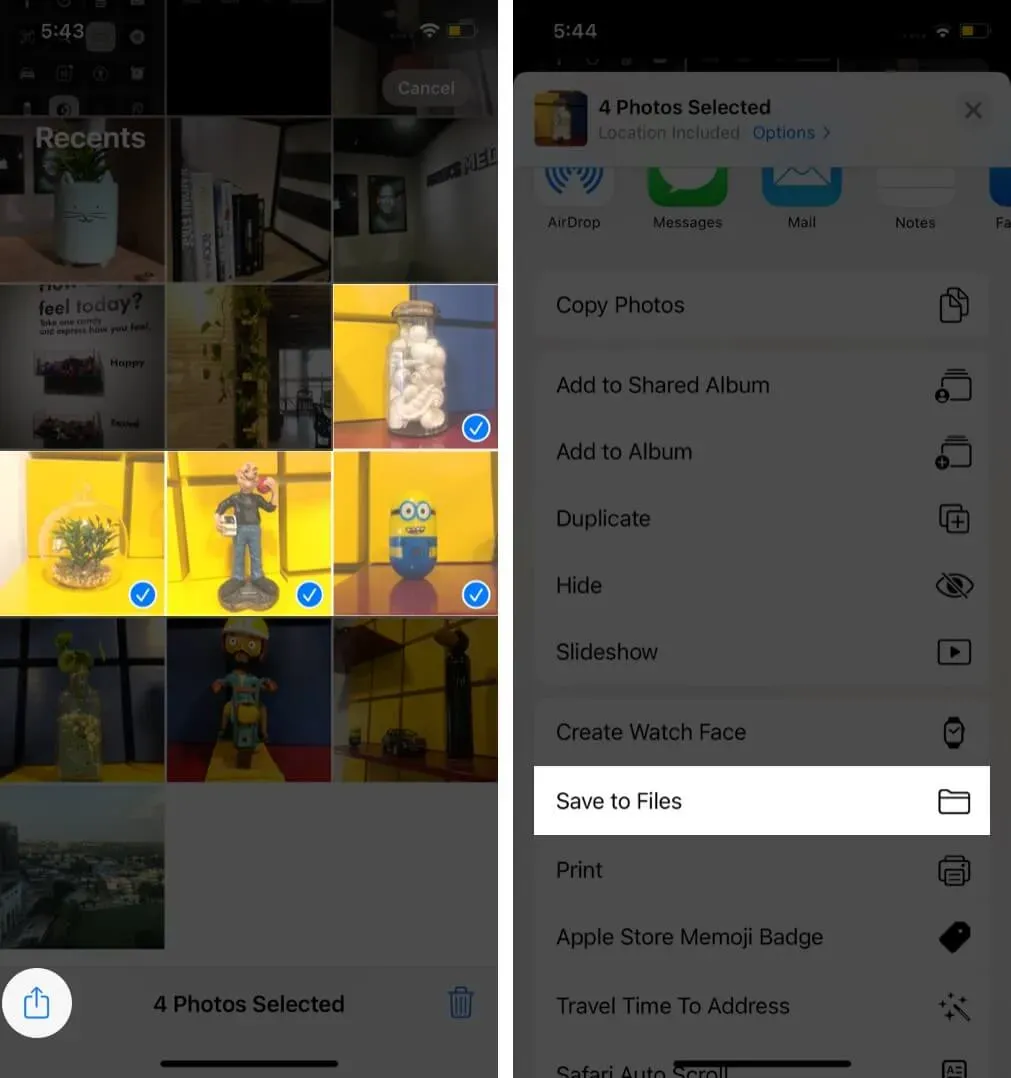
När det inte är det, här är stegen för att skapa PDF från foton på iPhone.
- Öppna filer och hitta bilden.
- För att konvertera en enskild bild till PDF: Tryck och håll på en bild och välj ”Skapa PDF”.
- För att konvertera flera bilder till PDF: Klicka på ”Mer” (tre punkter i en cirkel) i det övre högra hörnet och klicka på ”Välj”.
- Tryck nu på flera foton. Klicka sedan på ”Mer” i det nedre högra hörnet och välj ”Skapa PDF”.
Filerna kommer att göra en PDF från dessa bilder. Den kommer att sparas på samma plats som originalbilderna. Du kan kolla in vår fullständiga guide om hur du använder filer för att kopiera, flytta eller dela denna PDF.
Hur man konverterar bilder till PDF på iPhone med PDF Scanner App
Ett annat bra sätt att konvertera en bild till en PDF-fil är genom ett PDF-redigeringsprogram från tredje part. Fördelen med Scanner App – PDF Editor är att det är en PDF-redigerare, skanner och konverterare i en enhet. Så du kan göra mer än att bara konvertera filer.
Så här kommer jag att visa dig hur du använder PDF Scanner-appen för att konvertera foto till PDF:
- Öppna appen Scanner – PDF Editor på din iPhone.
- Klicka på Plus +-knappen.
- Välj alternativet Skanna med kamera för att skanna eller ladda upp bilder från appen Foton på iPhone. Eller välj alternativet Importera från källor för att importera bilder från molnet eller appen Filer.
- Din uppladdade bild sparas nu automatiskt i appen som en PDF-fil.
- Du kan nu redigera filen med verktyg som Rotera, OCR, Signatur, Beskär och Filter.
- Klicka på ikonen Ladda upp/Dela för att skicka e-post, skicka ett meddelande eller dela PDF-filen du just skapade.
Du kan också signera digitalt, slå samman PDF-filer, extrahera text med OCR och mer. Så installera Scanner App – PDF Editor för att konvertera bild till PDF och vice versa.
Video: Konvertera foton till PDF-filer med appen Genvägar
Vi hoppas att den här guiden hjälpte dig att konvertera foton till PDF på din iPhone eller iPad. Alla tre metoderna är lika effektiva, men min favorit är att använda appen Böcker. Med denna metod skapas en PDF-fil snabbt och lagras säkert för framtida användning.
Du kan också använda tredjepartsappar som PDF Expert (bild till PDF-konvertering är en Pro-funktion).



Lämna ett svar