Hur man formaterar SD-kort på Mac (3 enkla sätt som förklaras)
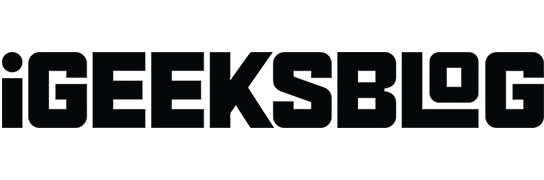
Ett SD-kort är en livräddare för att öka lagringskapaciteten på din enhet. Men det måste formateras innan du kan börja använda det på din enhet. Om du har problem med att formatera din MacBooks SD-kort, oroa dig inte! Du har landat på rätt plats. Den här artikeln förklarar varje steg du behöver följa för att få jobbet gjort.
Innan vi går in i stegen, låt oss förstå varför du bör formatera ditt SD-kort.
- Varför ska jag formatera mitt SD-kort?
- Hur man formaterar ett SD- eller MicroSD-kort på din Mac
- Varför kan jag inte formatera mitt SD-kort?
Varför ska jag formatera mitt SD-kort?
De flesta ledande märken tillhandahåller förformaterade SD-kort nuförtiden, men för att minimera risken för datakorruption i framtiden är det alltid en bra idé att formatera dem innan du använder dem. Här är några fler anledningar till varför du bör överväga att formatera ditt microSD-kort eller SD-kort.
- Se till att ditt SD-kort är redo för din enhet.
- Att formatera kort innan du byter ut en enhet är en bra praxis för att undvika minnesproblem.
- Att bara ta bort innehåll rensar inte kartan helt; du måste formatera SD-kortet, även om det är tänkt att rensa minnet.
Oavsett orsak rekommenderas det att du formaterar ditt SD-kort för sund lagring. Här är några snabba sätt att göra det.
Notera. Om du använder en iPad istället för en MacBook behöver du en Lightning SD Camera Card Reader för att komma åt ditt SD-kort med din iPad.
Hur man formaterar ett SD- eller MicroSD-kort på din Mac
Använda Disk Utility på Mac
- Använd kortplatsen för att komma åt SD-kortet med en kortläsare.
- Öppna appen Diskverktyg på Mac.
- Hitta ditt SD-kort och klicka på det.
- Klicka på Radera. Du kan ange ett namn för SD-kortet om du vill.
- Välj ett filsystemformat. Om det är 64 GB eller mer, välj exFAT; Välj annars FAT32.
- Radera SD-kortet.
Det är allt! Ditt SD-kort är formaterat och kan återanvändas.
Via SD Card Formatter Software
SD Card Formatter är en gratis applikation från SD Association. Mjukvaran tar hand om det tekniska arbetet så att du inte blir påverkad av tekniska problem. Det bästa med programvaran är att den stöder nästan alla macOS (macOS X 10.7 Lion eller senare).
Ladda ner och installera programvaran → starta programvaran och följ instruktionerna på skärmen. Se till att ditt SD-kort är anslutet till din Mac för att formatera det.
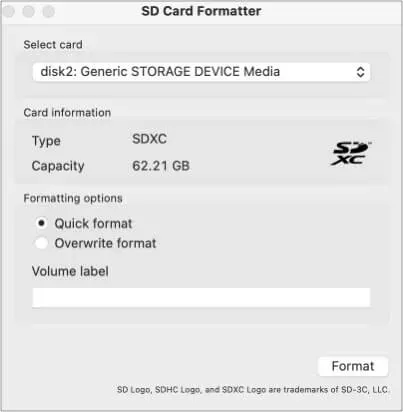
Mjukvaran är enkel och minskar risken för att formatera en okänd enhet eller kort eftersom den automatiskt upptäcker ditt SD-kort. Den väljer också lämpligt filsystem (exFAT eller FAT32) beroende på storleken på SD-kortet.
Använder Mac-kommandoraden
- Skriv cmd + blanksteg för att starta spotlight. Skriv Terminal.
- Anslut en kortläsare till din Mac och sätt i ett SD-kort.
- För att se en lista över all tillgänglig lagring, skriv diskutil list. Nu kommer du att se all lagring i listformat. Välj ett SD-kort från listan.
- Ange följande kommando: sudo diskutil eraseDisk FAT 32 SDCARD MBRFormat /dev/disk2
Detta kommando kommer att formatera ditt SD-kort. För att bekräfta dina handlingar kan systemet begära ditt lösenord. Ange det och du är klar!
Om du har följt alla dessa steg och fortfarande inte kan formatera ditt SD-kort, fortsätt läsa.
Varför kan jag inte formatera mitt SD-kort?
Trots att du gör alla metoder perfekt, ibland kan din Mac fortfarande inte formatera SD-kortet. Detta kan bero på följande skäl;
- Virusattack.
- Osäker utlösning.
- Skadat SD-kort.
- SD-kortet skyddas av vissa rättigheter.
Du kan hantera de två första problemen genom att vara lite mer försiktig, men om du har fastnat med ett skadat SD-kort eller ett skyddat SD-kort, finns det inget du kan göra åt det.
Jag hoppas att den här guiden har hjälpt. Låt mig veta i kommentarsfältet nedan om du stöter på några problem.



Lämna ett svar