Batchredigering av foton och videor på din iPhone har blivit mycket enklare
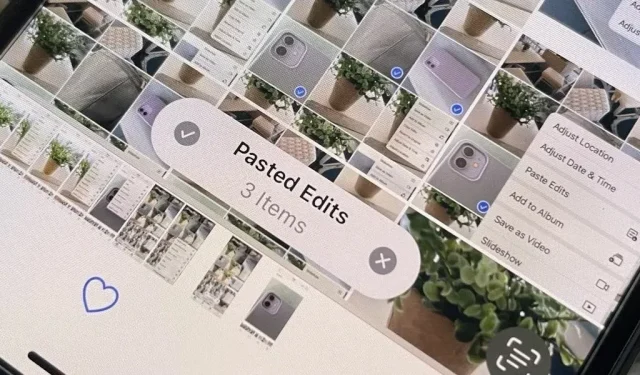
Foto-appen på din iPhone har precis fått en stor ny funktion som låter dig redigera flera foton och videor samtidigt. Det betyder att du inte längre behöver komma ihåg alla justeringar du gjort på en bild eller video för att försöka uppnå samma resultat på ett annat foto eller video.
Detta magiska verktyg kommer med iOS 16, en uppdatering som ger andra praktiska redigeringsverktyg som en bakgrundsborttagning och ångra/gör om-knappar.
När du gör justeringar av ett foto eller en video, eller bara vill använda samma justeringar från ett redan redigerat foto eller video, kopierar du ändringarna, väljer fotot eller videon du vill använda dem på och klistrar in dem. Bara detta är verkligen fantastiskt, men vad som är ännu mer imponerande är att du kan tillämpa dessa redigeringar på en grupp bilder och videor samtidigt, vilket sparar mycket tid vid efterbearbetning.
Vilka redigeringar kan kopieras och klistras in?
De flesta ändringarna, såsom filter, ljusintensitet, justeringar och djupförändringar, kan kopieras och klistras in mellan bilderna. Du kan dock inte kopiera och klistra in urklipp, markeringar och nyckelrutor från Live Photos.
Steg 1: Hitta det redigerade fotot eller videon
Om du redan har ett redigerat foto eller video som du vill kopiera inställningar från, leta reda på det och fortsätt till steg 2 nedan. Annars öppnar du bilden eller videon du vill redigera, klickar på Redigera och gör eventuella ändringar. Du kan sedan stanna kvar i redigeraren eller klicka på Klar för att stänga den.
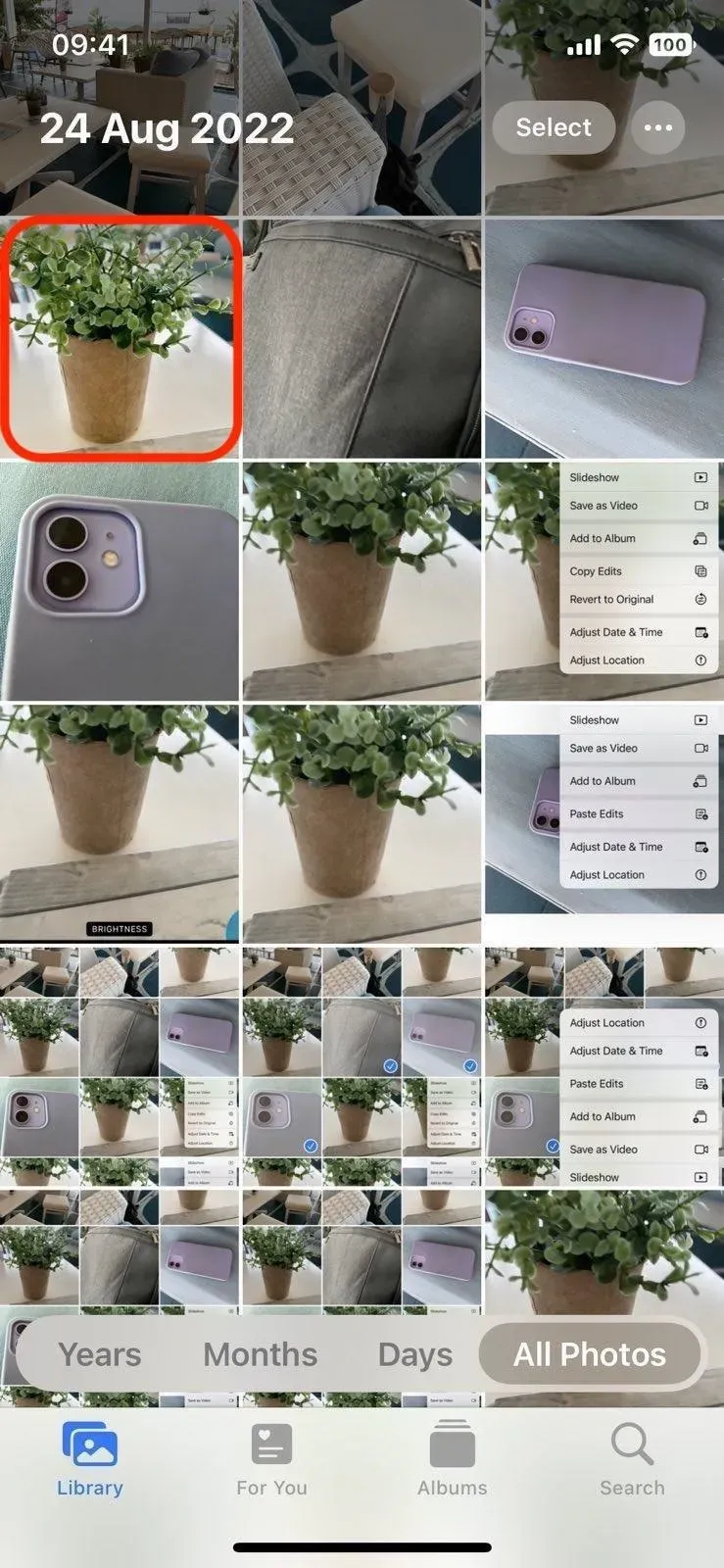
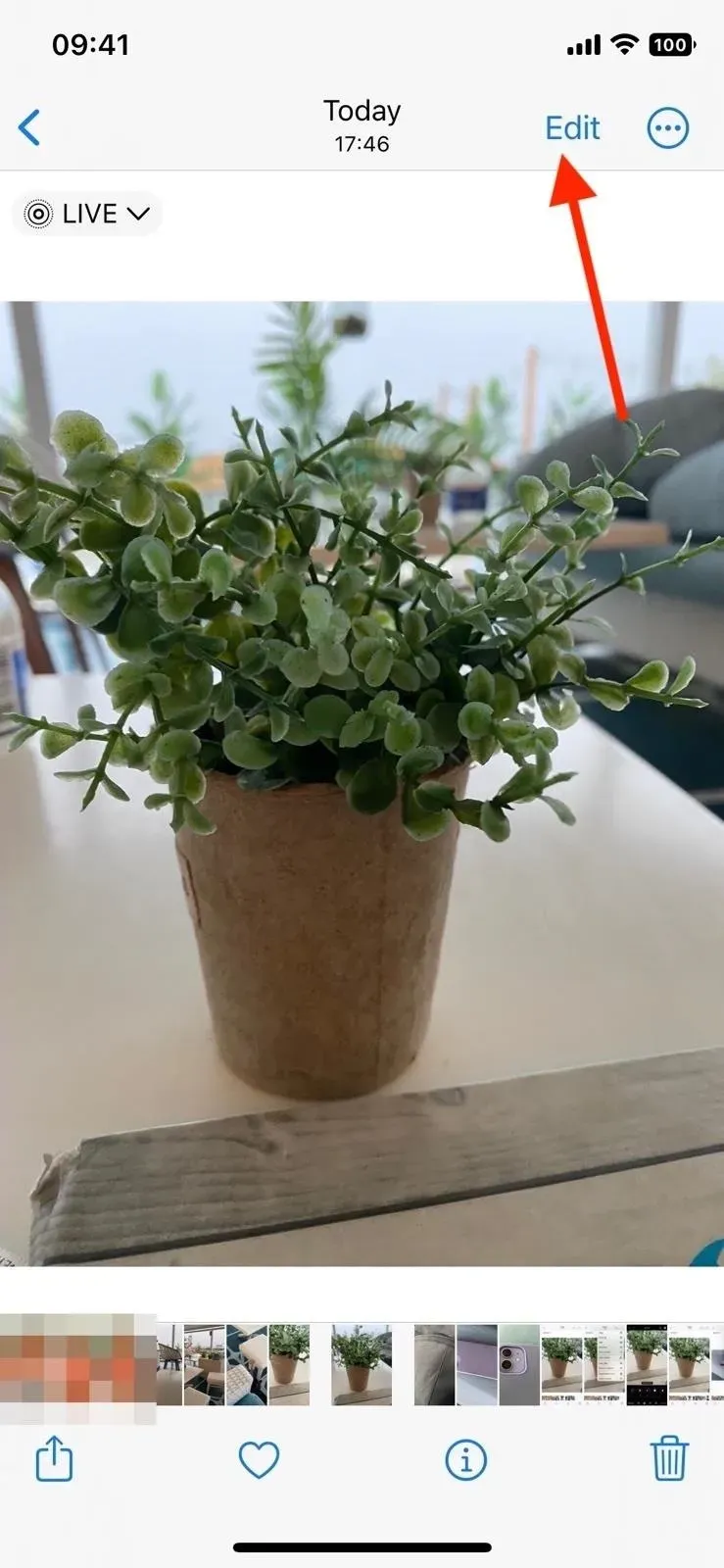
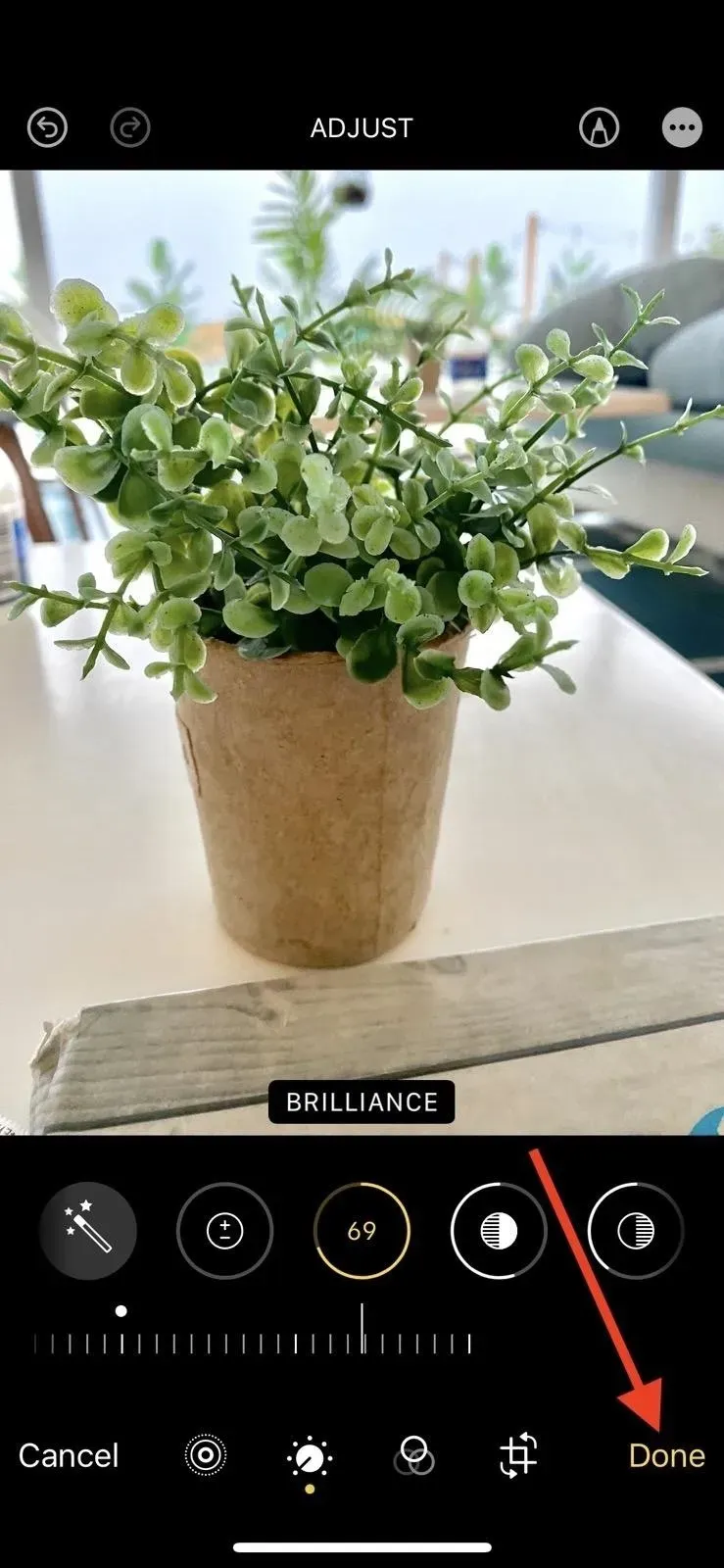
Steg 2: Kopiera foto- eller videoredigeringarna
I redigeraren eller när du tittar på ett redigerat foto eller video, tryck på ellipsknappen (•••) och välj Kopiera ändringar från menyn. Om du tittar på ett foto eller en video i albumvyrutnätet kan du trycka och hålla på det och sedan trycka på Kopiera ändringar.
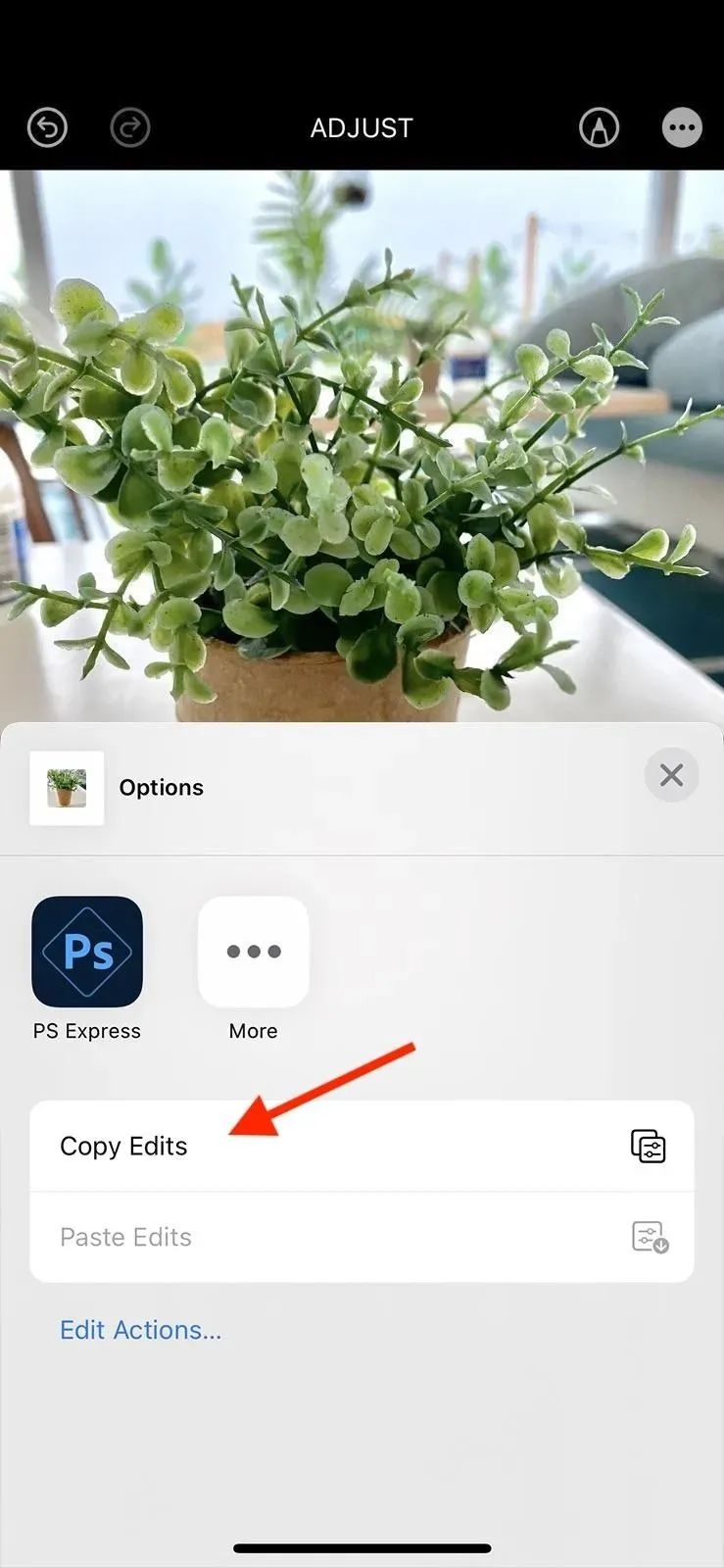
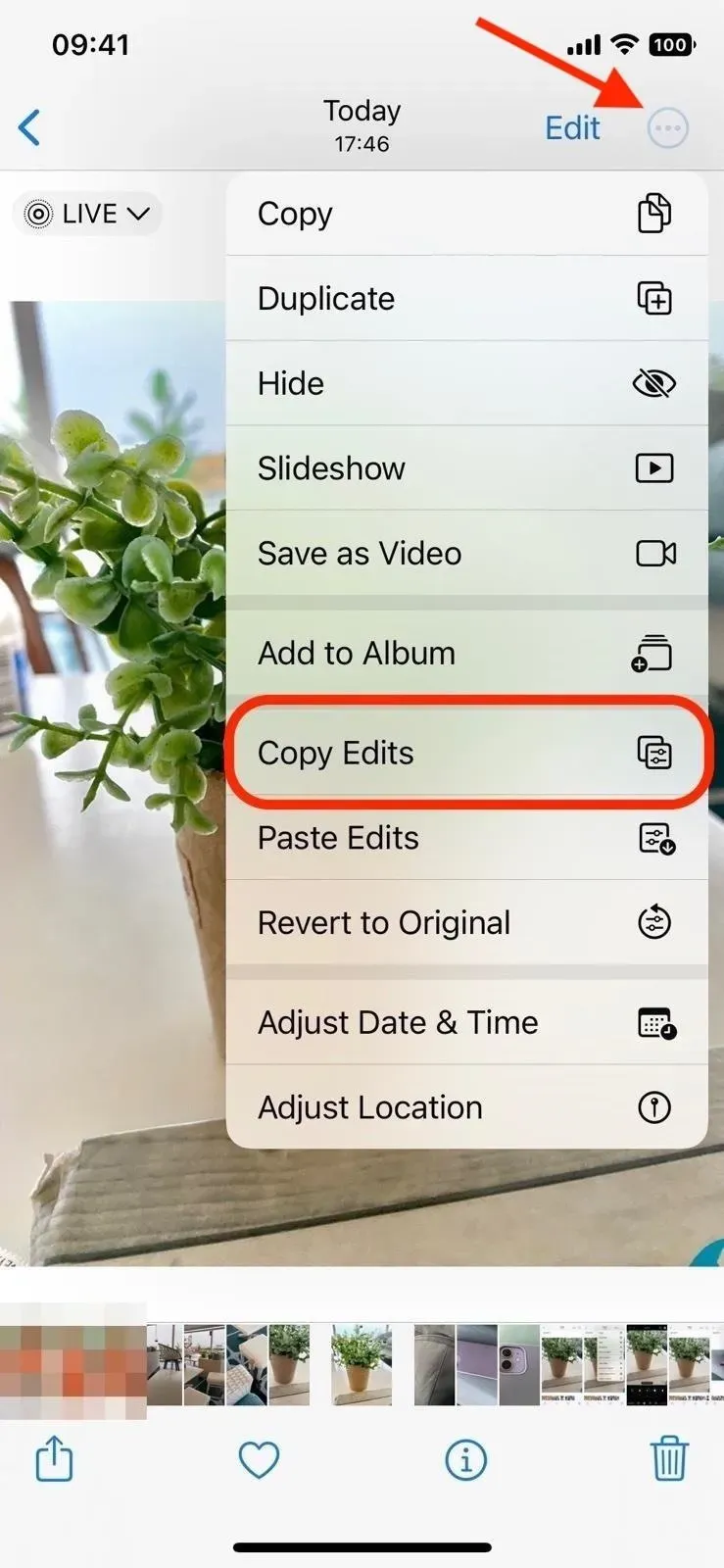
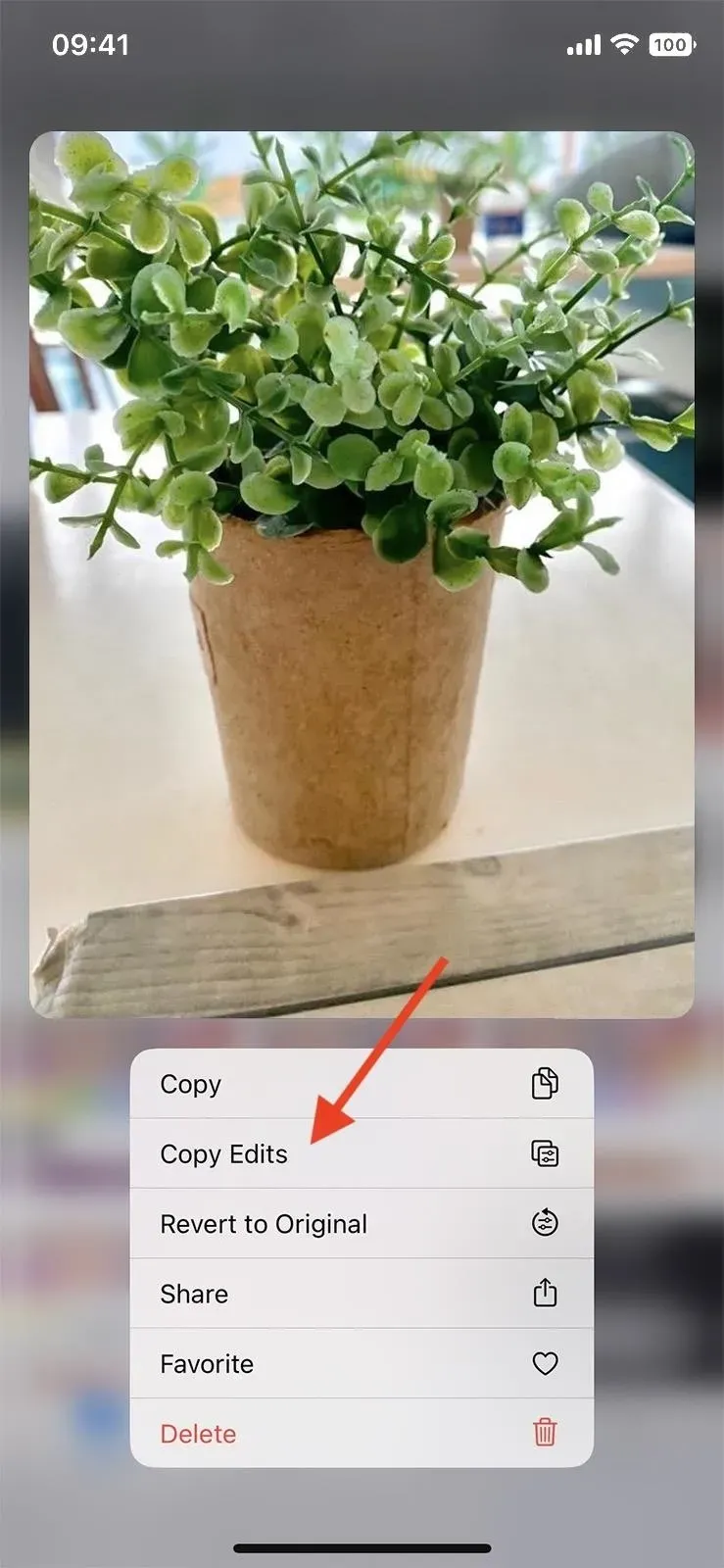
Steg 3: Klistra in foto- eller videoredigeringar
Om du fortfarande är i foto- eller videoredigeraren klickar du på Klar för att avsluta. Nu kan du klistra in dina redigeringar i alla andra foton eller videoklipp, eller massredigera en grupp foton och videor.
För att klistra in ändringar i en enskild bild eller video, visa den eller öppna dess redigerare, tryck på ellipsknappen (•••) och välj Klistra in ändringar från menyn. Du kan också trycka och hålla på ett foto eller en video i albumvyrutnätet och trycka på Klistra in ändringar. När det är klart ser du ett bekräftelsemeddelande som säger ”Ändringar har klistrats in”.
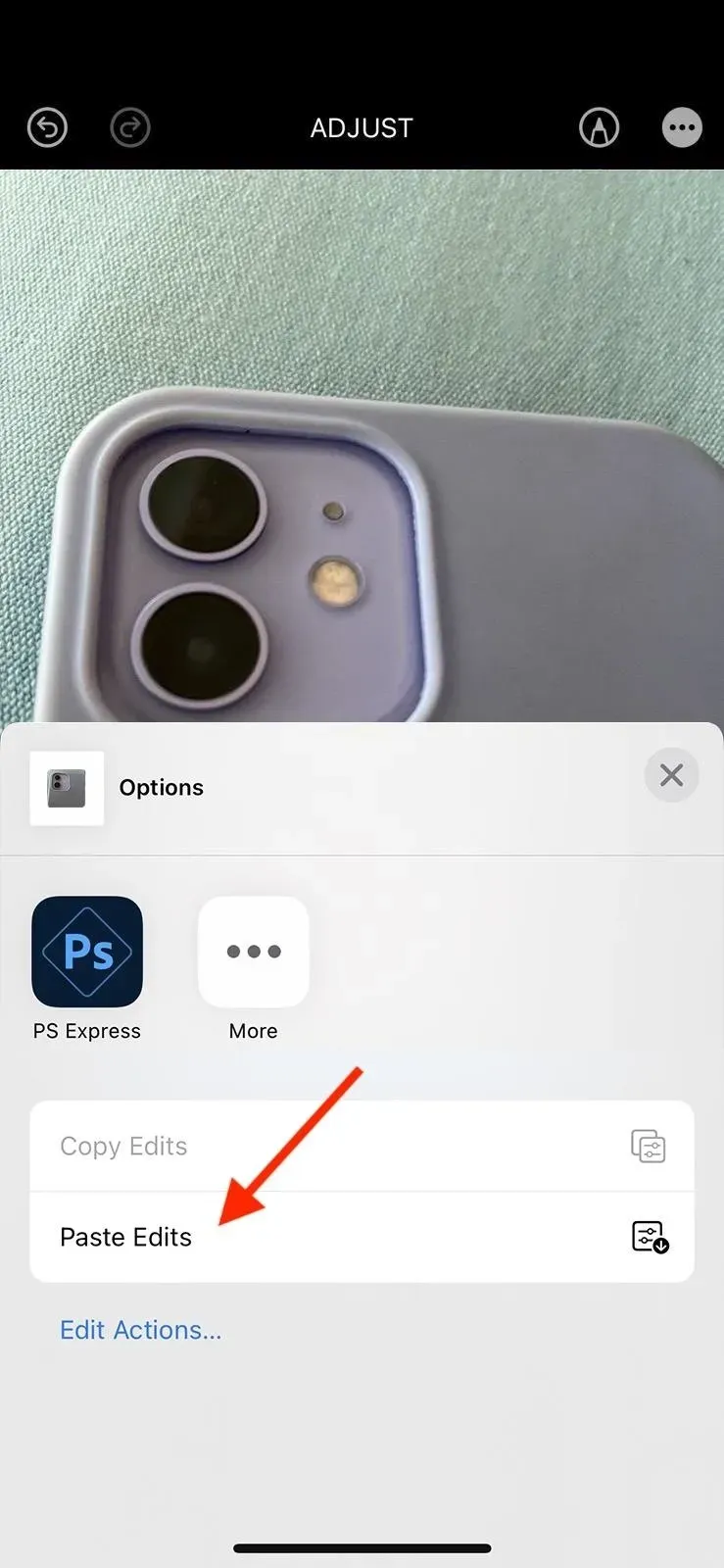
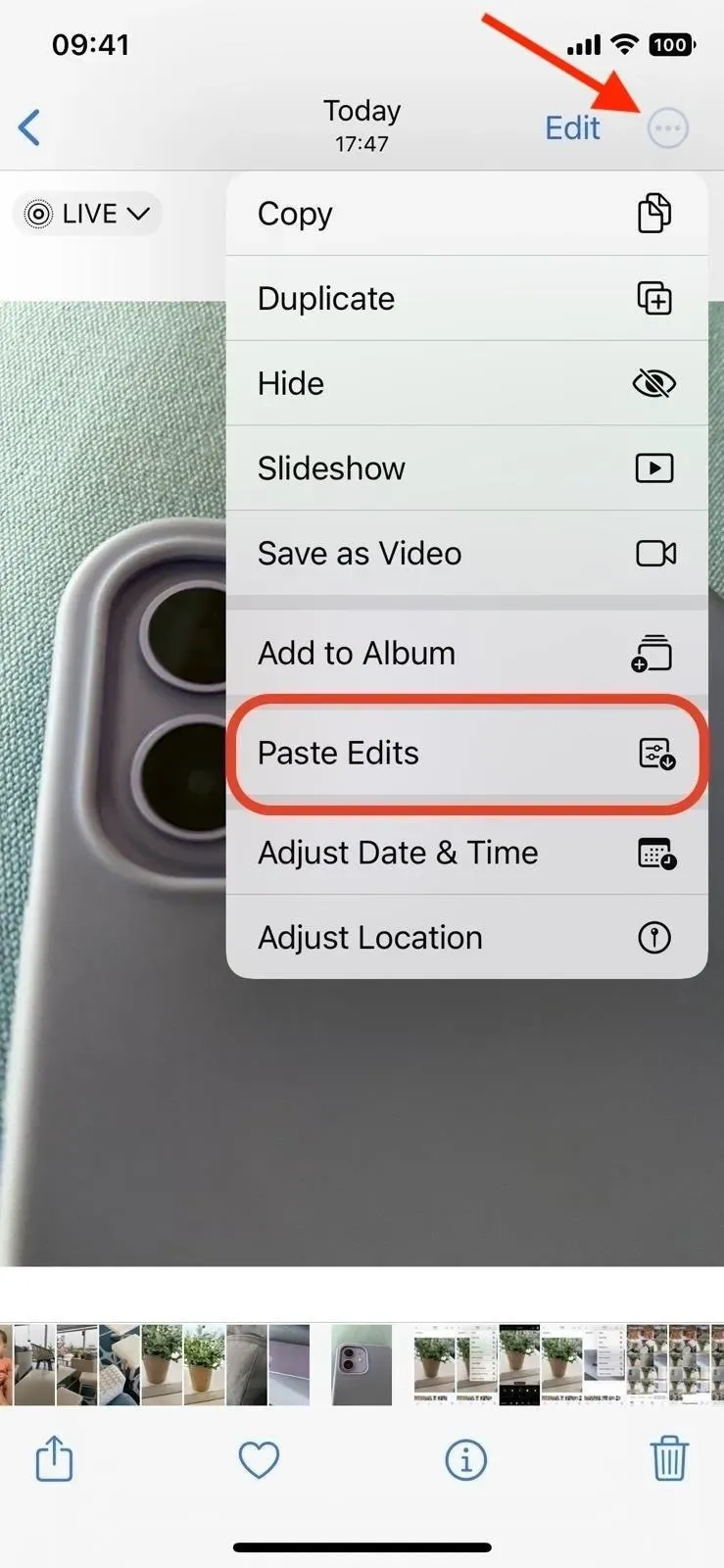
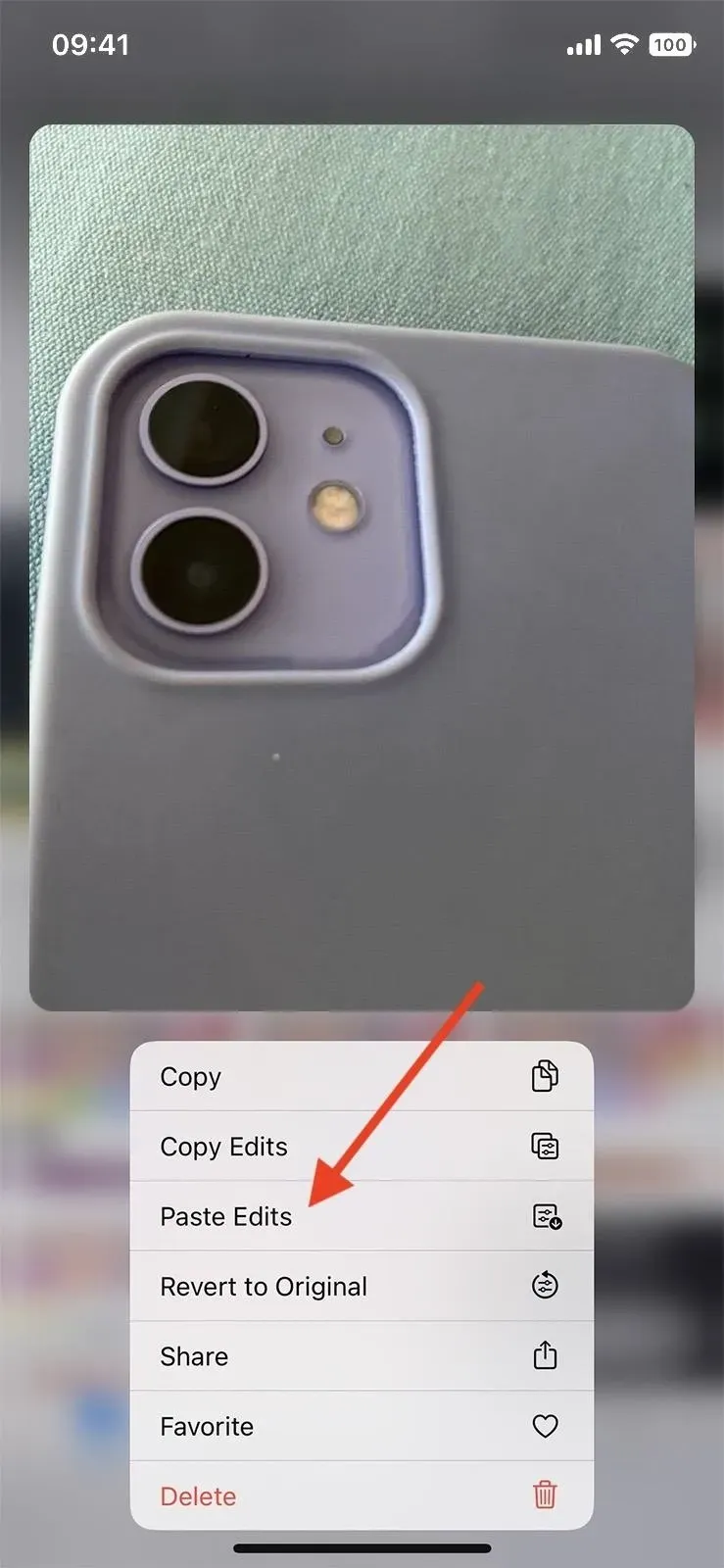
För att klistra in redigeringar i flera bilder eller videor, öppna albumet som innehåller dem alla och klicka på ”Välj” i rutnätsvyn. Tryck på varje objekt du vill ändra för att välja det, eller svep för att välja flera objekt i rad. När allt är markerat klickar du på ellipsknappen (•••) och väljer Klistra in ändringar.
När det är klart ser du ett bekräftelsemeddelande som säger ”Ändringar har klistrats in”. Du kan dock märka en förloppsindikator om du klistrar in ändringar i många objekt samtidigt, så ge din iPhone några sekunder att slutföra.
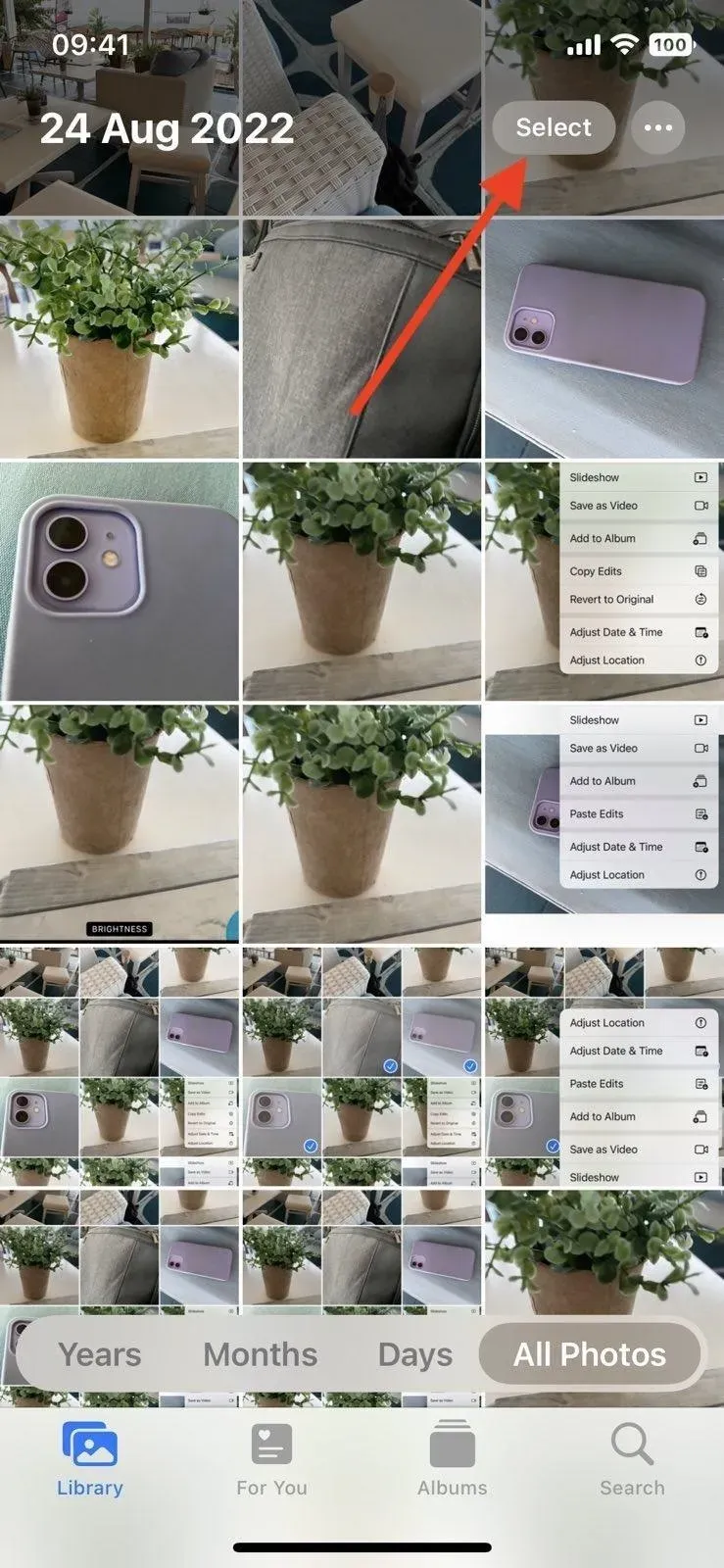
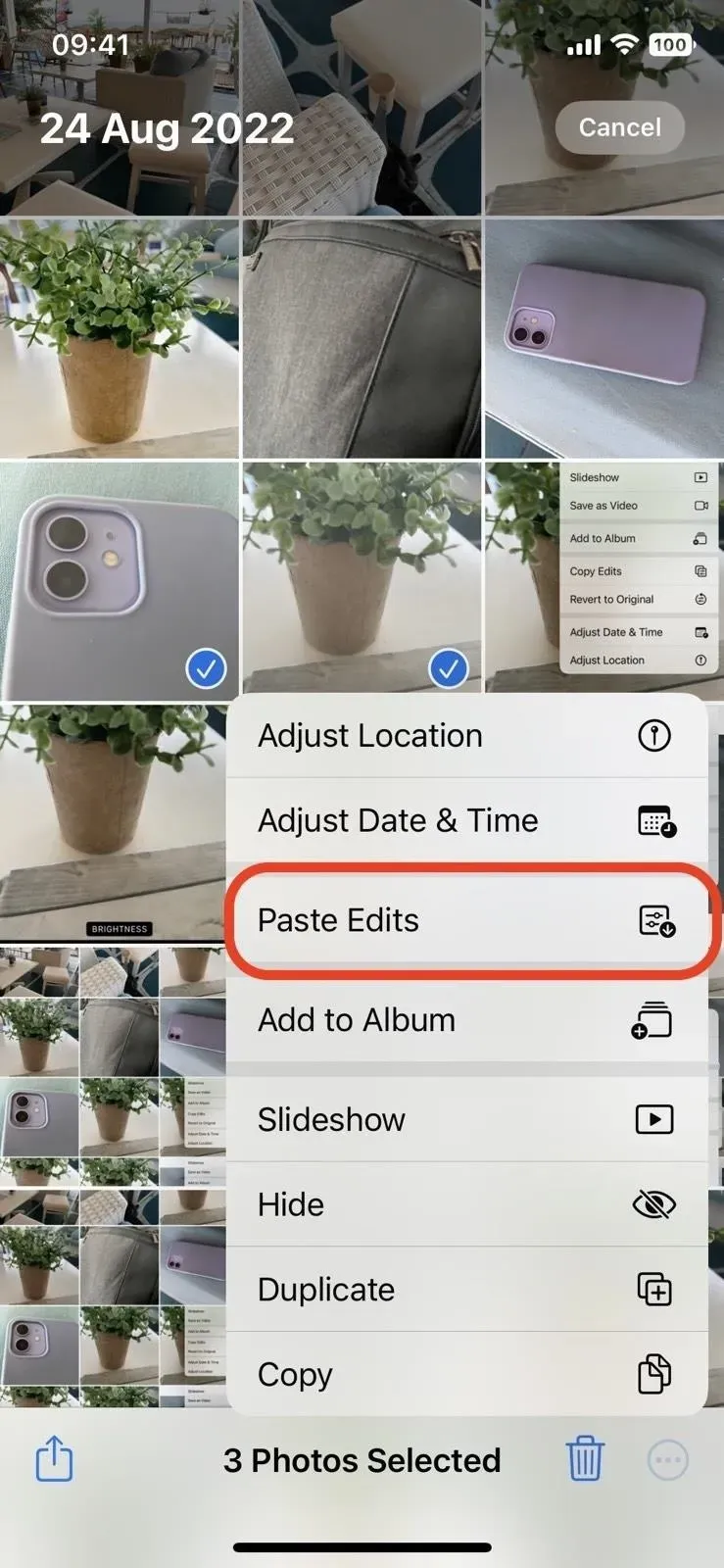
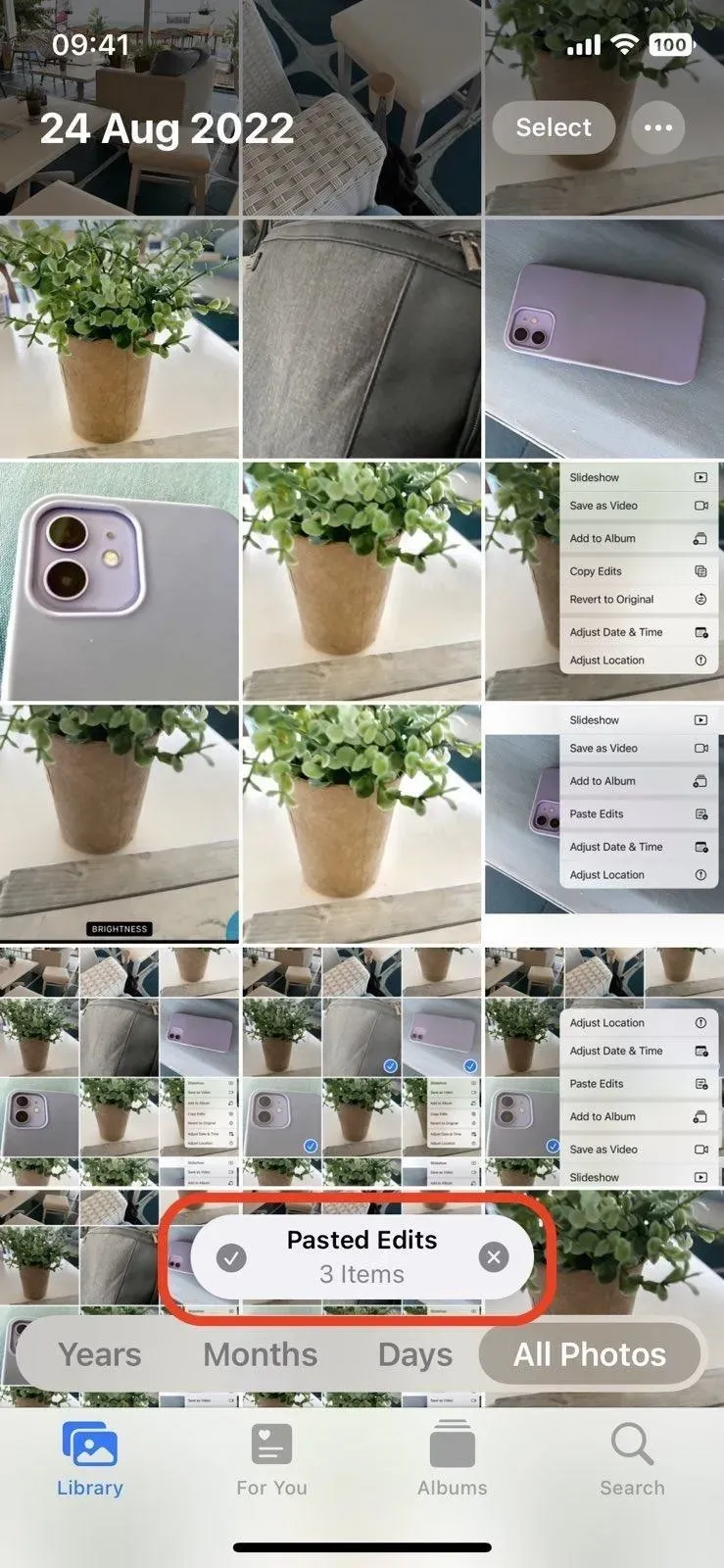
Hur man ångrar inklistrade redigeringar av foton och videor
Om du någonsin vill ångra inklistrade ändringar kan du gå till redigeraren för respektive foto eller video och klicka på ”Återställ”. Du kan också trycka och hålla ned ett objekt i rutnätsvyn för albumet och välja Återställ till original. Du kan till och med använda markeringsverktyget för att markera flera objekt och använda Återställ till original från ellipsmenyn (•••) för att återställa alla på en gång.



Lämna ett svar