5 enkla sätt att konvertera HEIC till JPG på Mac
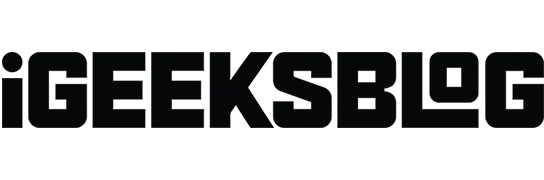
High Efficiency Image Container (HEIC) har kommit långt sedan Apple antog den 2017 för iOS 11. HEIC är dock inte ett populärt format och ibland kan du behöva konvertera HEIC till JPG för universell användning. Lyckligtvis finns det flera sätt att konvertera HEIC till JPG på Mac.
Låt oss ta en närmare titt på hur vi kan konvertera HEIC till JPG, och om du vill veta mer om HEIC-filer och behovet av att konvertera dem, se till att hålla dig uppdaterad till slutet.
- Hur man konverterar HEIC till JPG med Preview App på Mac
- Konvertera HEIC-bilder till JPG med appen Foton
- Konvertera HEIC till JPG på Mac med Automator
- Ändra HEIC till JPEG på Mac med tredjepartsappar
- Konvertera HEIC-filer till JPEG på Mac online
1. Hur man konverterar HEIC till JPG med Preview App på Mac
- Starta appen Förhandsvisning på din Mac.
- Öppna HEIC-bilden du vill konvertera.
- Klicka nu på ”Arkiv” → ”Exportera” i det övre vänstra hörnet av skärmen.
- På fliken Exportera som kan du byta namn på filen.
- Välj en plats bredvid fliken Var.
- På fliken ”Format”, välj ”JPEG” och använd skjutreglaget ”Kvalitet” för att ställa in komprimeringsnivån.
- Klicka på Spara.
Notera. Du kan konvertera flera HEIC-bilder samtidigt. Markera bilderna, högerklicka och välj Öppna. Klicka på Redigera → Välj alla och följ steg 2-7 enligt ovan.
2. Konvertera HEIC-bilder till JPG med appen Foton.
- Dra och släpp HEIC-bilder till Foton.
- Välj de bilder du vill konvertera och dra dem till skrivbordet eller Finder-fönstret. Bilden konverteras automatiskt till JPG.
3. Konvertera HEIC till JPG på Mac med Automator
- Starta Automator på din Mac.
- Välj Snabbåtgärd → klicka på Välj.
- I den vänstra menyn dubbelklickar du (eller drar och släpper) ”Kopiera Finder-objekt.”
- I samma meny dubbelklickar du på Ändra bildtyp.
- Välj nu JPEG på fliken Typ.
- Klicka sedan på ”Arkiv” → välj ”Spara” högst upp på skärmen
- Byt namn på åtgärden på fliken Spara snabbåtgärd som → klicka på Spara. Nu är snabbåtgärdsgenvägen klar.
- Nu i Photos eller Finder-appen, högerklicka på den konverterade bilden och gå till Quick Actions → tryck på namnet du sparade i Save Quick Action As. (Som standard visas den konverterade bilden på skrivbordet.)
4. Ändra HEIC till JPEG på Mac med appar från tredje part.
Vi använde standardinbyggda förhandsgransknings- och fotoappar för ovanstående metoder. Det finns flera Mac-program från tredje part som enkelt kan konvertera HEIC till JPEG. Jag föreslår dessa två appar:
Dessa applikationer är tillgängliga för nedladdning från App Store och har ett användarvänligt gränssnitt.
Om du inte vill möta lagringsproblem kan du alltid använda onlinemetoder för att konvertera.
5. Konvertera HEIC-filer till JPEG på Mac online
Gillar du inte att ladda ner eller använda nya appar? Du kan alltid använda gratis onlineverktyg som låter dig konvertera HEIC till JPG. Jag föreslår att du besöker följande två webbplatser för att konvertera HEIC-bilder till JPEG:
Så det här var några av de enklaste metoderna du kan använda för att konvertera HEIC-filer till JPG. Som utlovat ovan kommer vi nu att förklara HEIC-filer och behovet av att konvertera dem.
.HEIC tillval nr.
En variant av HEIF (High Efficiency Image File Format) kallas HEIC (High Efficiency Image Container). The Moving Picture Experts Group (MPEG) introducerade High Efficiency Image File Format (HEIF) 2015. Apple var den första stora användaren av mediestandarden i iOS 11 och macOS High Sierra.
Enligt MPEG tar filformatet HEIC upp halva lagringsutrymmet för JPG för foton av samma kvalitet. Låt oss nu ta reda på varför du kan behöva konvertera HEIC-filer till JPG.
Varför behöver du konvertera HEIC till JPG?
Även om HEIC-bilder har flera fördelar jämfört med JPG-filer, finns det också några nackdelar. En av de mest anmärkningsvärda nackdelarna är att HEIC fortfarande inte är allmänt accepterad. Många program tillåter dig inte att visa eller redigera HEIC-filen, och många webbplatser accepterar det inte. Det är därför du kan behöva konvertera dessa bilder till JPG.
FAQ
På en iPhone går du till Inställningar → Kamera → Format → Mest kompatibla. Din iPhone är nu redo att ta JPG-bilder och H.264-video. Läs följande artikel för att lära dig mer om hur du förhindrar iPhone från att ta bilder i HEIC.
Komplettering…
Dessa var metoderna för att konvertera HEIC-bilder till JPEG på en macOS-enhet. Låt mig veta i kommentarerna om du tyckte att den här artikeln var användbar. Se också till att läsa de rekommenderade artiklarna nedan.



Lämna ett svar