Vad är installationsguiden på Android-telefoner?
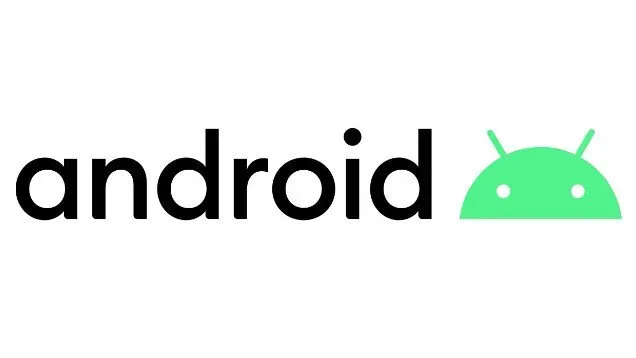
Har du någonsin frågat hur man installerar Wizard på Android- telefon? Eller vill du veta vad installationsguiden är på Android-telefoner? Android Phone Setup Wizard är ett verktyg installerat för att hjälpa användaren att hantera applikationer.
Installationsguiden utför flera uppgifter. Huvudfunktionen för installationsguiden, som kräver en premiumlicens, är att tillåta användaren att återställa gamla applikationer på en ny telefon. Användaren kan installera ett anpassat ROM med den normala installationsprocessen.
Fortsätt läsa för att lära dig mer om installationsguiden på Android-telefoner.
Vad är installationsguiden på Android-telefoner?
Android Phone Setup Wizard är ett verktyg installerat för att hjälpa användaren att hantera applikationer. Installationsguiden utför flera uppgifter.
Installationsguiden på Android-telefoner utför olika funktioner som kräver en premiumlicens så att användaren kan återställa gamla applikationer på den nya telefonen. Den kan användas för en mängd olika ändamål, inklusive:
- Återställ de tidigare apparna på den nya telefonen.
- På Android-enheter får du tillgång till en eller flera profiler.
- Starta initieringsprocessen för din smartphone.
- Sortera och gruppera alla installerade applikationer.
- Levererade det modifierade ROM-minnet.
Funktioner i Android-installationsguiden
Efter att ha utforskat dessa funktioner kommer du att veta ”Vad är installationsguiden på Android-telefoner” och dess syfte.
- Det är fördelaktigt att skicka säkerhetskopieringsdata från redan installerade appar.
- Det fina med installationsguiden är att den hjälper användaren att ställa in Android-telefonen.
- Guiden kan klassificera redan installerade applikationer på ett mästerligt sätt och internalisera dem.
- För premiumkunder innehåller installationsguiden en funktion som erbjuder flera profiler för olika enheter.
- Installationsguiden är praktisk när du installerar de mest populära Samsung-apparna för Android-telefoner.
- Endast för premiumanvändare finns ett säkerhetskopieringsverktyg. Skaffa installationsguiden för alla Android-funktioner.
Hur hoppar jag över Googles installationsguide?
Google Install Wizard, en komponent i Android OS, kan vanligtvis inte förbigås. Metoderna låter dig dock kringgå Googles installationsförfarande. Du kan använda Honeywell Provisioner för att hoppa över installationsguiden för Android.
Om du har ett av följande operativsystem installerat på din telefon kommer du att kunna hoppa över Googles installationsguide på Android-telefoner:
- CN75
- CK75
- EDA50
- 75e android
- CT50 Android
- CT60 Android
- CN51 Android
- Android 4.x
- Android 6.x
- Android 7.x
- Använd EZConfig-appen, öppna DeviceConfirm.xml och ladda upp den från din mobila enhet.
- Gå till Launch Wizard > Google i appen Inställningar.
- Definiera de nödvändiga parametrarna.
- Konfigurationsstreckkoden för fil 1 kan skrivas ut eller laddas ner.
- Skanna sedan inställningsstreckkoden som visas på skärmen och spara Deviceconfig.xml till IPSM/Honeywell/persist.
- På skärmen ser du valet ”Skrivbord”.
- Du behöver inte arbeta med Googles konfigurationsguide när filen Deviceconfig.xml har placerats i IPSM.
Hur använder man installationsguiden på Android?
- Du måste välja ett standardspråk för att köra Android-installationsguiden.
- För att göra detta, tryck på ”Ändra standardspråk” på skärmen för språkval. Användaren kan manuellt välja ett nytt standardspråk genom att peka på.
- Du kan ändra din hörsel-, syn- eller fingerfärdighetsnedsättning med hjälp av Android-inställningarna.
- Du kan ändra profilen genom att gå till Inställningar -> Tillgänglighet. Användaren kan utvärdera eller ändra tillgänglighetsalternativ som textstorlek.
- För att gå till nästa nivå, klicka på ”Start” på den första skärmen och sedan på ”Nästa” på tillgänglighetsskärmen.
- Se till att ditt nätverk är säkert. Välj ett nätverksnamn och ange nätverkslösenordet om ditt system är stabilt. För att fortsätta, välj Anslut->Nästa.
- Du måste läsa slutanvändarlicensavtalet (EULA). När du har läst klart, markera rutan ”Jag förstår”.
- För diagnostisk information och användningsdata måste du läsa samtycket. Ytterligare alternativ: ”Ja” eller ”Nej”. Tack. Välj sedan Nästa.
- Användaren behöver ett Google- eller Gmail-konto för att använda Android-tjänster och appar.
- Om du redan har ett Google- eller Gmail-konto klickar du på Ja och fyller i formuläret.
- Om du inte redan har ett Google- eller Gmail-konto klickar du på ”Skaffa ett konto” för att skapa ett.
- Markera kryssrutorna för att anpassa dina Googles platsinställningar. Välj ”Nästa” på platsskärmen.
- Ett meddelande kommer att visas som säger ”Den här telefonen tillhör …”. Ange ditt namn för att konfigurera telefonen. Klicka på högerpilen för att fortsätta.
- I Samsung elektronik. Om du är en Samsung-användare, tryck på ”Logga in” för att registrera dig direkt.
- Du måste ange både din e-postadress och ditt Samsung-lösenord.
- Om du inte redan har ett gratis Samsung-konto, välj ”Skapa ett konto” för att skaffa ett.
- Namnet kommer att användas för att identifiera telefonen och kan ändras.
- Du kan också ställa in enkelt läge för Android-telefon med enklare användargränssnitt.
- För att slutföra guiden, klicka på Slutför.
Hur fixar jag felet ”Tyvärr har installationsguiden stoppats”?
Starta om din Android-enhet
Använd den här metoden när du löser ett problem med systemfiler. Detta fungerar vanligtvis genom att hålla ned ström- och volymknapparna samtidigt.
Samsung och dess produkter
- Tryck på volym ned- och strömknapparna tillsammans med fingret.
- När startskärmen visas tar du bort knapparna.
Android-enheter
- Tryck och håll ned ström- och volymknapparna samtidigt.
- När du startar den mobila enheten, släpp två.
Huvudåterställning
Ditt system kommer att rensas när du återställer till fabriksinställningarna. Alla små buggar eller buggar som hindrade dig från att gå vidare på S/W kommer att fixas.
Innan du återställer den mobila enheten måste du starta upp i återställningsläge (även möjligt från en PC).
- Med din Android-telefon avstängd, tryck och håll ned ström- och volymupp-knapparna.
- När knapparna börjar vibrera släpper du dem. Skärmen för återställningsläge visas efter 10 sekunder.
- Om du vill gå till återställningsskärmen trycker du på volym ned-knappen. När du kommer till återställningsalternativet, scrolla ner.
- Använd strömknappen för att välja den från listan och vänta sedan tills proceduren är klar.
Slutsats
Du kan hantera alla dina appar med en inbyggd funktion som kallas Android Setup Wizard. Det brukar du se när du slår på din telefon för första gången och kort efter en återställning. Efter att ha läst detta kommer du att veta vad som är installationsguiden på Android-telefoner?
FAQ
Kan jag ta bort installationsguiden för Android?
Välj Ändra/Ta bort från menyn. Detta kommer att starta fönstret för anpassad installation av programinstallationsguiden. Klicka på knappen ”Ta bort” i fönstret ”Ändra, reparera eller ta bort” i installationsguiden. Du måste följa instruktionerna i installationsguiden.
Hur inaktiverar man installationsguiden för Android?
På enheten kan installationsguiden inaktiveras manuellt. Från sidan Android-inställningar > Appar och aviseringar. Hitta alla appar och visa systemappar (dolda som standard). Inaktivera Android-inställningen genom att välja den.
Vad är installationsguiden på en Android-telefon?
Android Phone Setup Wizard är ett verktyg installerat för att hjälpa användaren att hantera applikationer. Installationsguiden utför flera uppgifter. Huvudfunktionen för installationsguiden, som kräver en premiumlicens, är att tillåta användaren att återställa gamla applikationer på en ny telefon.
Vad används Android Setup-appen till?
En integrerad funktion som låter dig hantera dina applikationer kallas Setup Wizard. Det visas vanligtvis när du slår på din telefon för första gången och kort efter en omstart. Det finns många saker du kan göra med den: Återställ tidigare applikationer på den nya telefonen.



Lämna ett svar