Vad är säkerhetskontroll på iPhone och hur man använder den

Säkerhetskontroll är en säkerhetsfunktion på din iPhone i iOS 16 som låter dig snabbt se vilken information du delar med människor och vilka behörigheter du har gett appar. Härifrån kan du omedelbart återkalla alla behörigheter för alla personer och appar, eller visa dem för varje person, app eller informationstyp.
I den här guiden kommer vi att berätta allt du behöver veta om säkerhetskontrollen och hur du använder den för att skydda dig själv och dina data i oväntade situationer.
När behöver jag använda en säkerhetskontroll?
Under ett förhållande kan du dela saker som plats och iCloud-foton med din partner. Det är också troligt att den andra personens Face ID eller Touch ID har lagts till på din iPhone. Eller så känner de till ditt Apple ID-lösenord och iPhone-lösenord.
Om förhållandet vid något tillfälle tar slut och saker blir värre, uppmanar din iPhone dig nu att omedelbart återkalla alla delade behörigheter. Och du kan göra allt på en gång, med bara några få tryck. Eller, om du har tid, kan du långsamt kontrollera alla behörigheter och återkalla dem för varje person, varje funktion (som plats) eller varje app.
Förutom dåliga relationer kan Säkerhetskontroll också användas för att kontrollera och hantera alla behörigheter för din applikation. Dessutom kan du använda det i allmänhet för att öka säkerheten för din enhet genom att ändra ditt Apple ID-lösenord, återställa Face ID, uppdatera nödkontakter och mer.
Sammantaget är detta en av de viktiga funktionerna som varje iPhone-användare bör känna till. Och vi är här för att berätta allt om det.
Hur man använder säkerhetskontrollen på iPhone
1) Öppna appen Inställningar och tryck på ”Sekretess och säkerhet”.
2) Rulla ned och klicka på Säkerhetskontroll.
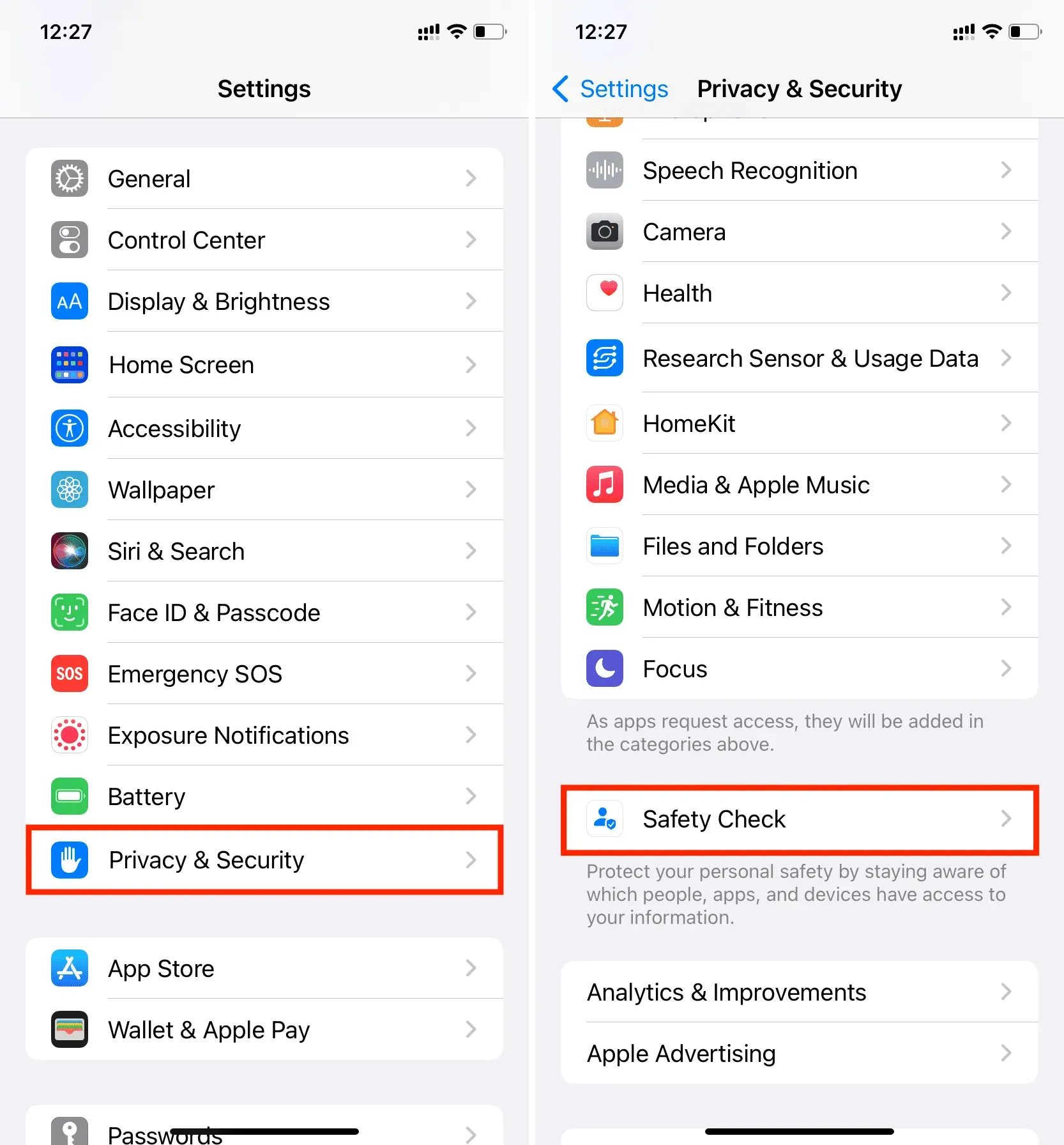
3) Här har du tre alternativ, som vi kommer att gå in på i detalj:
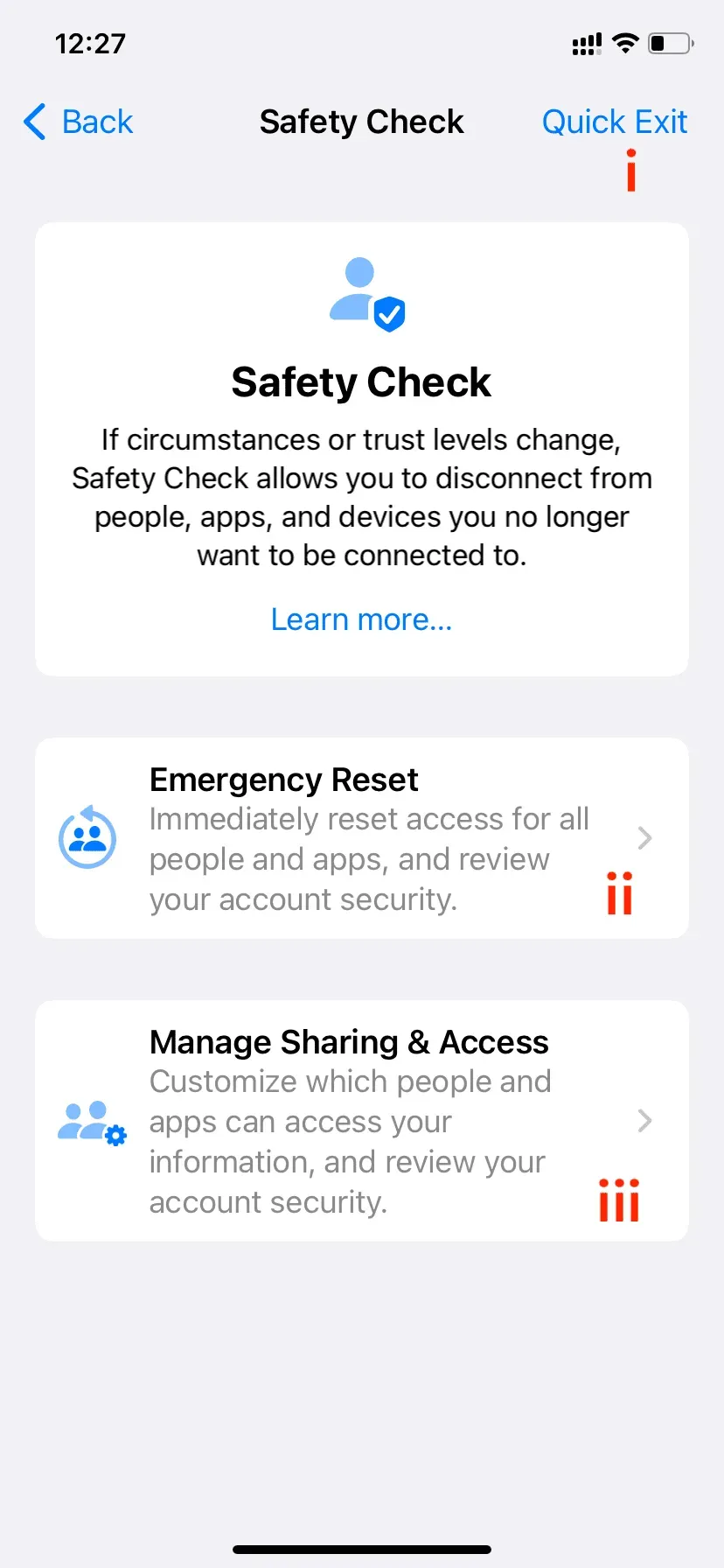
Snabb utgång
Quick Exit-knappen finns i det övre högra hörnet, och genom att klicka på den sparas alla ändringar du har gjort fram till den punkten och tar dig omedelbart ut från appen Inställningar till startskärmen. Det dödar appen Inställningar och visar inte vad du gjorde där. Om du eller någon som fysiskt har fått åtkomst till din iPhone återöppnar appen Inställningar från appväxlaren, visar den den första sidan med inställningar, inte sidan Säkerhetskontroll. Så de kan inte veta vad du gjorde!

II. Nödåterställning
Som namnet antyder bör nödåterställning användas i allvarliga situationer där du inte har tid att individuellt granska behörigheterna för personer, appar och enheter.
Börja med att trycka på ”Nödåterställning” och autentisera med Face ID eller Touch ID. Klicka sedan på ”Starta nödåterställning”.
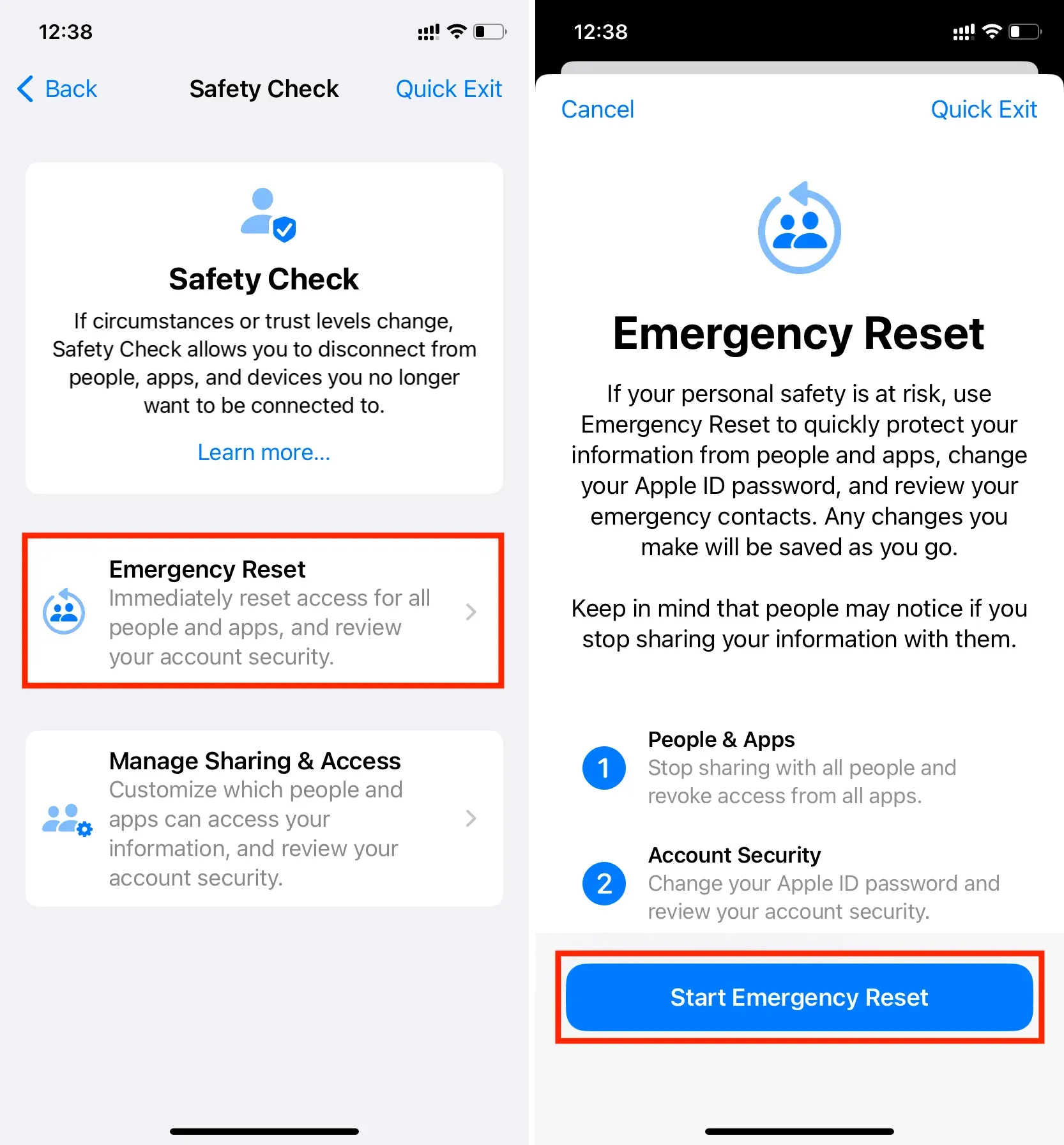
Först har du möjlighet att återställa personer och appar. Om du trycker på den blå ”Återställ personer och appar”-knappen kommer den omedelbart att sluta dela allt du för närvarande delar med andra personer, till exempel din plats. Alla appbehörigheter kommer också att återkallas.
Nästa steg handlar om kontosäkerhet. Med detta kan du ändra ditt Apple ID-lösenord och kontrollera säkerheten för ditt konto. Om du har delat ditt Apple ID-lösenord med någon, se till att du gör det så att de inte längre kan logga in på någon enhet eller iCloud.com med ditt Apple-ID. Detta förhindrar dem från att komma åt dina iCloud-anteckningar, kontakter, lösenord, foton och annan data som lagras på din iCloud och iCloud Drive.
Slutligen har du skärmen Nödkontakter. Detta låter dig lägga till eller ta bort nödkontakter. När du var i ett förhållande kunde du lägga till den personens telefonnummer som en nödkontakt. Men eftersom situationen har förändrats kan du ta bort deras nummer och använda telefonnumret till en familjemedlem, vän eller annan betrodd person som en nödkontakt.
Så när nödåterställningen är klar kommer din iPhone att göra följande:
- Om du skulle dela din plats med Find My, skulle det sluta omedelbart.
- Alla appens sekretessbehörigheter som Bluetooth, kontakter, kalendrar, plats, mikrofon, kamera etc. kommer att återställas. Appar måste be om ditt samtycke för att återanvända dem nästa gång de lanseras.
- Om du använder iMessage och FaceTime på andra enheter (som en Mac, iPad eller annan iPhone) kommer de inte längre att fungera på dessa enheter och fungerar bara på den iPhone som du valde att återställa från.
III. Delning och åtkomsthantering
Slutligen har du möjlighet att manuellt kontrollera personer och applikationer och återkalla deras privilegier från fall till fall. I slutändan kan du också kontrollera säkerheten för ditt konto och ändra din enhet eller ditt Apple ID-lösenord om det behövs.
Börja med att trycka på Hantera delning och åtkomst och autentisera med Face ID eller Touch ID. Efter det klickar du på Fortsätt.
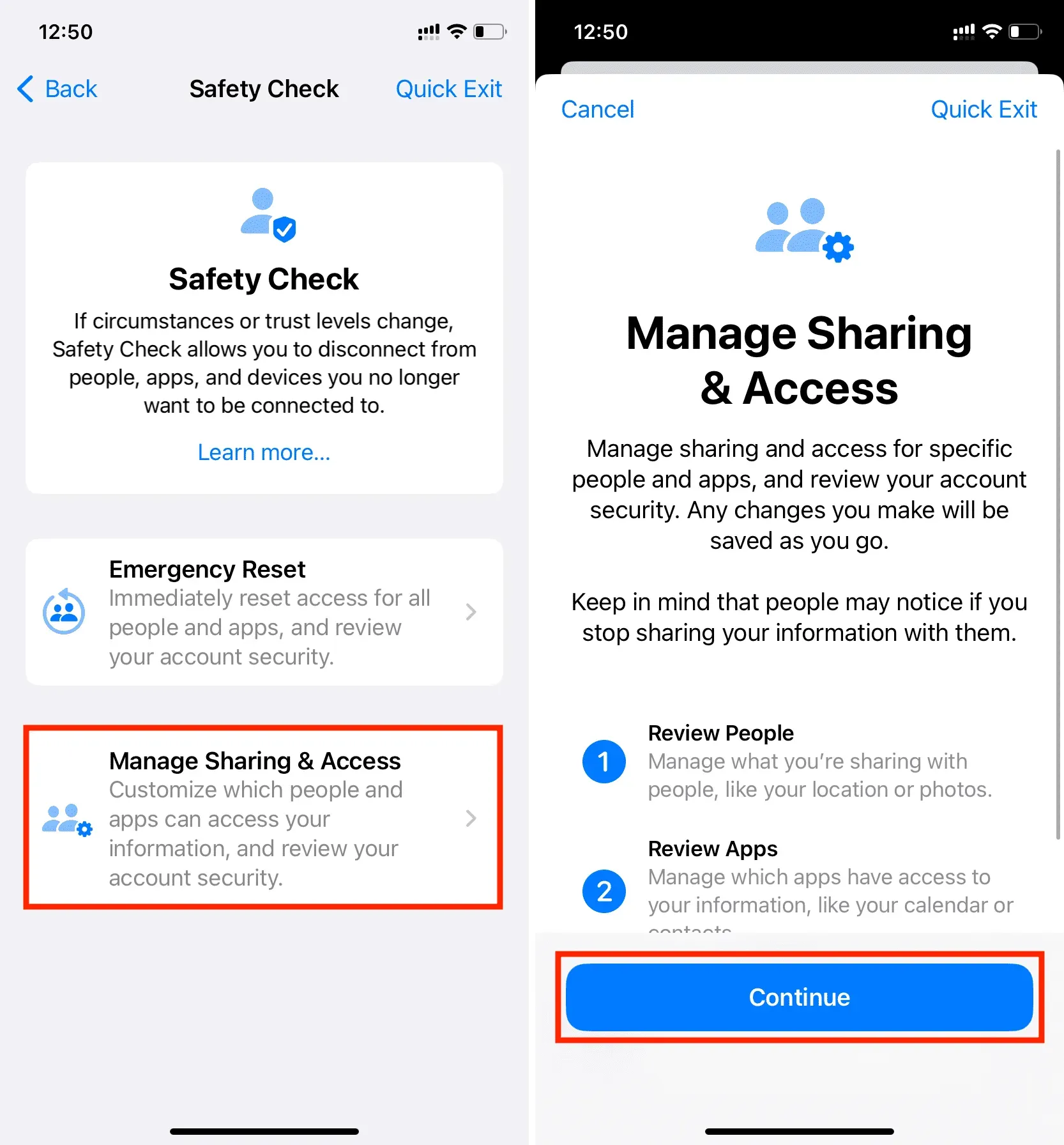
Steg 1. Dela med andra
Människor: Du kan se vad du delar med andra. Tryck på personens namn och välj Allmän vy. Efter det väljer du vad du vill sluta dela (till exempel Hitta min plats, Hälsodata, Anteckningar, Foton, Kalender) och klicka på Sluta dela. Du kan sedan fortsätta att granska eller granska behörigheter för fler personer.

Information: Om du vill visa och återkalla behörigheter baserat på en typ av information (som platsdelning) istället för personer, tryck på Info högst upp. Välj här en informationskategori som Hitta min plats, Hälsodata, Delat fotoalbum, Delade kalendrar och klicka på Visa delning. Välj sedan den person du vill sluta dela denna information med och klicka på Sluta dela.
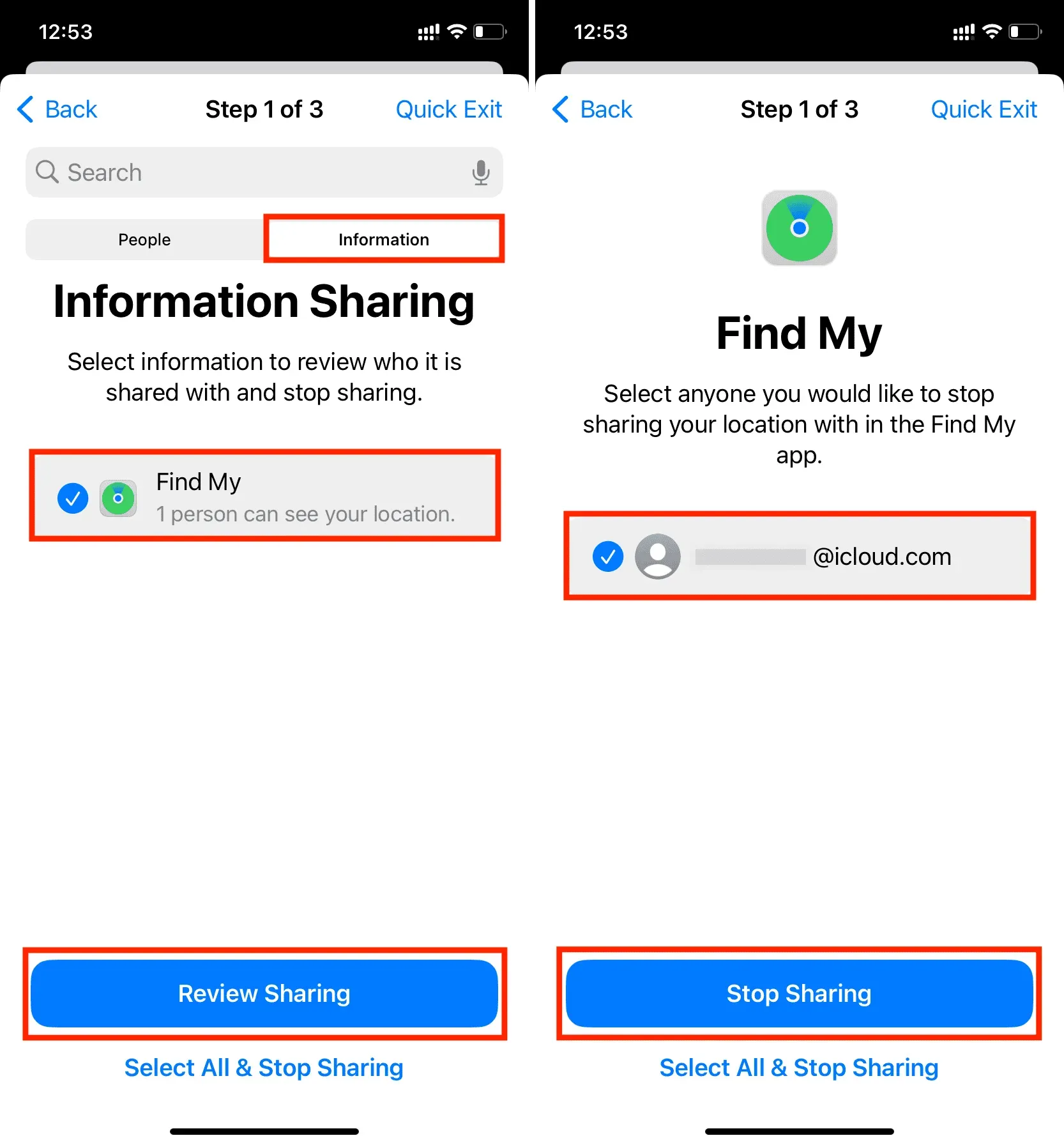
Steg 2: Åtkomst till applikationen
När du är klar med att kontrollera vilken information du delar med andra går du vidare till det andra steget, som låter dig se vad du har tillåtit appar att komma åt.
Härifrån kan du välja en av flera appar och stoppa appen från att komma åt informationen (Bluetooth, plats, kamera, mikrofon, bilder, kontakter) de har tillgång till.
Istället för en app kan du också trycka på Info och hindra alla appar från att komma åt den. Du kan till exempel välja Plats och klicka på Stoppa appåtkomst. Detta kommer att avsluta platsbehörigheter för alla appar som för närvarande har åtkomst till din plats.
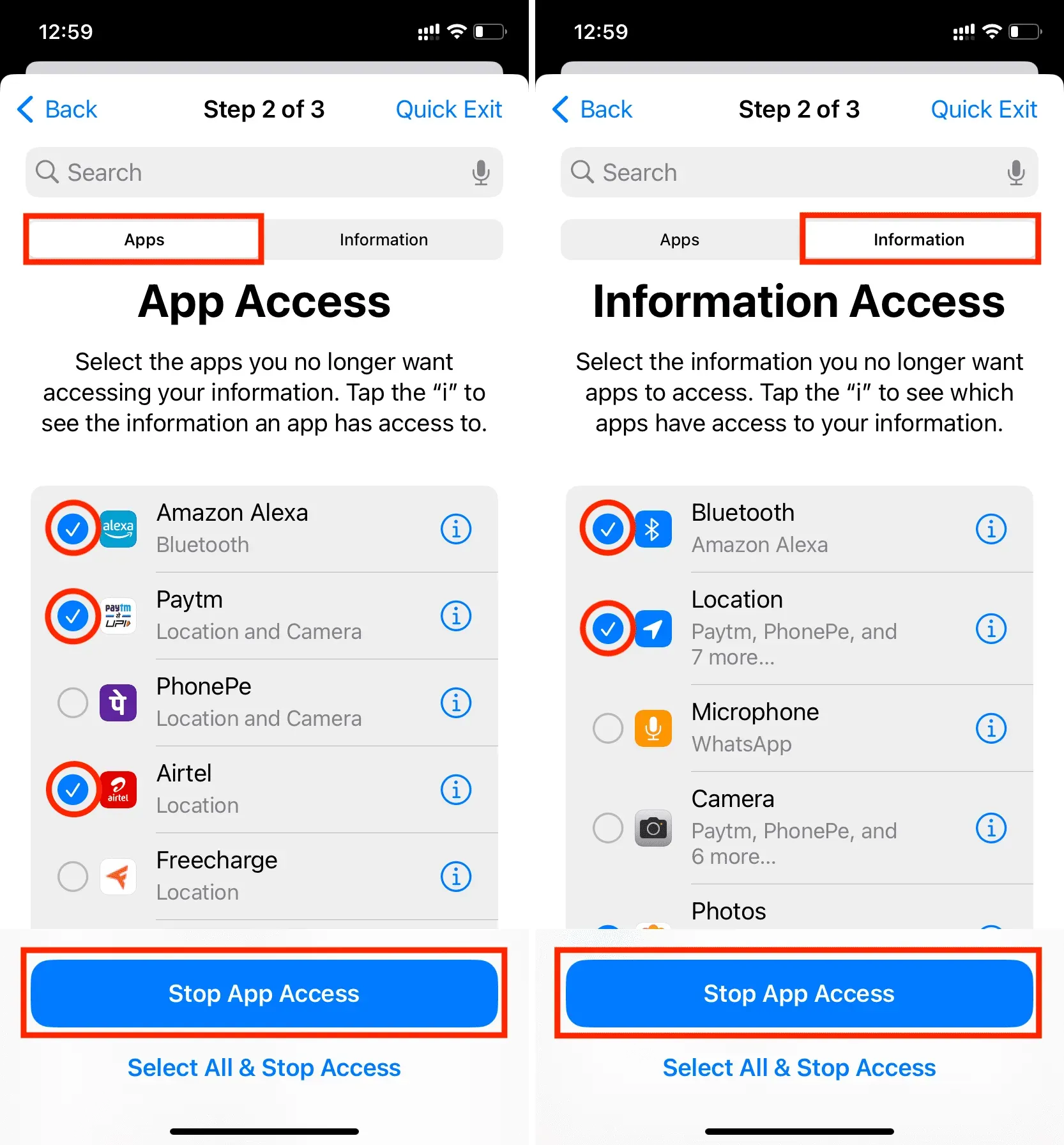
Steg 3: Enheter
Slutligen, i det sista steget, kan du hantera dina Apple-enheter och personliga inställningar.
Här ser du alla enheter du är inloggad på med ditt Apple-ID. Om du tror att det finns en enhet som du inte längre har tillgång till eller som andra människor använder (som en iPad med ditt Apple-ID som alltid finns i ditt vardagsrum) kan du välja den och klicka på Ta bort valda enheter. Detta förhindrar att inloggningskoder skickas till den enheten, och dina iCloud-tjänster fungerar inte heller på den förrän du loggar in igen.
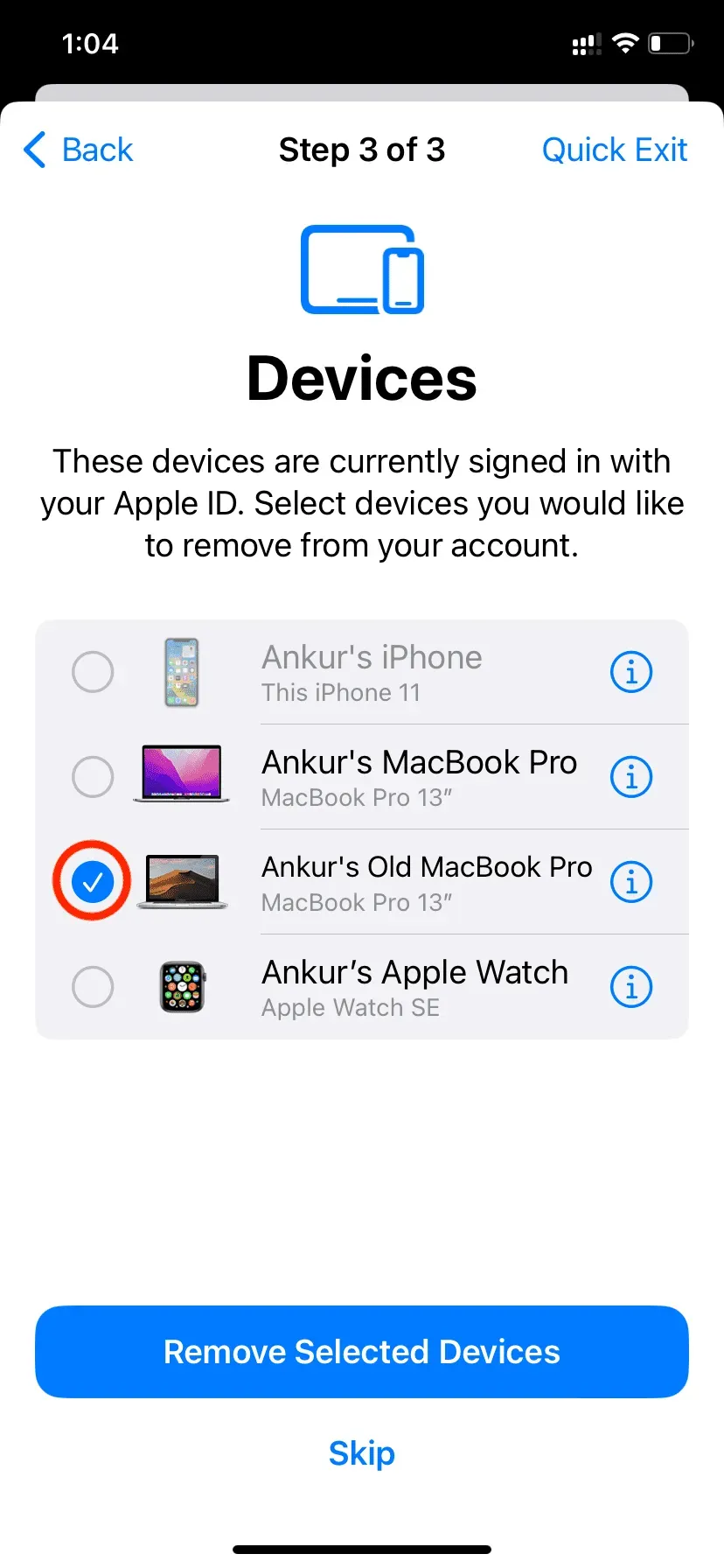
Därefter kommer du att föras till skärmen Betrodda telefonnummer. Under ett förhållande kan du ha lagt till den personens telefonnummer som backup för att ta emot 2FA-koder. Härifrån kan du ta bort detta genom att klicka på den röda minusknappen. Du kan också lägga till ett annat betrodd nummer.
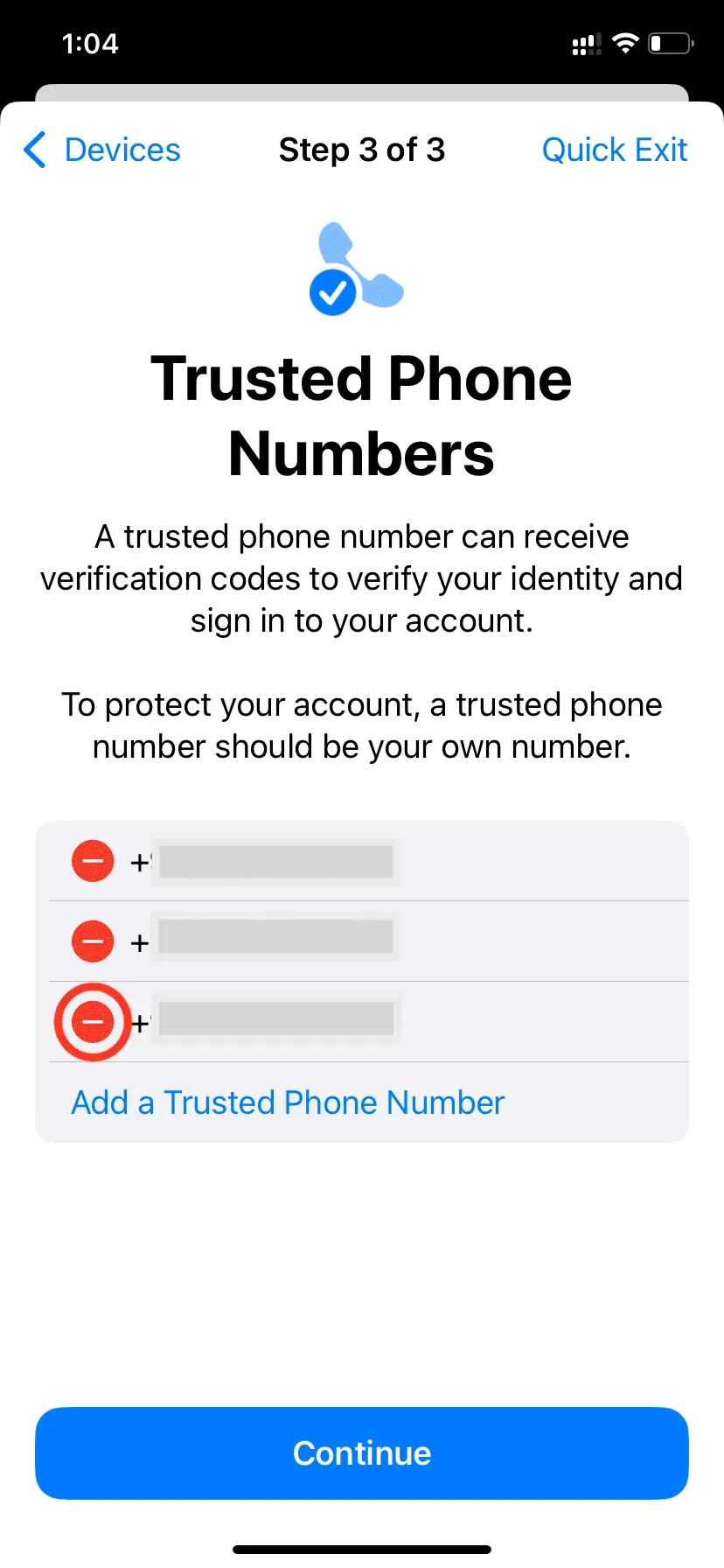
Du kommer då att ges möjlighet att uppdatera ditt Apple ID-lösenord. Om du tror att den andra personen känner till ditt Apple ID-lösenord klickar du på Uppdatera lösenord för att ändra det.
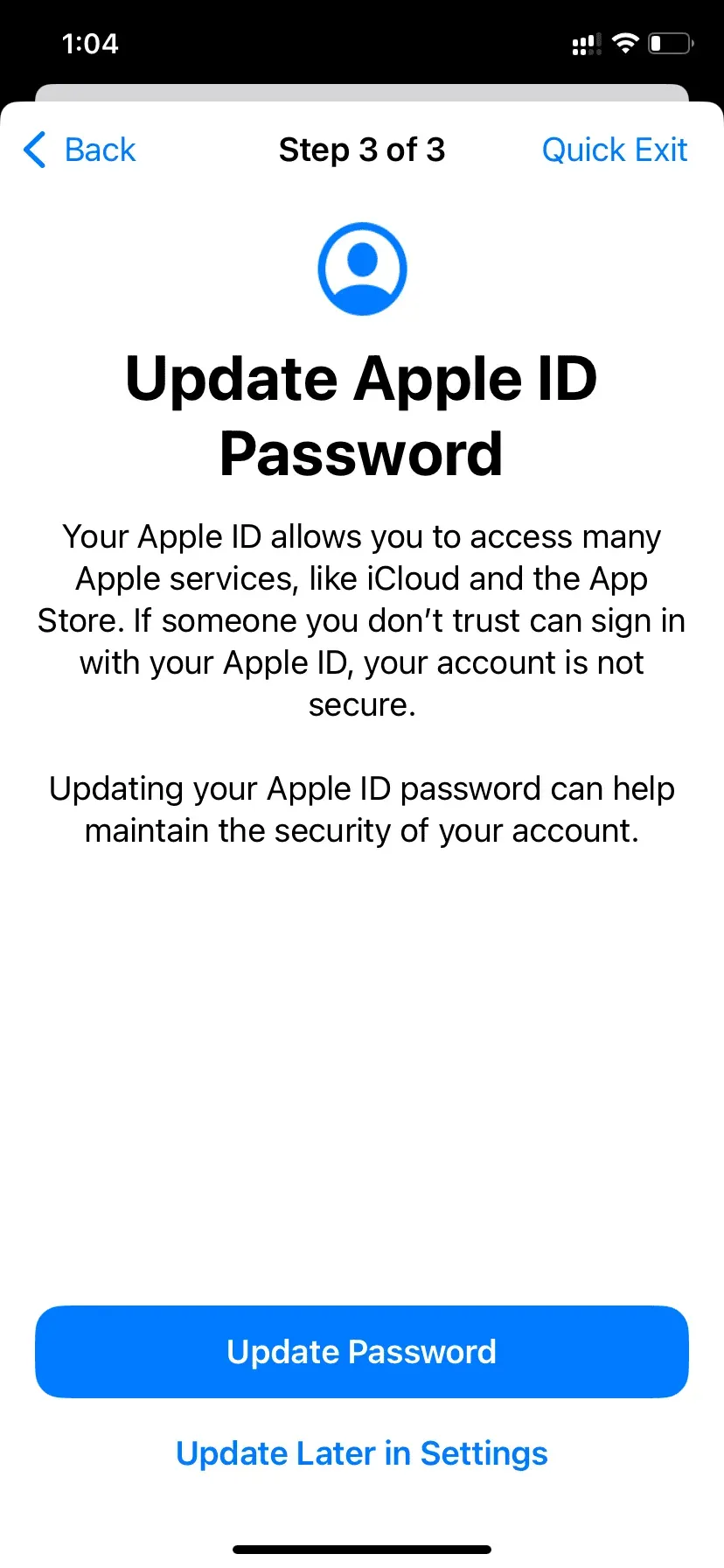
Därefter ser du Emergency SOS-skärmen. Härifrån kan du ta bort och lägga till nödkontakter.
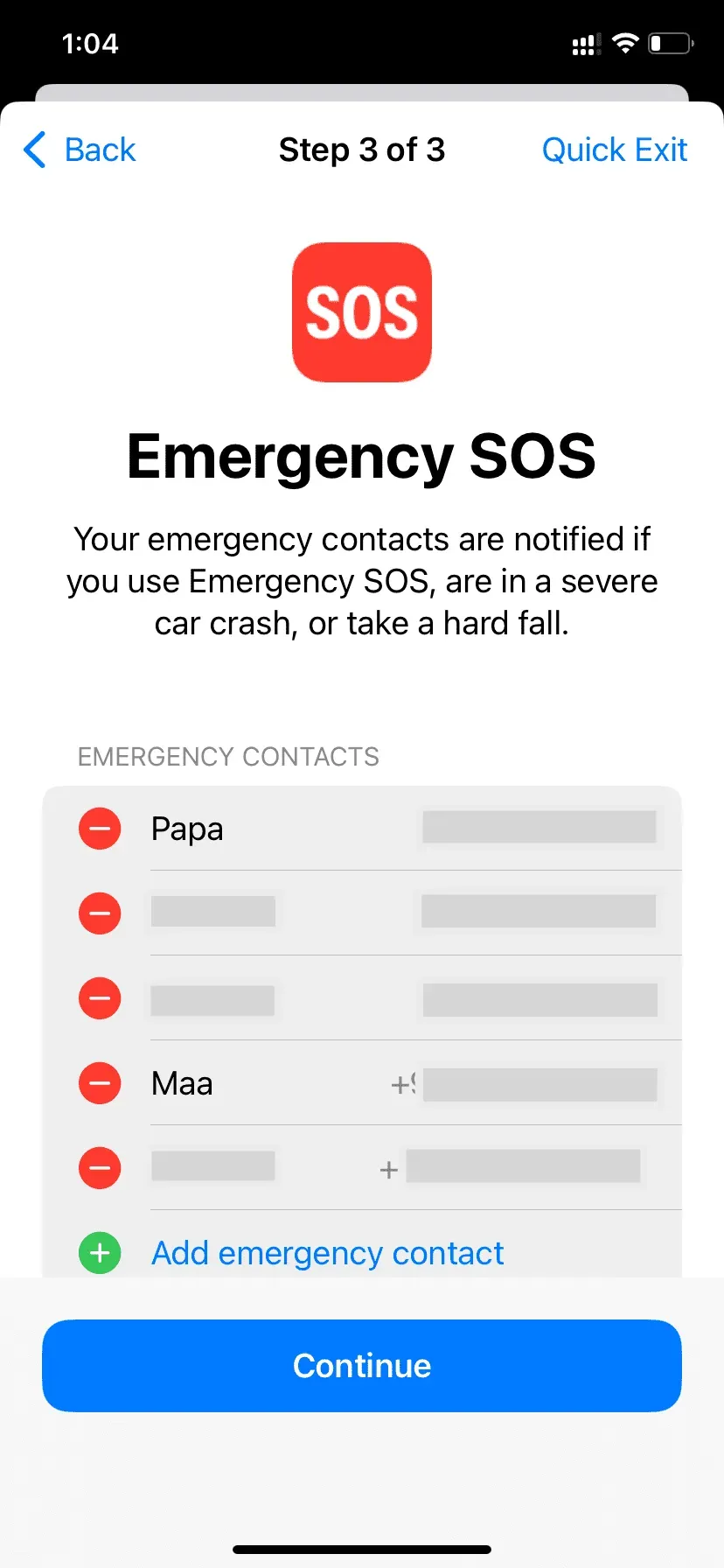
När detta är gjort kommer din iPhone att ge dig möjlighet att uppdatera din enhets lösenord. Medan du var i ett förhållande kände den andra parten förmodligen till ditt iPhone-lösenord. Om någon känner till ditt enhetslösenord kan de komma åt nästan allt på din iPhone. För att förhindra att detta händer bör det ändras.
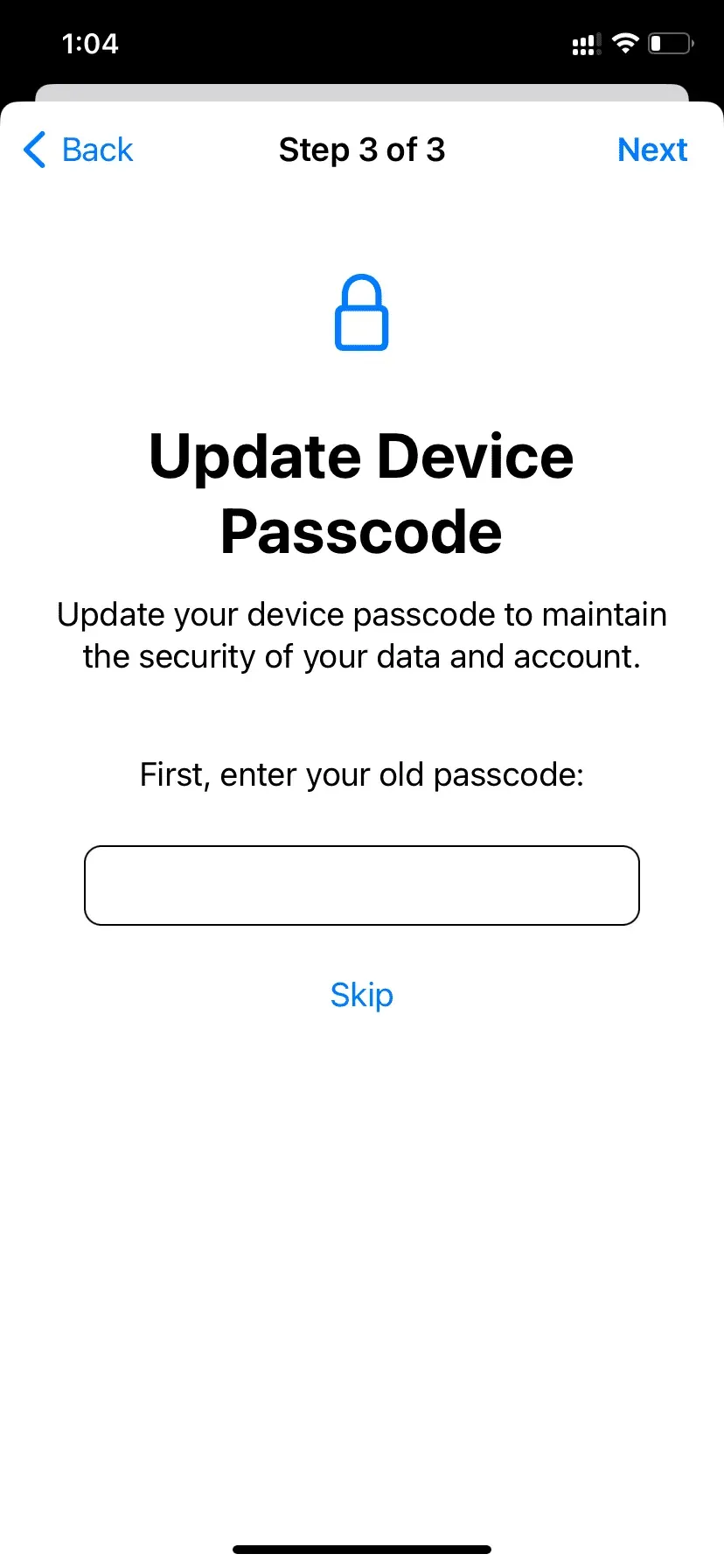
Om du har ställt in en annan persons Face ID som ett alternativt utseende har du möjlighet att återställa Face ID. Efter det kommer den andra personen inte att kunna komma in i din iPhone genom Face ID-autentisering.
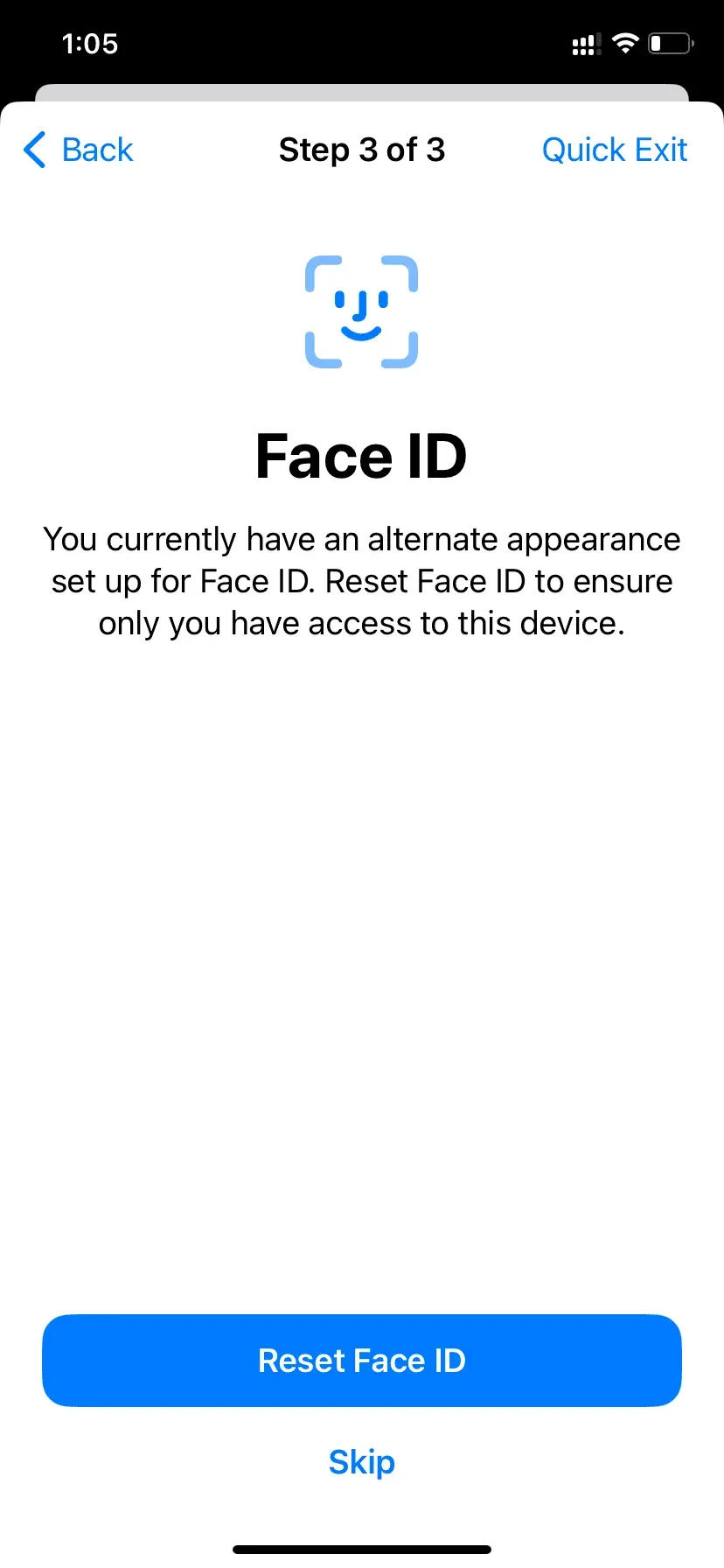
När du har slutfört ovanstående kontroller kommer du att se skärmen ”Säkerhetskontroll slutförd”. Alla ändringar du kan ha gjort tidigare kommer att träda i kraft. På den här skärmen kan du också kolla in några ytterligare tips för att skydda ditt konto, data och enheter.

Säkerhetskontrollen är ett bra tillägg som folk bör vara medvetna om.
Så här använder du iPhone-säkerhetskontrollen i iOS 16 för att skydda dig själv och dina data.
Jag hoppas att denna handledning var till hjälp för dig. Om du tror att någon du känner kan ha nytta av detta, vänligen dela detta inlägg med dem.



Lämna ett svar