Hur du enkelt geotaggar foton på din iPhone för att hålla din verkliga plats privat

Utan att inse det kanske du ger bort GPS-koordinaterna för ditt hem, arbete, skola och andra viktiga eller hemliga platser. Om du inte har blockerat den här funktionen på din iPhone, lagras platsdata på nästan varje foto och video du tar, och alla du delar innehåll med kan ta reda på var du är eller har varit. Men det finns några saker du kan göra för att skydda din information.
När du först öppnade appen Kamera frågade den dig om din plats kunde användas när du använder appen, och du har förmodligen godkänt begäran. Och det är jättebra. Att tagga dina foton och videor med platsdata hjälper dig att organisera och hålla reda på viktiga ögonblick i ditt liv och hjälper appen Foton att skapa minnesvideor åt dig, bara för att nämna några av fördelarna.
Men du kanske inte kommer ihåg att varje bilds metadata lagrar den exakta eller ungefärliga platsen där den togs, eller att alla du delar bilden med lätt kan hitta denna information. Du kan till och med dela GPS-koordinater med hackare och världen om du laddar upp innehåll till tjänster som DeviantArt , Flickr , Google Photos och Unsplash .
Utan platstjänster avstängda för kameraappar använder din iPhone inte bara GPS-nätverk för att fastställa din plats – den använder också Bluetooth-anslutningar, lokala Wi-Fi-nätverk och ditt mobilnätverk. Så även om du inte har mobil- eller Wi-Fi-täckning kan platsdata fortfarande vara en osynlig stämpel på dina bilder.
Hoppa till avsnitt:
- Inaktivera geotaggning helt
- Ta bort geotaggar på inlägg
- Ta bort geotaggar innan du publicerar
- Falska geotaggar innan du postar
Alternativ 1: Inaktivera geotaggning helt
Om du aldrig vill att din iPhone ska tagga foton och videor med geografisk information, kan du inaktivera Camera Location Services och andra kameraappar du använder. För att göra detta, gå till Inställningar -> Sekretess (iOS 15) eller Sekretess och säkerhet (iOS 16) -> Platstjänster, välj sedan Kamera eller en annan app från listan.
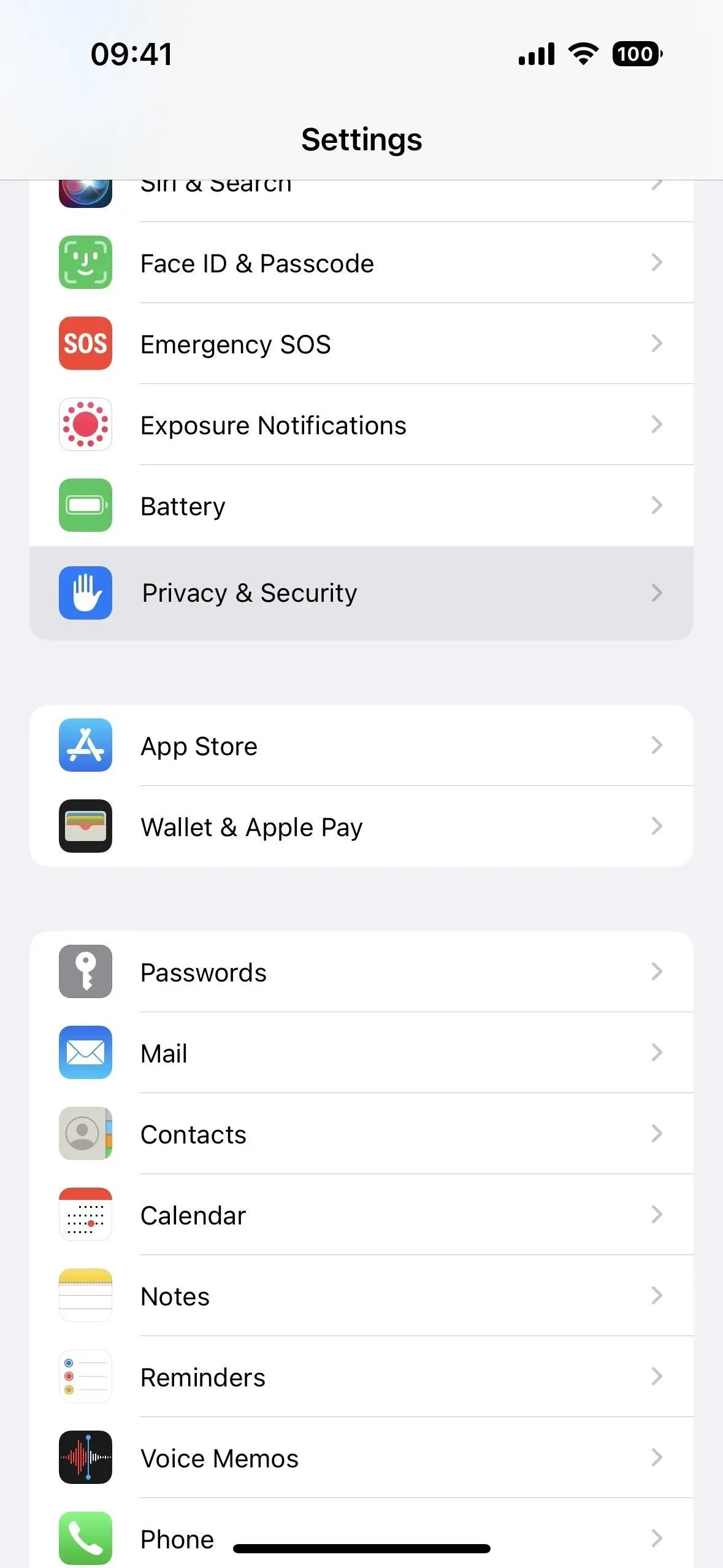
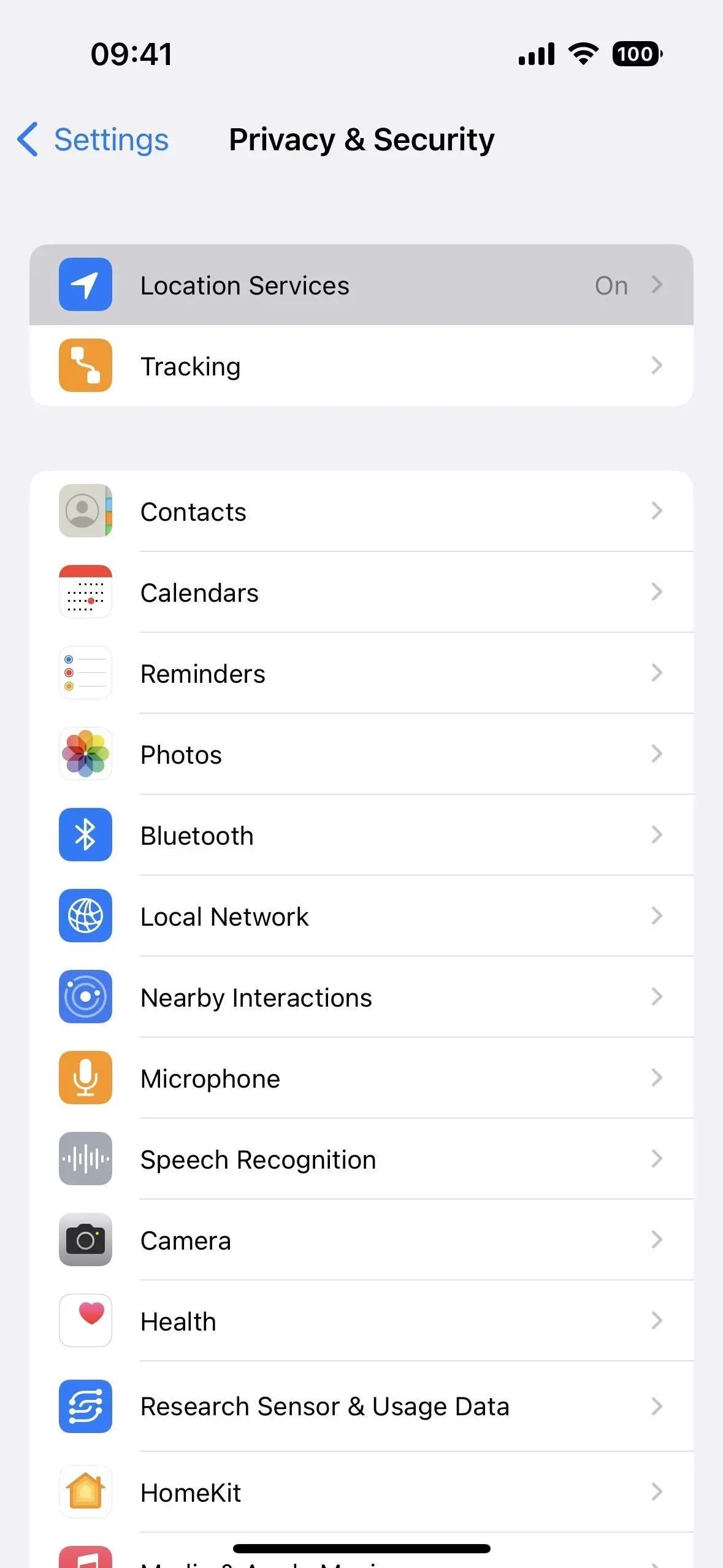
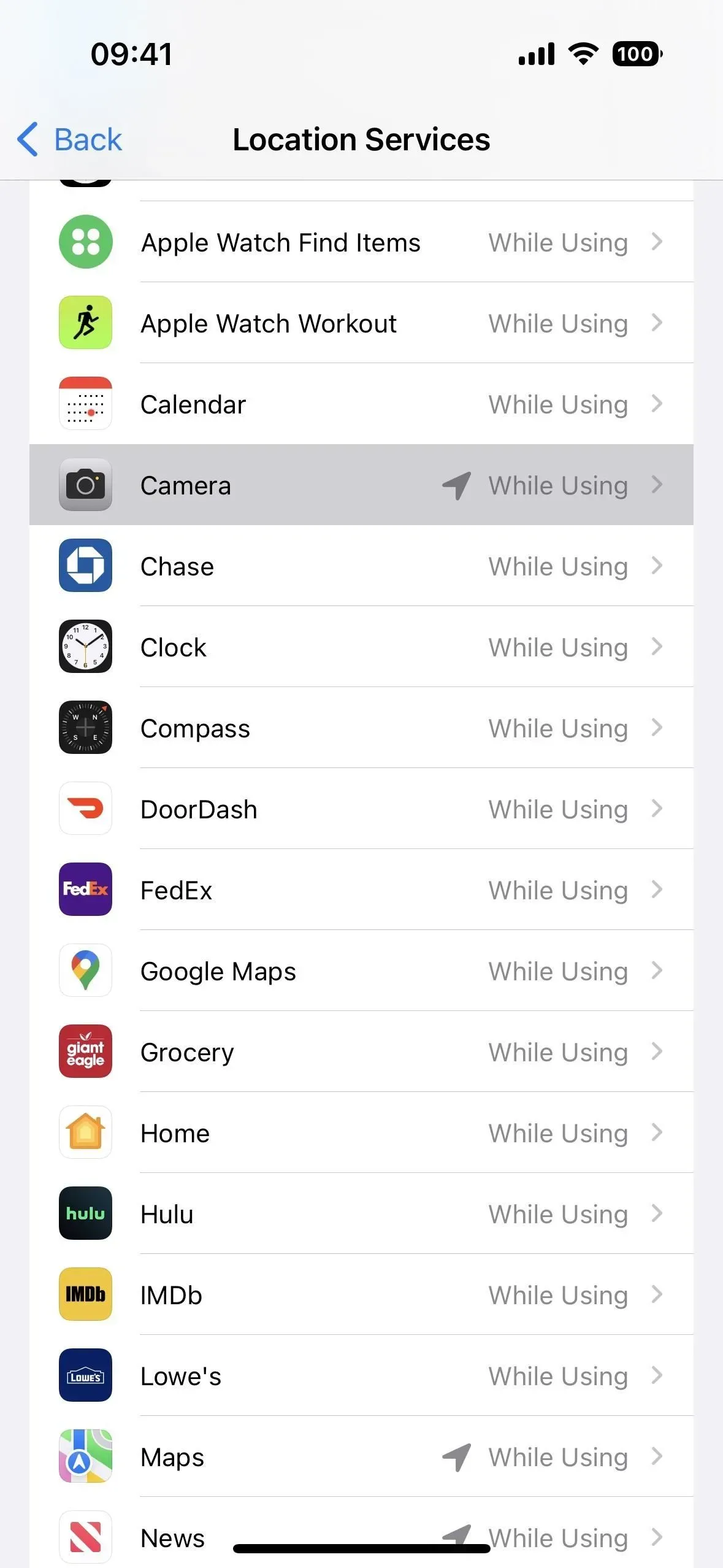
I appinställningarna kan du:
- Inaktivera exakt plats för att sammanfatta inspelad platsdata.
- Ändra ”När du använder appen” till ”Aldrig” för att stänga av platsåtkomstperioden.
- Ändra ”När du använder appen” till ”Fråga nästa gång eller när jag delar.” När du öppnar en ny session i kameraappen kommer den att fråga dig om platsåtkomst. Du kan stänga av exakt plats och välja ”Tillåt inte” (för att aldrig tillåta honom att komma åt din plats) eller ”Tillåt en gång” (för att få honom att ställa samma fråga varje gång han loggar in).
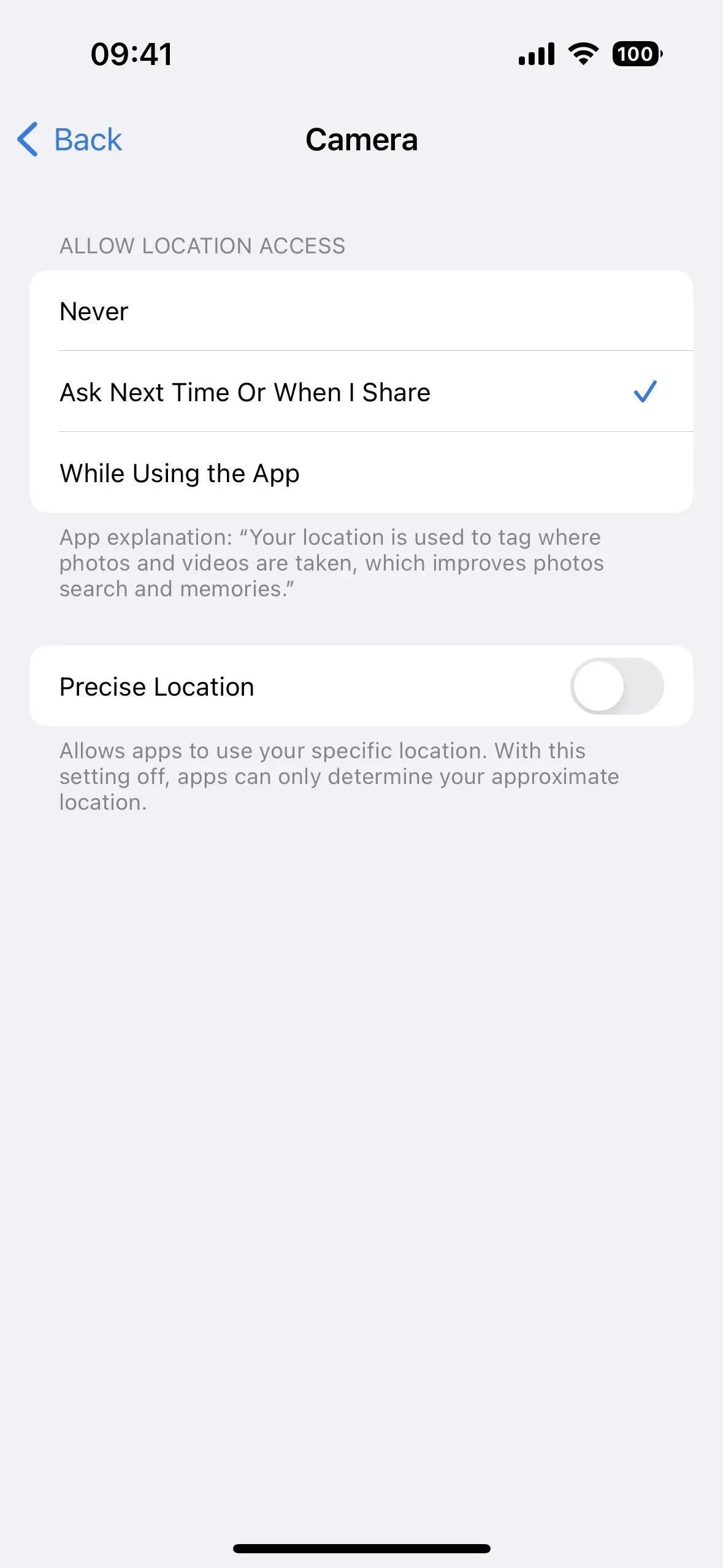
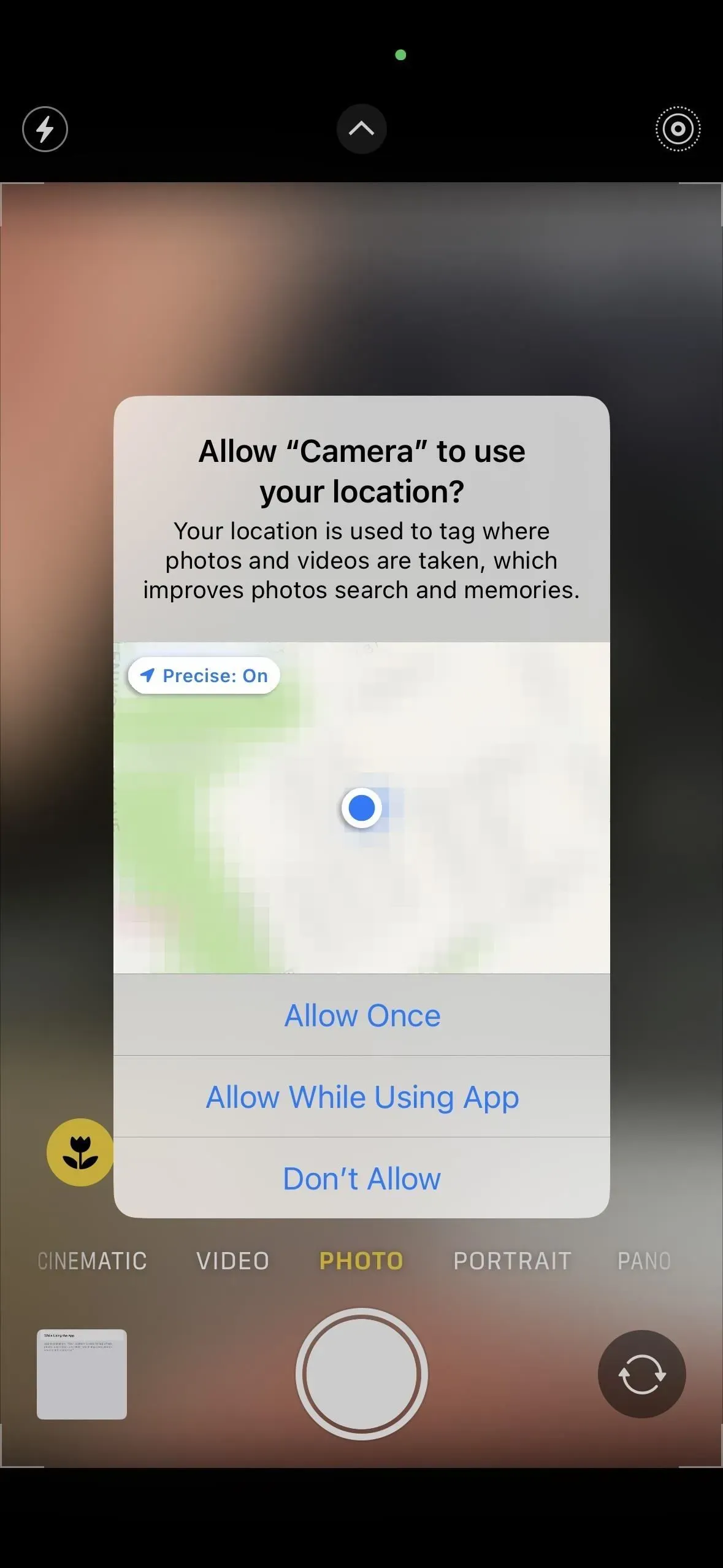
Alternativ 2: Ta bort geotaggar vid inlägg
Från och med iOS 13 kan du snabbt ta bort en plats från vilken bild eller video du delar från appen Foton. När du öppnar det delade arket klickar du på Alternativ högst upp och inaktiverar platsväxeln innan du delar innehåll med någon person eller tjänst. Detta fungerar även när du delar flera geotaggade foton eller videor. Om du inte ser ”Plats”-växeln, inkluderar innehållet inte platsdata i Exif-metadata.
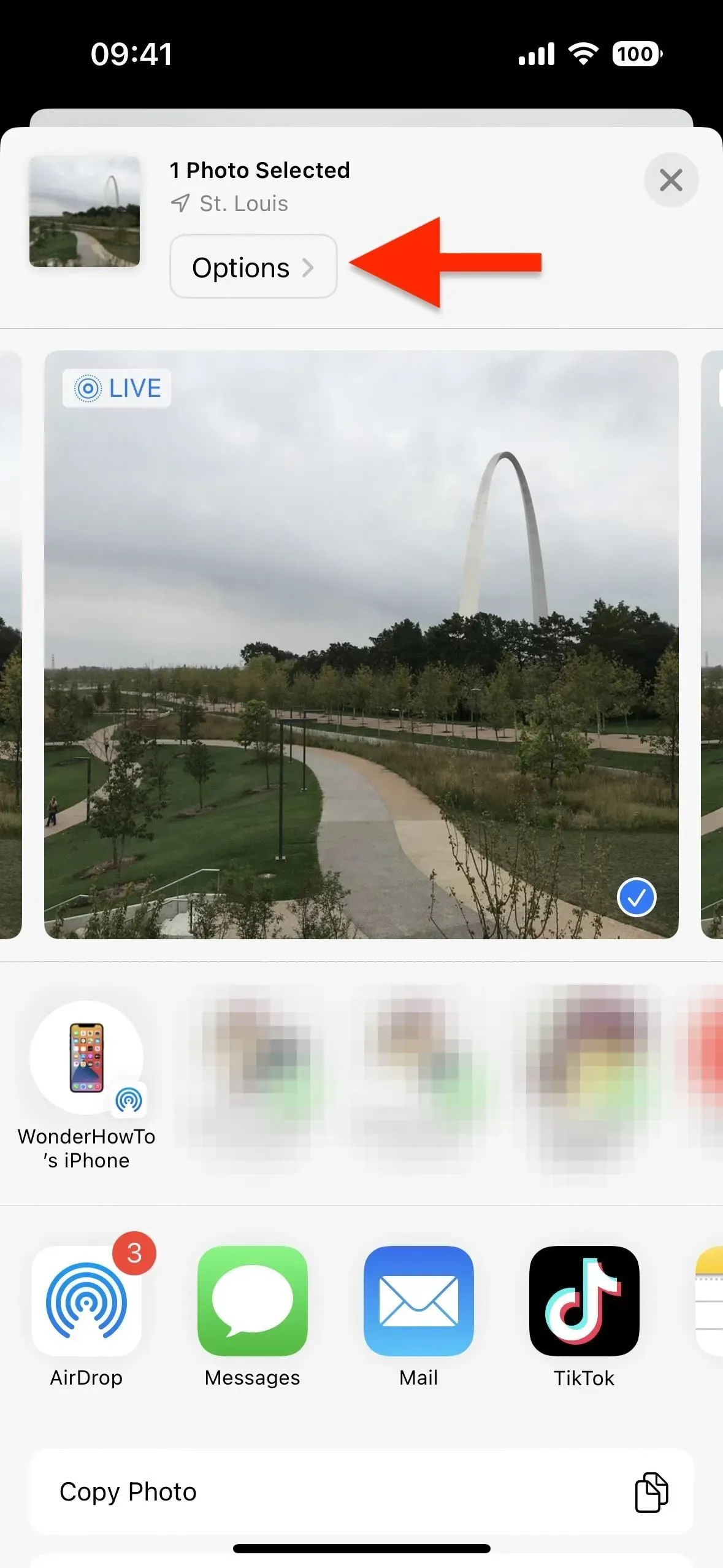
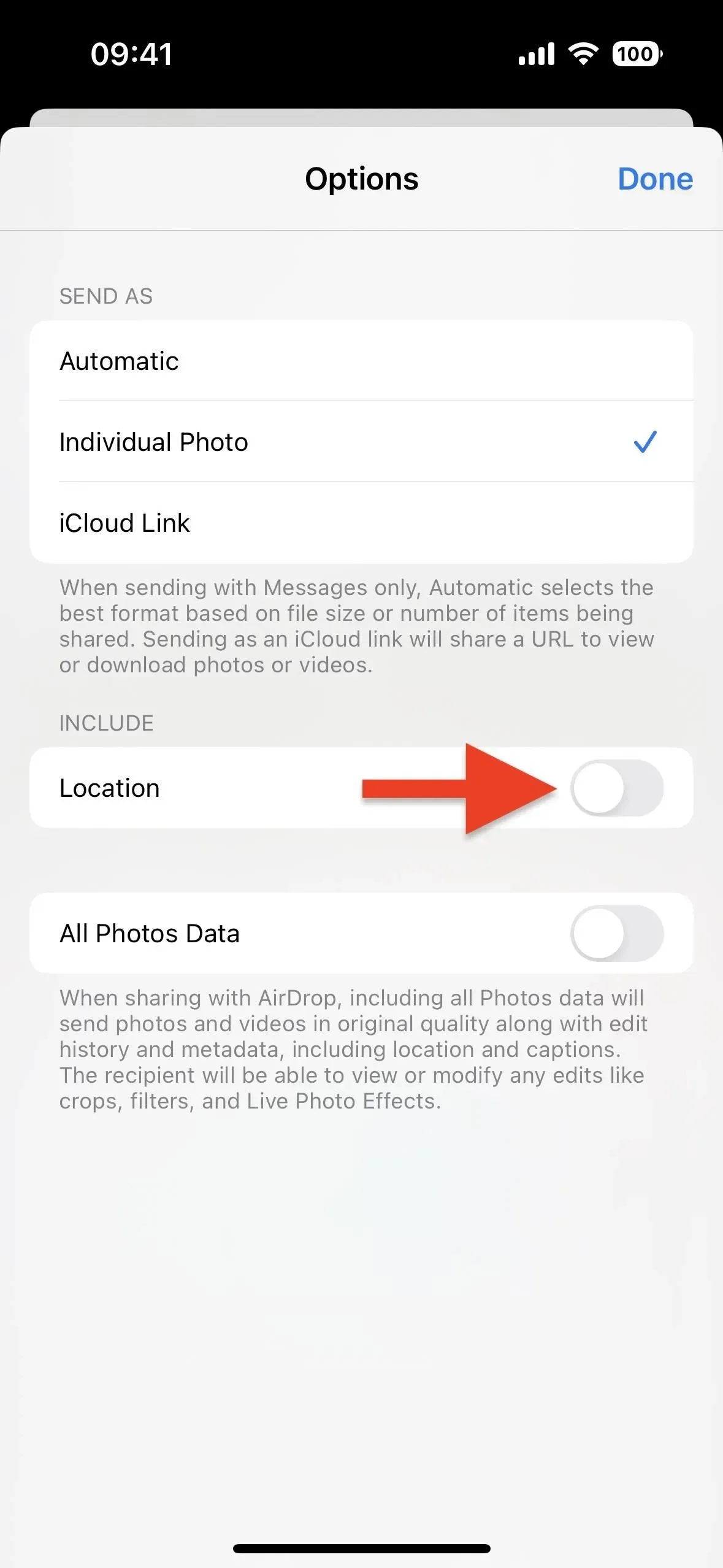
Alternativ 3: Ta bort geotaggar innan publicering
Från och med iOS 15 kan du ta bort geotaggar från dina foton och videor från appen Foton, vilket är bra om du inte planerar att dela innehåll ännu men vet att du förmodligen kommer att göra det.
Så här tar du bort en geotagg från ett enskilt foto eller video:
- Öppna innehåll och svep sedan uppåt eller tryck på infoknappen (i) för att öppna innehållsmetadata. Klicka på Anpassa under kartan och klicka sedan på Ingen plats.
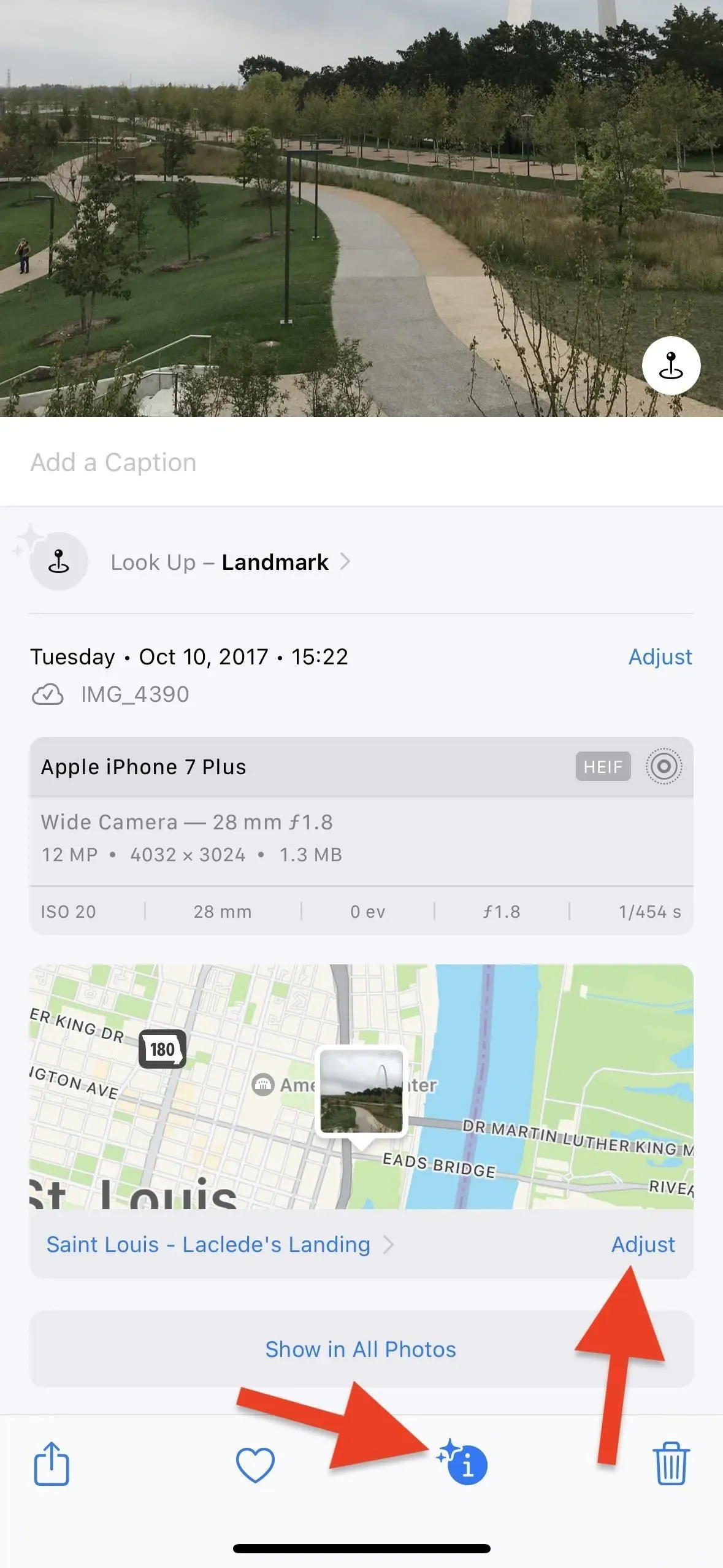
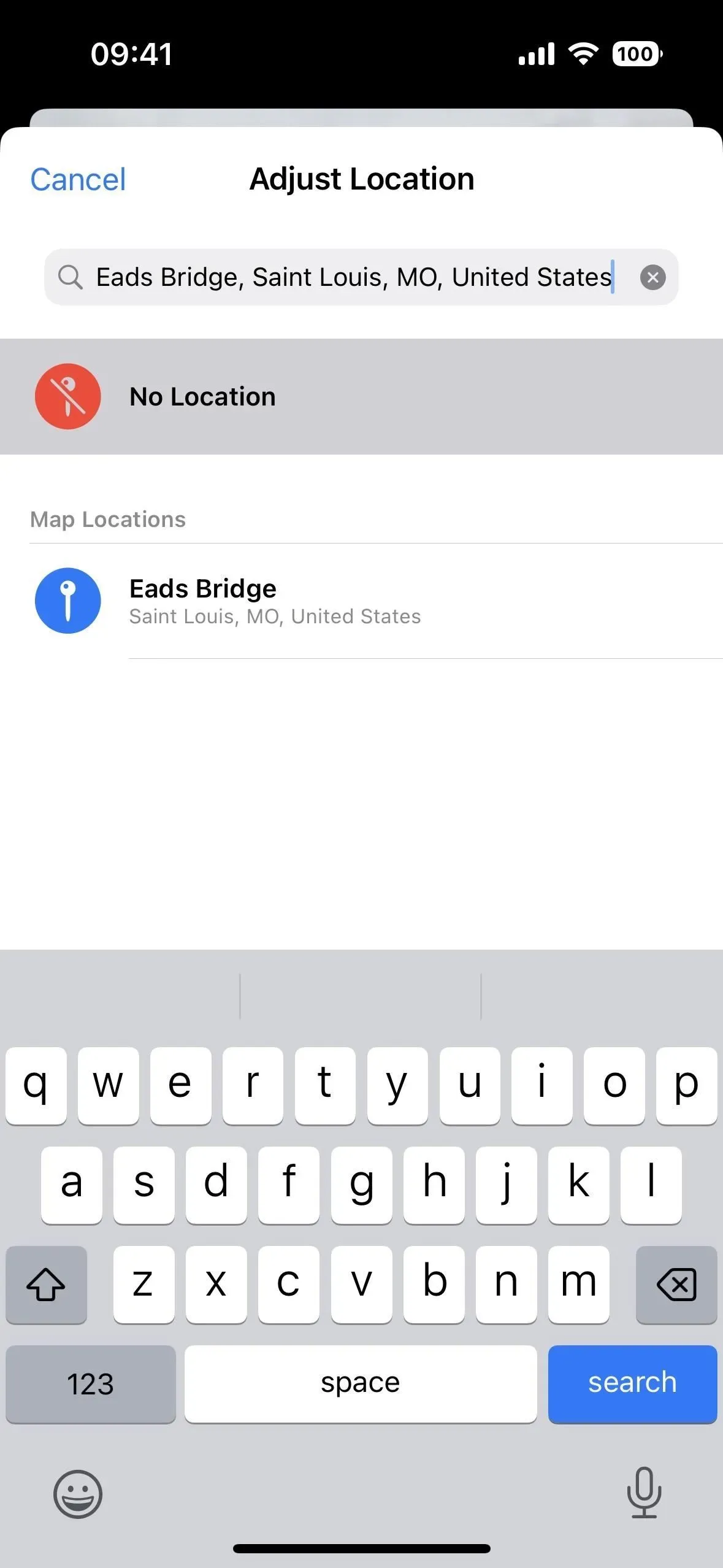
- Öppna innehållet, tryck på ellipsikonen (•••), välj Ange plats från snabbåtgärdsmenyn och tryck sedan på Ingen plats. (Detta fungerar bara på iOS 16 och senare.)

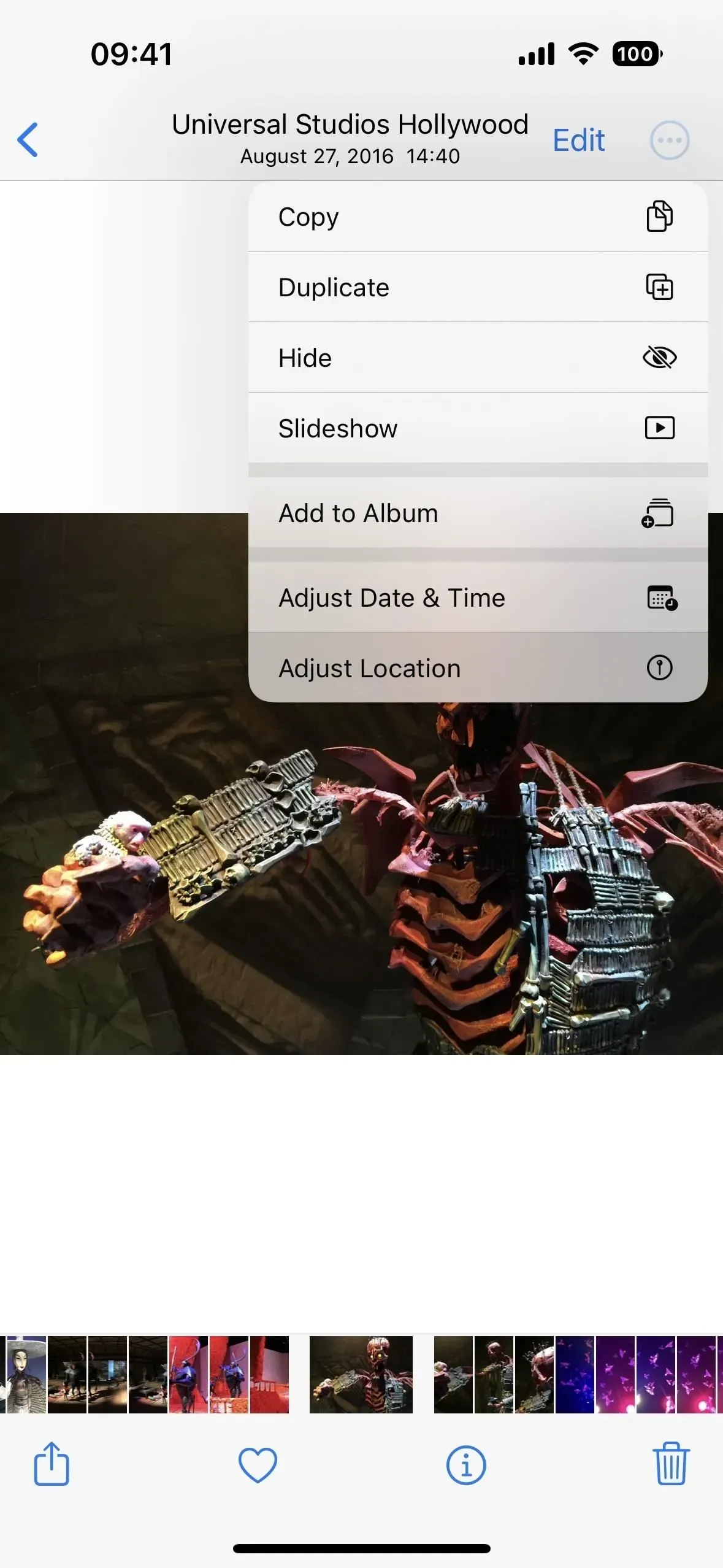
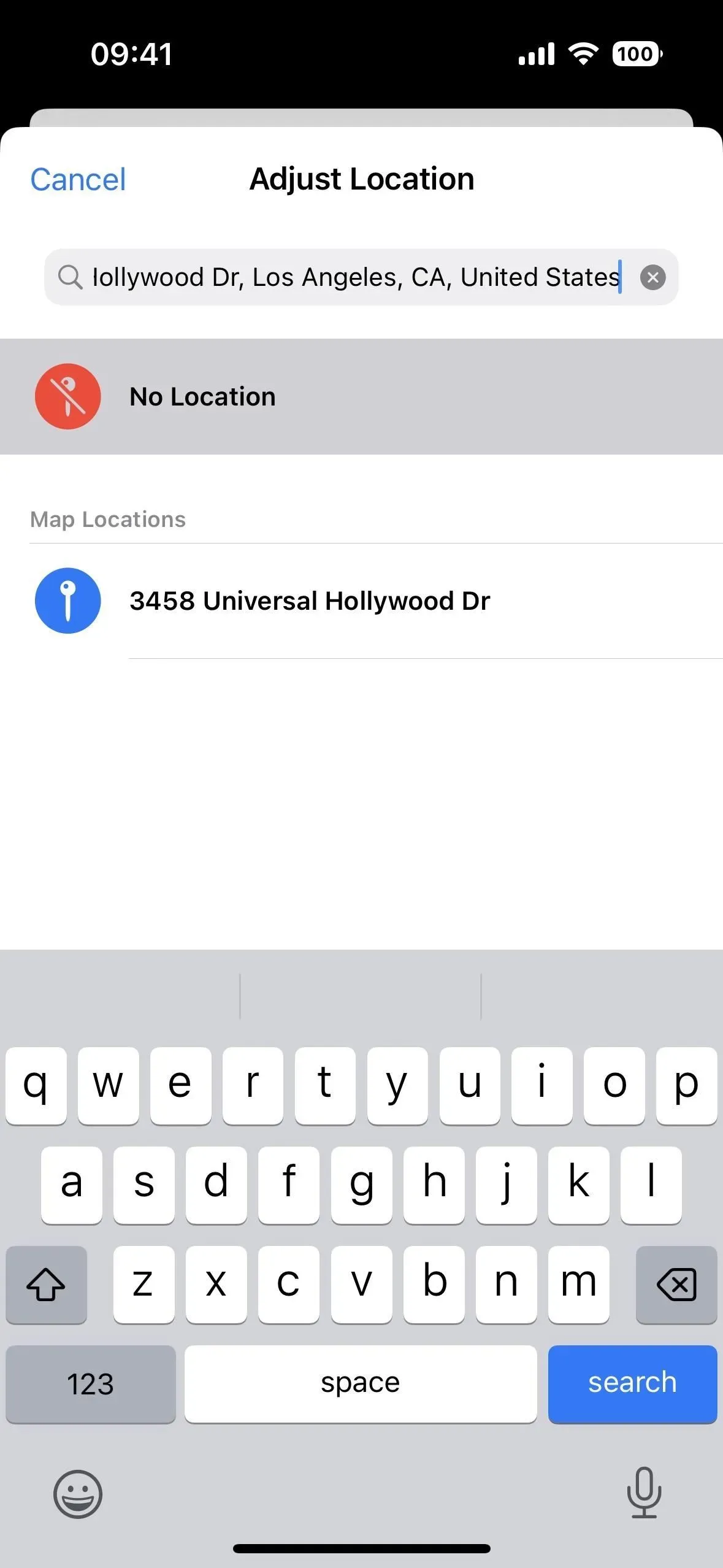
- Öppna innehåll på iOS 15, tryck på Dela-ikonen, välj Ange plats på delningssidan och tryck sedan på Ingen plats. (Detta fungerar bara på iOS 15.)
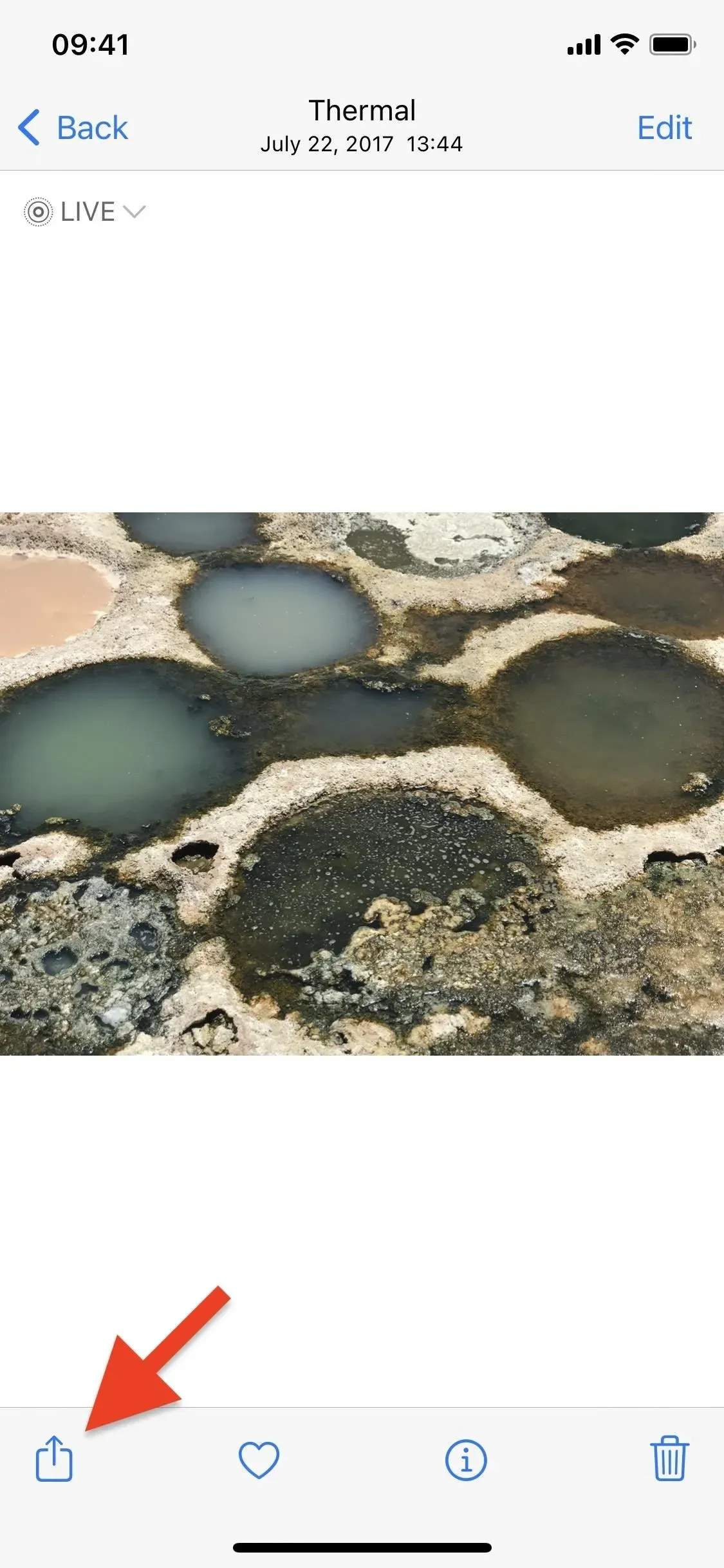

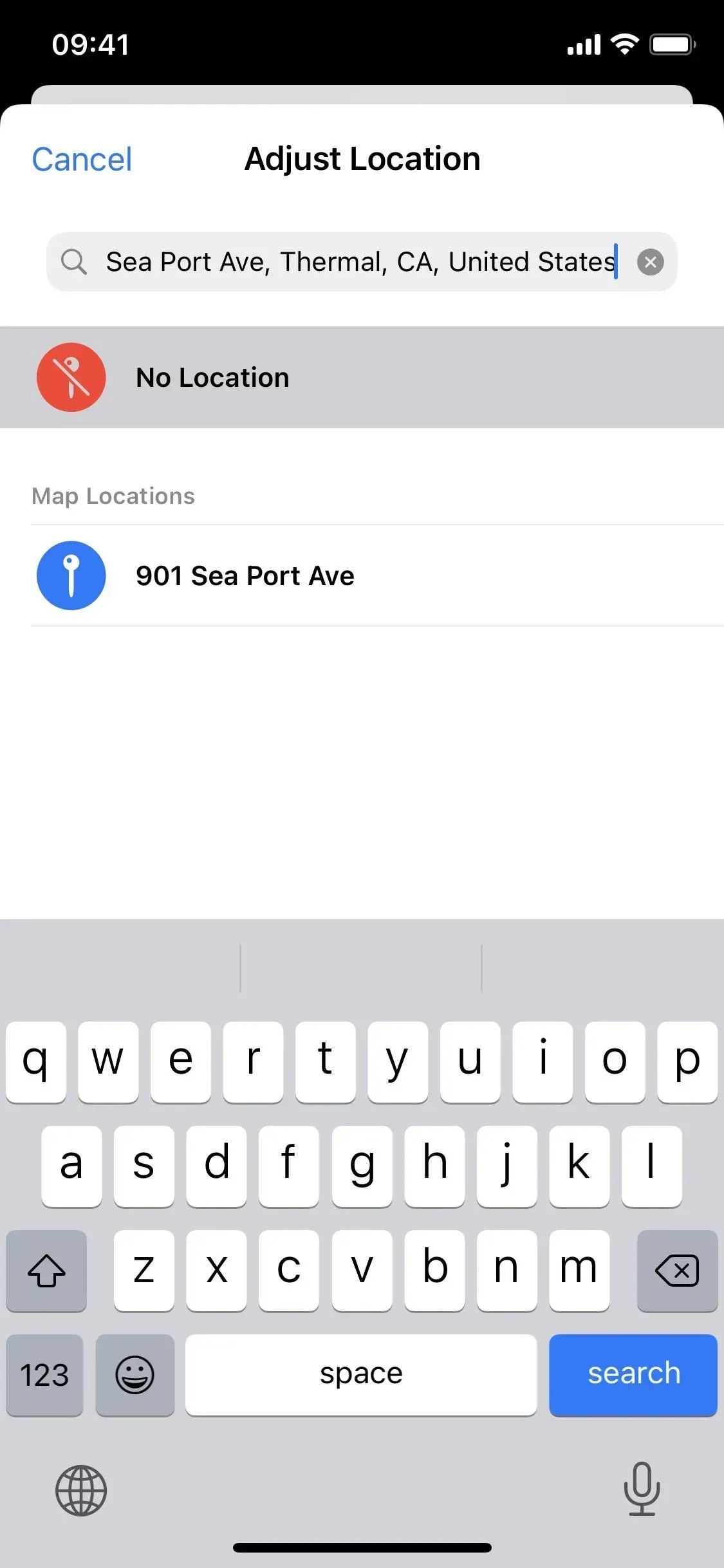
Så här tar du bort en geotagg från ett eller flera foton eller videor:
- Tryck på Välj i rutnätsvyn, välj innehåll, tryck på ellipsikonen (•••), välj Ange plats från snabbåtgärdsmenyn och tryck sedan på Ingen plats. (Detta fungerar bara på iOS 16 och senare.)
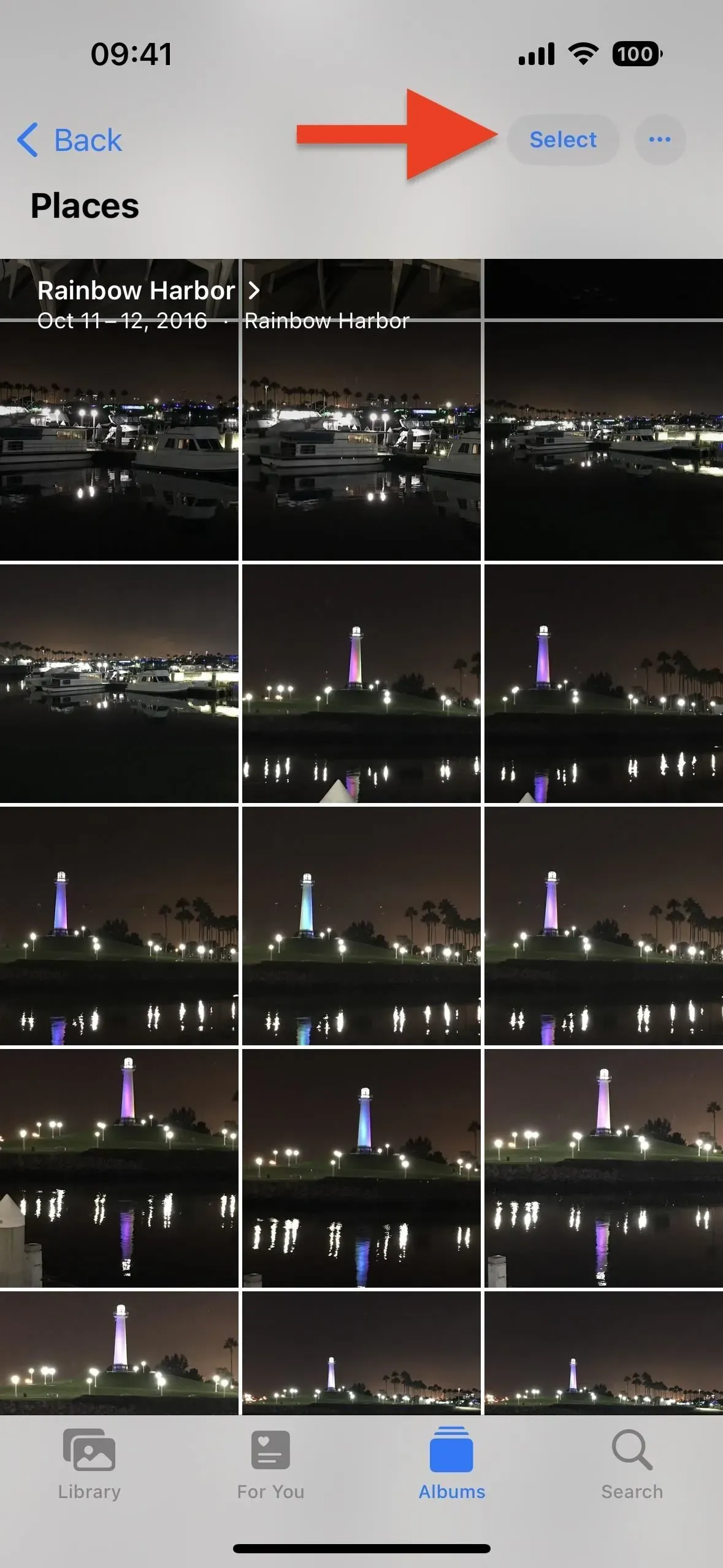

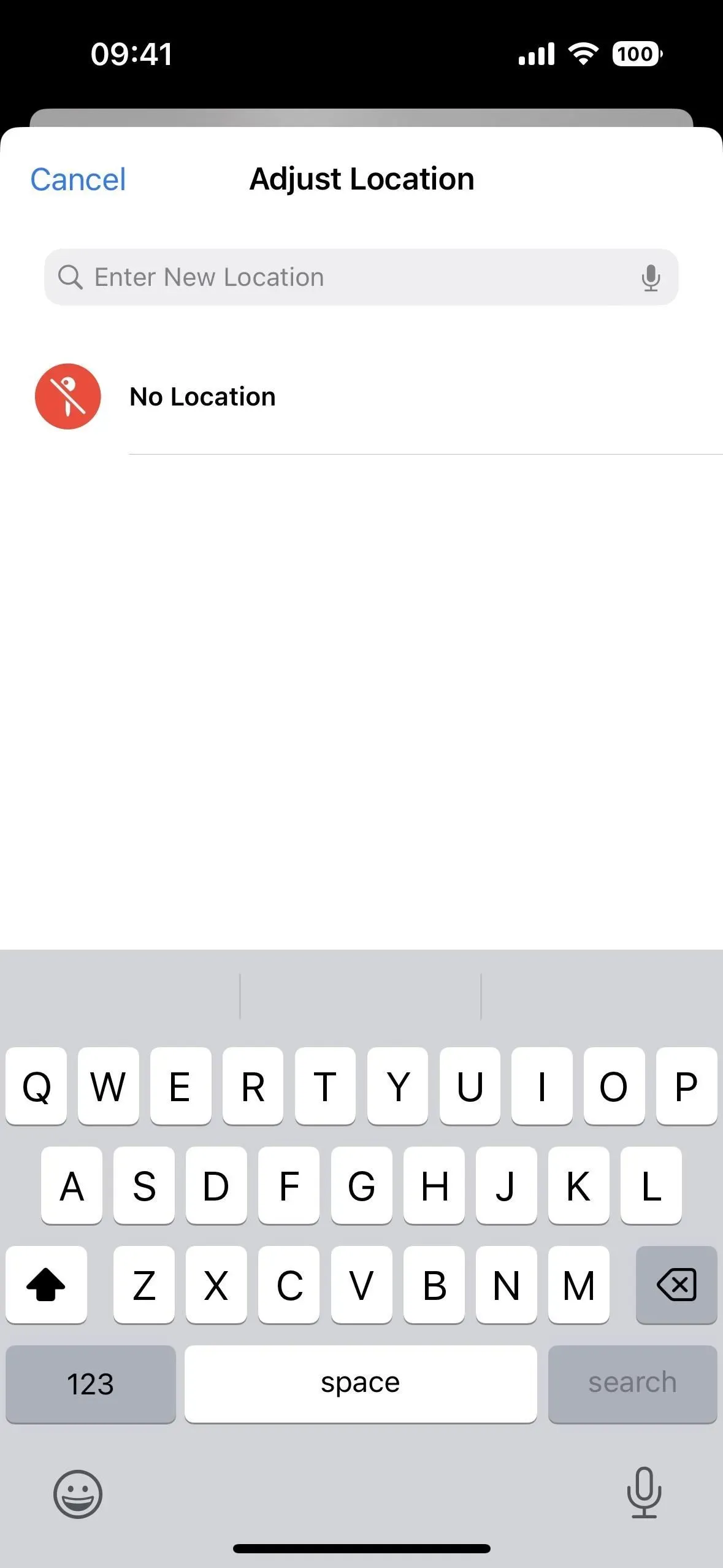
- Klicka på ”Välj” i rutnätsvyn, välj innehåll, tryck på ikonen ”Dela”, välj ”Ange plats” på delningsarket och klicka sedan på ”Ingen plats”. (Detta fungerar bara på iOS 15.)
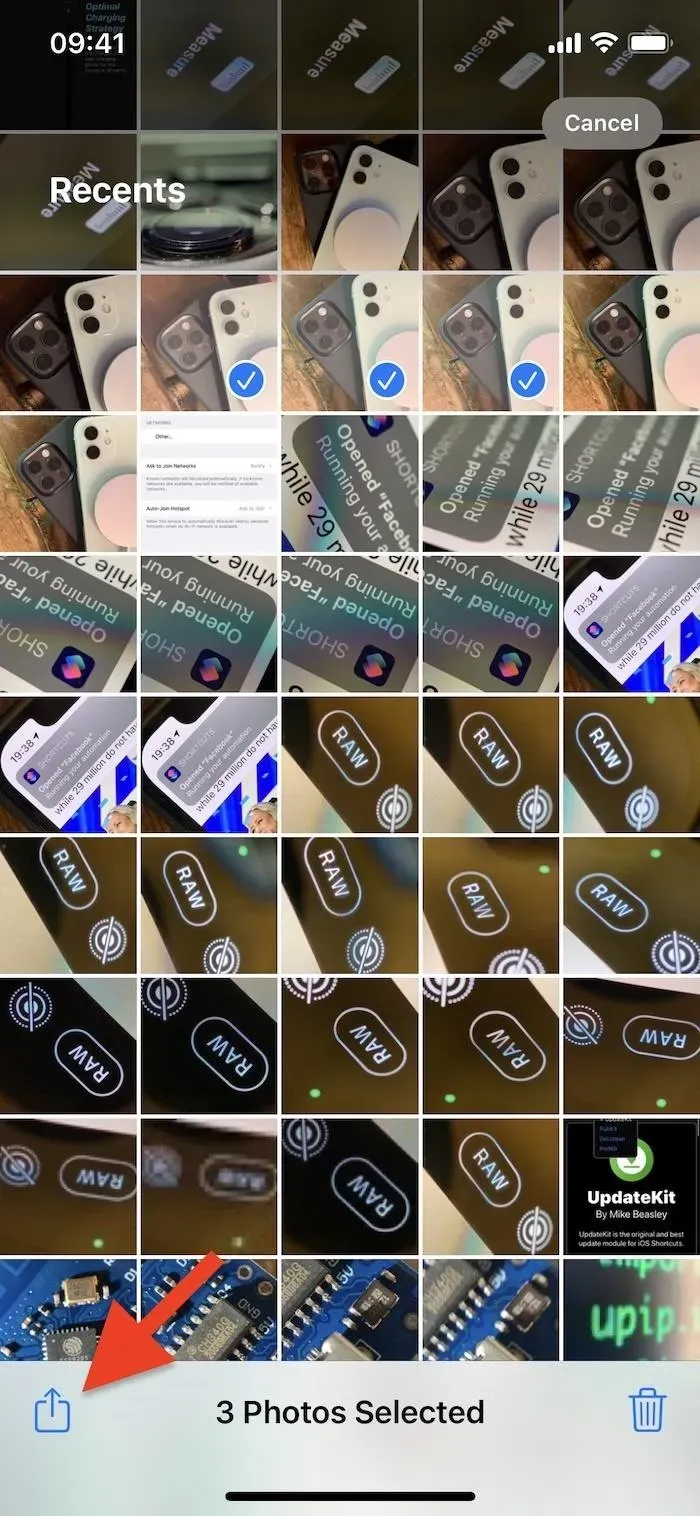
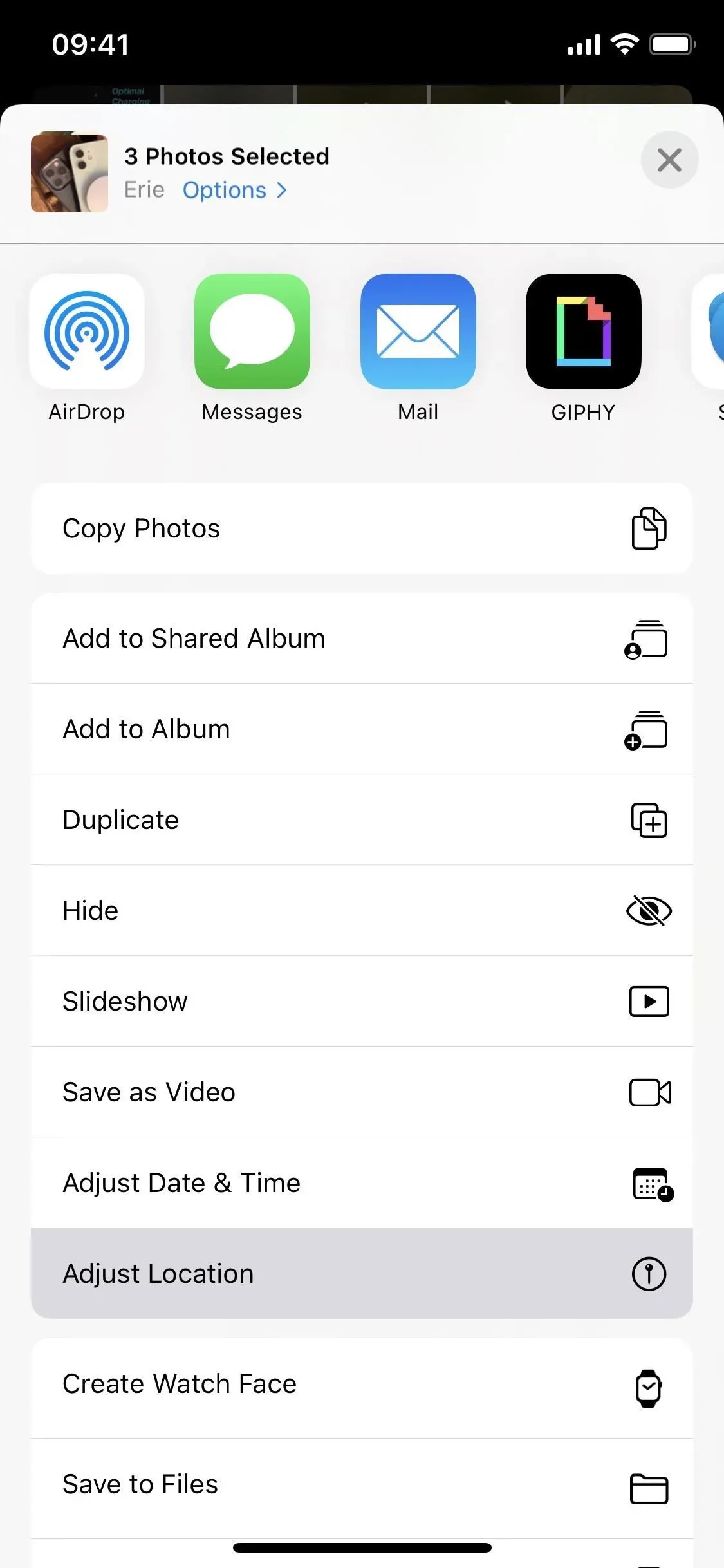
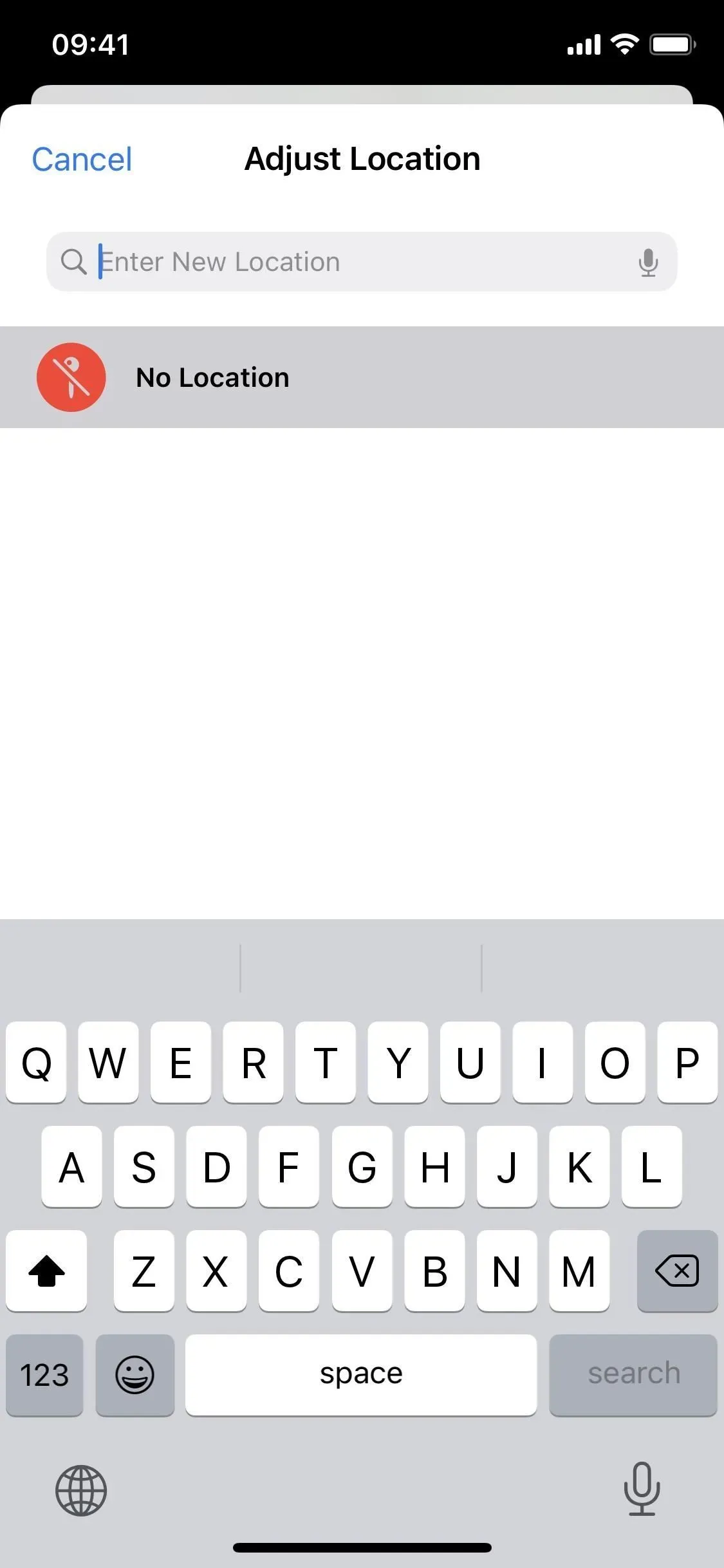
För att återgå till den ursprungliga platsen:
Om du behöver returnera den faktiska platsen, använd samma process som ovan för enskilda foton och videor.
- Öppna innehåll och svep sedan uppåt eller tryck på infoknappen (i) för att öppna innehållsmetadata. Tryck på Lägg till plats under kartan och tryck sedan på Återställ.
- Öppna innehåll, tryck på ellipsikonen (•••), välj Ange plats från snabbåtgärdsmenyn och tryck sedan på Återställ. (Detta fungerar bara på iOS 16 och senare.)
- Öppna innehåll på iOS 15, tryck på Dela-ikonen, välj Ange plats på delningssidan och tryck sedan på Återställ. (Detta fungerar bara på iOS 15.)
Du kan inte returnera flera foton eller videor till deras ursprungliga plats samtidigt, så du måste göra detta individuellt om du har mer än en att returnera.
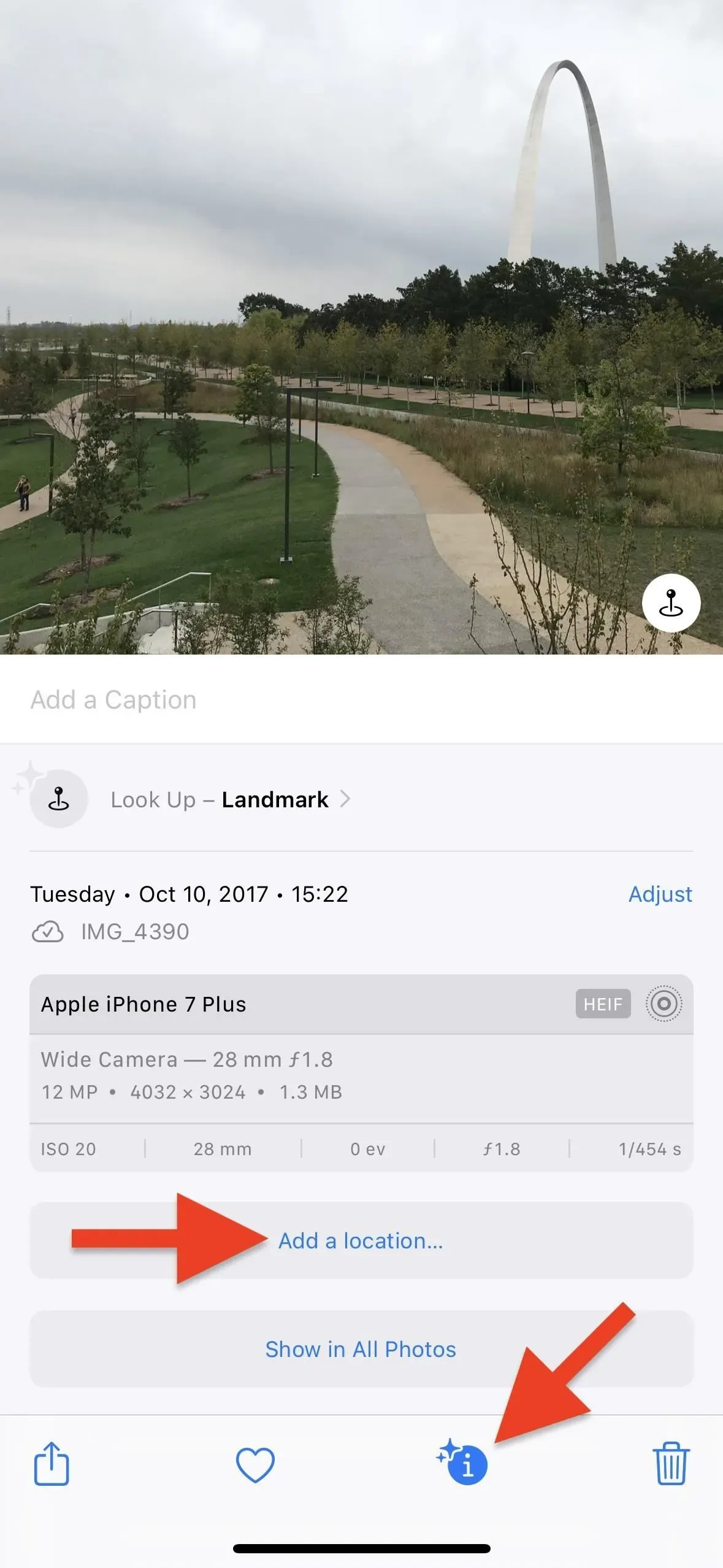
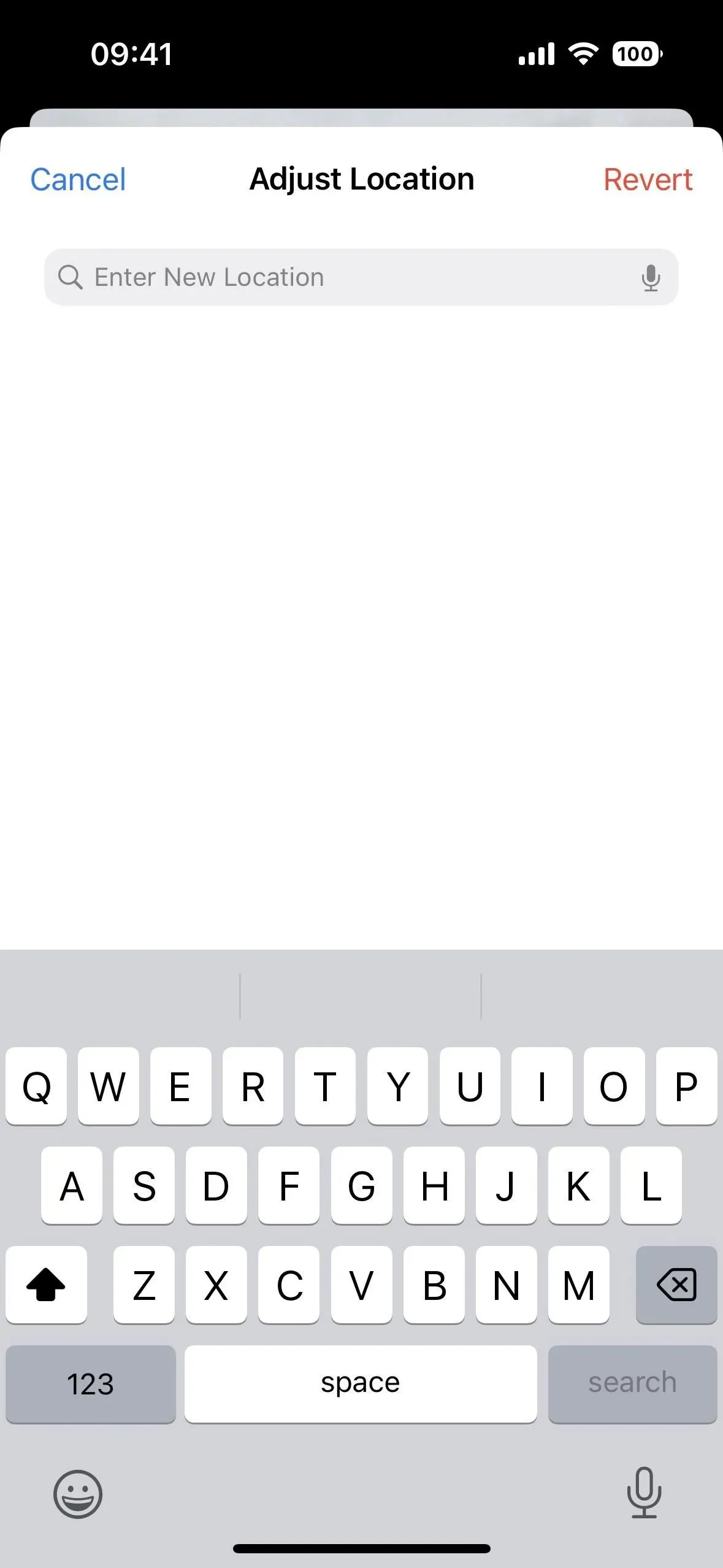
Alternativ 4: Falska geotaggar före inlägg
Även om det är snabbt och enkelt att helt radera platsdata när du delar foton och videor, kan du också få det att se ut som om du har varit någon annanstans. På detta sätt, om någon ser innehållets metadata, kommer de att se den falska platsen istället för den riktiga. Om de försöker hitta din plats, favoritställen eller besökta platser kan det leda till att de jagar vildgäss.
Processen att ändra adressen till ett foto eller en video i Foton-appen är nästan densamma som att ta bort den som visas i alternativ 3 ovan, bara du väljer en specifik plats istället för ”Ingen plats”.
Så här förfalskar du geotaggen för ett enstaka foto eller video:
- Öppna innehåll och svep sedan uppåt eller tryck på infoknappen (i) för att öppna innehållsmetadata. Klicka på ”Anpassa” nedanför kartan och hitta och välj vilken plats du vill ha.


- Öppna innehållet, tryck på ellipsikonen (•••), välj Ställ in plats på snabbåtgärdsmenyn, hitta och välj sedan valfri plats. (Detta fungerar bara på iOS 16 och senare.)
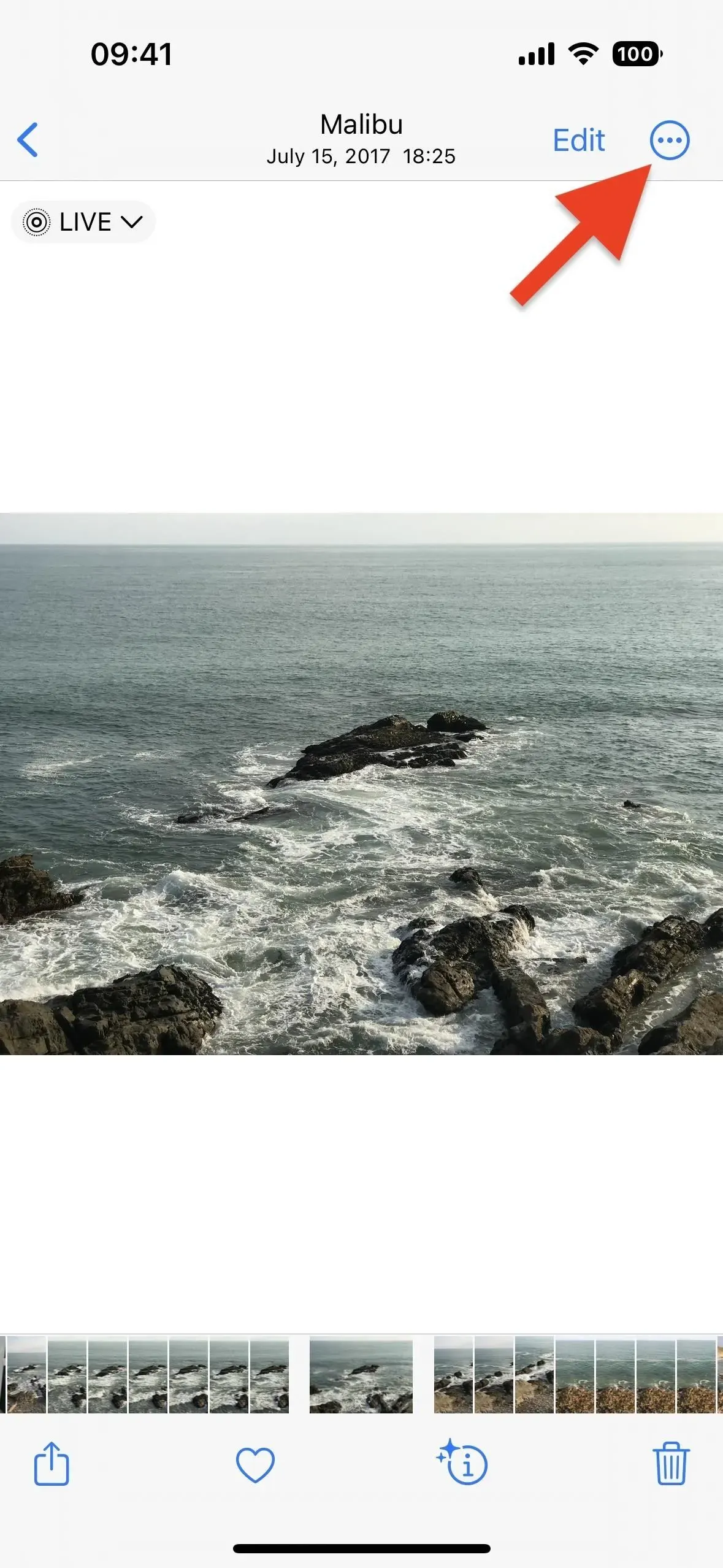
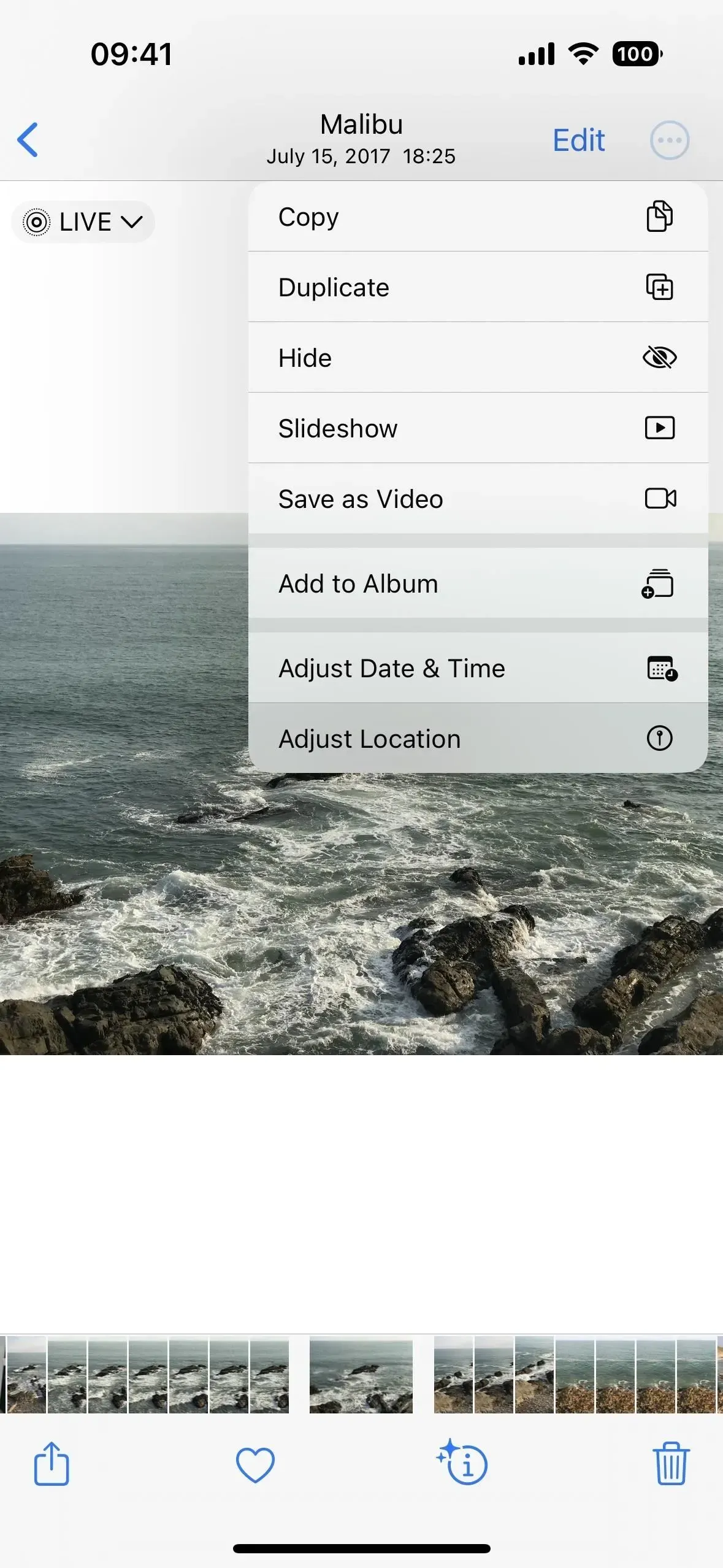
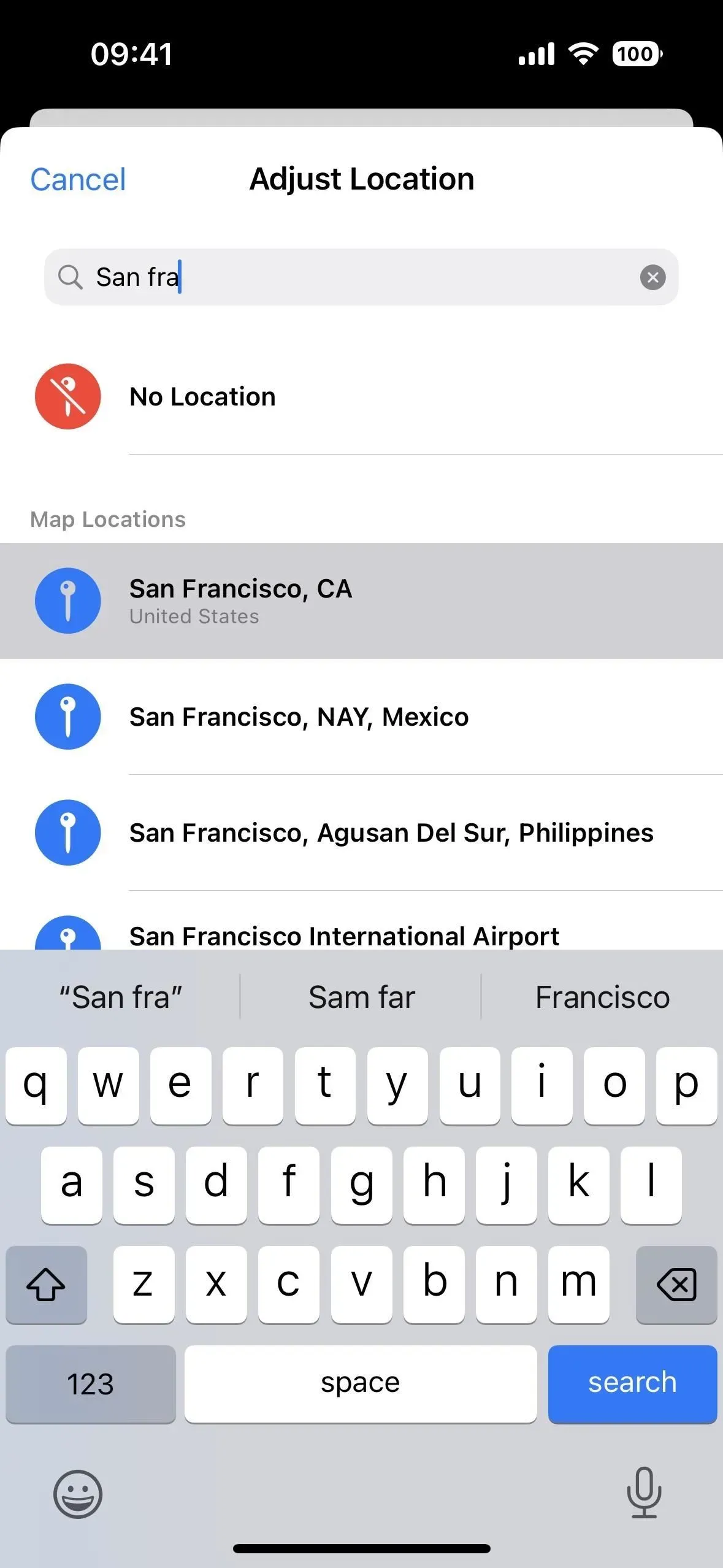
- Öppna innehåll på iOS 15, tryck på delningsikonen, välj ”Ställ in plats” på delningssidan, hitta och välj sedan vilken plats du vill ha. (Detta fungerar bara på iOS 15.)
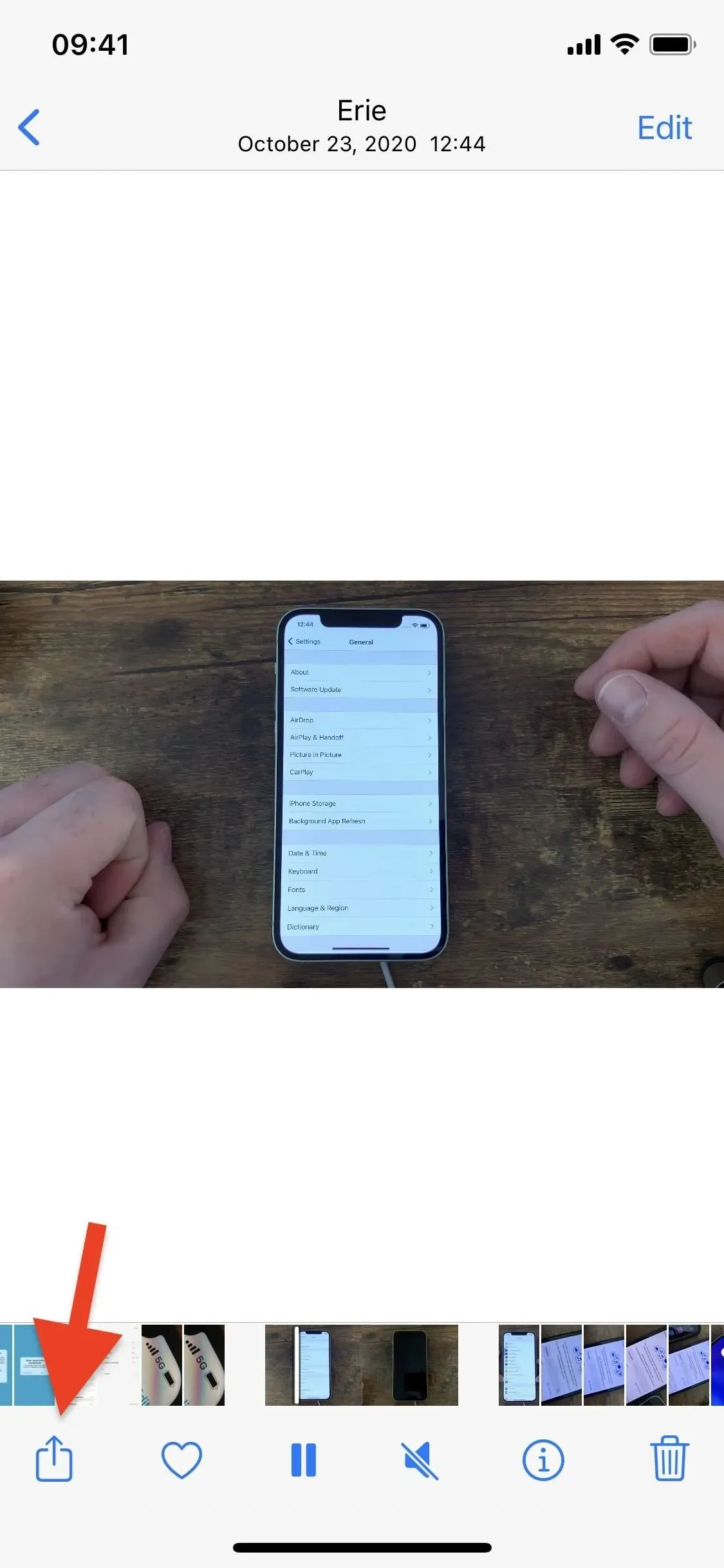
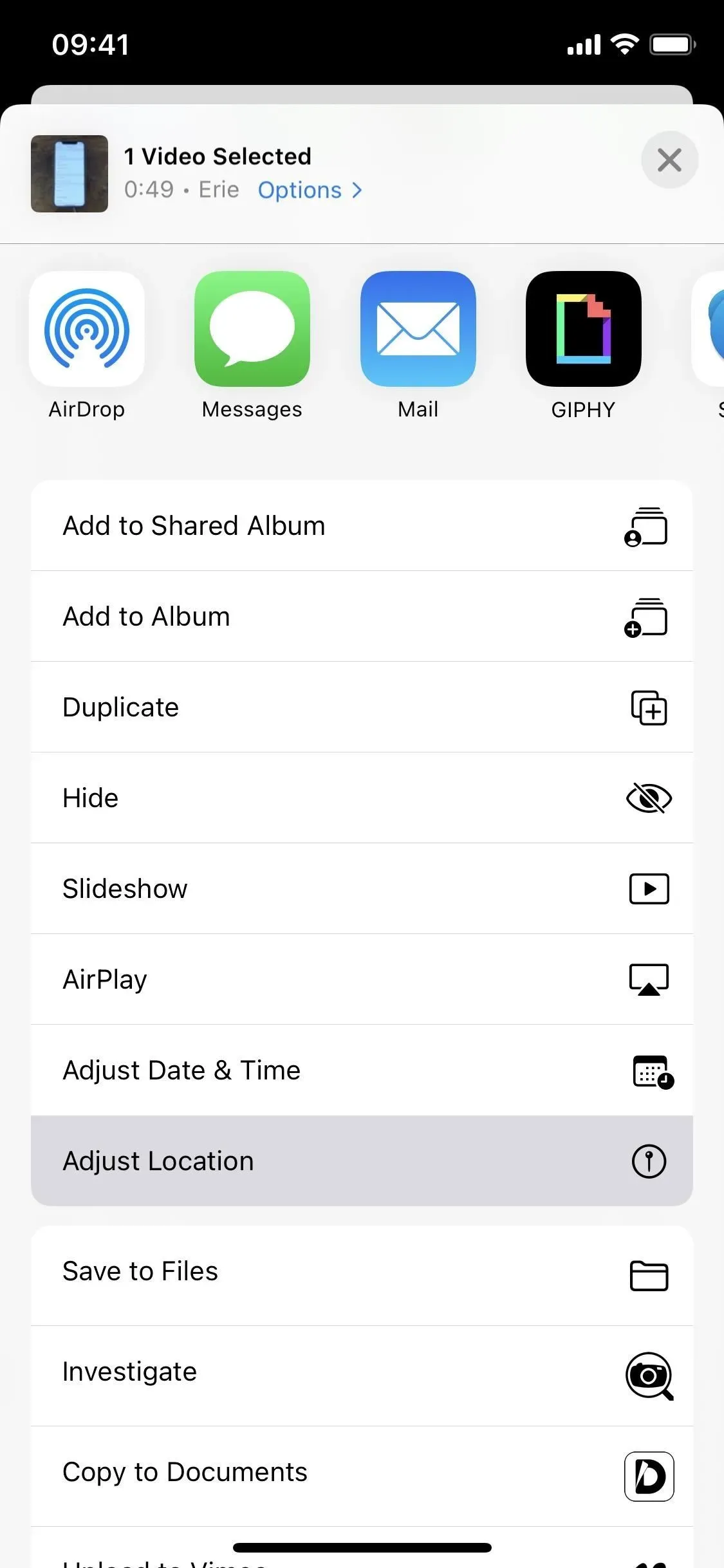
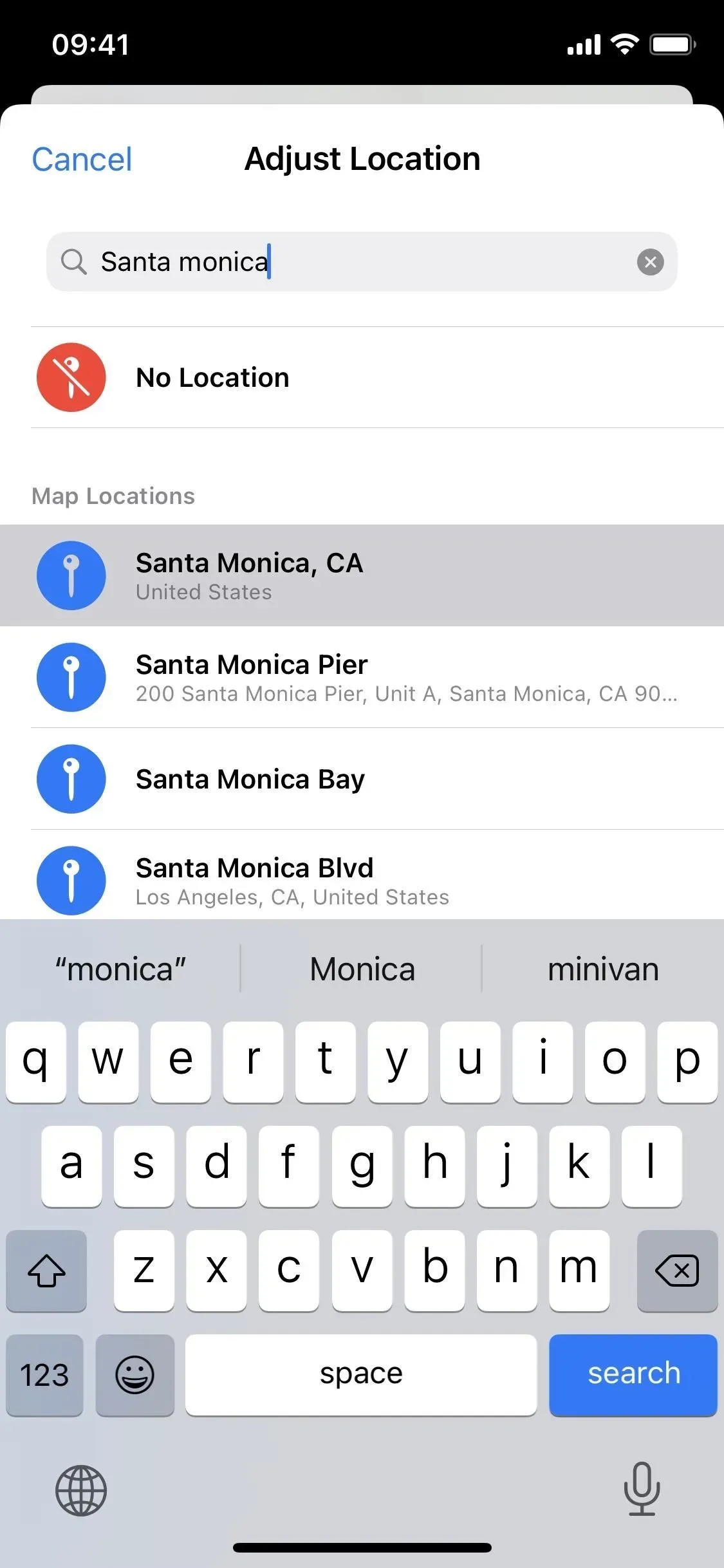
Så här skapar du en geotagg för ett eller flera foton eller videor:
- Tryck på Välj i rutnätsvyn, välj innehåll, tryck på ellipsikonen (•••), välj Ange plats från snabbåtgärdsmenyn, hitta och välj sedan vilken plats du vill ha. (Detta fungerar bara på iOS 16 och senare.)
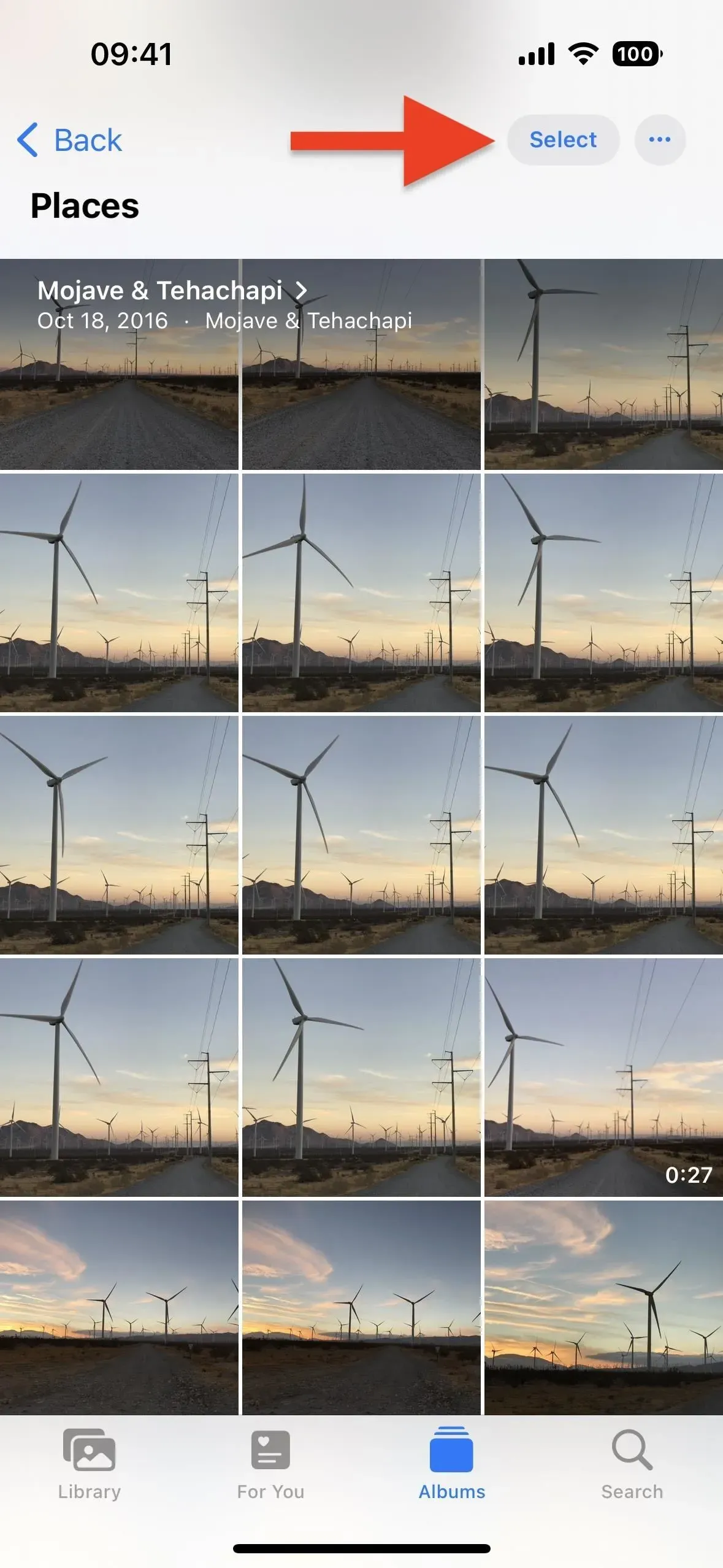
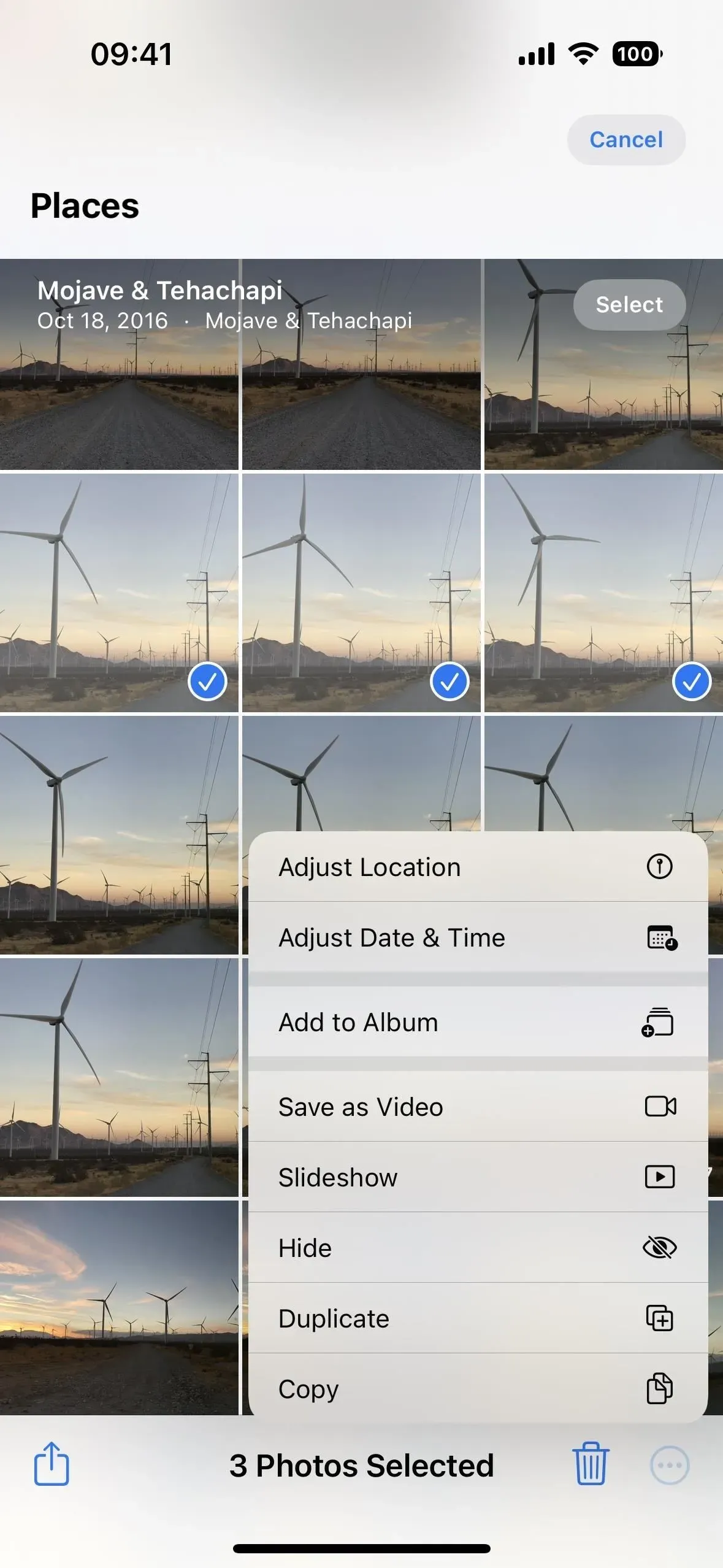
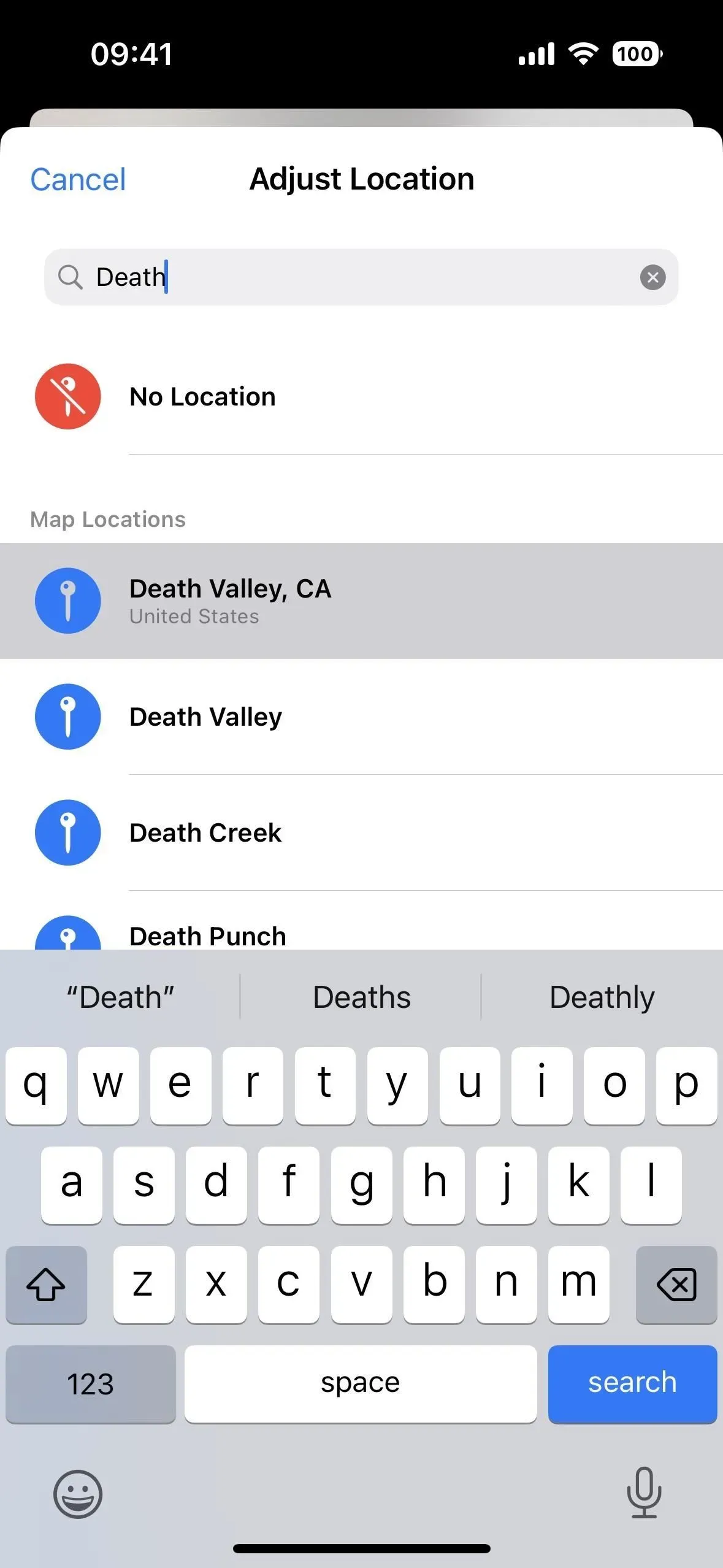
- Klicka på ”Välj” i rutnätsvyn, välj innehåll, tryck på ”Dela”-ikonen, välj ”Ställ in plats” på delningsarket, sök sedan och välj vilken plats du vill ha. (Detta fungerar bara på iOS 15.)
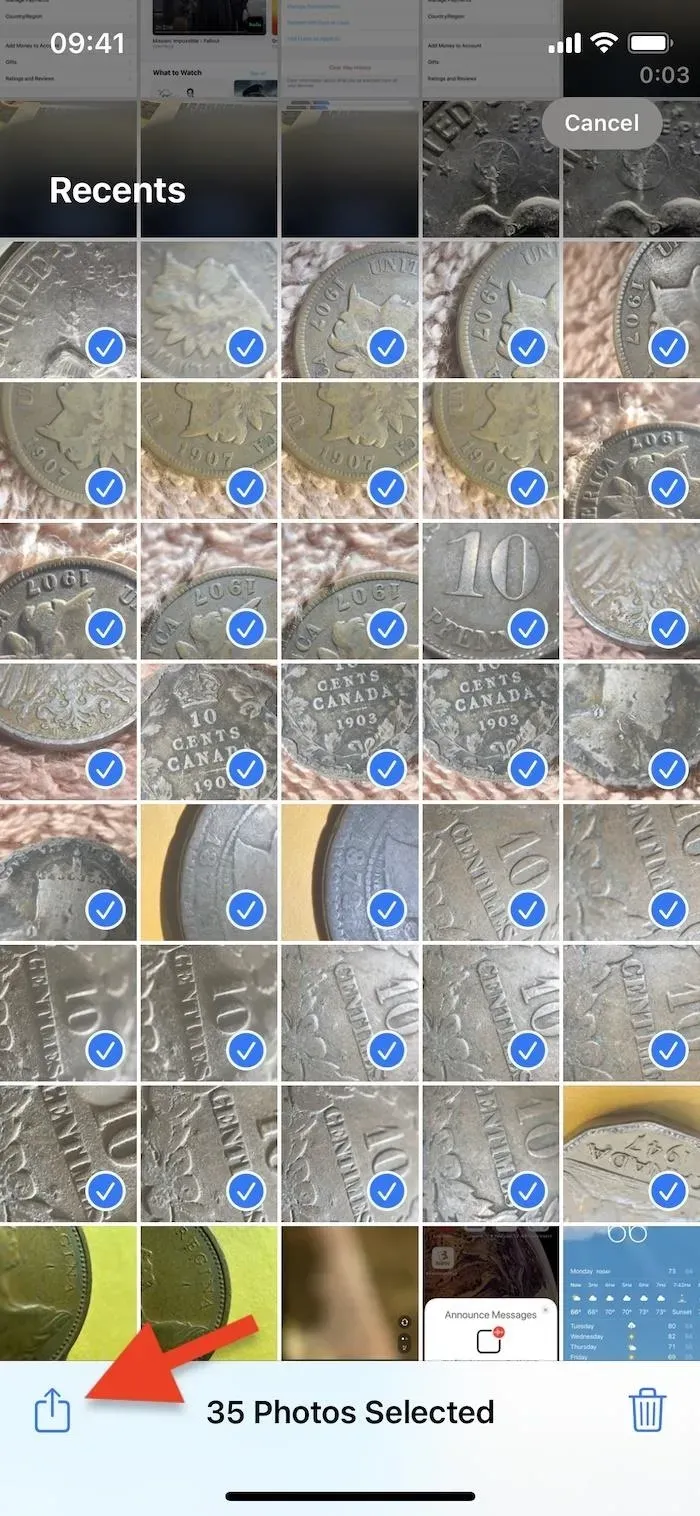
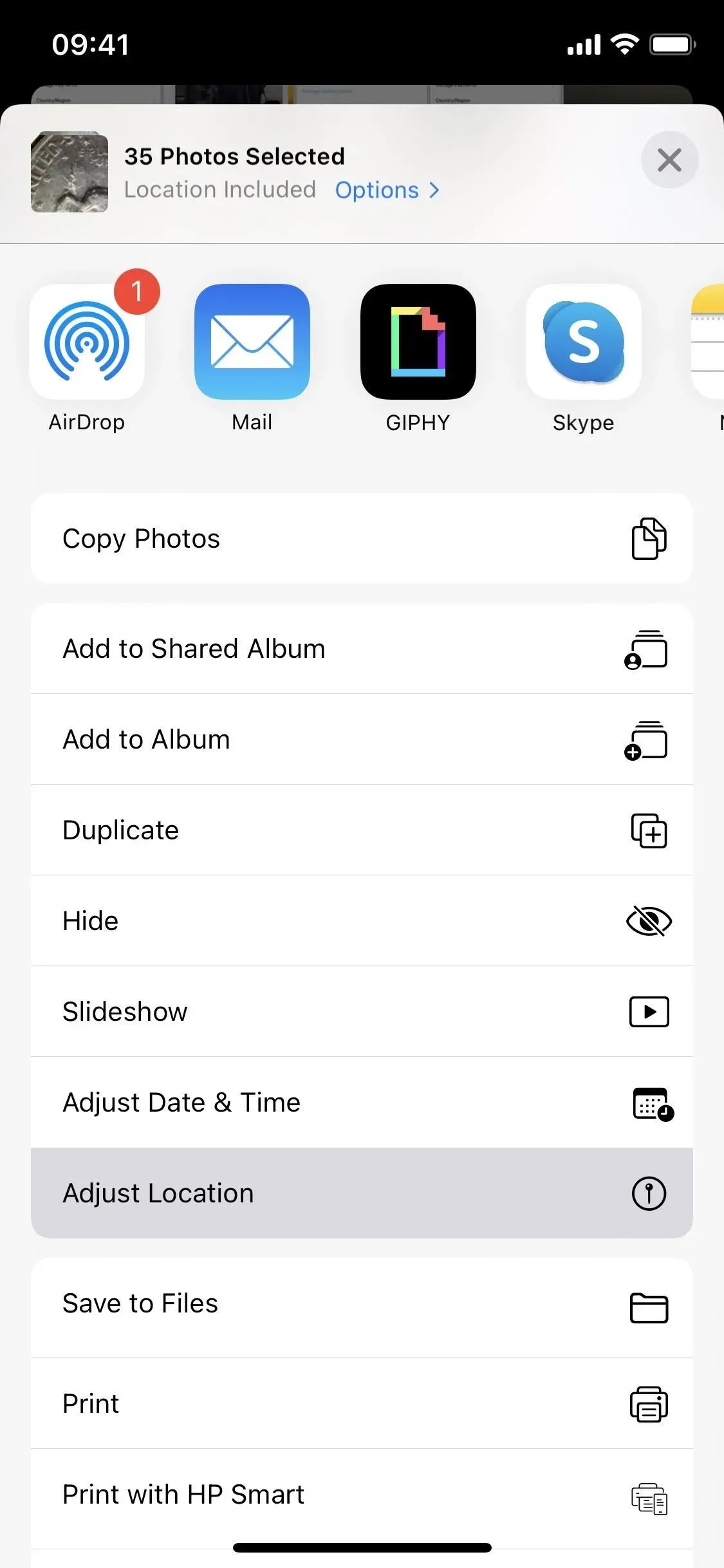
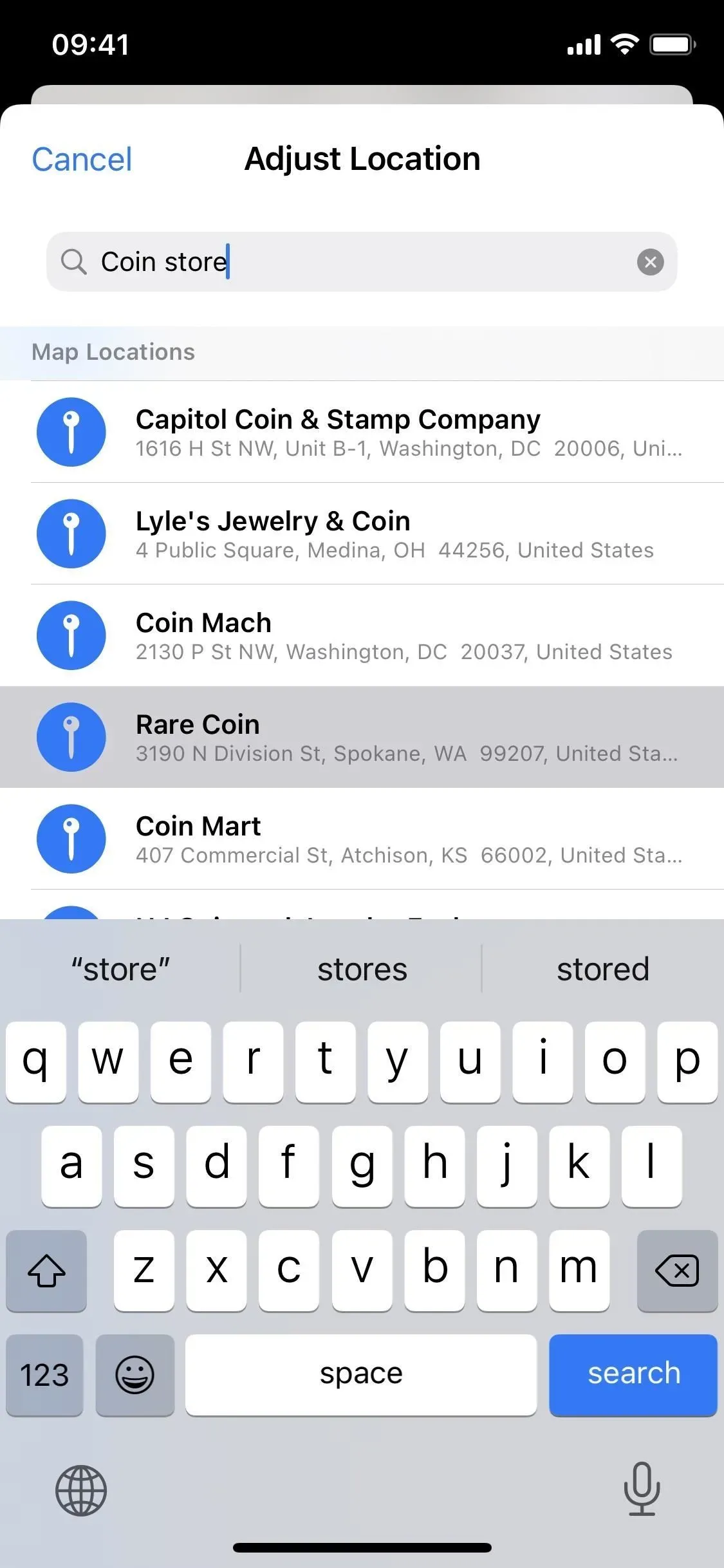
För att återgå till den ursprungliga platsen:
Om du behöver returnera den faktiska platsen, använd samma process som ovan för enskilda foton och videor.
- Öppna innehåll och svep sedan uppåt eller tryck på infoknappen (i) för att öppna innehållsmetadata. Klicka på ”Anpassa” nedanför kartan och klicka sedan på ”Återställ”.
- Öppna innehåll, tryck på ellipsikonen (•••), välj Ange plats från snabbåtgärdsmenyn och tryck sedan på Återställ. (Detta fungerar bara på iOS 16 och senare.)
- Öppna innehåll på iOS 15, tryck på Dela-ikonen, välj Ange plats på delningssidan och tryck sedan på Återställ. (Detta fungerar bara på iOS 15.)
Du kan inte returnera flera foton eller videor till deras ursprungliga plats samtidigt, så du måste göra detta individuellt om du har mer än en att returnera.
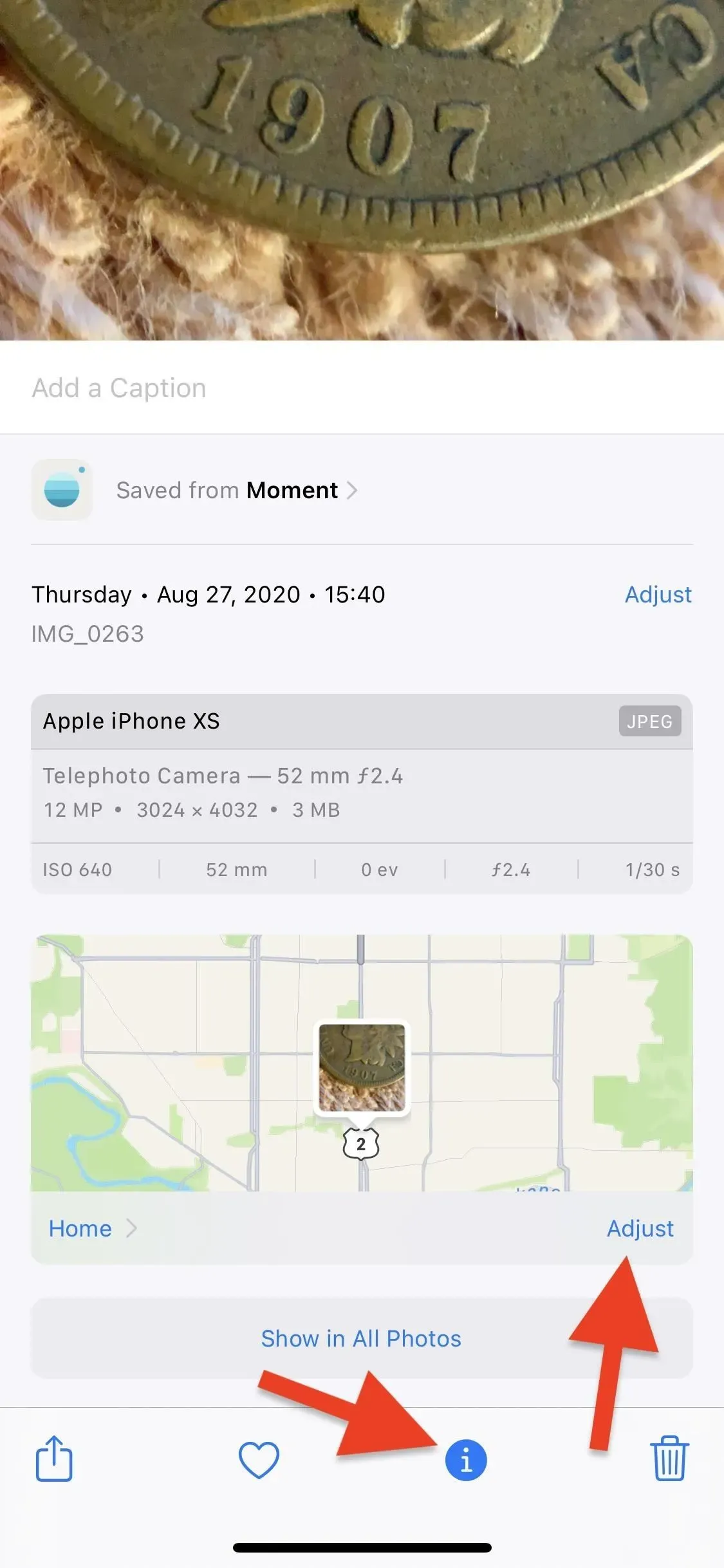
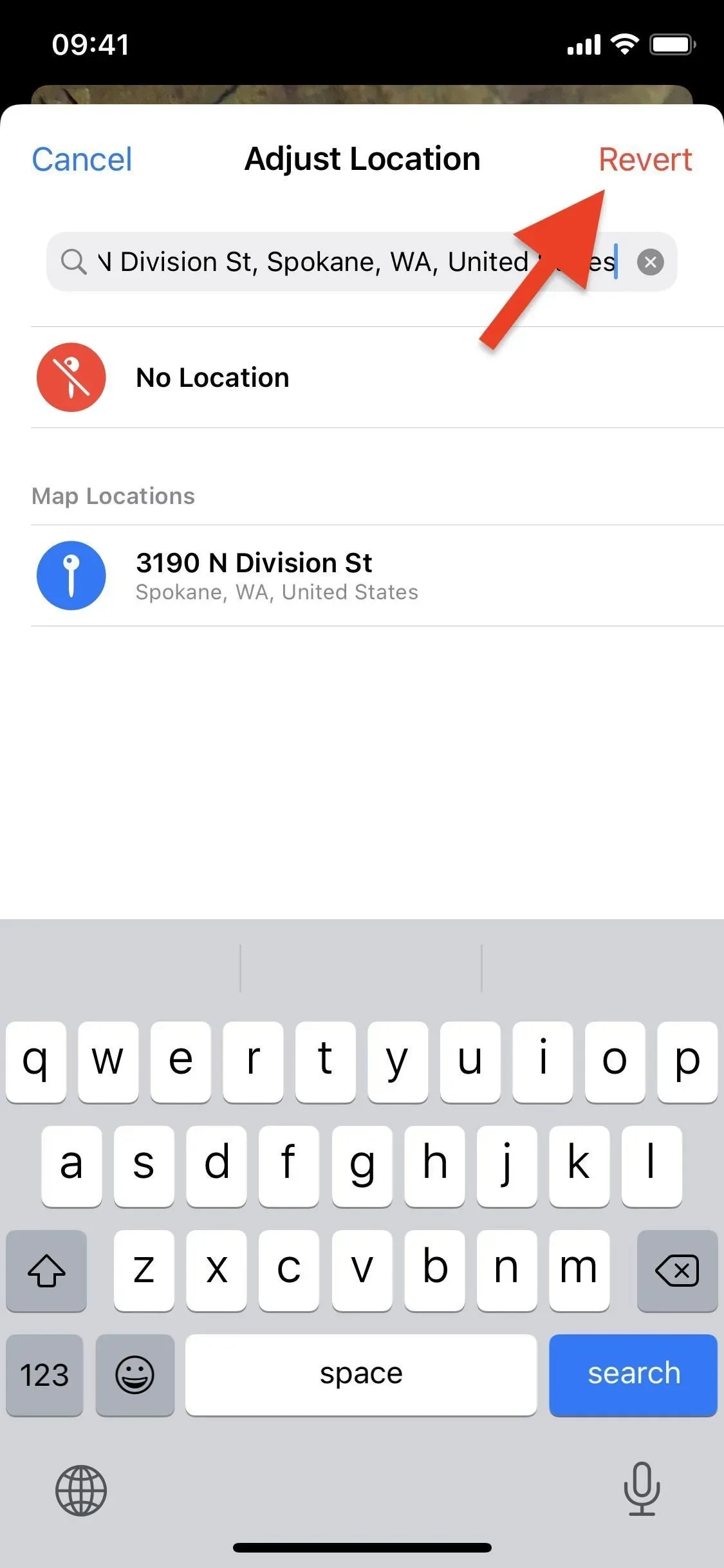



Lämna ett svar