Hur man återställer eller rensar DNS-cachen i Windows 11
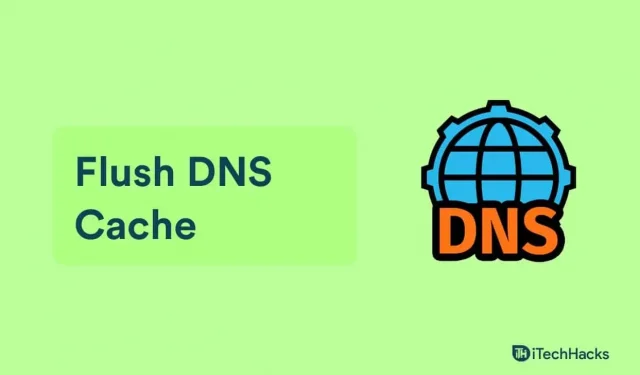
Domain Name System, eller DNS, är en databas över alla offentliga webbplatser och deras IP-adresser. Windows lagrar en lokal kopia av indexet i en DNS-cache, som är en tillfällig databas. Information om dina senaste DNS-uppslagningar lagras i en DNS-cache som din dator kan komma åt när du öppnar en webbplats. Detta gör att du kan komma åt webbplatsen mycket snabbare. När denna DNS-cache blir skadad kan din nätverksanslutning uppleva problem och sakta ner. Eftersom data som lagras i DNS-cachen kan bli felaktiga med tiden kan det ta längre tid att ladda webbplatser. Du kan rensa DNS-cachen i Windows 11 för att åtgärda sådana problem.
DNS Flushing rensar DNS-cachen från all information. Detta gör att datorn letar upp webbplatsens DNS-data från början. Detta kommer att lösa ditt internetproblem och även öka din nätverkshastighet. Windows 11 har flera alternativ för att rensa DNS-cachen.
Innehåll:
Rensa DNS-cache på Windows 11 PC
I den här artikeln kommer vi att förklara hur du återställer eller rensar DNS-cachen på din Windows 11-dator.
Tömning av DNS-cache med hjälp av kommandoraden
Det allra första sättet att rensa DNS-cachen är att använda kommandoraden. Följ dessa steg för att tömma DNS-cachen med hjälp av kommandoraden:
- Tryck på Windows-tangenten på ditt tangentbord för att öppna Start-menyn .
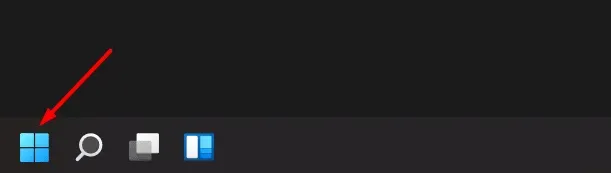
- Från Start-menyn , sök efter CMD . Högerklicka på Kommandotolken i Start-menyn och välj Kör som administratör.
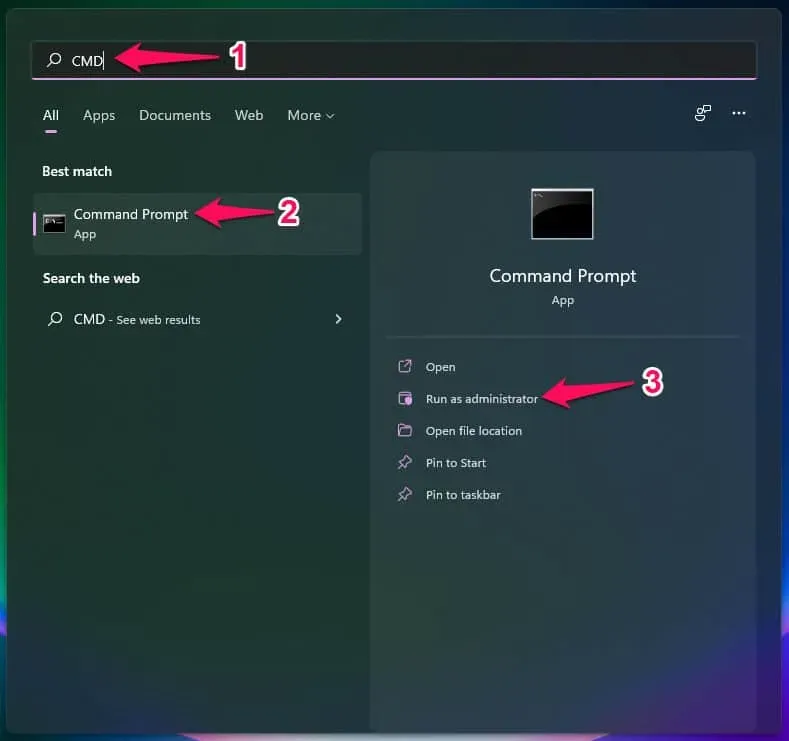
- Vid kommandotolken skriver du kommandot ipconfig /flushdns och trycker på Enter för att utföra det.
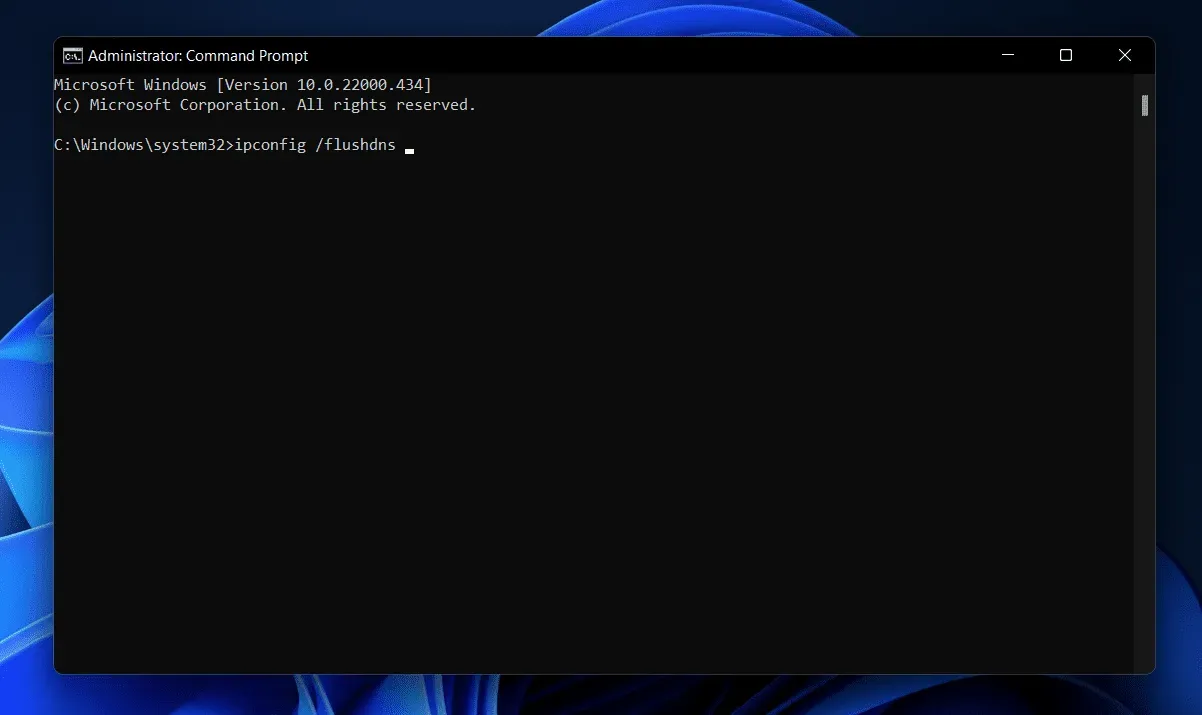
- Detta kommer att rensa DNS-cachen på Windows 11 med hjälp av kommandoraden.
Rensa DNS-cachen med Windows PowerShell
Ett annat sätt att rensa DNS-cachen i Windows 11 är att använda Windows PowerShell. Följande är stegen för att rensa DNS-cachen i Windows 11 med kommandotolken.
- Öppna Start-menyn genom att trycka på Windows-tangenten på ditt tangentbord.
- Från Start-menyn , sök efter Windows PowerShell . Högerklicka på Windows PowerShell och välj sedan Kör som administratör från snabbmenyn som öppnas.
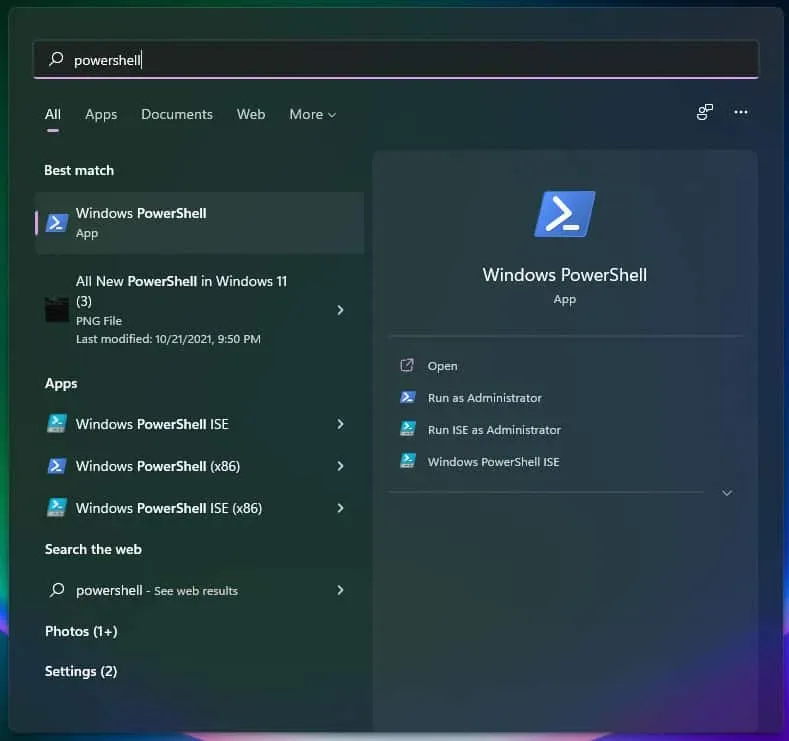
- I Windows PowerShell skriver du kommandot Clear-DnsClientCache och trycker på Enter för att köra det.
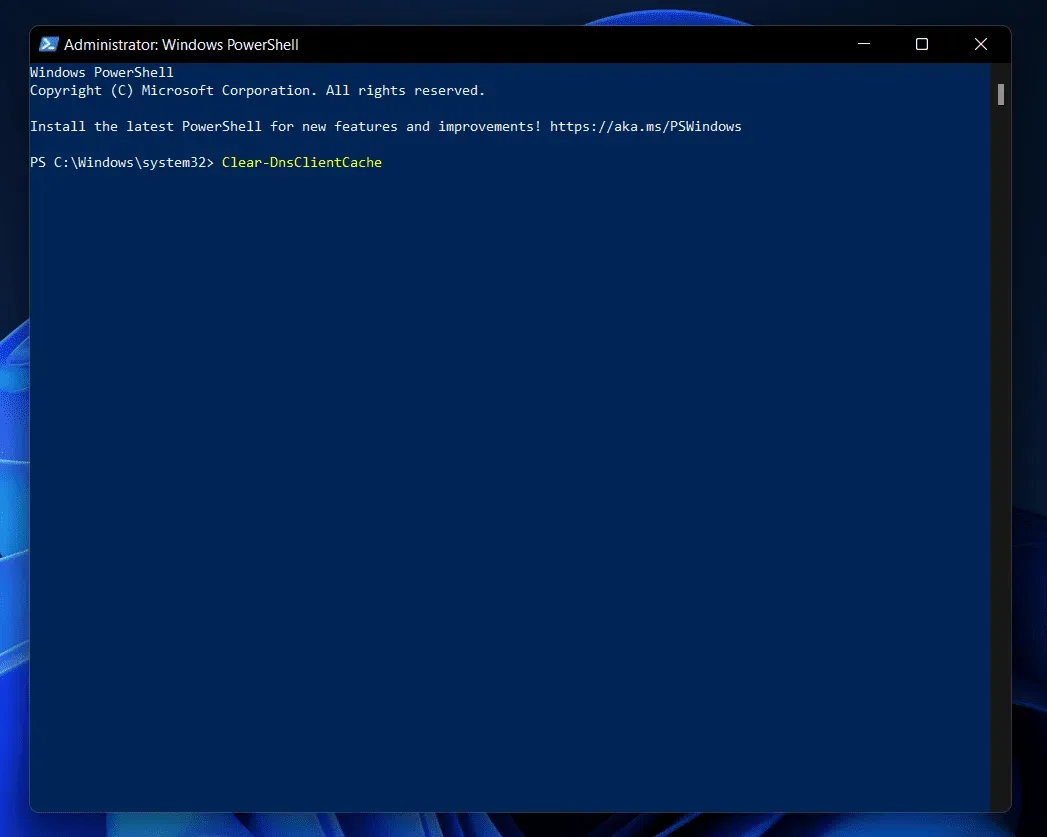
Detta kommer att rensa DNS-cachen på din dator och du kommer att kunna köra internet utan problem.
Rensa DNS-cachen med hjälp av dialogrutan Kör
Du kan också rensa DNS-cachen på din dator med hjälp av dialogrutan Kör. Du kan följa stegen nedan för att rensa DNS-cachen med hjälp av dialogrutan Kör.
- Tryck på tangentkombinationen Windows + R för att öppna dialogrutan Kör.
- I dialogrutan Kör skriver du kommandot ipconfig /flushdns och klickar sedan på OK eller trycker på Retur för att köra kommandot.

- Detta kommer att utföra kommandot och rensa DNS-cachen på din dator.
Redaktörens rekommendation:
- Åtgärda felet att DNS-servern inte svarar
- Byt DNS-server i Windows 10, macOS, Android
- Spårning av internetanvändning i Windows 11
- Hur man skapar en fullständig systemsäkerhetskopiering i Windows 11
Slutsats
Nedan finns alla metoder som du kan använda för att rensa DNS-cache på Windows PC. I den här artikeln har vi täckt alla metoder för att rensa DNS-cache på Windows PC. Att rensa DNS-cachen i Windows 11 är lika enkelt som att följa instruktionerna i den här artikeln.



Lämna ett svar