Hur man laddar ner, installerar och uppdaterar till Windows 11 2022 Update | Version 22H2
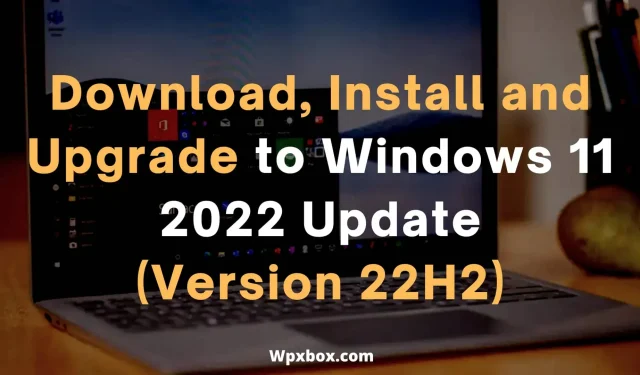
Den senaste versionen av Windows 11 kommer med massor av spännande nya funktioner. Med 2022-versionen 22H2-uppdateringen får du nu funktioner som nya gester på pekskärmen, ändringar i Start-menyn och Filutforskaren och så vidare. Som Windows-användare är det därför svårt att ignorera den senaste uppdateringen och inte installera den på din dator. Det här inlägget visar hur du laddar ner, installerar och uppdaterar Windows 11 2022 (22H2) September 2022-uppdateringen.
Notera. Samma metoder som för nedladdning av Windows 10 21H1 och Windows 11 21H1 kommer att gälla för alla funktionsutgåvor. Användbart när du behöver uppgradera direkt!
Hur laddar man ner, installerar och uppdaterar till Windows 11 2022 Update? | Version 22H2
Det finns flera sätt att ladda ner, installera och uppdatera Windows. Du kan göra detta genom det inbyggda Windows Update-systemet, Media Creation Tool eller Update Assistant. I det här inlägget kommer vi att täcka följande metoder:
- Hur man hämtar Windows 11 2022-uppdateringen
- Installera Windows Update Windows 11 2022 med hjälp av Windows Update Assistant.
- Uppgradering till Windows 11 2022 Update med hjälp av Media Creation Tool
- Ladda ner Windows 11 2022 ISO
Se till att säkerhetskopiera alla filer. Även om Windows säkerhetskopierar alla filer i mappen Windows OLD, är en manuell säkerhetskopiering alltid den säkraste säkerhetskopieringen.
1] Hur får jag uppdateringen av Windows 11 2022?
Först bör du börja med att leta efter tillgängliga Windows-uppdateringar för din dator.
Windows själv kommer att erbjuda dig de viktigaste uppdateringarna för din dator. Så kontrollera om Windows 22H2-uppdateringen är tillgänglig för din dator.
För att kontrollera detta, följ dessa steg:
- Gå till Windows-inställningar (Win + I)
- Klicka på ”Windows Update” och nu börjar Windows leta efter uppdateringar.
- När det har upptäckts kommer Windows att börja ladda ner och installera uppdateringar åt dig.
Om du inte ser uppdateringen för Windows 22H2 kan du avbryta uppdateringen och fortsätta med metoderna nedan.
2] Installera Windows Update Windows 11 2022 med hjälp av Windows Update Assistant.
Det snabbaste sättet att uppdatera till den senaste versionen av Windows 11 är att använda Windows Update Assistant. Den ansvarar för att ladda ner och installera uppdateringar till din Windows-dator.
Det finns dock några krav som måste uppfyllas innan du använder Windows Update Assistant. Till exempel:
- Du måste ha en Windows 10-licens.
- Dator med Windows 10 version 2004 eller senare.
- Din dator måste uppfylla enhetsspecifikationerna för Windows 11.
Dessutom fungerar Windows 11 Setup Assistant endast med ARM-baserade datorer. Det stöds endast för datorer som använder x64 p4ocesors. Så se till att du har det innan du kör Windows 11 Upgrade Assistant.
För att komma igång med detta, följ dessa steg:
- Ladda först ner Windows 11 Setup Assistant.
- Kör installationsfilen så kommer den att tala om för dig om din dator uppfyller de nödvändiga systemkraven eller inte.
- Om din dator uppfyller kraven kommer du att se en Uppdatera-knapp – klicka på den.
- Windows Update Assistant kommer nu att ladda ner uppdateringen åt dig och installera den på din dator.
3] Uppdatera till Windows 11 2022 Uppdatering med Media Creation Tool.
Du kan också uppgradera till Windows 11 2022 med hjälp av Media Creation Tool. Verktyget för att skapa media låter dig utföra en ominstallation eller ren installation av Windows 11 på din dator.
Dessutom, precis som med Windows 11 Upgrade Assistant, måste din dator uppfylla kraven för att köra Windows 11. För att kontrollera om din dator är kvalificerad kan du ladda ner Windows PC Health Check. Du behöver också en 8 GB flash-enhet för att göra en startdiskett för att installera Windows på din dator.
Följ dessa steg för att komma igång:
- Ladda först ner verktyget Windows Media Creation.
- Kör installationsfilen och följ alla instruktioner på skärmen.
- Välj sedan ditt språk och din version och klicka på nästa.
- Välj om du vill skapa en startbar flashenhet eller använda en skiva.
- Välj en startbar flashenhet/disk.
- Det är allt, Windows 11 börjar nu ladda ner.
- Efter det, starta upp din dator med hjälp av startskivan du just skapade och installera den senaste versionen av Windows 22H2.
4. Ladda ner Windows 11 2022 ISO
Du kan också ladda ner Windows 11 2022 ISO-filen och bränna den till en startbar USB-flashenhet eller skiva med Rufus eller annan liknande programvara.
- Gå till nedladdningssidan för Windows 11.
- Från rullgardinsmenyn ”Ladda Windows 11-skivabild (ISO)” väljer du Windows 11 (ISO Multi Edition) och klickar på knappen ”Ladda ner”.
- Använd sedan rullgardinsmenyn Välj språk för produkten och klicka på knappen Bekräfta.
- Klicka slutligen på 64-bitars nedladdningsknappen för att få ISO-filen.
Slutsats
Så det här var alla sätten att ladda ner och installera Windows 2022 22H2-uppdateringen. Att använda Windows Update Assistant är det enklaste av alla alternativ. Den uppdaterar din befintliga Windows 11-installation till den senaste uppdateringen utan att ta bort några av dina filer. Men verktyget för att skapa media kommer att vara användbart om du uppgraderar från Windows 10 till Windows 11.
Hur återställer jag och avinstallerar Windows 11 2022-uppdateringen?
För att återställa eller ta bort Windows 11-uppdateringar, välj Windows-inställningar > System > Återställning > Tillbaka. Följ sedan alla steg på skärmen för att återgå till den tidigare versionen av Windows.
Hur fördröjer eller fördröjer jag Windows 11 2022-uppdateringen eller funktionsuppdateringarna?
Du kan fördröja Windows-uppdateringar genom att gå till Windows-inställningar > Windows Update. Klicka här på knappen Pausa uppdateringar för att sluta ladda ner uppdateringar i en vecka. Alternativt kan du förlänga gränsen i upp till 5 veckor med hjälp av rullgardinsmenyn Pausa uppdateringar.
Hur fixar jag att Windows 11 2022-uppdateringen inte installeras?
Om Windows 11 2022 22H2-uppdateringen inte installeras, gå till Filutforskaren och navigera till den här sökvägen: C:\Windows\SoftwareDistribution. Välj här allt genom att trycka CTRL+A och radera sedan filerna och mappen. Slutligen, starta om datorn och installera Windows-uppdateringen igen.
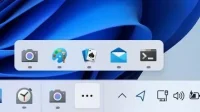


Lämna ett svar