10 korrigeringar: Fjärrskrivbord kan inte ansluta till fjärrdator
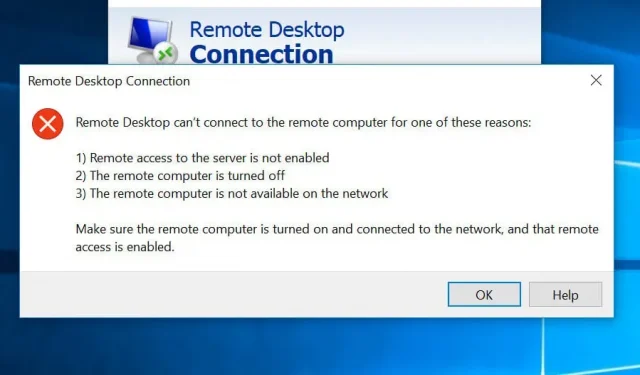
Att ansluta till en fjärrdator har blivit vanligt i dagens samhälle eftersom många företag har flyttat för att arbeta hemifrån. Detta kan dock orsaka många tekniska komplikationer, inklusive vanliga fel som ”fjärrskrivbord kan inte ansluta till fjärrdatorn”.
Den vanligaste orsaken till problemet ”Fjärrskrivbord kan inte ansluta till fjärrdatorn”.
Innan du fortsätter, se till att din internetanslutning fungerar och att du loggar in med rätt referenser eftersom dessa är de två vanligaste orsakerna till det här problemet. Förutom dessa två finns det andra orsaker till detta problem.
- Windows uppdatering
- Antivirus
- Offentlig nätverksprofil
Windows uppdatering
Fjärrskrivbordsförmågan (RDP) är ofta trasig efter en Windows-uppdatering eller -uppdatering eftersom en av de nyligen nedladdade filerna kan störa RDP.
Du måste manuellt upptäcka och åtgärda det underliggande problemet.
Antivirus
Antivirusprogram kan ibland helt eller delvis blockera RDP, vilket resulterar i att ”fjärrskrivbordet inte kan ansluta till fjärrdatorn”.
Den goda nyheten är att denna felaktighet är lätt att upptäcka. Inaktivera ditt antivirus och försök ansluta igen. Om du kan har du hittat källan till problemet!
Offentlig nätverksprofil
Som en försiktighetsåtgärd, om du har en offentlig nätverksprofil eller nätverksgrupp, kan din dator inaktivera funktionen för fjärrskrivbord.
Även om detta inte är en komplett lista, representerar den de vanligaste. Huvudproblemet är att lösa problemet ”fjärrskrivbord kan inte ansluta till fjärrdatorn”.
Så här löser du problemet ”Fjärrskrivbord kan inte ansluta till fjärrdatorn”
Det finns flera lösningar på detta fel, så försök dem en efter en tills problemet är löst. Detta gäller särskilt när grundorsaken till problemet är okänd.
- Ändra dina brandväggsinställningar
- Granska dina behörigheter
- Tillåt åtkomst till fjärrskrivbord.
- Återställ lösenordet
- Kontrollera statusen för RDP-tjänsterna.
- Aktivera värd-IP-adress
- Utforska gruppolicy
- Undersök RDP-lyssnarporten.
- Ändra nätverksegenskaper
- Ändra nätverksinställningarna.
1. Ändra dina brandväggsinställningar
Detta är en av de enklaste korrigeringarna för felet ”fjärrskrivbord kan inte ansluta till fjärrdatorn”. Stäng av brandväggen och se om du kan ansluta till fjärrdatorn; om ja, då hittade du problemet.
Här är procedurerna för att lösa detta problem.
- Klicka på ”Tillåt en app via Windows-brandväggen” från Start-menyn. Kontrollpanelen > System och säkerhet > Windows Defender-brandvägg > Tillåtna program är ett annat alternativ.
- Hitta knappen ”Ändra inställningar” i det övre högra hörnet på sidan och klicka på den.
- Du kommer att se en lista över program som är tillåtna eller nekade av din brandvägg. Fortsätt att bläddra igenom alternativen tills du kommer till ”Remote Desktop”. Markera rutorna för privat och offentlig.
- Stäng fönstret och försök igen. Du bör nu kunna ansluta till fjärrdatorn om problemet är med brandväggen.
2. Kontrollera dina behörigheter
För att komma åt ett fjärrsystem via RDP måste du vara medlem i den lokala gruppen för användare av fjärrskrivbord. Den här gruppen är tom som standard och endast administratörer kan lägga till personer. Kontrollera med din administratör om du kan ansluta med RDP.
3. Tillåt åtkomst till fjärrskrivbord.
Remote Desktop Connection (RDC) ansluter din dator till en fjärrdator via Internet. Om den här funktionen är inaktiverad kommer du inte att kunna ansluta.
För att se om det är blockerat och tillåta om det är det,
- Skriv ”Tillåt anslutningar till fjärrskrivbord” i Start-menyn.
- Leta efter alternativet ”Ändra inställningar för att tillåta fjärråtkomst till den här datorn”.
- Klicka på ”Visa inställningar” bredvid den.
- Markera rutan bredvid ”Tillåt fjärrhjälpanslutningar till den här datorn.” Klicka på Verkställ och sedan på OK.
Dessa procedurer kommer att aktivera din dators RDC.
4. Återställ ditt lösenord
Om du loggar in regelbundet sparas dina referenser. Samma referenser kan dock användas när du ansluter till en annan dator, vilket kan orsaka problem. Se till att du använder rätt inloggningsuppgifter för rätt maskin.
För att återställa dina referenser,
- Anslut till fjärrskrivbord. Det bör finnas i startmenyn.
- Ange IP-adressen för den maskin du vill ansluta till.
- Du kan ändra eller ta bort autentiseringsuppgifter om de redan har sparats.
- Gör nödvändiga justeringar.
- Detta kommer antingen att återställa eller ändra dina ID/lösenordsuppgifter.
5. Kontrollera statusen för RDP-tjänsterna.
Felmeddelandet ”Fjärrskrivbord kan inte ansluta till fjärrdatorn” kan visas om RDP-tjänster inte är aktiverade på vare sig den lokala eller fjärrdatorn.
Kontrollera om följande tjänster körs på båda datorerna;
- Remote Desktop Services (RDS) (TermService).
- Remote Desktop Services User Mode Port Forwarder (UmRdpService).
Du kan inte ansluta till en fjärrdator om UmRdpService har inaktiverats av centraliserad grupprincip. Starta dessa tjänster om du har administratörsrättigheter, eller be en administratör att göra det. Du kan också behöva starta om systemet efter att du har startat den här tjänsten.
6. Inkludera värdens IP-adress
Ibland vägrar Windows att ansluta till värdar vars IP-adresser inte lagras i din värdfil. Så, om det här är första gången du ansluter till en dator:
- Starta kommandotolken. För att öppna den, gå till Kör och skriv –
cmd. - cd C:/Windows/System32/Drivers/etc. Detta kommer att visa en lista över alla värdar på din dator.
- Om du inte hittar maskinen du vill ansluta till, öppna den här filen i anteckningsblocket och ange en ny IP-adress manuellt.
- För att göra detta, ange notepad-värdar.
- Efter att ha öppnat filen, lägg IP-adressen i slutet, spara och stäng den.
Om du tittar i din värdfil bör du se värdens IP-namn.
7. Lär dig gruppolicy
Felaktiga grupprincipinställningar kan vara källan till problemet ”Fjärrskrivbord kan inte ansluta till fjärrdatorn”.
För att kontrollera och ändra (om nödvändigt):
- Skriv
gpedit.msci rutan Kör (Windows-tangenten + R). - Anslutningar kan hittas genom att gå till Datorkonfiguration > Administrativa mallar > Windows-komponenter > Fjärrskrivbordstjänster > Fjärrskrivbordssessionsvärd > Anslutningar.
- Leta efter inställningen ”Tillåt användare att fjärransluta med hjälp av fjärrskrivbordstjänster”.
- Om den här inställningen för närvarande är inaktiverad, ändra den till Aktiverad eller Ej konfigurerad.
- Klistra in RDGClientTransport-nyckeln.
Detta är en teknisk reparation, så fortsätt med försiktighet.
I det här alternativet ändrar du registerposten så att RDP måste använda RPC/HTTP-anslutningar snarare än HTTP/UDP-anslutningar.
För detta
- Utomhus löpning; tryck på Windows + R och skriv Regedit. Ange Enter-tangenten.
- HKEY_CURRENT_USER > Programvara > Microsoft > Terminal Server Client
- Gå till den högra rutan, högerklicka och välj Ny > DWORD (32-bitars värde).
- Det här alternativet ska heta ”RDGClientTransport”.
- Dubbelklicka på filen du just skapade. Dess egenskaper kommer att visas och det kommer att kontrolleras om datavärdet kan ställas in här.
- Ange siffran 1.
- Stäng Windows-registret genom att klicka på OK.
8. Kontrollera RDP-lyssnarporten.
Kontrollera sedan RDP-lyssnarporten. Om du inte ändrar det kommer Remote Desktop att använda port 3389 som standard. Du kommer inte att kunna ansluta om ett annat program använder samma port.
För att kontrollera fjärrskrivbordsporten, följ dessa steg:
- Tryck på Windows + R och skriv sedan i dialogrutan
regedit - HKEY_LOCAL_MACHINE > System > CurrentControlSet > Management > Terminal Server > WinStation > RDP-Tcp
- Undersök ”PortNumber”-värdet i det högra fönstret.
- Om värdet är 0x00000000d3d betyder det att standardporten är inställd på 3389.
- Ändra det till 3388 och anslut till fjärrdatorn med den nya porten.
9. Ändra nätverksegenskaper
Roten till anslutningsproblemet kan vara nätverksinställningar, eftersom Windows ibland blockerar offentliga nätverk som en säkerhetsåtgärd. Så ställ in dina sekretessinställningar till privata och se om det fungerar.
För detta:
- Gå till Kontrollpanelen > fliken Nätverk och Internet.
- Startstatus.
- Välj ”Redigera anslutningsegenskaper” från rullgardinsmenyn. Leta efter det på den högra panelen.
- När det här fönstret öppnas väljer du alternativet ”Privat radio”.
- HKEY_LOCAL_MACHINE > SYSTEM > HANTERING > TERMINAL SERVER > WINSTATIONS > RDP-Tcp
– Kontrollera ”PortNumber”-värdet i den högra rutan.
- Om värdet är 0x00000000d3d betyder det att standardporten är 3389.
- Ändra den till 3388 och använd den nya porten för att ansluta till fjärrdatorn.
10. Ändra nätverksinställningar.
Eftersom Windows periodvis kan begränsa offentliga nätverk som en säkerhetsåtgärd, kan nätverksinställningar vara källan till anslutningsproblemet. Så ändra dina sekretessinställningar till privata och testa dem.
För att uppnå detta mål:
- Gå till Kontrollpanelen > Nätverk och Internet.
- Startstatus.
- Välj Redigera anslutningsegenskaper i rullgardinsmenyn. Hitta den på den högra panelen.
- När det här fönstret öppnas väljer du alternativknappen ”Privat”.
Slutsats
Problemet ”fjärrskrivbord kan inte ansluta till fjärrdatorn” är ett vanligt problem, men det finns flera lösningar eftersom orsakerna kan vara väldigt olika. Din bästa strategi är att prova varje metod tills du hittar en som löser ditt problem, även om det kan vara lite tidskrävande.


Lämna ett svar