4 sätt att ta en rullande skärmdump på iPhone
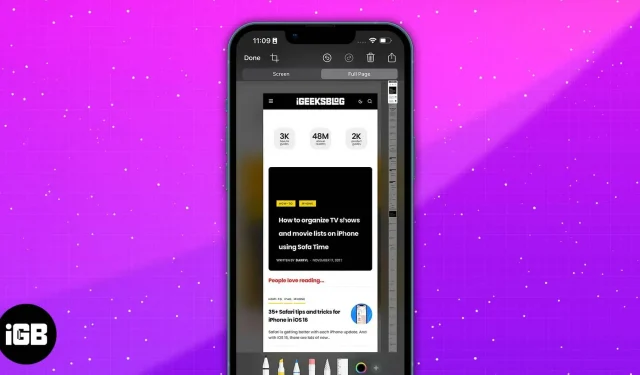
Alla är bekanta med (eller kanske till och med missbrukat) iPhone-skärmdumpsfunktionen. Med ett enkelt tryck på några knappar eller två tryck på baksidan kan du omedelbart dela med dig av information, en serie inlägg eller PDF-sidor med andra.
Men ibland försvinner det du vill fånga utanför skärmen, eller så vill du ta en skärmdump av en hel webbsida eller PDF-dokument. Även om det räcker med att ta några skärmdumpar, skulle en rullande skärmdump vara mycket bekvämare. Vet du inte hur man tar en rullande skärmdump på iPhone? Det är hur!
- Vad är rullningsbara skärmdumpar?
- Hur man tar en rullande skärmdump på iPhone
- Använd Assistive Touch för att ta långa skärmdumpar på iPhone
- Be Siri att ta en skärmdump på iPhone
- Sammanfoga skärmdumpar på iPhone med en app från tredje part
Vad är rullningsbara skärmdumpar?
Rullande skärmdumpar liknar vanliga skärmdumpar, förutom att de fångar mer än en sida på din iPhone. Jämfört med vanliga skärmdumpar, som kräver att du tar ett foto, rullar lite och tar en skärmdump igen, är en rullande skärmdump en kontinuerlig serie staplade skärmdumpar som täcker hela webbsidan.
Detta är särskilt användbart när du vill ta en skärmdump av något som ligger utanför omfattningen av det som är synligt på din skärm. Det är också perfekt för att spara en konversationstråd (på Twitter eller Reddit) eller ta en ögonblicksbild av ett helt PDF-dokument.
Notera. Den här funktionen används bäst i applikationer som Safari, Mail och Notes. Det kanske inte fungerar i andra inbyggda och tredjepartsprogram.
Hur man tar en rullande skärmdump på iPhone
- Öppna Safari-appen på din iPhone och logga in på en webbplats.
- Ta en vanlig skärmdump genom att trycka på sidoknappen och volym upp-knappen samtidigt. Du kan också använda funktionen ”Tryck tillbaka” om den är aktiverad.
- Tryck på förhandsvisningen av skärmdumpen som visas längst ned till vänster på skärmen.
- Högst upp i förhandsgranskningsfönstret trycker du på Helsida.
- Klicka på Klar → Spara PDF till filer eller Spara alla till filer om du har tagit flera skärmdumpar. Observera att din iPhone sparar skärmdumpen i appen Filer som standard.
- Om du vill skicka filen direkt klickar du på knappen Dela i det övre högra hörnet och väljer en delningsmetod. Observera att filen kommer att exporteras som en PDF.
Använd Assistive Touch för att ta långa skärmdumpar på iPhone
Om du har problem med knapparna och inte kan använda funktionen Tryck tillbaka ännu (som bara fungerar på iPhone 8 och senare som körs på iOS 14 eller senare) kan du även använda iPhones Assistive Touch-funktion för att ta en skärmdump.
Aktivera helt enkelt den här funktionen genom att gå till Inställningar → Tillgänglighet → Pekskärm → aktivera AssistiveTouch.
Så här tar du en skärmdump med hjälp av Assistive Touch:
- Gå till sidan eller filen du vill ta en skärmdump av.
- Tryck på Assistive Touch-knappen → Skärmdump.
- Klicka på ”Hela sidan” → ”Spara PDF till filer”.
Be Siri att ta en skärmdump på iPhone
Du kan också dra nytta av den alltid pålitliga iPhone Assistant för att få jobbet gjort. Säg bara ”Hej Siri, ta en skärmdump.” Sedan behöver du bara interagera med skärmdumpen enligt ovan.
Siri har många knep i rockärmen. Läs vår definitiva guide för att få ut det mesta av Siri och hålla händerna fria medan du låter den göra alla dina uppgifter.
Sammanfoga skärmdumpar på iPhone med en app från tredje part
Om du inte har dessa funktioner ännu och fortfarande vill skicka rullande skärmdumpar, kan du välja tredjepartsappar som kan kombinera flera skärmdumpar till en enda sammanhängande bild. Vissa appar låter dig ta bort dem. Andra låter dig också välja om du vill sy dem vertikalt eller horisontellt.
Det här alternativet fungerar utmärkt för många andra appar som inte stöds av denna inbyggda iOS-funktion, som meddelanden och andra meddelandeappar från tredje part som Facebook Messenger och Snapchat.
Tailor och Picsew är exempel på sådana applikationer.
Komplettering…
Rullande skärmdumpar är bra för att dela stora bitar av information utan att behöva dela upp dem i flera mindre bilder. Nu vet du hur du använder den här inbyggda iOS-funktionen och får ut det mesta av den!
Om din enhet inte är kompatibel med den här funktionen kan du fortfarande lita på tredjepartsappar för att göra susen. Glad rullning!



Lämna ett svar