7 metoder för att rensa Android System Cache på Samsung Galaxy
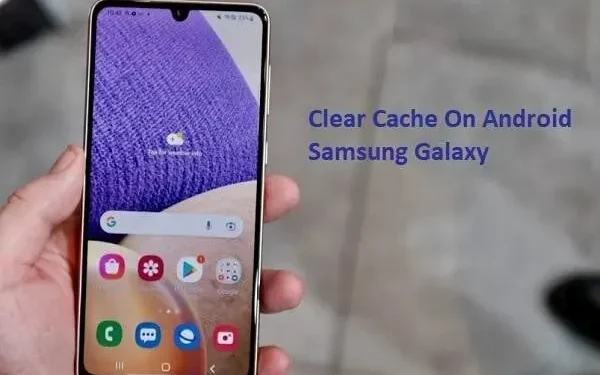
Kan du rensa offlinecache på din Android-telefon? Vad är nyttan med att rensa cacheminnet på din Android-telefon? Hur rensar man cache på Android Samsung Galaxy?
Om du har sådana frågor har du kommit till rätt ställe. Du kommer att lära dig om anledningarna till att rensa cachen, fördelarna och processen. Allt du behöver göra är att följa instruktionerna nedan.
Så, utan vidare, låt oss börja guiden:
Kan du rensa cache på Android Samsung Galaxy?
Samsung Galaxy är en förstklassig serie mobiltelefoner. Den kommer med ett brett utbud av praktiska verktyg. Om det finns något företag som kan matcha Apples ekosystem så är det Samsung.
Så ja, för användarens bekvämlighet har du möjlighet att rensa cachen. Det finns många sätt att uppnå detta. Läs mer om dessa metoder nedan. Men innan dess, låt oss ställa en viktig fråga till:
Hur rensar man cache på Android Samsung Galaxy-telefoner?
- Rensa telefonens minnescache
- Rensa cacheminnet för enskilda applikationer
- Rensa Samsung Internet Cache
- Rensa Google Chrome Browser Cache
- Rensa Android-cache
- Torka cachepartitionen via återställningsläge
- Återställ alternativ för att radera och återställa telefonen
1. Rensa telefonens minnescache
Din Samsung-mobiltelefon levereras med en fantastisk Device Care- app. Detta är en systemapplikation som förbättrar användarupplevelsen. Helst skulle det vara till hjälp om du kör den dagligen för bästa prestanda och underhåll.
Det finns ett alternativ att ta bort temporära filer därifrån.
- Dra nedåt för att öppna telefonens kontrollpanel.
- Gå till Inställningar därifrån.
- Rulla ned för att hitta – Batteri- och enhetsvård.
- Den kommer automatiskt att börja skanna. Om inte, så finns det en knapp för att göra det.
- Klicka sedan på Optimera nu. Detta kommer vanligtvis att ta hand om allt. Klicka sedan på Klar.
- Om du vill gå den extra milen, under Device Care, gå till alternativet Memory.
- Låt den skanna och klicka sedan på ”Rensa”. Det här borde göra jobbet.
- Se till att du inte har några uteslutna appar.
Det kommer också att förbättra hela ditt Android-operativsystem. Så det är ett värdigt steg. Närhelst du tror att din enhet fungerar eller är långsam med att svara, försök att ta hand om din enhet.
2. Rensa cacheminnet för en enskild applikation
Vad händer om du inte vill rensa cacheminnet för alla appar? Ibland är en applikation ansvarig för vissa problem.
Det kan vara en krasch, full resursanvändning eller något annat. Hur som helst, du vill inte rensa hela cachen. Så vad gör du?
Om det finns ett problem i en av applikationerna kan du följa ett separat steg:
- Hitta appen du vill rensa cacheminnet för.
- Tryck och håll den och välj sedan Appinfo från alternativen som visas.
- Om du inte hittar appens information öppnas den lilla ikonen (i) i det övre högra hörnet av de nya alternativen med ett långt tryck.
- Om du är förvirrad, gå till ”Inställningar” på din telefon. Gå sedan till Applikationer och välj den applikation som du vill rensa cachen för.
- Gå till ”Lagring” i appinformationen (tryck på ”Lagring”).
- Längst ner ser du ett alternativ. Tryck på Rensa cache. Detta kommer att göra jobbet.
- Om du klickar på ”Rensa data” kommer allt att raderas som om appen hade installerats om. Detta gäller all sparad information, användarnamn, lösenord och annat i denna applikation. Så välj därefter.
Det här steget används vanligtvis när ett program orsakar problem som krascher. Om den inte svarar eller inte laddas kan du prova detta.
3. Rensa Samsung Internet Cache
Din internetcache kommer att vara helt annorlunda. Nu, om du använder Google Chrome, gå vidare till nästa steg.
Men standardappen på Samsung är webbläsaren som den kommer med. Du kanske inte vet, men du använder det när du öppnar några länkar. Även om länkar laddas i Chrome eller andra appar, rensa din internetcache då och då. Det finns ju cachade bilder, webbplatsdata, cookies osv.
Hur gör du det?
- Sök först efter och öppna Samsung Internet-appen .
- I det nedre högra hörnet ser du tre horisontella linjer. Det här är menyn. Klicka här.
- Gå sedan till ”Historik”. Klicka på ”Rensa historik” för att rensa den senaste historiken. Tillbaka ett steg i menyn.
- Därifrån väljer du ”Inställningar” och hittar ”Personliga webbläsardata”.
- Där klickar du på ”Ta bort webbinformation”.
- Välj vad du vill ta bort och låt appen göra jobbet. Stäng sedan applikationen.
- Kom ihåg att du kan använda samma App Information-lösning som ett första steg.
- Detta kommer att fördubbla alla problem med applikationen. Och all annan data.
Tänk på att om du använder en telefon från ett annat märke eller tillverkare kommer den att ha en annan webbläsare. Deras steg och rekommendationer kan variera.
4. Rensa webbläsarens cacheminne i Google Chrome.
De flesta användare föredrar att använda Google Chrome snarare än Samsung Internet. Vissa ställer till och med in det som standard. Om du använder Google Chrome ofta är det en bra idé att rensa webbinformation separat.
- Hitta och öppna Chrome.
- Klicka på de tre prickarna (vertikalt) i det övre högra hörnet.
- Gå sedan till Historia.
- I historiken högst upp ser du Rensa webbinformation. Klicka på det.
- Välj vad du vill rensa och klicka på ”Rensa data” längst ned.
- Se till att du inte glömmer tiden du vill ta bort den, till exempel den senaste timmen eller hela tiden.
5. Rensa Android Cache
Det är möjligt att starta om systemet. Detta kommer att återställa din enhet utan att påverka data. Det kan rensa cache och förbättra telefonens prestanda.
Detta är en annan bra funktion i Samsung-telefoner som du enkelt kan komma åt. De flesta Android-enheter kommer med det, men Samsung har en genväg.
- Tryck och håll in strömknappen med volym upp-tangenten tills enheten startar om.
- Du kan också trycka på strömbrytaren och volym ned-knappen om den föregående inte fungerar.
- Det finns också ett steg för att stänga av din Samsung-telefon, tryck sedan på strömknappen med volym upp-knappen för att starta upp den.
- Det beror på mobiltelefonens serie och modell. Så du måste testa det här ett tag.
- Du kan också stänga av telefonen, vänta mellan 30 sekunder och 5 minuter och sedan starta om.
- Detta kommer att uppdatera din telefon och rensa cacheminnet.
6. Torka cachepartitionen via återställningsläge
Återställningsläget på Samsung-telefoner använder motsatt metod för en mjuk återställning. Det kanske inte är tillgängligt på de senaste enheterna, men värt ett försök:
- Tryck först på strömknappen och välj sedan alternativet Stäng av eller Stäng av.
- Tryck sedan på Volym upp och Power-tangenterna samtidigt för att starta upp telefonen.
- Detta bör öppna en ny lista med alternativ istället för telefonens vanliga Android OS.
- Använd volymknapparna upp och ner för att navigera.
- Tryck på låsknappen för att välja alternativet ”Återställningsmeny”.
- Kom ihåg att om volymen upp och strömknappen inte fungerade, prova andra kombinationer som volym ner + ström.
- I återställningsläge hittar du alternativet Wipe Cache Partition för att använda det därifrån.
Tänk på att det här alternativet bara fungerar för äldre modeller eller de senaste enheterna. Du kan behöva besöka Samsungs officiella webbplats för mer information.
7. Återställ alternativ för att radera och återställa telefonen
Den senaste versionen av Android kommer med en annan bra inställning för att återställa din telefon. Fabriksåterställning är ett alternativ som fanns i äldre versioner av Android. Men med Android 12 och senare får du fler anpassningsalternativ.
Så här?
- Öppna först telefonens inställningsmeny.
- Använd sedan sökfältet för att hitta Återställ.
- Om inte, leta efter alternativet System och välj Återställ alternativ.
- Båda leder dig till flera alternativ.
- Dessa är alternativen Återställ Wi-Fi, Återställ appinställningar och Återställ alla inställningar.
- Du kan prova alla dessa och i slutändan har du Radera alla data (fabriksåterställning)
- Det här steget handlar inte bara om att torka eller ta bort cachefiler eller något tillfälligt.
- Det är också för att rensa användardata, lagring och mer. Så använd den om du vill ha utrymme på din telefon. Eller om din telefon är defekt.
Se till att säkerhetskopiera dina data innan du startar om telefonen.
Skäl att rensa cache på Samsung Mobile
Du förstår, att rensa cache är inte bara viktigt för Samsung Galaxy-telefonen. Om du tittar på alla dina enheter har alla möjlighet att rensa cacheminnet.
Det finns temporära filer på ditt skrivbord som du kan komma åt i mappen %temp%.
Din webbläsare har temporära filer och cachade filer lagrade av olika anledningar.
På samma sätt har din telefon och appar cachade filer. Och anledningen till att rensa cachen är enkel:
- Att rensa cachen kan rensa upp överflödigt lagringsutrymme som upptas av skräpdata.
- Rensa cachen kan åtgärda program- eller systemproblem, om några.
- Föråldrade cachade filer kan göra mer skada än nytta. Så det är bättre att rensa cachen.
- Ofta hävdar folk att det bland annat sker en prestationshöjning.
- De har inte helt fel.
Vad är användningen av en cache? Ger städning några fördelar?
Cachade filer är temporära filer. De lagrar en del data, preferenser och liknande. Se det som webbplatscookies. Genom att spara cachedata kan dina appar laddas snabbare eller svara snabbare.
Till exempel öppnar du Instagram en gång och ser bilder och profilbilder laddas. Sedan stänger du Instagram och startar om det; när du gör detta laddas dina bilder och profiler.
Det är på grund av de cachade filerna. Vanligtvis är de flesta cachade filer temporära och behöver inte ackumuleras. Om den har tillräcklig internethastighet kan din enhet enkelt återställa cachade filer på ett ögonblick.
För närvarande är cachad data bara en ursäkt för att använda mer av ditt utrymme utan anledning. Därför är det en utmärkt idé att rensa cachen.
Slutsats – Rensa systemcache på Samsung-telefon
Tredje parts underhållsverktyg är tillgängliga. Om du har en Samsung Galaxy-telefon eller något liknande behöver du den inte. Samsung är trots allt självförsörjande.
Men om du har en annan Android-telefon kanske den inte har alternativ för enhetsvård. Således kan du ladda ner dessa verktyg för att serva just den här telefonen.
Hoppas du hittade alla svar du letade efter. Så fortsätt och ge din telefon lite prestanda. Säg adjö till fördröjningar och förseningar genom att rensa cacheminnet.



Lämna ett svar