Fixat: Mappad enhet kopplas bort när stora filer kopieras på Windows
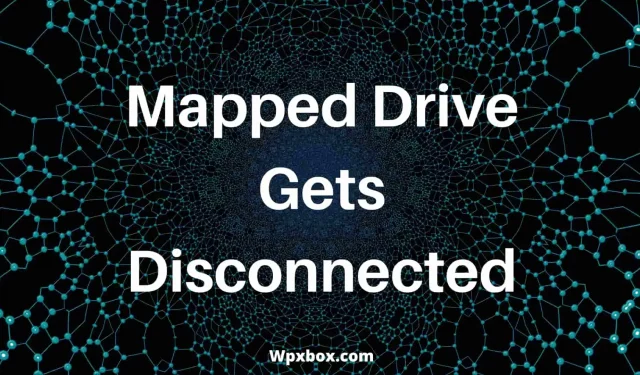
En mappad enhet är användbar när du vill överföra filer mellan flera datorer över ett nätverk. Men ibland går den anslutna enheten offline när stora filer kopieras. Detta händer vanligtvis eftersom Windows automatiskt loggar ut från en session efter en viss tidsperiod. Lyckligtvis är det inte svårt att åtgärda problemet, och nedan hittar du alla sätt att lösa felet:
Varför kopplas den anslutna enheten från?
Det kan finnas olika anledningar till att din anslutna enhet går offline. Enligt Microsoft kan en mappad enhet gå offline om den är inaktiv för länge för att förhindra slöseri med serverresurser på oanvända sessioner. Den stängs vanligtvis av om den anslutna enheten inte används på cirka 15 minuter eller så.
Det kan dock finnas andra orsaker bakom detta. Till exempel kan källdatorn för en mappad enhet vara offline, enheten kan vara dålig eller det kan vara nätverksproblem.
Fixat: Mappad enhet kopplas bort när stora filer kopieras på Windows
Även om problemet kan uppstå av många anledningar, är det ganska enkelt att fixa det. För att bli av med felet, här är några metoder du kan prova:
- kommandoradsmetod
- Använda registret
Du behöver administratörsbehörighet för att slutföra dessa steg. Skapa även en systemåterställning innan du gör ändringar i registret.
1] Inaktivera funktionen för automatisk frånkoppling med hjälp av kommandoraden.
Som nämnts tidigare kopplar Windows automatiskt bort anslutna enheter efter en viss tid. För att förhindra detta kan du inaktivera den här funktionen. För att göra detta måste du följa dessa steg:
- Högerklicka på startmenyn.
- Klicka på Windows Terminal (Admin) > Ja.
- I Windows-terminalen, kopiera och kör följande kommando och tryck på Enter-tangenten.
net config server /autodisconnect:-1
2] Inaktivera automatisk frånkoppling med registret.
Du kan också ändra funktionen för automatisk inaktivering med hjälp av registret. Regedit kan dock inte inaktivera funktionen för automatisk frånkoppling på serversidan. Men det låter dig ändra standardtidsgränsen för funktionen för automatisk frånkoppling. Och för det följ dessa steg:
- Tryck på Windows-tangenten + R för att starta Kör.
- Skriv Regedit och tryck på Enter.
- Gå till följande plats:
HKEY_LOCAL_MACHINE\SYSTEM\CurrentControlSet\Services\lanmanserver\parameters
- I den högra rutan hittar du värdet för automatisk avstängning, högerklicka på det och välj Redigera.
- Om du inte ser värdet för automatisk inaktivering, högerklickar du på en tom yta, väljer Ny > REG_DWORD > Namnge det auto-inaktivera och trycker på enter.
- I fönstret Redigera väljer du Hexadecimalt värde.
- Ange slutligen ffffffff i datafältet och klicka på OK.
Förutom serversidan kopplas sessionen på klientsidan från när anslutningen är inaktiv för länge. Du kan dock utöka din klientdators drifttid genom att skapa ett KeepConn-värde. För att göra detta, följ dessa steg:
- Tryck på Windows-tangenten + R för att starta Kör-prompten.
- Skriv Regedit och tryck på Enter för att öppna Registereditorn.
- Gå till följande plats:
HKEY_LOCAL_MACHINE\SYSTEM\CurrentControlSet\Services\lanmanworkstation\parameters
- Högerklicka nu och välj Nytt > REG_DWORD-värde och döp det till KeepConn.
- Slutligen, dubbelklicka på värdet och ange ett värde mellan 1 och 65535 sekunder. Standardvärdet är inställt på 600 sekunder eller 10 minuter. Men för att förhindra oönskad avstängning av servern, ställ in maxvärdet.
Slutsats
Så det här var några snabba sätt att fixa frånkoppling av mappad enhet när du kopierar stora filer i Windows. Jag rekommenderar att du inaktiverar Windows Auto Shutdown-funktionen för att förhindra problem i framtiden. Men välj gärna rätt inställningar efter din användning.
Hur inaktiverar man en inaktiverad nätverksenhet?
Du kan inaktivera nätverksenheten genom att gå till Filutforskaren > Den här datorn. Sedan, under Nätverksplatser, högerklickar du på den enhet du vill inaktivera och väljer Inaktivera, så kommer enheten inte längre att vara tillgänglig på din dator.
Hur mappar jag en nätverksenhet permanent i Windows?
För att mappa en nätverksenhet måste du först aktivera nätverksupptäckt genom att gå till Kontrollpanelen > Nätverk och internet > Nätverks- och delningscenter > Ändra avancerade delningsinställningar.
Slå på alla andra funktioner här och för att dela lösenordsskydd, se till att stänga av dem. Efter det, gå till File Explorer > This PC, klicka på ikonen med tre punkter och välj ”Map Network Drive”. Klicka sedan på ”Bläddra” och välj den mapp du vill dela online och du är klar.


Lämna ett svar