Hur man använder Control Center i iOS 16 på iPhone
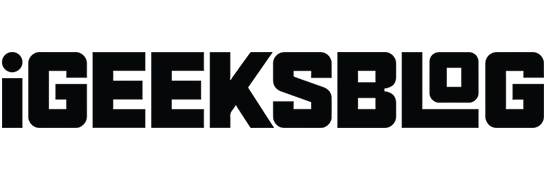
Kontrollcentret på din iPhone ger dig tillgång till de funktioner du använder regelbundet med ett tryck. Således kan du slå på eller av Wi-Fi, aktivera eller inaktivera flygplansläge, justera volymen eller skärmens ljusstyrka, etc. Men det är inte begränsat till detta. Du kan lägga till, ta bort och ändra inställningar i kontrollcentret. Så låt oss ta reda på hur du anpassar vad du ser i Control Center på din iPhone så att du kan använda den som ett proffs!
Hur man kommer åt kontrollcenter på iPhone
Beroende på din iPhone-modell finns det olika sätt att öppna och stänga Control Center på din iPhone.
På en iPhone med Face ID:
- För att öppna kontrollcentret sveper du nedåt från skärmens övre högra hörn.
- För att stänga Control Center, svep uppåt från skärmens nederkant eller tryck var som helst, inte ikonerna.
På en iPhone med en hemknapp:
- Svep uppåt från botten för att komma åt kontrollcentret.
- Tryck på nedåtpilen högst upp på skärmen eller tryck på Hem-knappen för att stänga Kontrollcenter.
Hur man ställer in Control Center på iPhone
- Starta appen Inställningar på din iPhone.
- Klicka på Kontrollcenter.
Härifrån kan du göra följande ändringar i kontrollcentret:
- Lägger till en kontroll. Tryck på den gröna plusikonen bredvid valfri kontroll.
- Ta bort en kontroll. Tryck på det röda minustecknet bredvid alternativet.
- Ändra läget för kontroller. Peka och håll ned ikonen med tre rader bredvid ett alternativ och dra det till en ny plats.
Notera. Du kan inte ta bort eller flytta standardinställningar som nätverksinställningar, fokus, skärmspegling, ljusstyrka, volym, porträttorienteringslås och nu spelas.
Så här stänger du av Control Center när du använder appar på iPhone
När du stänger av åtkomst till kontrollcentret i appar kan du bara öppna det från startskärmen.
- Gå till Inställningar → Kontrollcenter.
- Stäng sedan av reglaget för ”Åtkomst i applikationer”.
Funktioner och genvägar tillgängliga i Kontrollcenter
Många kontroller är tillgängliga för att lägga till och ändra inställningar för kontrollcenter. Låt oss därför förstå kontrollerna och deras funktioner.
Ansluter till ett nätverk eller Bluetooth-enhet
- Flygläge. Genom att aktivera flygplansläget kan du begränsa alla mobilanslutningar på din iPhone.
- Mobildata: Aktivera mobildata för att tillåta appar och tjänster att omedelbart ansluta till din operatörs internetnätverk.
- Wi-Fi: Peka och håll ned Wi-Fi-ikonen för att ansluta till ett tillgängligt Wi-Fi-nätverk.
- Bluetooth: Slå på Bluetooth och anslut till andra Bluetooth-enheter. Både Wi-Fi och Bluetooth kan gå till appen Inställningar.
- AirDrop: Dela din media, plats och mer med andra Apple-enheter i närheten.
- Personlig hotspot: Tillåt andra enheter som datorer och mobiltelefoner att använda din internettjänst.
Ljudkontroll
Tryck och håll ned ljudspelaren i det övre högra hörnet av kontrollcentret för att hantera kontroller för musik, podcast och streamingtjänster.
Andra alternativ i kontrollcentret
- Väckarklocka: Ställ in en väckningstimer eller ändra ditt sömnfokusschema.
- Miniräknare: Öppna räknaren med ett tryck. Dessutom kan du komma åt den vetenskapliga kalkylatorn genom att rotera din iPhone.
- Kodskanner: Använd enhetens inbyggda kamera för att skanna en QR-kod.
- Porträttorienteringslås: Du kan aktivera den här funktionen för att förhindra skärmrotation när du använder FaceTiming eller använder någon annan app/tjänst.
- Ljusstyrka: För att ändra ljusstyrkan på skärmen, tryck och håll ner ikonen Ljusstyrka och dra reglaget uppåt eller nedåt.
- Volym: För att ändra volymen på ett ljud som spelas, tryck helt enkelt på volymkontrollen och dra volymreglaget uppåt eller nedåt.
- Fokus: Olika lägen förbättrar produktiviteten genom att minska distraktion som orsakas av din iPhone. Här är vår kompletta guide till hur du använder fokusläge.
- Kamera: Peka och håll kvar kameran i Kontrollcenter för att ta selfies eller porträtt och spela in videor.
- Ficklampa: Du kan förvandla din kamerans LED-blixt till en ficklampa. Tryck länge för att ändra ljusstyrkan.
- Mörkt läge: Använd din telefon i mörkt läge för att undvika att anstränga ögonen och få den bästa tittarupplevelsen i svagt ljus.
- Guidad åtkomst: Om någon använder din iPhone, aktivera guidad åtkomst. Det kommer att begränsa din iPhone till en specifik app och hantera de tillgängliga funktionerna.
- Lågströmsläge: När din iPhones batteri är låg eller du inte har tillgång till uttag, växla till lågströmsläge.
- Förstoringsglas: Du kan använda din iPhone som ett förstoringsglas för att förstora objekt i närheten.
- Snabbanteckningar: Gör snabba anteckningar direkt från kontrollcentret när du använder appen eller vilken skärm som helst.
- Stoppur: Beräkna längden på din session och registrera dina varvtider.
- Textstorlek: Du kan öka eller minska textstorleken för bättre visning.
- Röstanteckningar. Du kan ställa in Control Center på iPhone för att lägga till röstmemon. Således kan du snabbt spela in med hjälp av iPhones inbyggda mikrofon.
- Skärmspegling: Strömma ljud, video och bilder trådlöst till Apple TV och andra AirPlay-aktiverade enheter.
- Skärminspelning: Tryck och håll ned skärminspelningsknappen för att starta skärminspelning eller sända till Instagram/Messenger. Du kan inaktivera enhetens mikrofon.
- Ljudigenkänning: Aktivering av ljudigenkänningskontroll kommer att upptäcka vissa ljud som larm, sirener etc. och varna dig.
- Hörsel. Om du använder hörapparater, anslut eller koppla ur dem snabbt, eller använd Live Listen på AirPods från Control Center på iPhone.
- Plånbok: Att lägga till en plånbokskontroll gör det enkelt att komma åt kort för Apple Pay eller andra tjänster som biobiljetter, flygbiljetter och mer.
Dolda funktioner i Kontrollcenter på iPhone
Visste du att det finns många ytterligare funktioner du kan lägga till i kontrollcentret? Låt oss ta reda på!
- Tillgänglighetsgenvägar: Låter dig snabbt aktivera tillgänglighetsfunktioner som AssistiveTouch, Switch Control, Zoom och mer.
- Meddela aviseringar: Om du aktiverar den här inställningen kommer Siri att läsa aviseringar på dina AirPods eller andra kompatibla Beats-hörlurar.
- Apple TV Remote: Du kan använda din iPhone för att styra din Apple TV.
- Hus. Styr dina favorithushållsapparater utan att öppna Home-appen.
- Night Shift: Om du trycker länge på Ljusstyrka kan du aktivera Night Shift. Således kommer det att förvandla din skärm till en varmare ton på natten.
- Bullerkontroll: När du använder AirPods upptäcker bruskontroll externt brus och blockerar det.
- Anteckningar: Förutom snabbanteckningar finns det en annan anteckningskontroll som låter dig snabbt skriva ner tankar, göra listor, rita bilder och mer.
- Musikigenkänning: Ingen mer gissning för okänd musik. Du kan aktivera musikigenkänning direkt från kontrollcentret för att se vad du lyssnar på. Spara också resultaten som musikigenkänningshistorik.
- Spatial Audio: Vad sägs om 3D-ljud eller dynamisk lyssning med AirPods Pro eller AirPods Pro Max? Spatial Audio omvandlar ljud så att de ser ut att komma från enhetens riktning.
- Timer: Om du trycker på och håller ned Timer visas ett skjutreglage. Så ställ in tidslängden genom att dra reglaget uppåt eller nedåt och klicka sedan på Start.
- True Tone: En annan kontroll i avsnittet Ljusstyrka är True Tone. Detta gör att färgen och ljusstyrkan på din skärm automatiskt anpassar sig till omgivande ljus.
Så det var allt för idag, vänner!
Vi använder alla kontrollcentret dagligen för att komma åt viktiga funktioner. Så jag hoppas att du nu förstår hur du använder och anpassar Control Center på din iPhone för att få ut det mesta av det.



Lämna ett svar