Hur man fixar skrivbordskrasch i Windows 11

När din dator kraschar ofta kan det bli en mardröm, särskilt när du arbetar med deadlines. En dator kan krascha av olika anledningar. I de flesta fall är skrivbordskrascher lätta att fixa. Om ditt Windows 11-skrivbord fortsätter att krascha har du kommit till den perfekta platsen.
Innehåll:
- 1 Fixar för Windows 11-skrivbordet kraschar hela tiden
- 2 Fix 1: RAM- och lagringsproblem
- 3 Fix 2: Överhettningsproblem
- 4 Fix 3: Sök efter skadlig programvara
- 5 Fix 4: Uppdatera drivrutiner
- 6 Fix 5: Kör SFC Scan
- 7 Fix 6: Strömproblem
- 8 sista ord
Windows 11-skrivbordsfixar kraschar hela tiden
Det här inlägget kommer att gå över några vanliga korrigeringar som du kan försöka fixa om Windows 11-skrivbordet fortsätter att krascha.
Fix 1: RAM- och lagringsproblem
Många gånger, på grund av vissa RAM- och lagringskonflikter, kan din dator fortsätta att frysa. Ditt RAM-minne lagrar all temporär data för program eller processer som körs på systemet. Men när din Windows försöker hämta data från RAM men inte kan, kan din dator krascha.
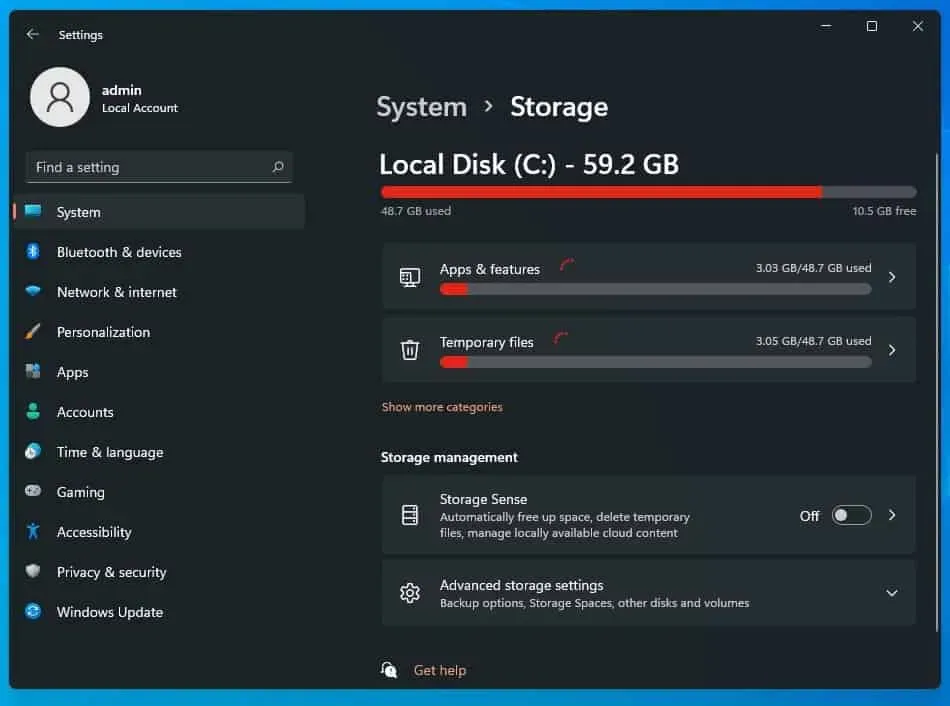
Problemet kan vara relaterat till SSD eller hårddisk i din dator. Det händer oftast när användare försöker öppna vissa filer men systemet kraschar. Detta indikerar att enheten håller på att dö.
Om du har installerat ett extra RAM-kort i din dator som inte är kompatibelt med ditt system, kan det här PC-kraschproblemet uppstå. Detsamma gäller SSD installerad i din PC. Om du installerar en felaktig SSD kan detta också vara orsaken till att Windows kraschar.
Fix 2: Överhettningsproblem
Om ditt Windows 11-skrivbord fortsätter att krascha kan det bero på att din bärbara dator eller stationära dator överhettas. Om din dator överhettas kan det få ditt system att krascha och det är då du kan uppleva dödens blå skärm.
Din dator kan överhettas av olika anledningar. Om du försöker utföra tunga uppgifter måste du se till att din dator är ordentligt ventilerad. Se till att ditt CPU-skåp inte är täckt av en vägg och att luftflödet inte ska blockeras. Detta kanske inte lämnar tillräckligt med utrymme för ventilation. Se också till att alla fläktar fungerar som de ska. Rengör din dator ofta, ta bort damm och smuts från fläktarna och insidan av höljet.
Om du använder en bärbar dator, håll den på en plan yta och inte på en filt eller i knäet medan du gör tungt arbete. Om din bärbara dator blir överhettad när du spelar spel eller liknande saker kan du använda en kylplatta för att hålla processorn varm.
Fix 3: Sök efter skadlig programvara
Skadlig programvara och virus kan också krascha systemet. Om något virus eller skadlig kod har infekterat din dator kan din dator fortsätta att frysa. Men för att lösa det här problemet rekommenderas det att du utför en antivirus- och antimalware-skanning.
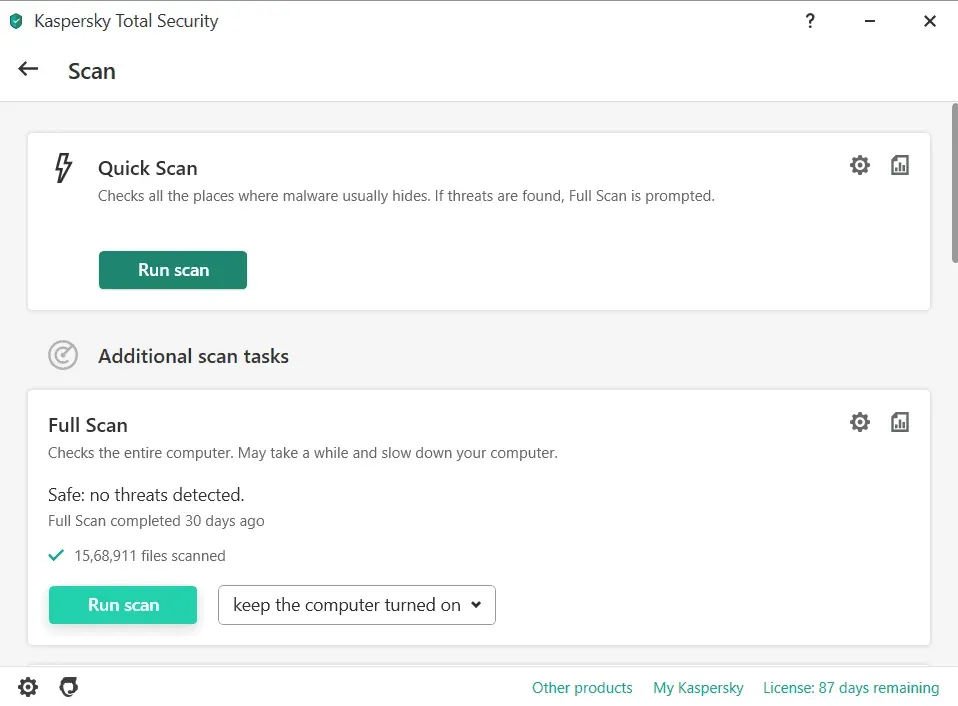
Du bör förmodligen använda Windows Defender för att skanna din dator efter virus eller skadlig programvara. Men om du använder något annat antivirusprogram, skulle det vara klokt att skanna din dator med det.
Fix 4: Uppdatera drivrutiner
Om drivrutinerna på din dator är inaktuella kan du också få det här problemet. Du måste sedan uppdatera de föråldrade drivrutinerna på din dator för att åtgärda problemet. För att uppdatera drivrutinen på din PC, följ dessa steg:
- Tryck på tangentkombinationen Windows + I för att gå till dina PC-inställningar.
- Klicka på Windows Update och sedan på Sök efter uppdateringar .
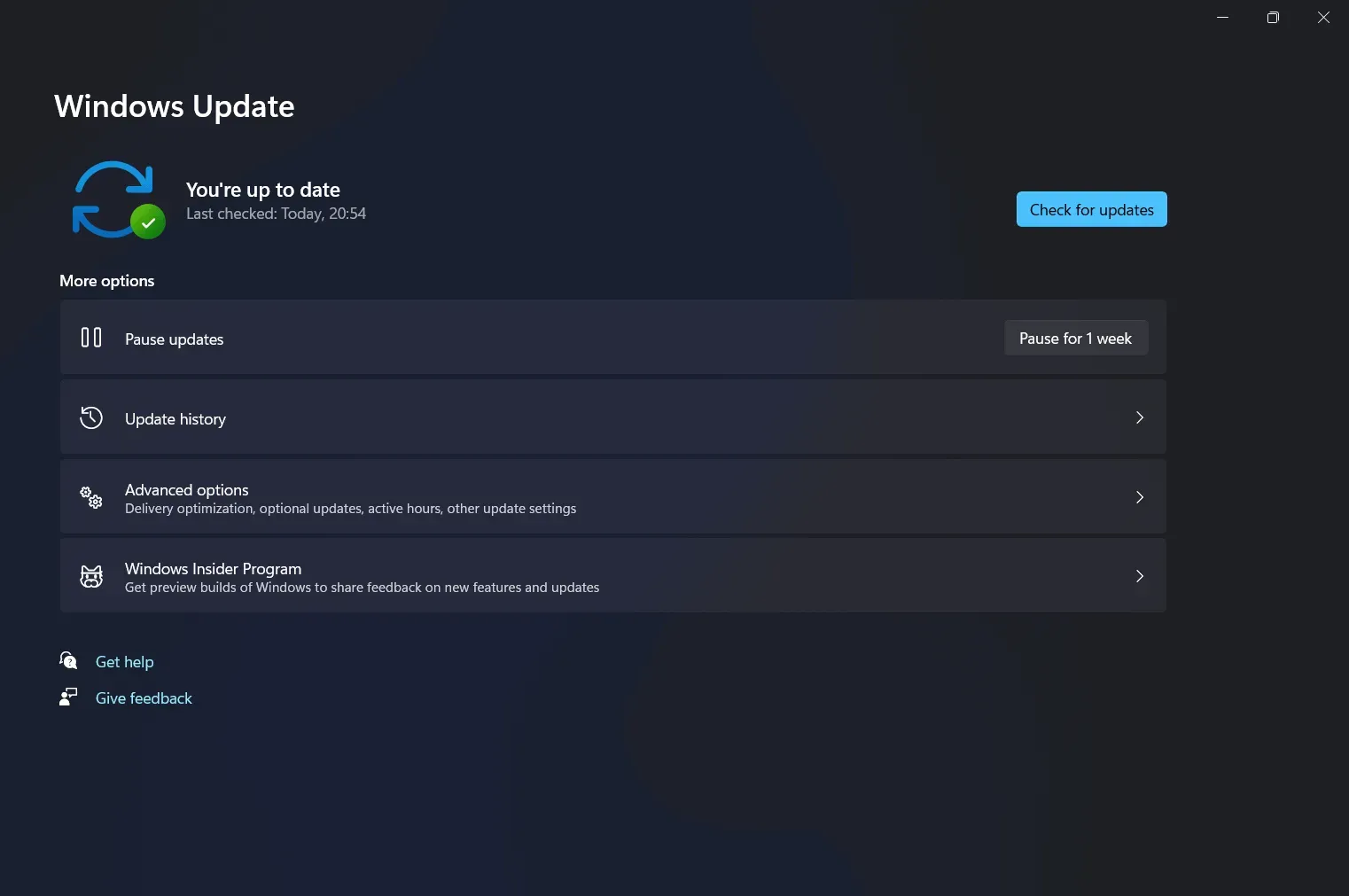
- Din dator kommer att börja leta efter uppdateringar. Du kommer att få en drivrutinsuppdatering när du söker efter en Windows-uppdatering. Drivrutinsuppdateringen kommer att finnas i avsnittet för valfria uppdateringar. Installera uppdateringarna och starta om datorn för att kontrollera om problemet är löst.
Du kan till och med använda tredjepartsprogram som Driver Booster eller DriverPack Solution för att ladda ner och installera de senaste drivrutinsuppdateringarna.
Om du använder en bärbar dator kan du gå till tillverkarens webbplats och hämta drivrutinerna för den bärbara datorn du använder.
Fix 5: Kör en SFC-skanning
Nästa sak du kan göra är att köra en SFC-skanning. För att göra detta, följ stegen nedan:
- Hitta Kommandotolken i Start-menyn . Högerklicka på den och klicka sedan på Kör som administratör. Vid kommandotolken skriver du sfc /scannow och kör den.
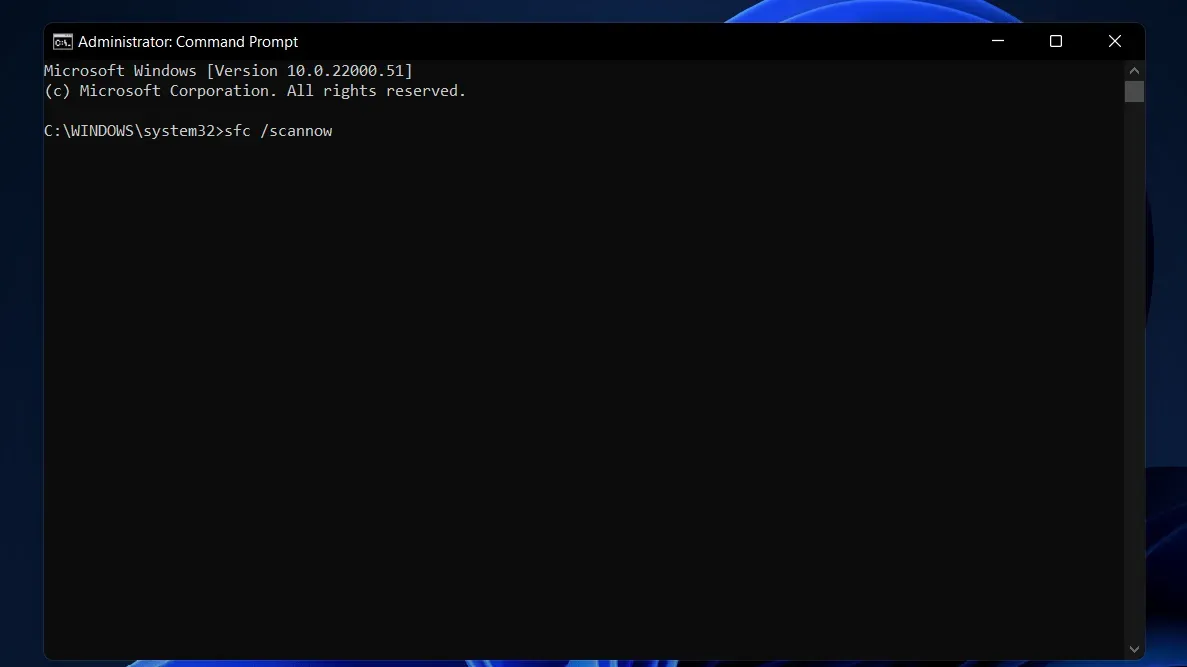
- Detta kommer att söka igenom ditt system efter eventuella skadade filer och fixa det också.
- Efter det, starta om datorn och den kommer inte längre att frysa.
Fix 6: Strömproblem
Ett problem med strömförsörjningen kan vara orsaken till att du kan uppleva problem som Windows 11-skrivbordskrasch. Om din dators strömförsörjning är skadad kan det fluktuera och göra att systemet kraschar. Du kan kontrollera problemet med strömförsörjningen.
Slutord
Om ditt Windows 11-skrivbord fortsätter att krascha, prova följande metoder och lösningar. Prova stegen ovan för att se om de löser problemet. Om de lyckas lösa ditt problem, vänligen meddela oss i kommentarsfältet.



Lämna ett svar