Hur du anpassar färger för alla appar på din iPhone för att matcha hur du använder dem mest (eller bara för skojs skull)
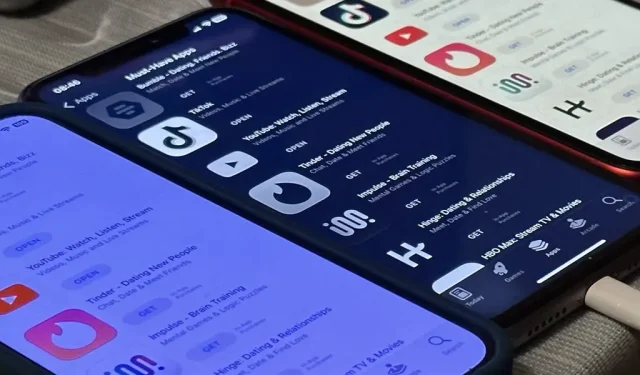
Det finns inte många iPhone-appar som låter dig ändra färgtema annat än ljus och mörk. Det behöver de egentligen inte, eftersom iOS har några dolda knep som hjälper dig att anpassa färgerna på vilken app som helst, antingen under en specifik session eller varje gång du använder appen.
Till exempel, om du är trött på det mörka temat som Apple Calculator-appen har använt sedan iOS 11, och det är i stort sett samma färgschema som har använts sedan starten, ge det ett nytt utseende. Istället för svart och orange kan du använda vitt och blått. Om du inte gillar de orangea knapparna kan du justera dem så att de matchar de ljusgrå. Och det här är bara några få alternativ.
Detta möjliggörs av flera olika iOS-funktioner.
Först finns det inställningar för varje applikation. För det andra kan du använda automatiseringarna i appen Genvägar för att automatiskt tillämpa ett eller flera systemfilter på en app när du öppnar den och sedan stänga av dem när du stänger den. Du kan till och med tilldela samma utseende till en grupp appar på din iPhone. För det tredje kan du använda Back Tap eller tillgänglighetsgenvägar för att starta eller inaktivera ett visst tema i appen när du vill.
Innan vi går in på det, låt oss se alla visuella förändringar vi kan göra. Medan vissa av dessa alternativ ändrar färger direkt, ändrar andra andra aspekter av användargränssnittet som direkt påverkar appens utseende, inklusive färger.
Gå till effekt
- Mörkt läge
- Klassisk inverterad
- Smart inversion
- Färgfilter
- öka kontrasten
- Minska transparensen
- Minska vitpunkten
- Öka
- Nattskift
- sann ton
- Ljusstyrka
Gå till Metod
- Metod 1: Konfigurera inställningar per app
- Metod 2: Automatisera färgändringar i appar
- Alternativ 1: Byt filter
- Alternativ 2. Aktivera/inaktivera filter
- Metod 3: Ändra färger manuellt i appar
- Alternativ 1: Snabbåtkomst för tillgänglighet
- Alternativ 2: Tillgänglighetsgenvägar i kontrollcentret
- Alternativ 3: Klicka på ”Tillbaka”
1. Mörkt läge
Dark Mode på din iPhone använder en mörkare färgpalett för att ändra det normala utseendet i hela systemet till ett mörkare utseende som är perfekt för miljöer med svagt ljus. Du kommer att märka svagare bakgrundsfärger och ljusare förgrundsfärger i applikationer. Många element är inverterade, men vissa av dem har sina egna adaptiva färger som ställs in av applikationsutvecklarna, så skärmar, vyer, menyer och kontroller kan variera något mellan applikationer.
Roligt fakta från Apple: ”[Mörkt läge] använder två uppsättningar bakgrundsfärger – bas och avancerad – för att förbättra djupuppfattningen när ett mörkt gränssnitt läggs ovanpå ett annat. Basfärgerna är svagare, så bakgrundsgränssnitten ser ut att minska, och förstärkta färger är ljusare, vilket gör förgrundsgränssnitten mer utvecklade.”


Du kan aktivera mörkt läge manuellt i Inställningar -> Display & Ljusstyrka, med hjälp av skjutreglaget för Ljusstyrka i Kontrollcenter, eller genom att använda kontrollen för mörkt läge i Kontrollcenter (om tillagt). Siri fungerar också. Du kan också ställa in den så att den automatiskt växlar till mörkt läge för natt och ljusläge för dagtid. Observera att mörkt läge påverkar skärmdumpar, skärminspelningar och skärmspegling.
2. Klassisk invert
Classic Invert inverterar alla färger på displayen: svart blir vitt, grönt blir rött, orange blir blått, ljusgrått blir mörkgrått och så vidare. Även bilder och media är upp och ner – ingenting är immunt mot färginversion. Som du kan se nedan blir räknarens svarta bakgrund vit, dess orangea knappar blir blå, vit text blir svart och gråskalan är omvänd.
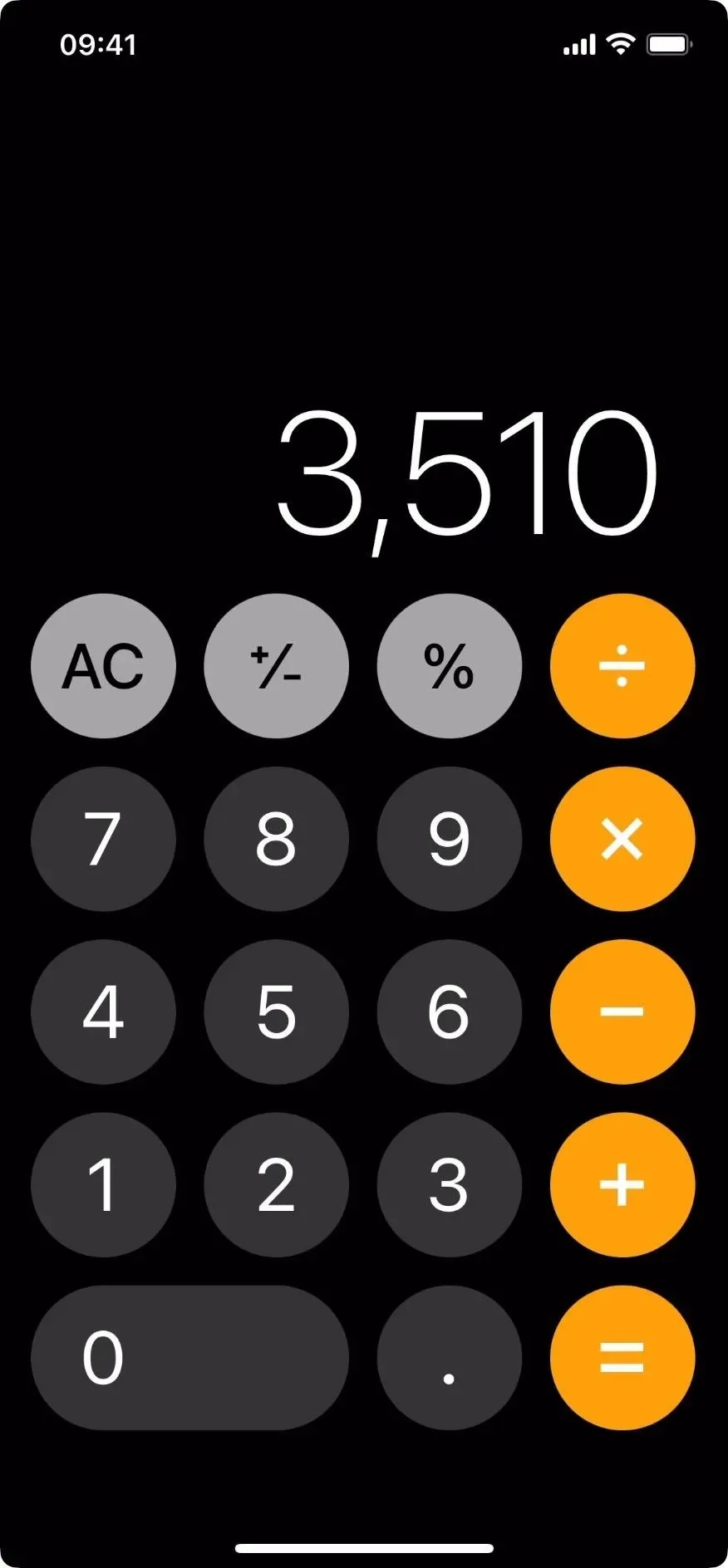

Du kan aktivera eller inaktivera Classic Invert i Inställningar -> Tillgänglighet -> Textvisning och storlek. Siri fungerar också. Observera att Classic Invert inte påverkar skärmdumpar, men det påverkar skärminspelning och skärmspegling.
3. Smart inversion
Smart Invert fungerar på samma sätt som Classic Invert genom att den inverterar färgerna på skärmen. Den inverterar dock inte de flesta bilder, de flesta media och vissa program som använder mörka färgstilar. Så om du är i en app som använder en mörk färgpalett, som appen Klocka, kommer du inte att se mycket, om något, förändring. Smart Invert kan verka väldigt lik mörkt läge, men det använder mycket djupare svärta på många områden.
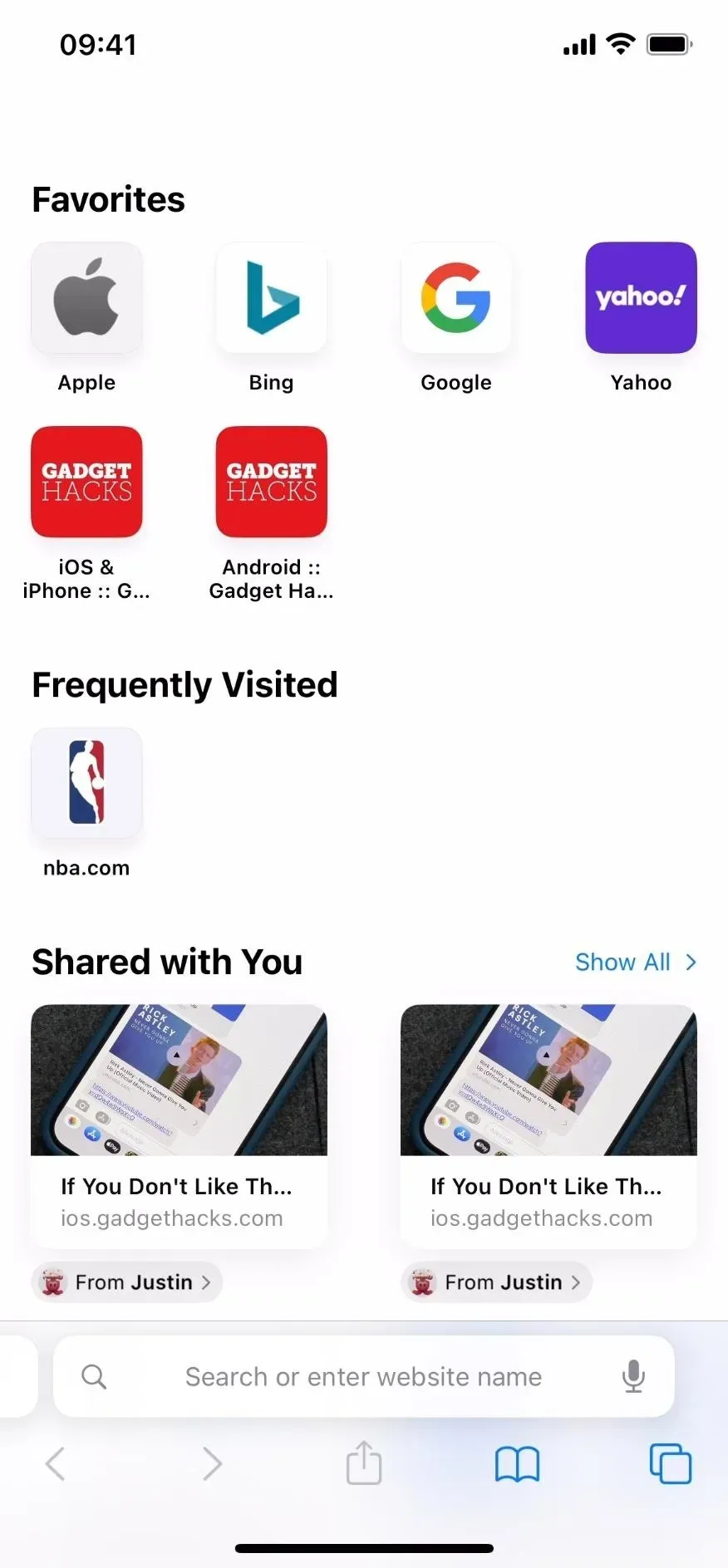
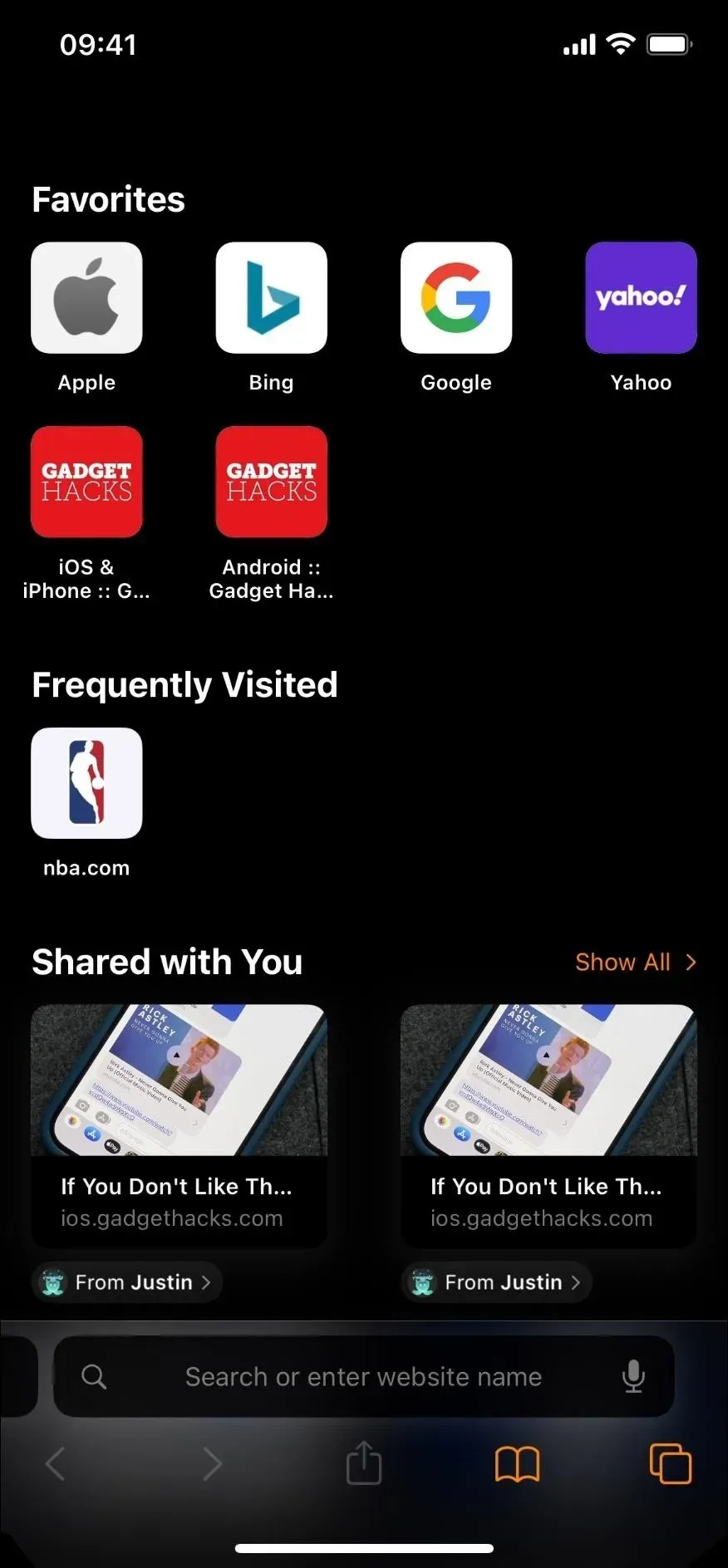
Du kan aktivera eller inaktivera Smart Invert i Inställningar -> Tillgänglighet -> Textvisning och storlek. Siri fungerar också. Observera att Smart Invert inte påverkar skärmdumpar, men det påverkar skärminspelning och skärmspegling.
4. Färgfilter
Funktionen Färgfilter är mycket användbar för användare med färgblindhet och andra synproblem, men den är också mycket användbar för att ändra färgerna i appen som helhet. Du kan till exempel använda en röd nyans i appar om du vill att dina ögon ska anpassa sig snabbare mellan displayen och den mörka miljön omkring dig, som när du tittar på stjärnan på natten.
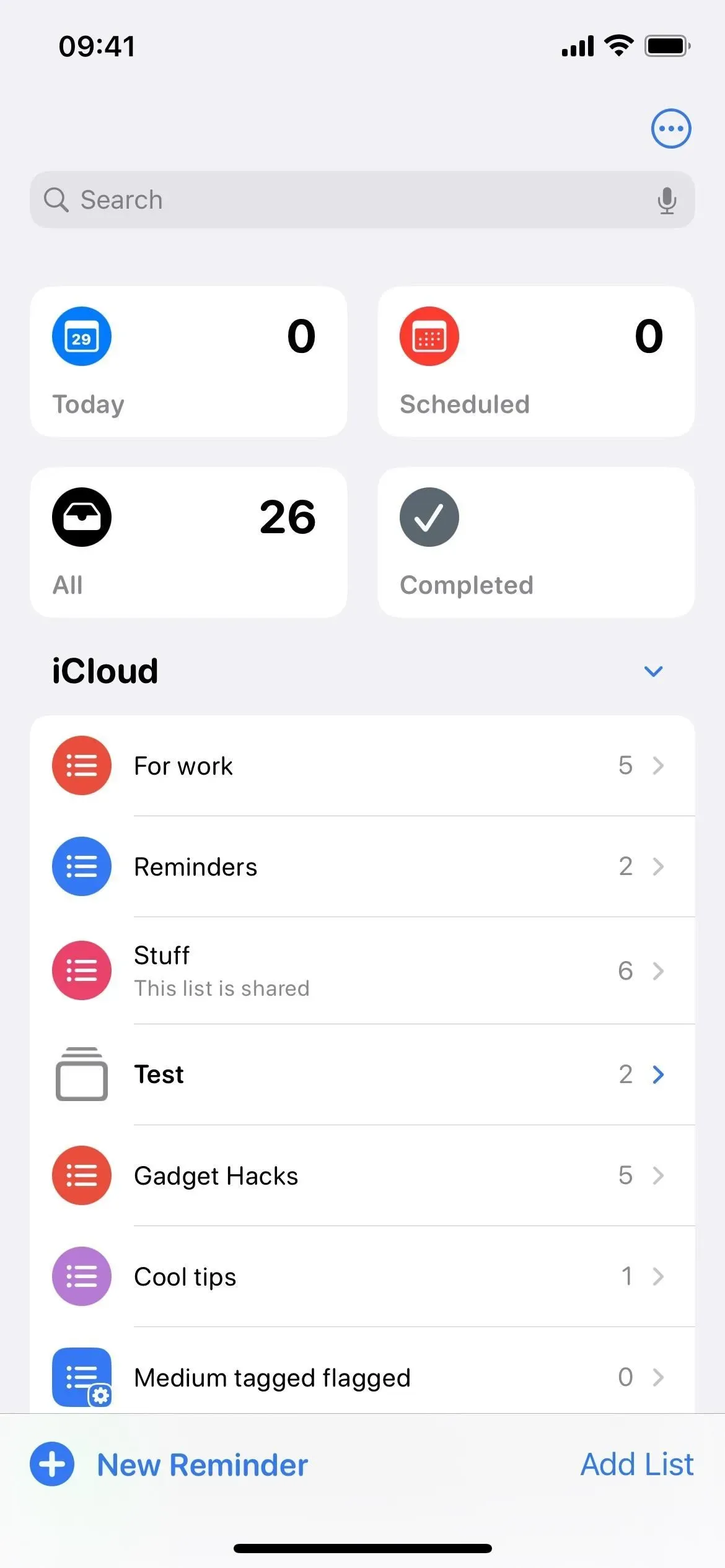
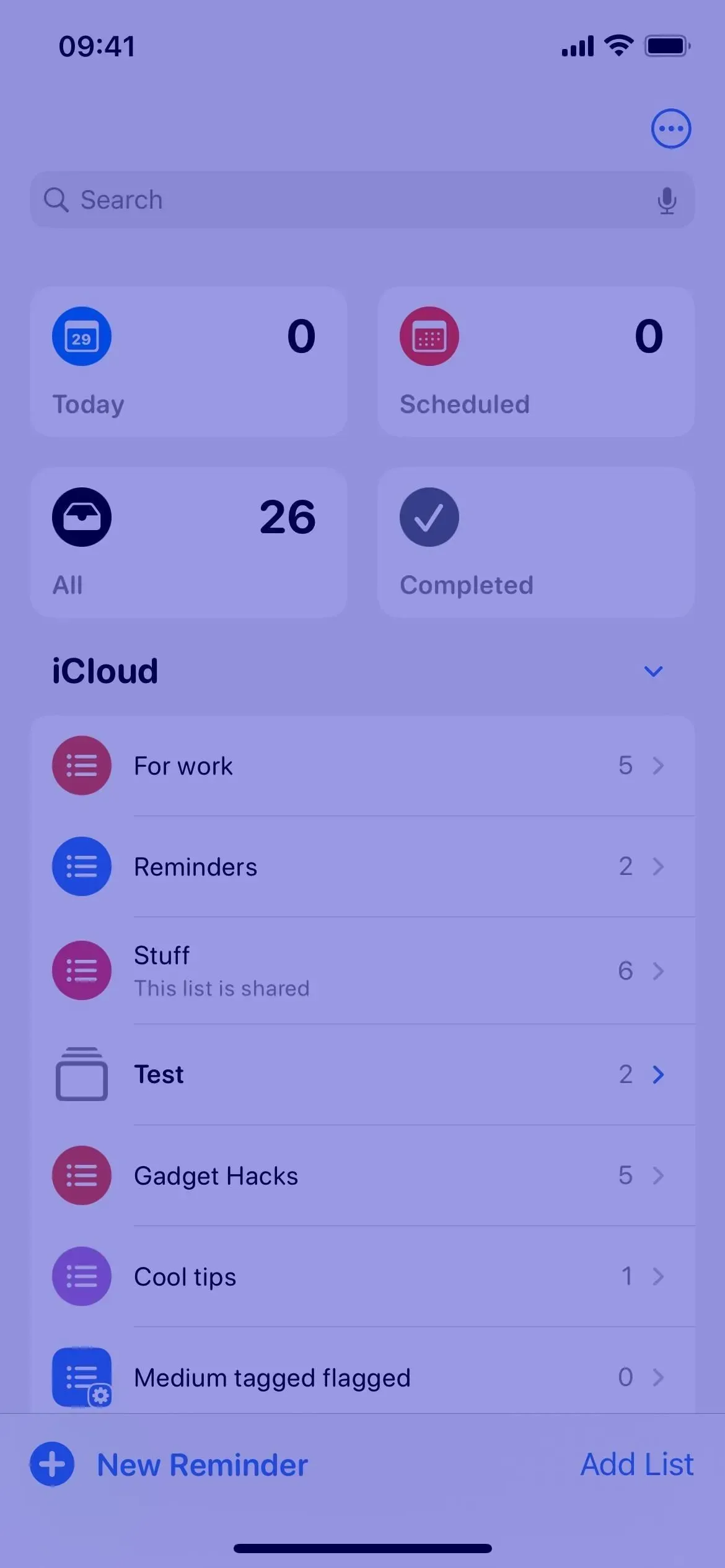
Du kan aktivera eller inaktivera färgfilter i Inställningar -> Tillgänglighet -> Textvisning och storlek -> Färgfilter. Siri fungerar också. Observera att färgfilter inte påverkar skärmdumpar, skärminspelningar och skärmspegling.
När du aktiverar färgfilter kanske du inte märker någon större skillnad beroende på filteruppsättningen. Vilket filter eller nyans du än väljer kommer det att användas av färgfiltren när det är på. Du kan välja mellan nyanser av grått, rött/grönt (för protanopia), grönt/rött (för deuteranopia) eller blått/gult (för tritanopia). Om du vill ha ett mer personligt utseende, välj ”Färgton” istället och justera sedan ”Intensitet” och ”Hue” för att matcha din önskade färgpalett.
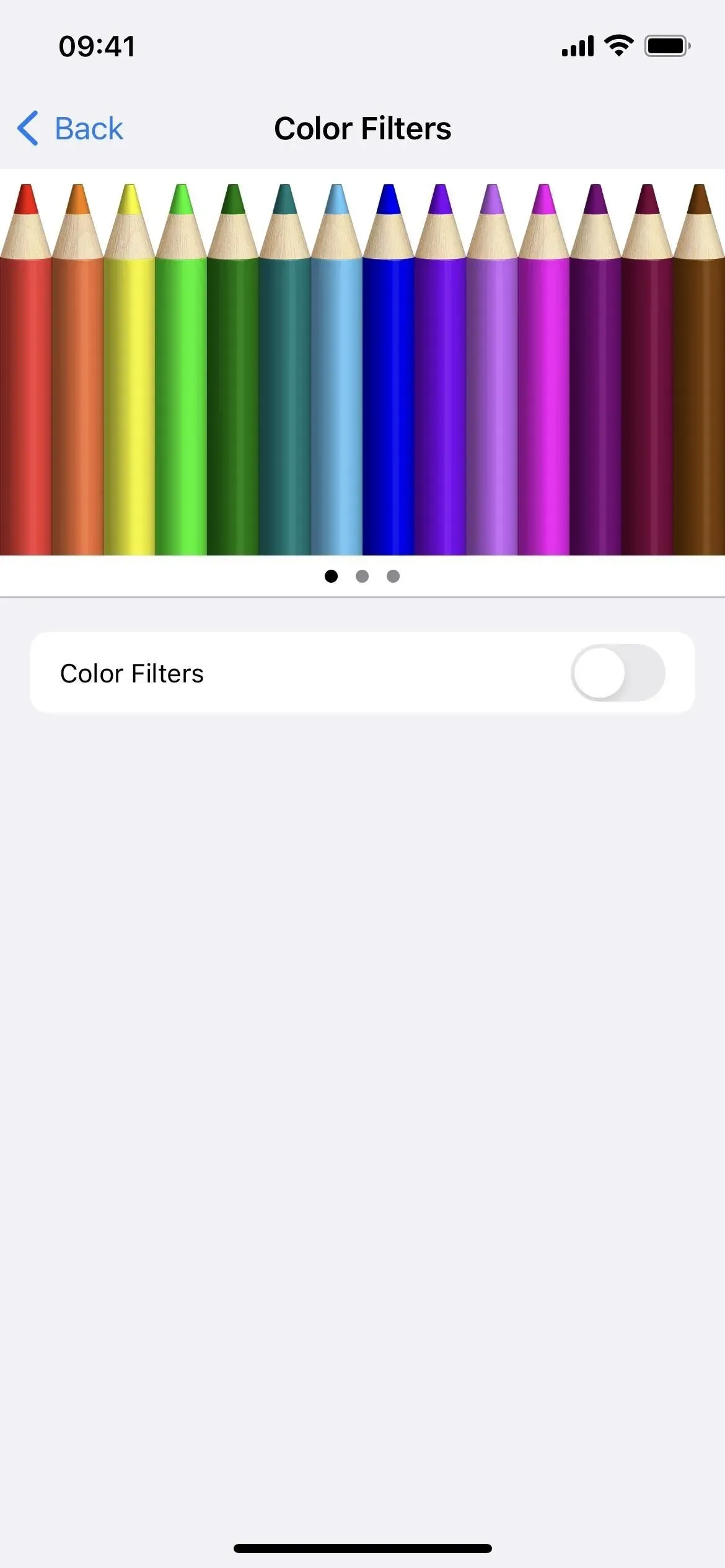
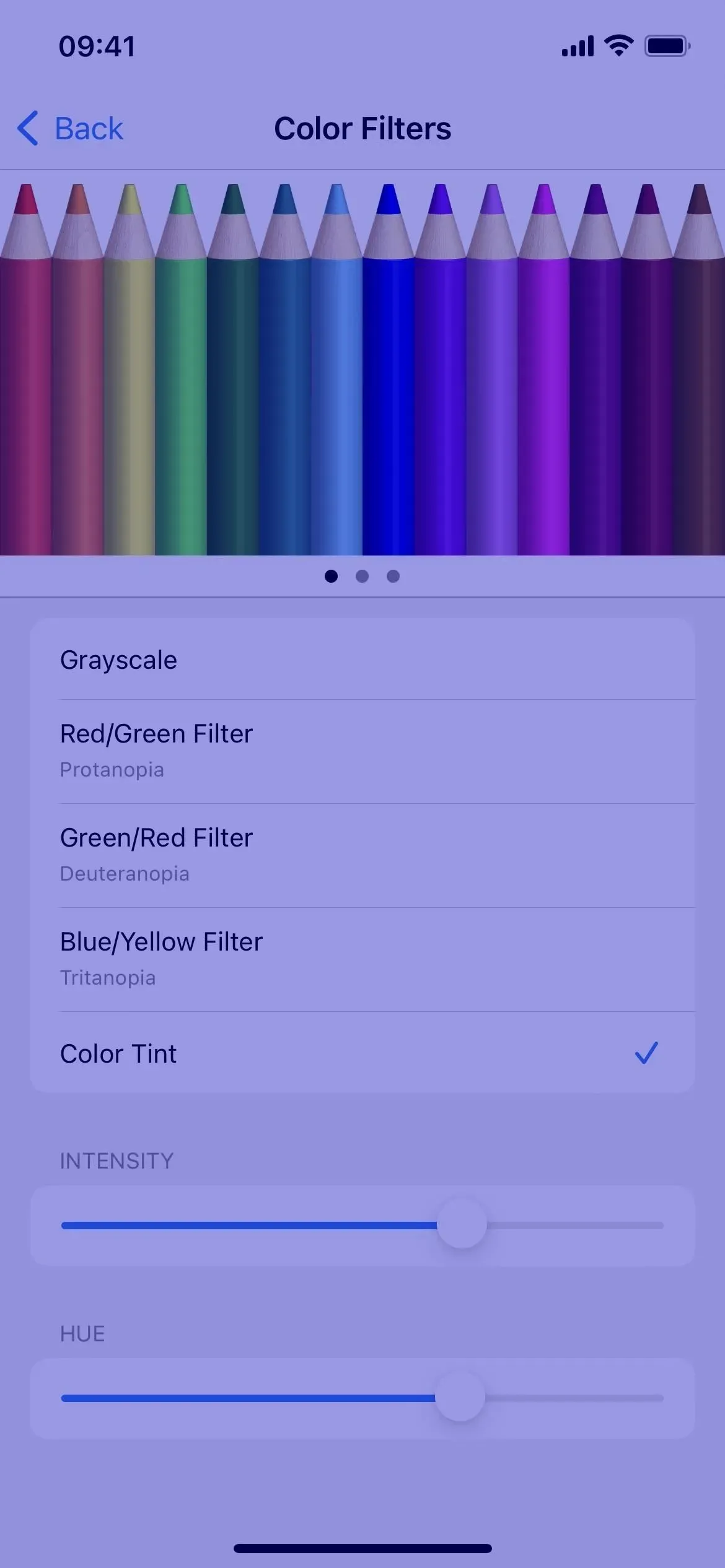
5. Öka kontrasten
Omkopplaren ”Öka kontrast”, om den är aktiverad, förbättrar färgkontrasten mellan förgrunds- och bakgrundsfärger i ett program. I vissa applikationer kanske skillnaden inte är signifikant. I Aktier-appen som visas nedan kan du se en liten skillnad mellan nyhetsartiklar och bakgrunden, samt ett linjediagram och prisändring, procentuell förändring eller marknadsprisbubblor under varje pris.

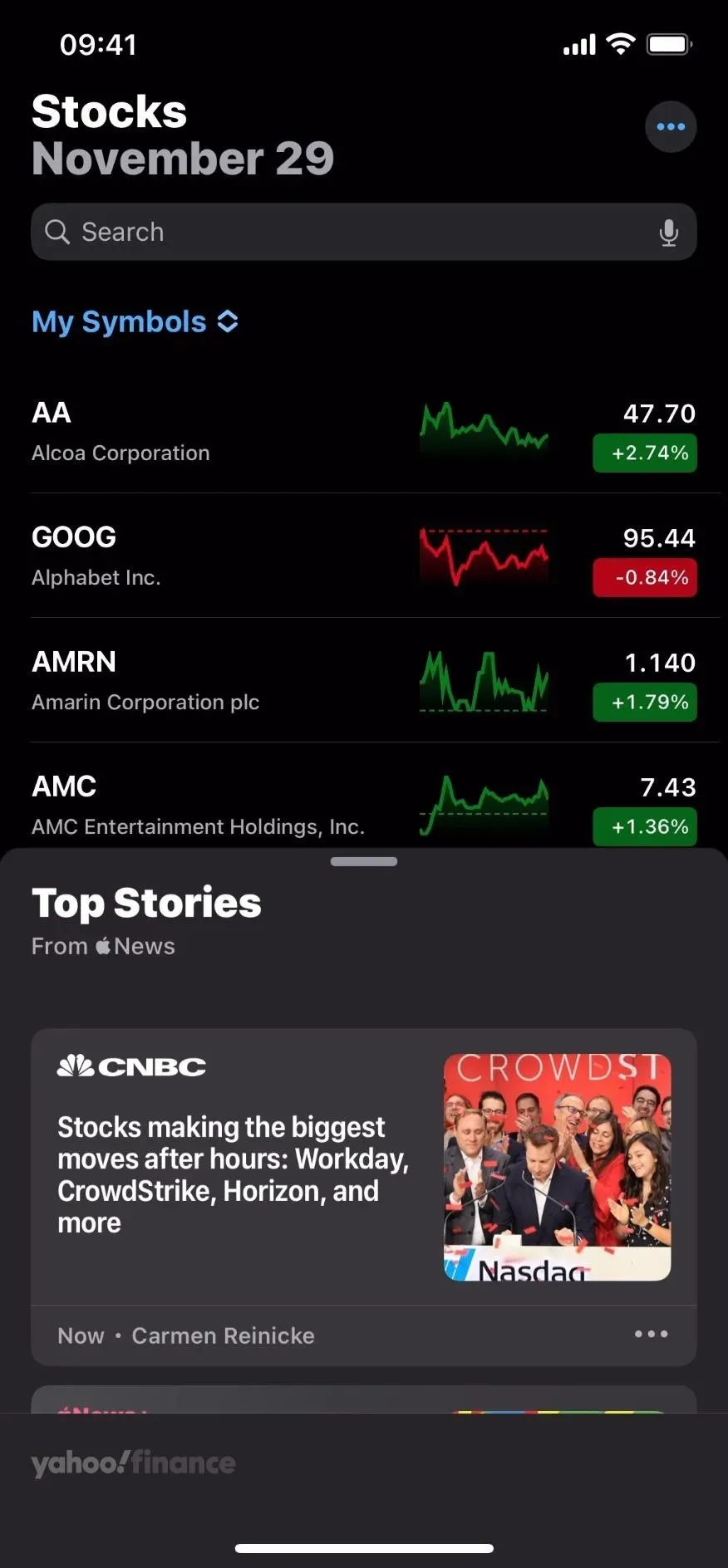
Du kan aktivera eller inaktivera kontrastförbättring i Inställningar -> Tillgänglighet -> Textvisning och storlek. Siri fungerar också. Observera att ”Kontrastökning” påverkar skärmdumpar, skärminspelningar och skärmspegling.
6. Minska transparensen
När den är aktiverad minskar Reducera transparens genomskinligheten och gör vissa bakgrunder suddiga, vilket ökar den totala kontrasten. Detta är ett bra tillägg till kontrastförstärkningsbrytaren. I Weather-appen, som du kan se nedan, förhindrar rutorna att väderbakgrundsanimeringen visas i sin vanliga genomskinliga, suddiga form.
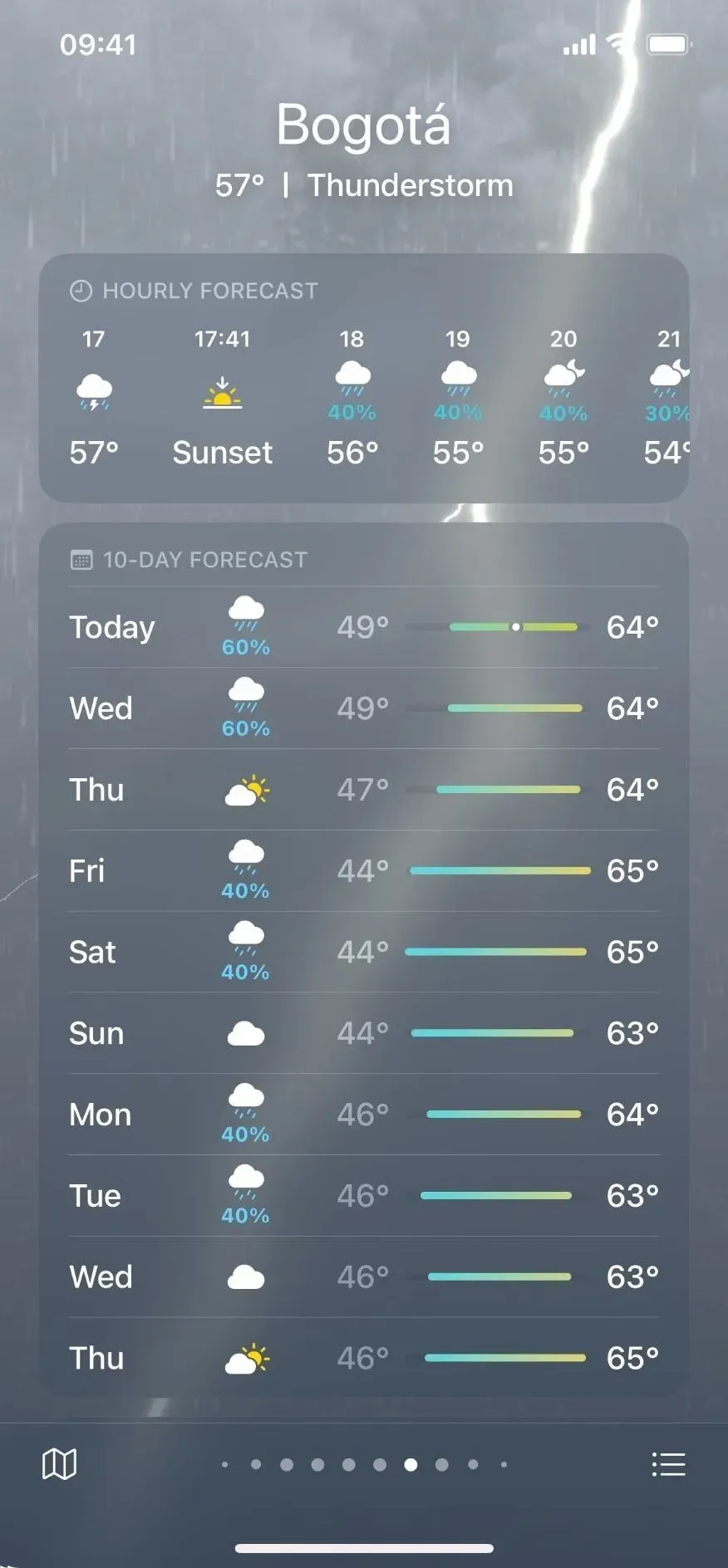

Du kan aktivera eller inaktivera insynsminskning i Inställningar -> Tillgänglighet -> Textvisning och storlek. Siri fungerar också. Observera att alternativet Reducera transparens påverkar skärmdumpar, skärminspelningar och skärmspegling.
7. Minska vitpunkten
Om applikationen som helhet verkar för ljus kan du prova att minska vitpunkten för att minska intensiteten hos ljusa färger. När det är aktiverat kan du minska vitpunkten med 25 till 100 procent, vilket ser ut som en nedtoning av skärmen. Detta är faktiskt ett sätt att minska skärmens ljusstyrka under minimivärdet.
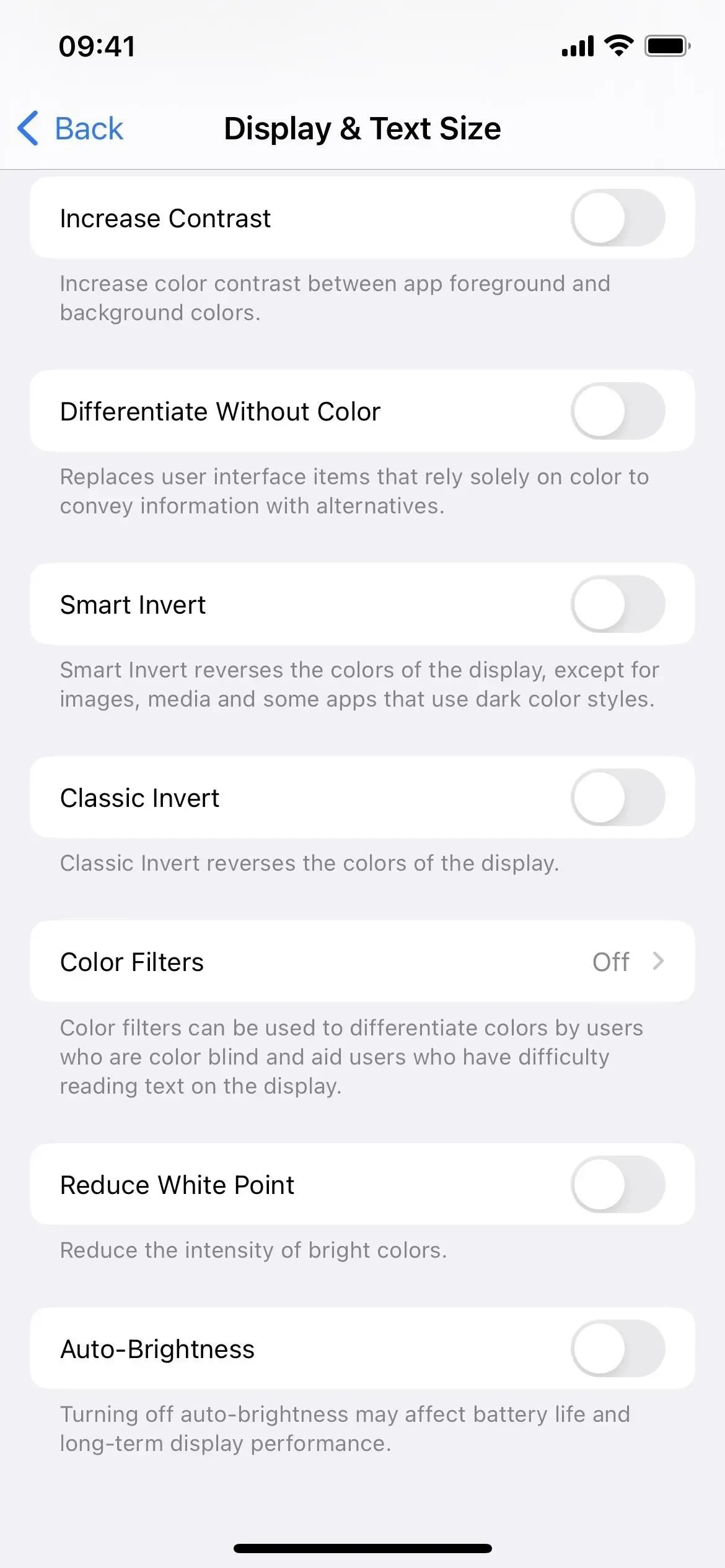
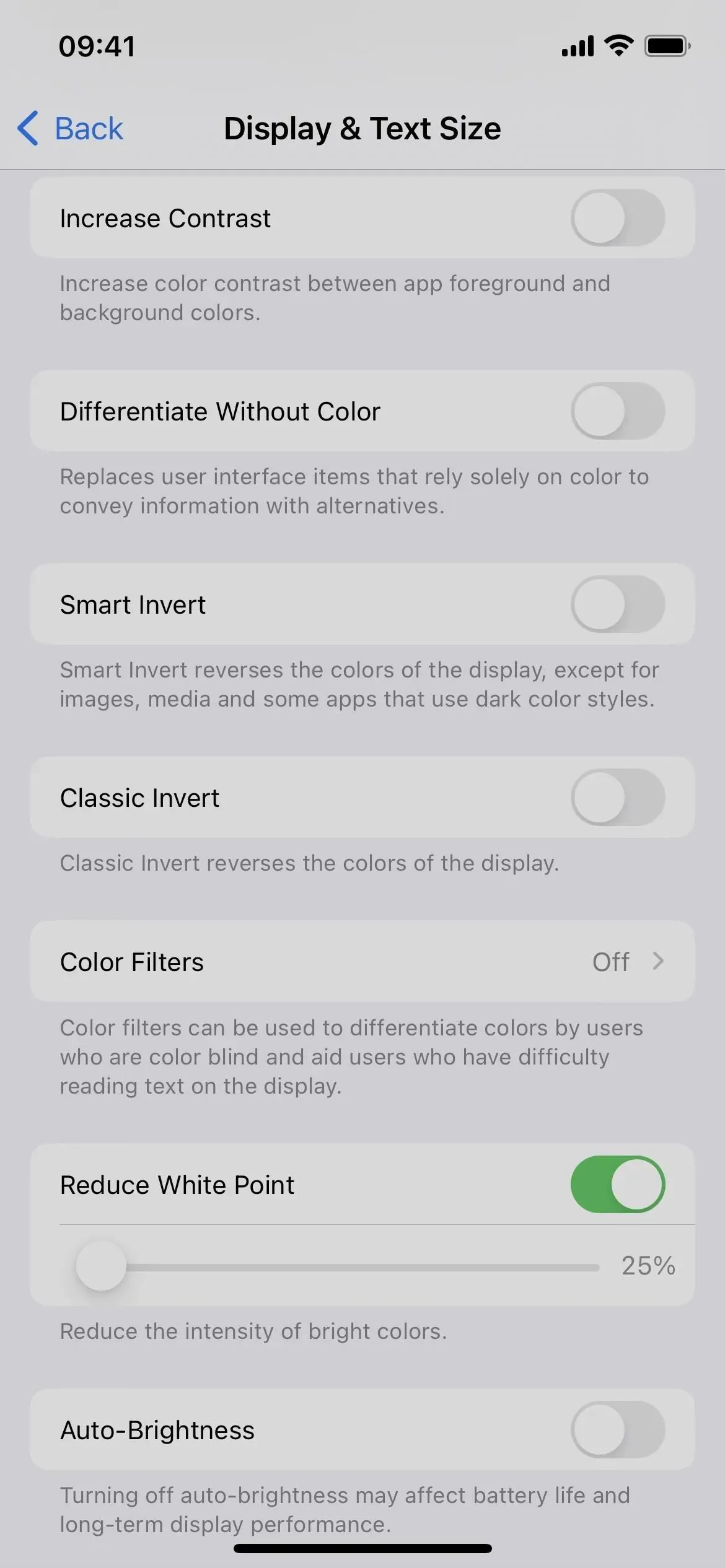
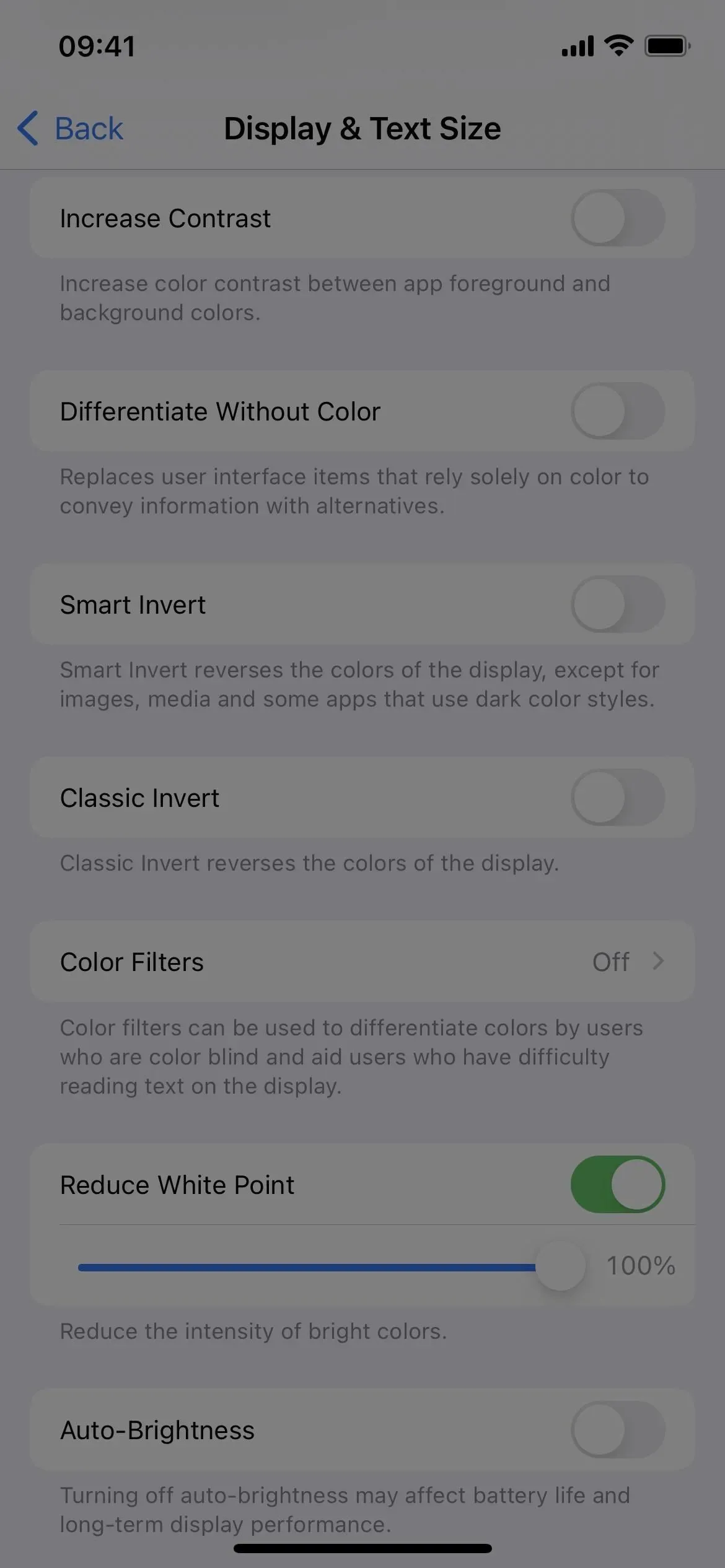
Du kan aktivera eller inaktivera funktionen Reducera vitpunkt i Inställningar -> Tillgänglighet -> Textvisning och storlek. Siri fungerar också. Observera att White Point Reduction inte påverkar skärmdumpar, skärminspelningar och skärmspegling.
8. Skala
Zoom är inget man brukar använda om man inte har synproblem, och även då är det oftast allas val att öka textstorleken på skärmen när något är för litet för att se på skärmen. Zoom är dock inte bara för att zooma. Den har också en filterfunktion som låter dig tillämpa följande filter:
- Inverterad, det vill säga klassisk inverterad.
- Gråskala som är nästan identisk med färgfiltrets gråskala, förutom djupare mörka områden.
- En gråskalevändning som använder den klassiska inversionen i gråskalefiltret.
- Svagt ljus som fungerar på samma sätt som vitpunktsreduktion, men utan skjutreglage för att justera effekten. Detta fungerar utmärkt med funktionen Reducera vitpunkt om du försöker sänka skärmens lägsta ljusstyrka för mörka miljöer.
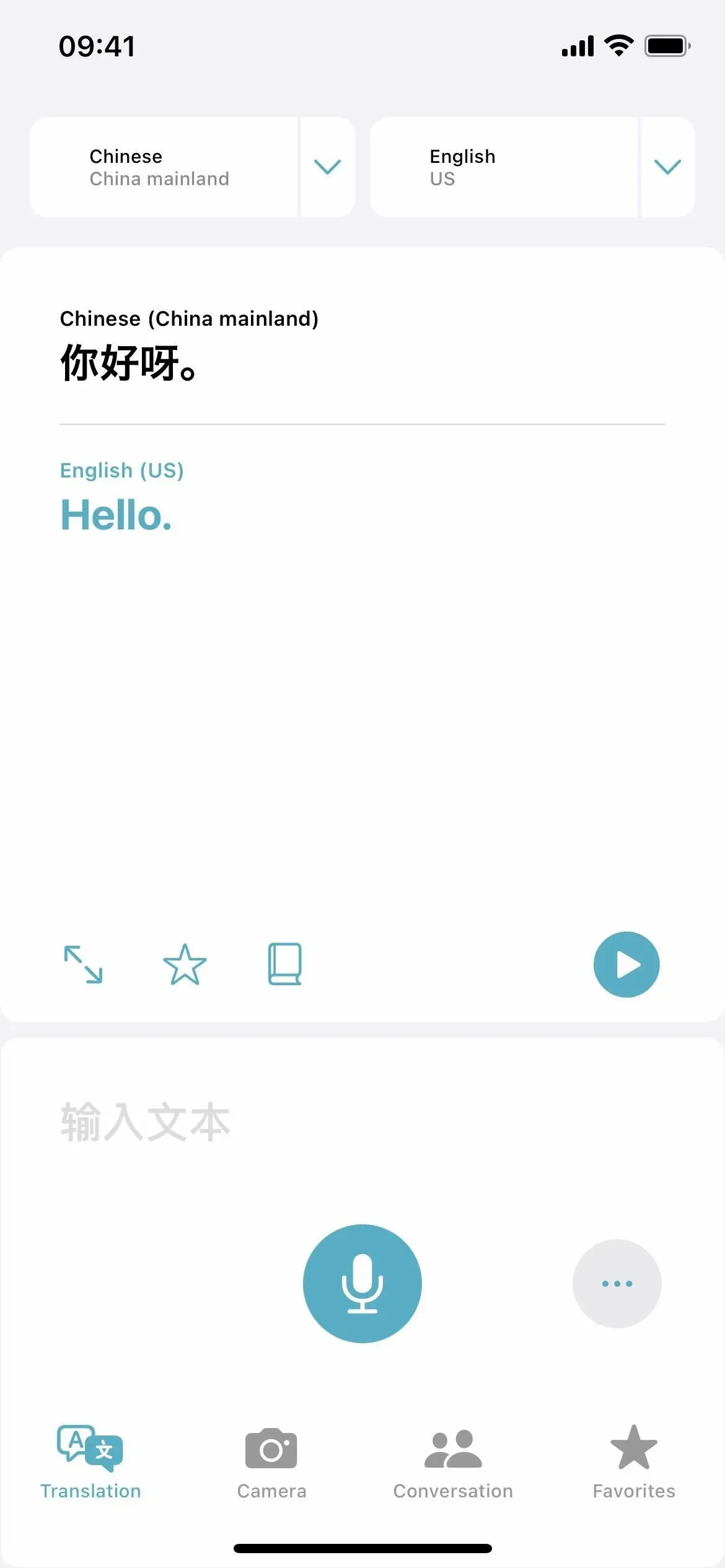
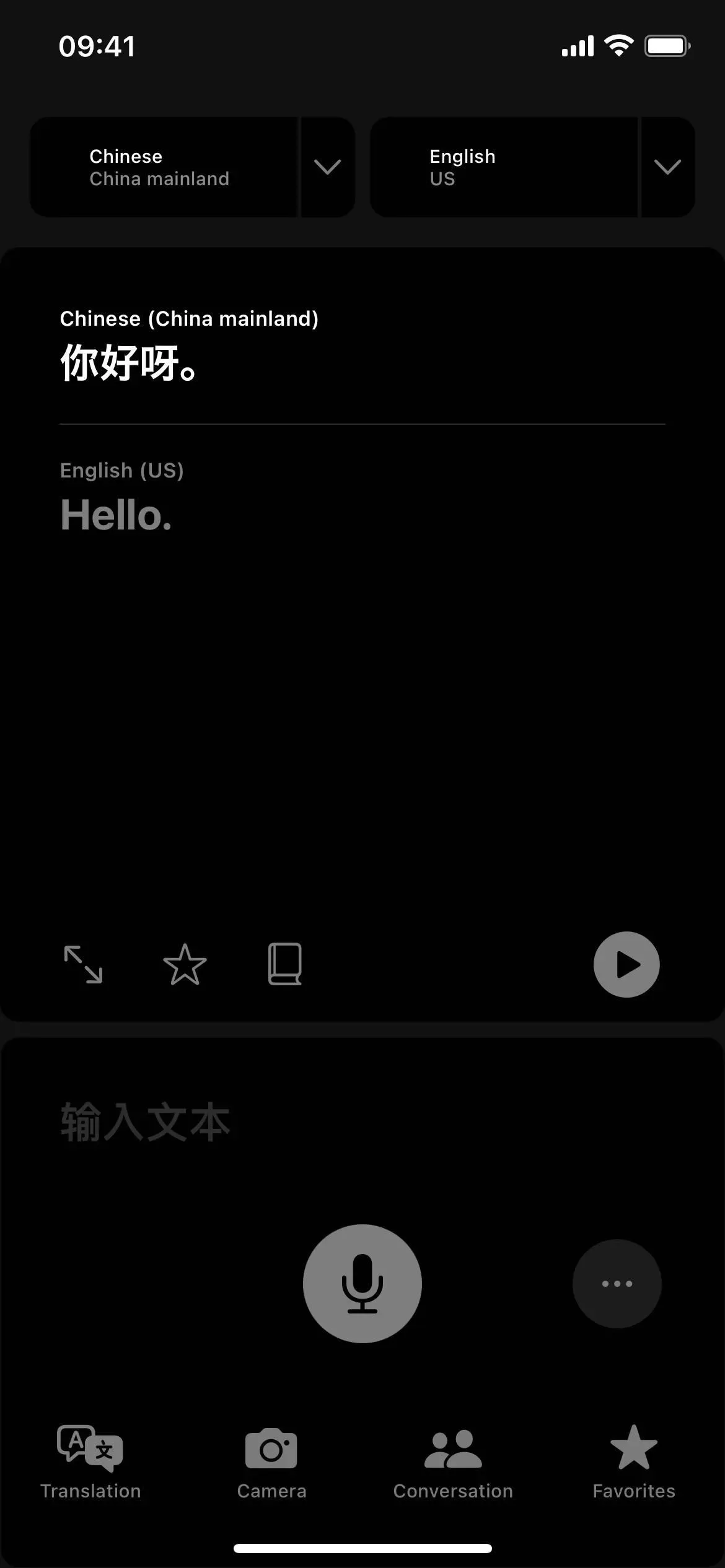
Du kan aktivera eller inaktivera zoom i Inställningar -> Tillgänglighet -> Zooma. Observera att Zoom inte påverkar skärmdumpar. Som standard påverkar detta inte heller skärminspelning och spegling, men du kan aktivera ”Visa under spegling” i dina zoominställningar för att ändra detta.
När du aktiverar zoom kan du välja ett filter från ”Zoomfilter”i zoominställningarna eller ”Välj filter”i zoomkontrollen.
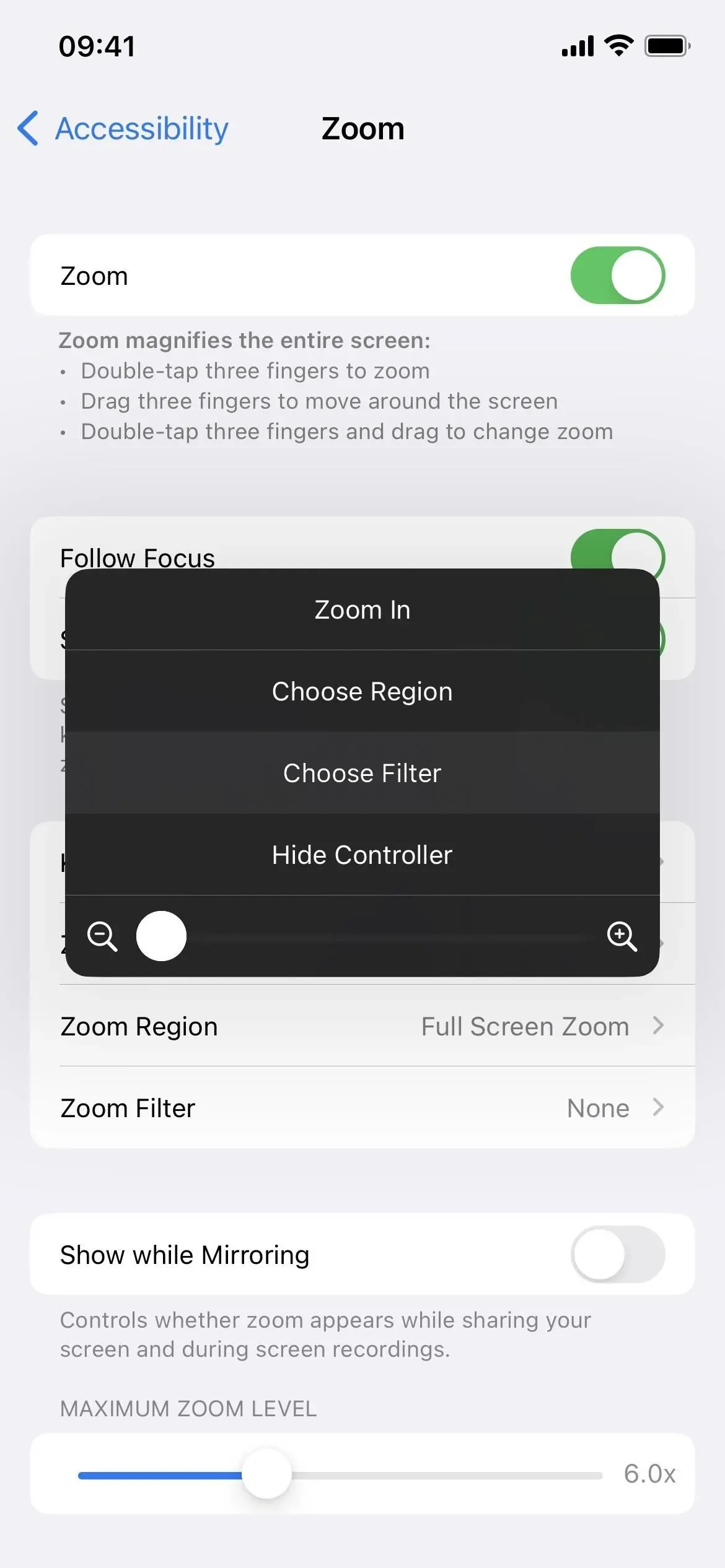
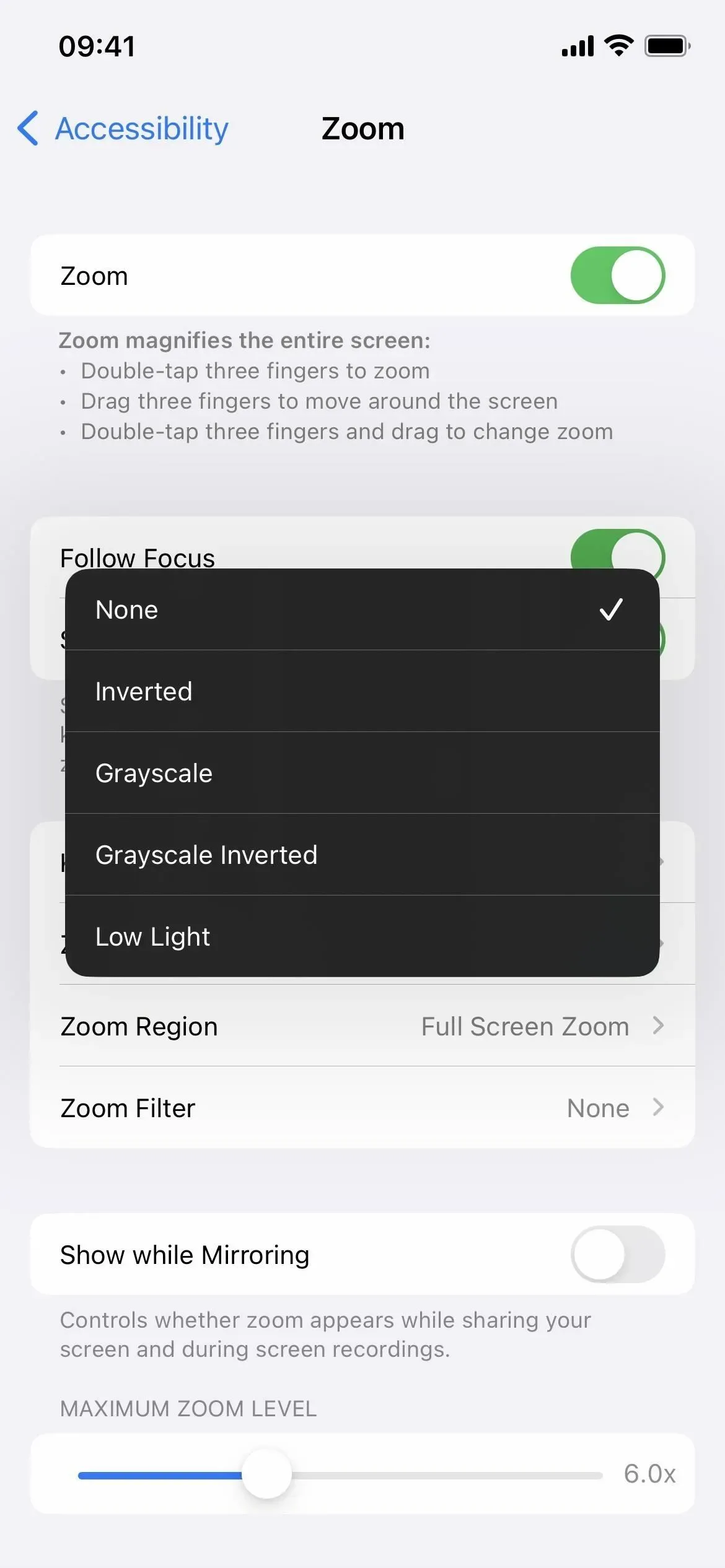
9. Nattskift
Night shift, som har funnits sedan iOS 9.3, är en färgöverlagring som dränker allt blått ljus, vilket negativt påverkar din dygnsrytm, gör det svårare att somna och gör ont i ögonen när du använder din iPhone på natten.
Denna funktion flyttar allt på skärmen från den kallare änden av färgspektrumet till den varmare änden. Det hjälper dig inte att svimma snabbare än om du inte använder din iPhone, men det är mycket lättare för dina ögon och hjärna innan du lägger dig.
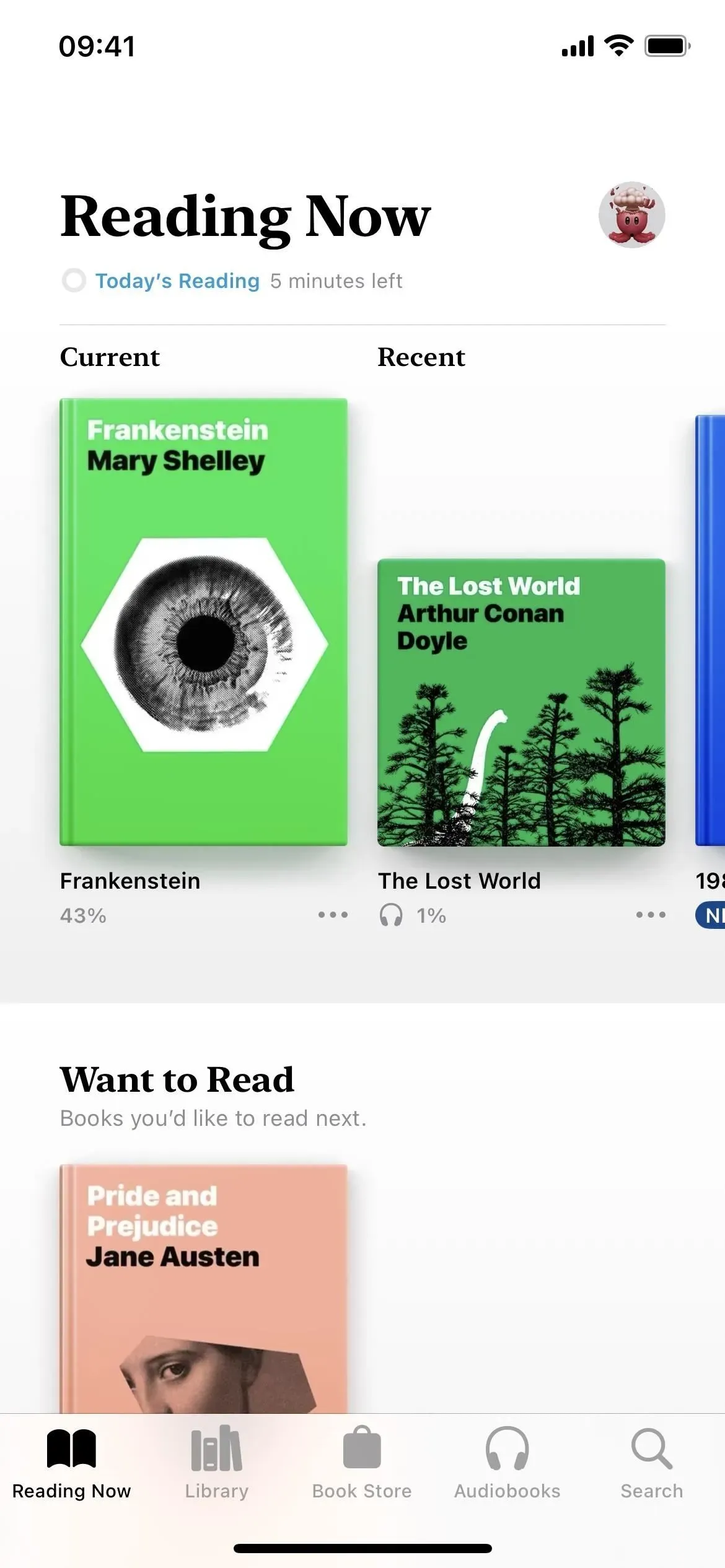
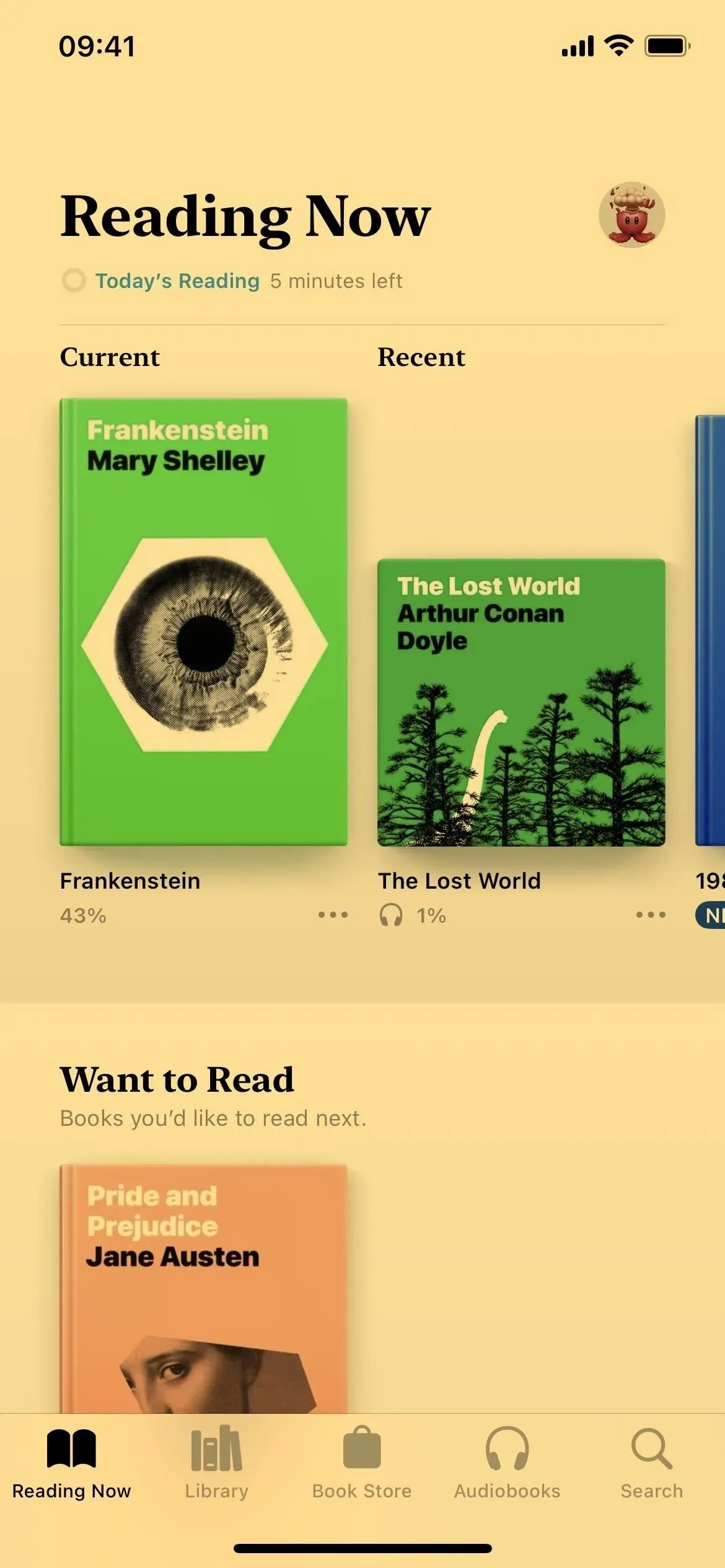
Du kan slå på eller av Night Shift i Inställningar -> Display & Ljusstyrka -> Night Shift eller genom att använda menyn Ljusstyrka i Kontrollcenter. Siri fungerar också. Du kan sätta den på ett schema och använda reglaget för färgtemperatur för att justera utseendet från mindre varmt till varmare. Observera att Night Shift inte påverkar skärmdumpar, skärminspelningar och skärmspegling.
10. Sann ton
Du kanske inte ens inser det, men True Tone är aktiverat på iPhone 8 och nyare som standard. Din iPhones sensorer mäter det omgivande ljuset runt dig och sedan justerar True Tone färgen och intensiteten på din skärm för att få innehållet att se mer naturligt ut.
Vissa av färginställningarna i den här artikeln kan automatiskt inaktivera True Tone, till exempel klassisk invert, smart invert, gråskalefilter och kontrastförstärkning. Du kan också stänga av den själv, vilket kommer att hålla färgen och intensiteten konsekvent på din skärm.
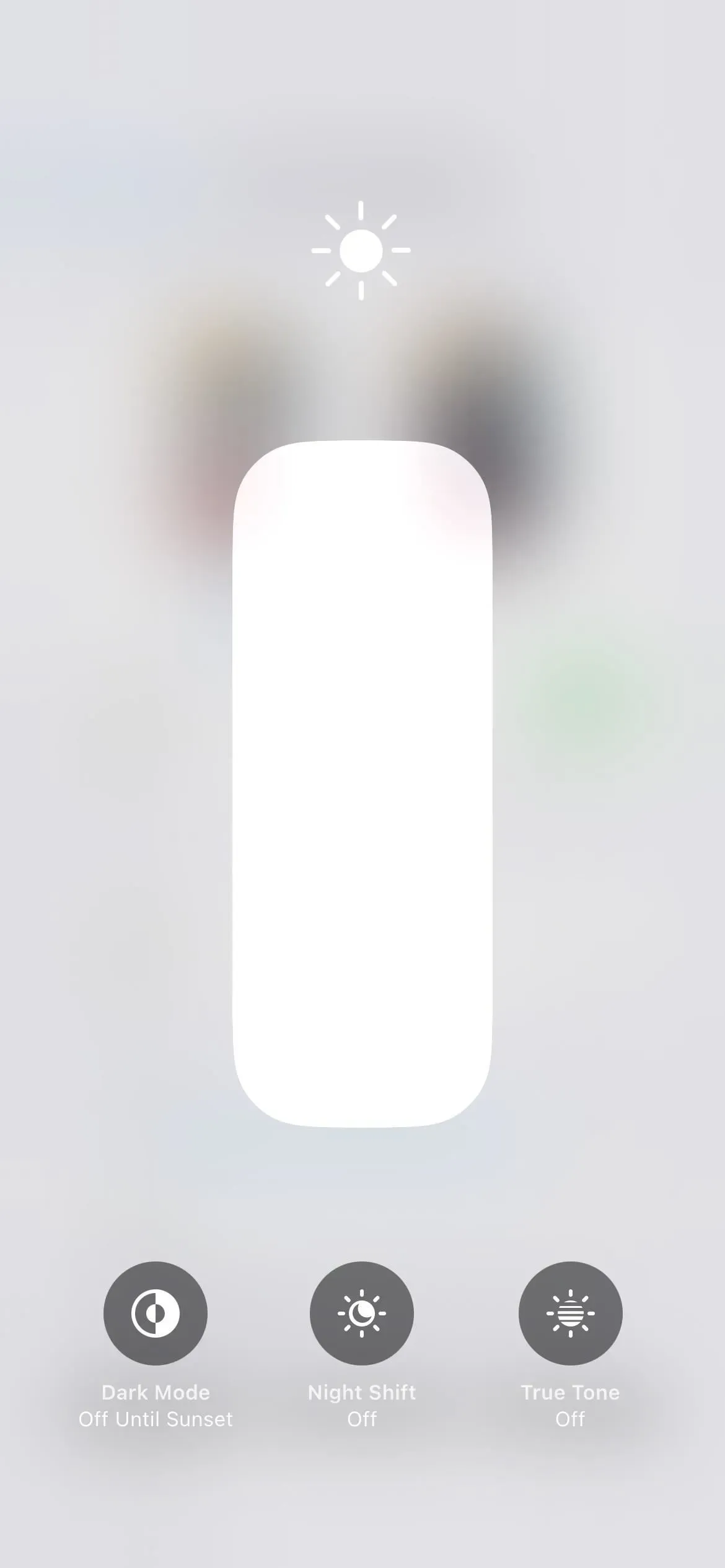
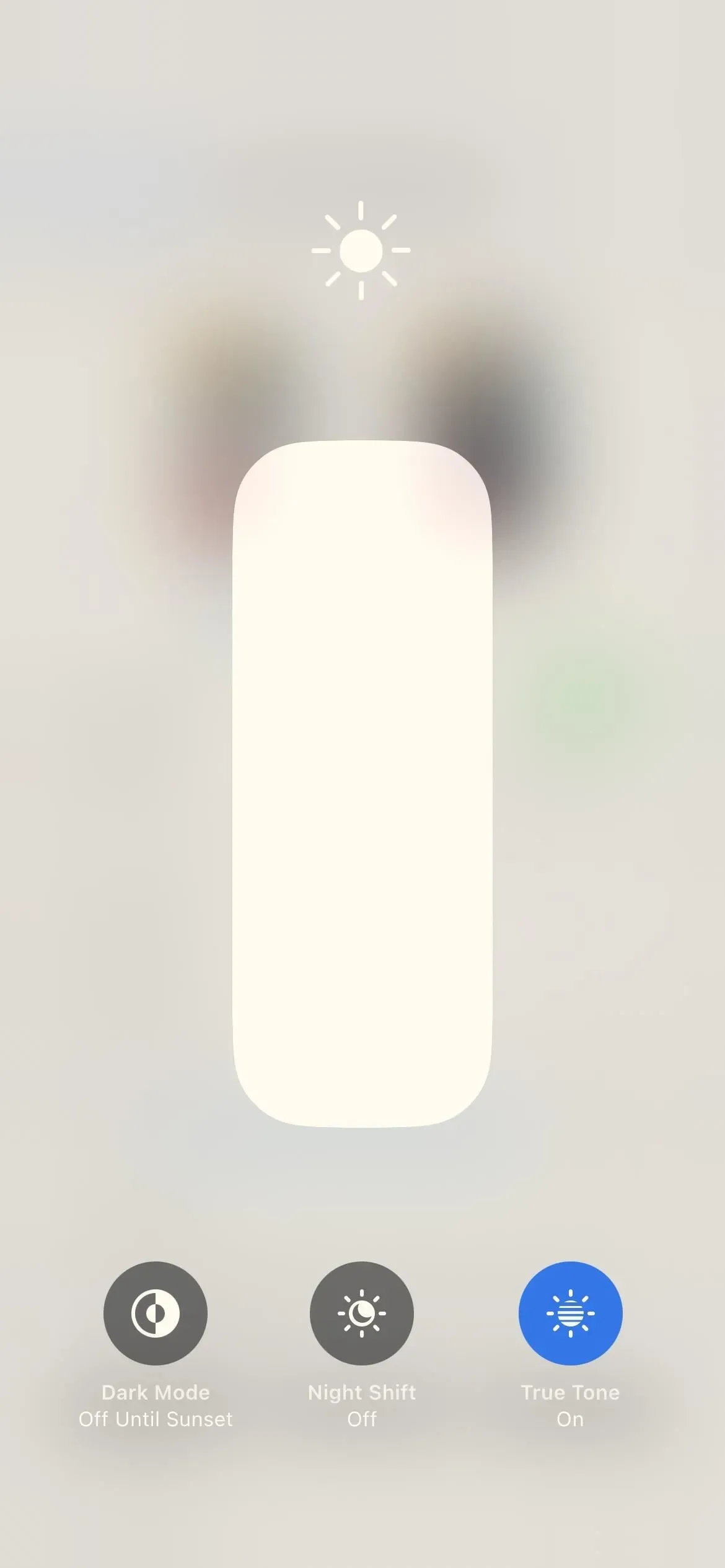
Du kan aktivera eller inaktivera True Tone i Inställningar -> Display & Brightness -> True Tone eller genom att använda menyn Ljusstyrka i Kontrollcenter. Observera att True Tone inte påverkar skärmdumpar, skärminspelningar och skärmspegling.
11. Ljusstyrka
Du borde redan veta hur du justerar ljusstyrkan på din iPhone, oavsett om du gör det manuellt eller ställer in den för att justera automatiskt. När automatisk ljusstyrka är aktiverad (standardinställningen) använder din iPhone sensorn för omgivande ljus för att mäta ljusförhållandena runt dig. Ljusstyrkan på din skärm justeras därefter, dämpas i mörka områden och lyser upp i väl upplysta områden.
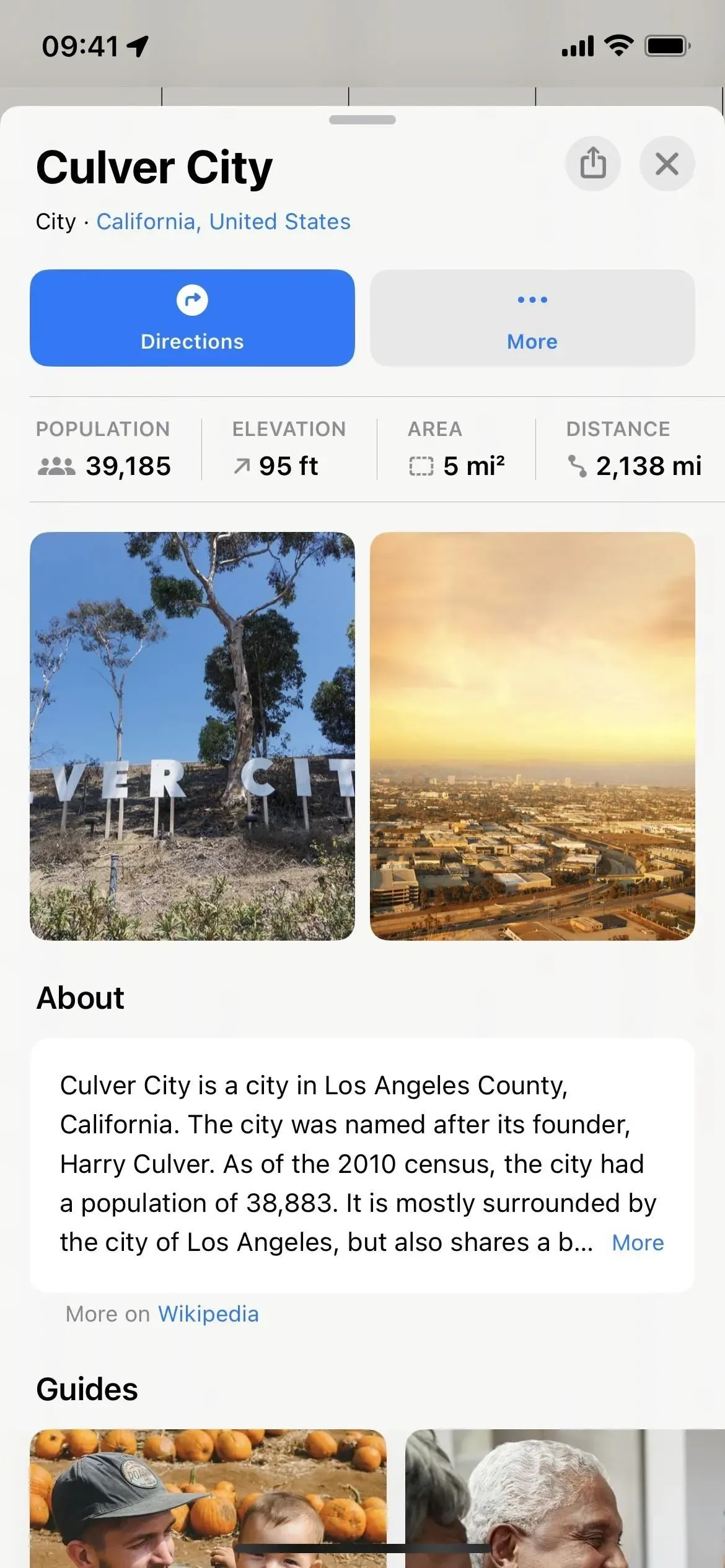
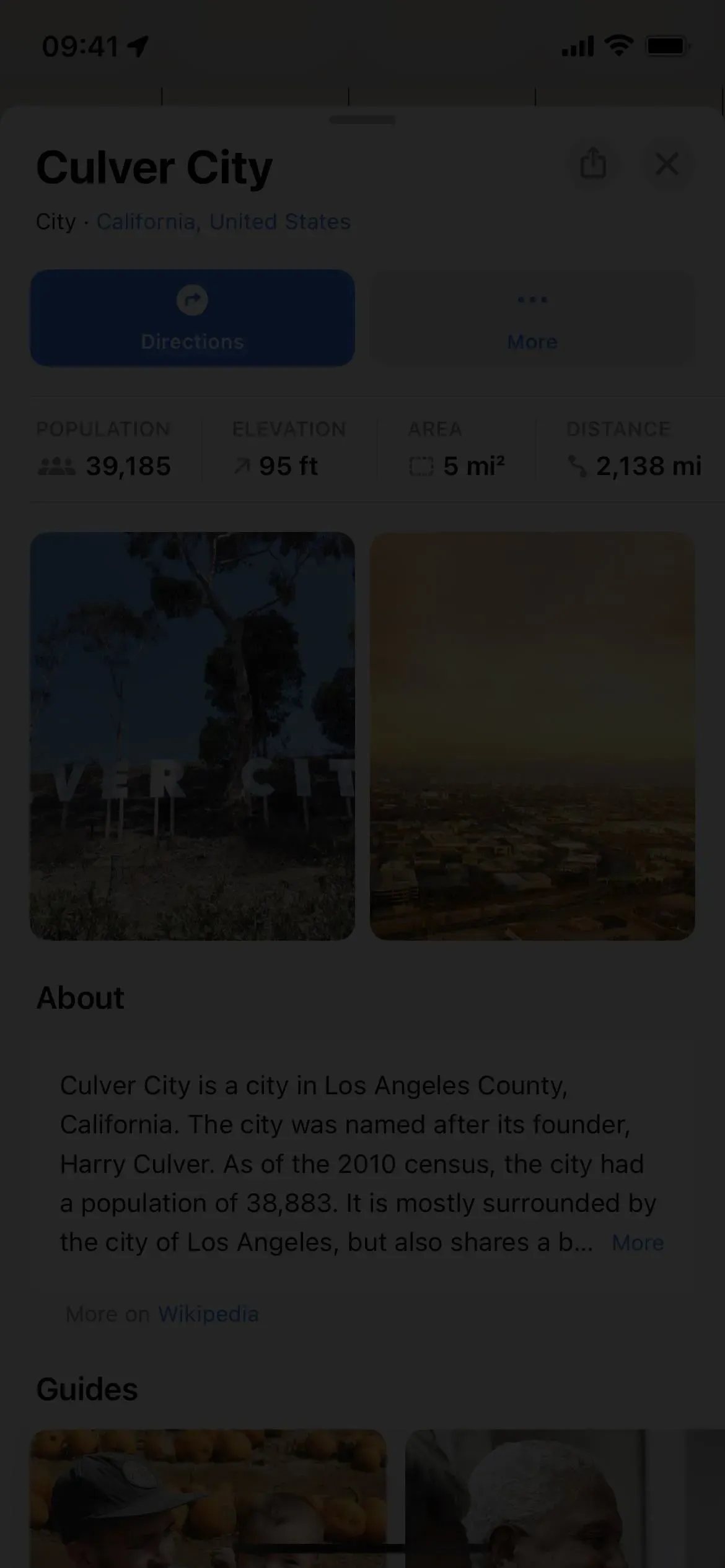
Du kan aktivera eller inaktivera automatisk ljusstyrka i Inställningar -> Tillgänglighet -> Display & textstorlek. Siri fungerar också. Du kan justera ljusstyrkan manuellt med kontrollen Ljusstyrka i Kontrollcenter eller Inställningar -> Display & Ljusstyrka. Observera att ljusstyrkan inte påverkar skärmdumpar, skärminspelningar och skärmspegling.
Metod 1: Konfigurera inställningar per app
Apple introducerade inställningar per app i iOS 15, och tre av de färgpåverkande funktionerna som anges ovan kan justeras på detta sätt. Om du ska använda någon av de funktioner som stöds för dina appar är det mycket bättre att konfigurera dem i inställningarna per app än att använda de två andra metoderna nedan.
Gå till Inställningar -> Tillgänglighet -> Inställningar per app, klicka på Lägg till app om appen du vill anpassa inte finns med i listan, välj sedan appen.


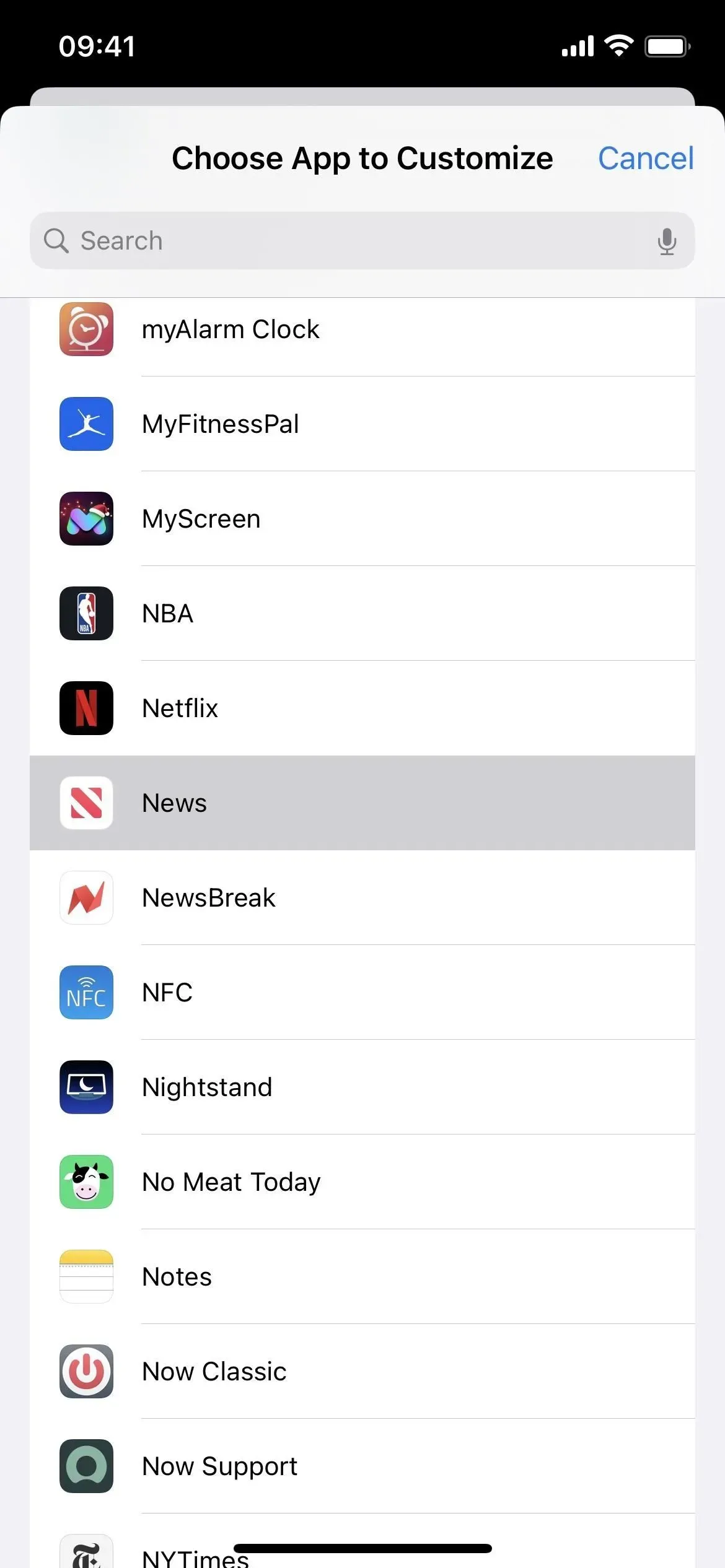
Tillbaka i listan med inställningar för varje app väljer du en app. Du kan till och med välja en startskärm; dess inställningar kan påverka din iPhones statusfält utanför startskärmens sidor.
Aktivera eller inaktivera följande tre funktioner från ”Standard”.
- Smart inversion
- öka kontrasten
- Minska transparensen
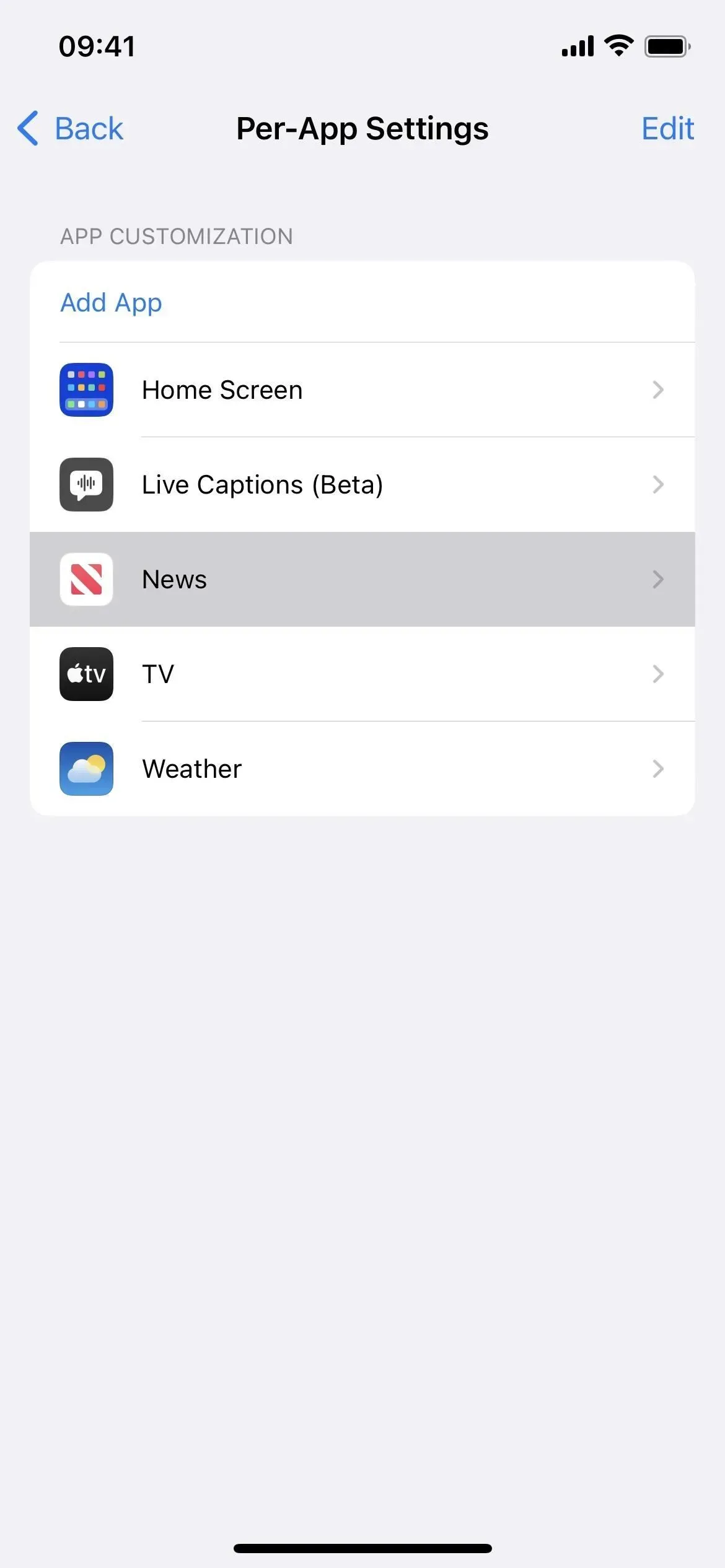
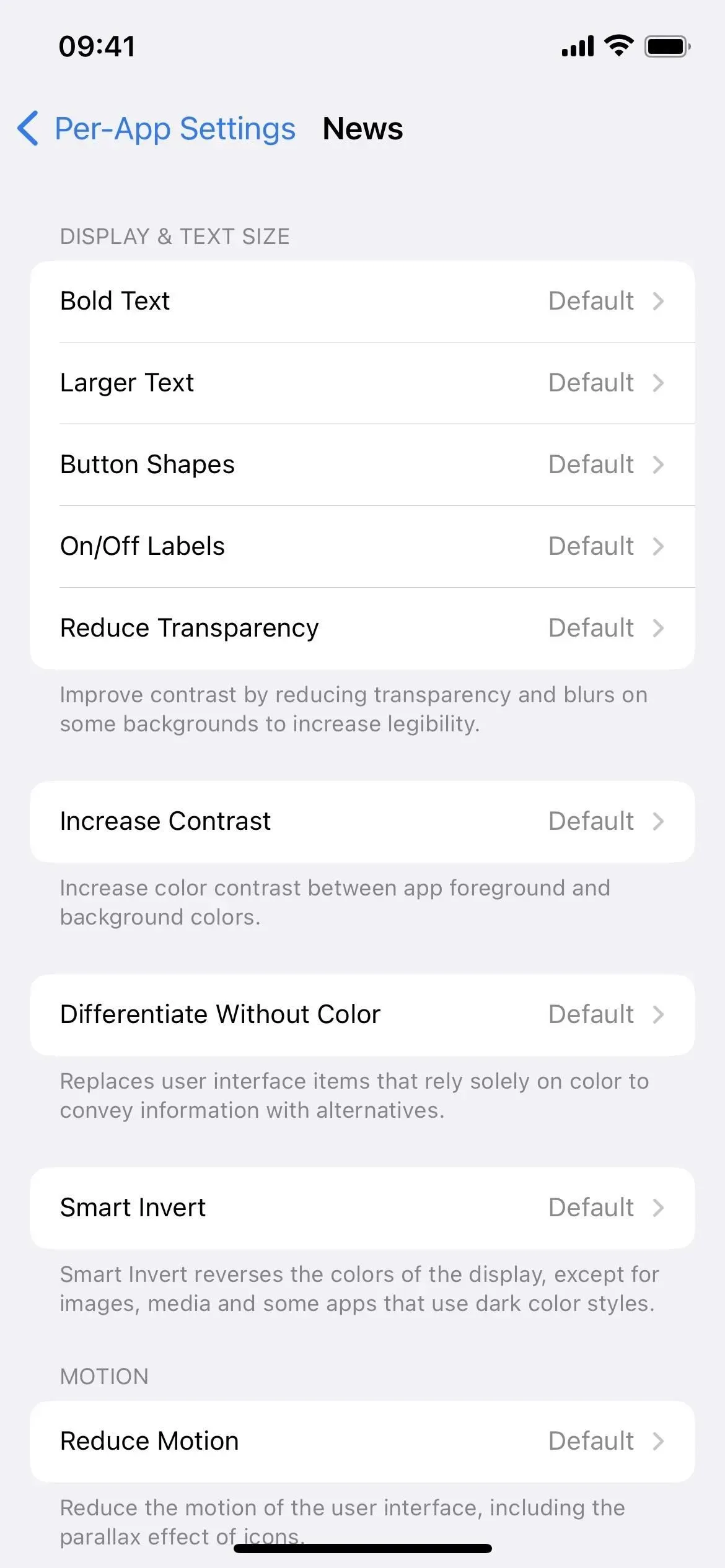
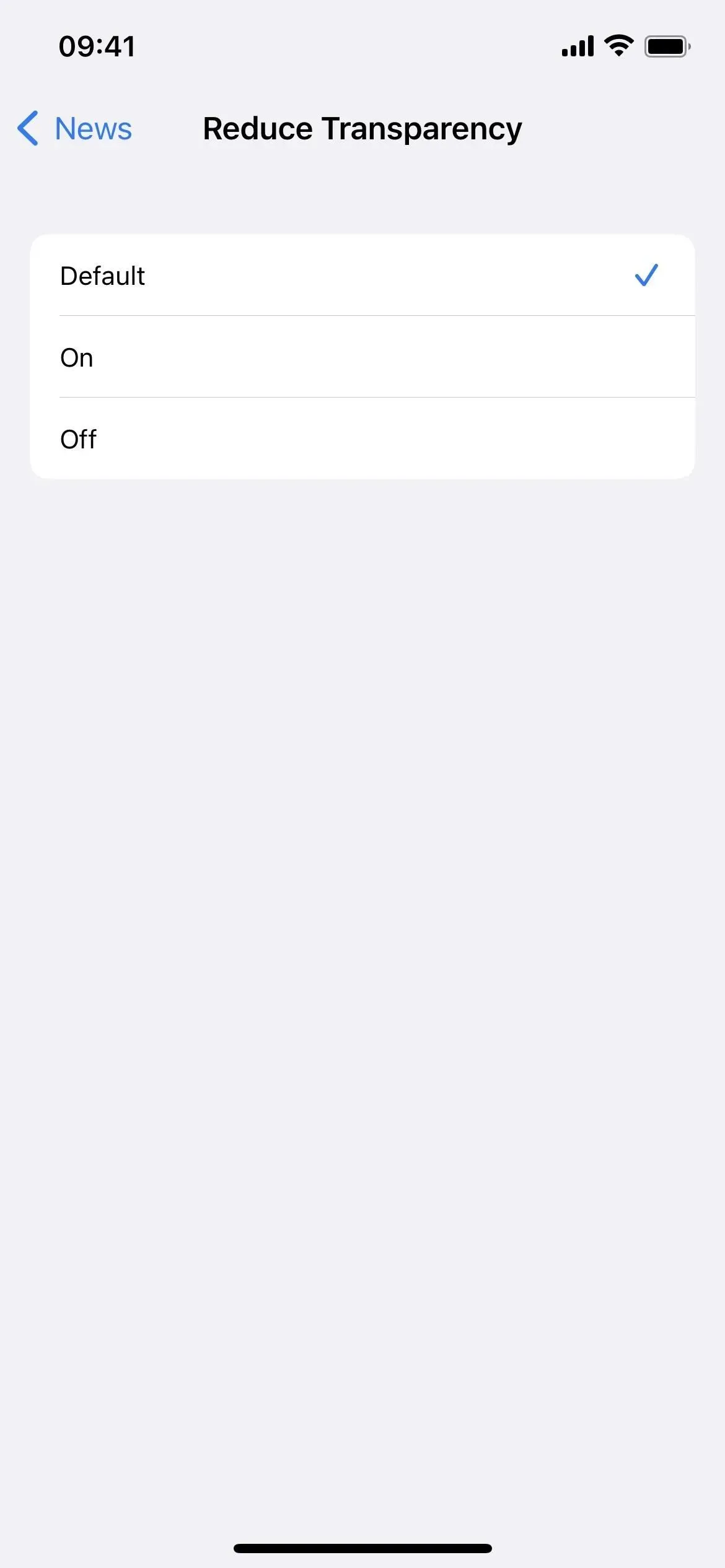
För de flesta andra filter och effekter behöver du metod 2 eller 3 nedan.
Metod 2: Automatisera färgändringar i appar
Med automatiseringsfunktionen i appen Genvägar kan du automatiskt ändra appens färger så att ingen åtgärd krävs annat än den första inställningen. Automatiseringen körs när du öppnar appen och tillämpar alla dina iOS-filter. Sedan när du stänger appen går allt tillbaka till det normala.
De flesta av färgeffekterna som listas ovan kan användas i kortkommandon och listas nedan som namnen på deras genvägsåtgärder. Du kan inte automatisera Night Shift eller True Tone.
- Ställ in utseende (mörkt läge)
- Installera klassisk inversion
- Installera Smart Invert (metod 1 är bäst för detta)
- Ställ in färgfilter
- Ställ in Öka kontrasten (metod 1 är bäst för detta)
- Ställ in Reducera transparens (metod 1 är bäst för detta)
- Ställ in vitpunkt (minska vitpunkten)
- Ställ in skala
- Ställ in ljusstyrka
Det finns faktiskt två sätt att bygga färgändringsautomatisering.
Alternativ 1: Byt filter när du öppnar och stänger applikationen
Detta är det enklaste sättet. När du öppnar appen slår automatiseringen på eller av alla filter du har lagt till. När du stänger appen gör automatiseringen samma sak: den byter alla filter.
- Starta den nya personliga automatiseringen i appen Genvägar.
- Välj Applikation från listan.
- Klicka på ”Välj” bredvid applikationen.
- Välj den eller de appar du vill tilldela och klicka på Klar.
- Aktivera ”Öppna” och ”Stängd” och klicka på ”Nästa”.
- Lägg till den eller de åtgärder du vill tilldela appen eller apparna.
- Klicka på ”Rotera” om den startar åtgärden, växla sedan till ”Växla”. Om du använder ”Ställ in ljusstyrka”, justera ljusstyrkan i procent.
- Klicka på nästa.
- Stäng av ”Fråga före start” och klicka på ”Fråga inte” för att bekräfta.
- Klicka på ”Klar” för att avsluta.
Även om du kan kombinera åtgärder för unika färgeffekter i appar, överdriv inte det. Om du väljer för många kommer Genvägar att ta lång tid att installera allt när du öppnar appen och kanske inte återställer allt när du stänger appen.
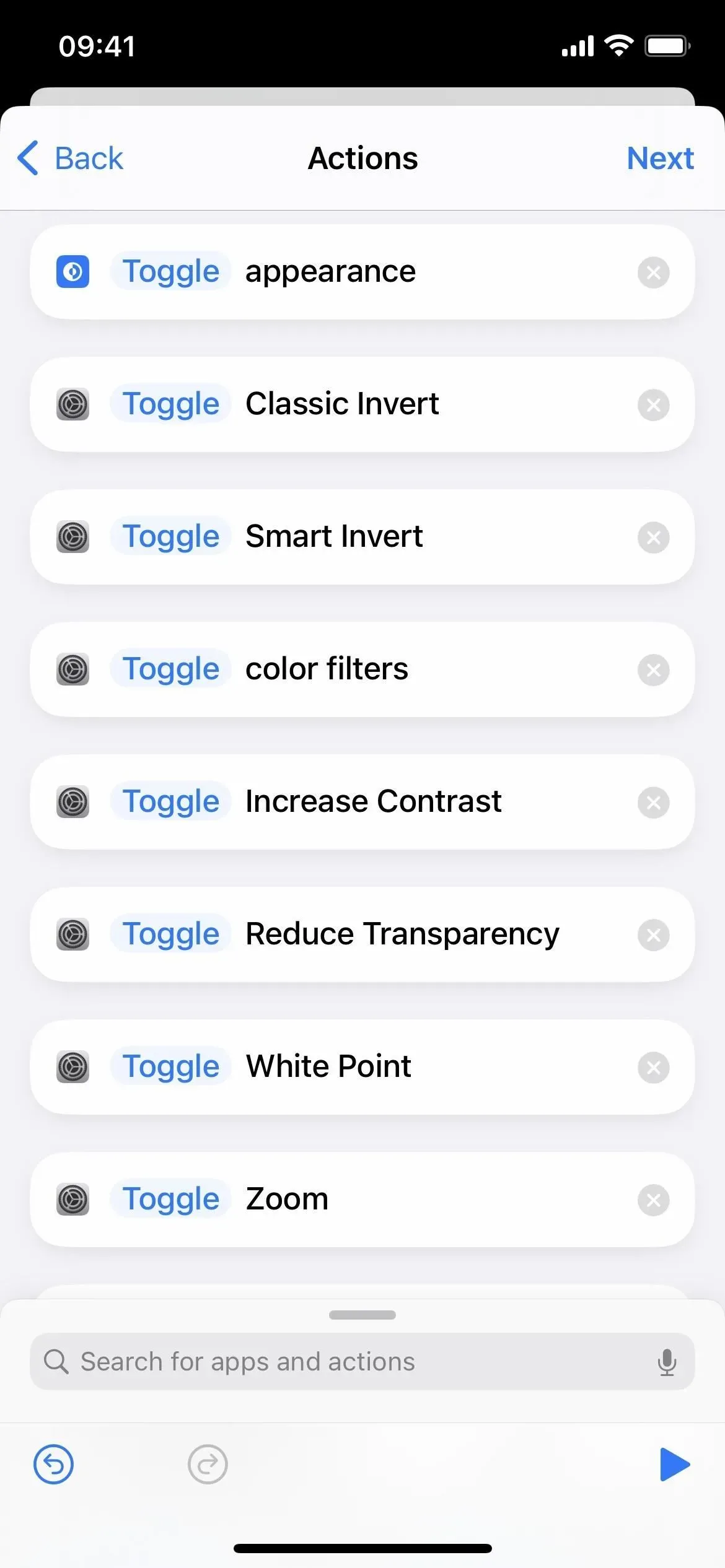

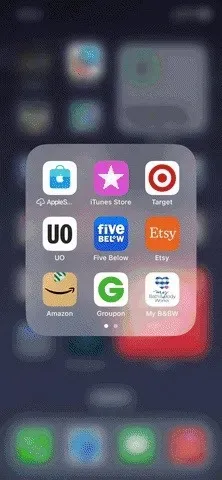
Nackdelar med att byta filter
Men om du redan använder filtret i hela systemet eller i den applikation du direkt byter från, kommer filtret av misstag att avaktiveras om du öppnar målapplikationen. Om du stänger appen eller växlar direkt till den tidigare appen bör saker återställas.
För att undvika detta, åtminstone för Smart Invert, öka kontrasten och minska transparensen, använd metod 1 ovan.
Annars kan du byta filter manuellt (se metod 3) som används på annat håll innan eller efter att målapplikationen öppnats. Du måste dock göra detta igen när du byter tillbaka om du vill behålla det tidigare temat. Om det är ett tidigare app-tema och inte ett systemomfattande, kan du också öppna startskärmen eller en annan ofiltrerad app innan du öppnar målappen.
I en idealisk värld kan du låta automatiken registrera filtren som används innan du öppnar målapplikationen, så att du kan återvända till dem när du stänger applikationen. Men genvägar har förmågan att bara spela in mörka och ljusa bilder, och inte färgfilter, smart invert och andra alternativ.
Alternativ 2: Aktivera/inaktivera filter när du öppnar/stänger programmet
Detta kräver mer arbete eftersom du behöver skapa två separata automatiseringar, en för att öppna appen och en för att stänga appen. Så om du redan använder filtret någon annanstans bör öppning av målappen lämna det aktiverat om det är i automatisering. Om du stänger appen inaktiveras den dock om du inte använder liknande automatisering för allt du byter till.
- Starta den nya personliga automatiseringen i appen Genvägar.
- Välj Applikation från listan.
- Klicka på ”Välj” bredvid applikationen.
- Välj den eller de appar du vill tilldela och klicka på Klar.
- Växla endast ”Öppna” och klicka på ”Nästa”.
- Lägg till den eller de åtgärder du vill tilldela appen eller apparna.
- Lämna ”Turn” som det är om handlingen börjar med den. Om du använder Set Appearance, välj mellan Dark eller Light. Om du använder ”Ställ in ljusstyrka”, justera ljusstyrkan i procent. För alla andra åtgärder, välj På. eller ”Av”.
- Klicka på nästa.
- Stäng av ”Fråga före start” och klicka på ”Fråga inte” för att bekräfta.
- Klicka på ”Klar” för att avsluta.
Som med att byta filter i automatisering, överdriv inte när du kombinerar åtgärder för att skapa unika färgeffekter i appar. Om du väljer för många kommer Genvägar att ta lång tid att installera allt när du öppnar appen och kanske inte återställer allt när du stänger appen.
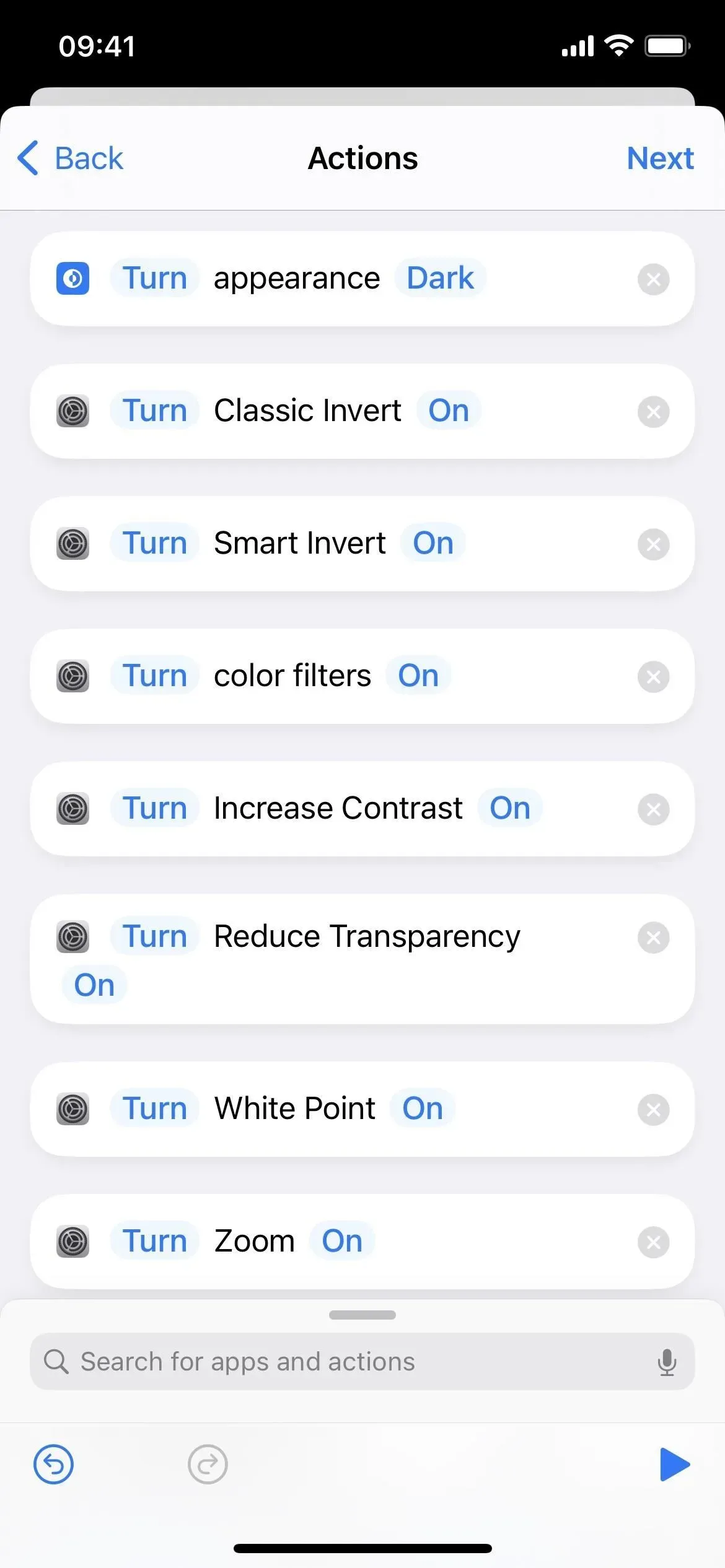
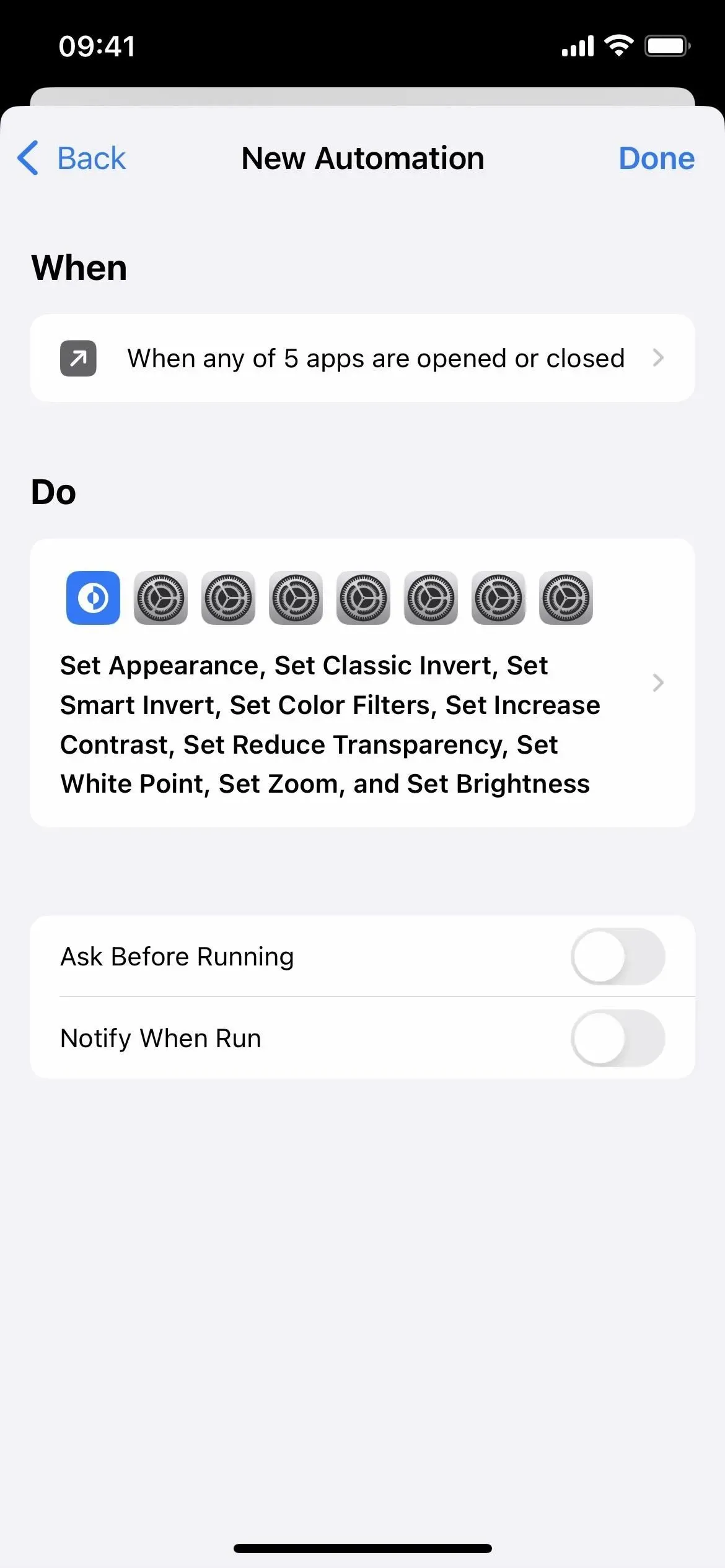
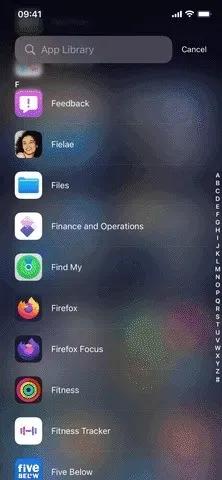
Nackdelar med att aktivera/inaktivera filter
Om du använder några systemomfattande filter och ett av dem används i din automatisering, kommer öppning av programmet inte att påverka det om du inte inaktiverar det vid automatisering. Men om filtret är aktiverat när appen öppnas och i din automatisering kommer det systemomfattande filtret att inaktiveras när appen stängs.
För att undvika detta, åtminstone för Smart Invert, öka kontrasten och minska transparensen, använd metod 1 ovan.
Som du kan se finns det ett litet problem med varje alternativ. Om du inte använder systemomfattande filter borde detta inte vara ett problem. Om du gör detta har du lite extra arbete att göra när du öppnar och stänger appar för att komma tillbaka till den tidigare systemomfattande vyn. Att ställa in automatisering för varje app på din iPhone ger dig fullständig kontroll, men det är för mycket arbete.
Metod 3: Ändra färger manuellt i appar
Om du inte vill använda genvägsautomatisering för att automatiskt byta färgtema för en app, eller när du snabbt behöver justera färgen när din automatisering slår på eller av vad du vill, kan du använda Siri eller de grundläggande kontrollerna för varje alternativet i appen Inställningar som visas ovan. Det finns dock snabbare sätt att ställa in några av dem utan att prata eller gräva igenom appen Inställningar.
De flesta av färgeffekterna som listas ovan kan användas i kortkommandon och listas nedan som namnen på deras genvägsåtgärder. Du kan inte automatisera Night Shift eller True Tone.
- Klassisk inverterad
- Smart Invert (metod 1 är bäst för detta)
- Färgfilter
- Öka kontrasten (metod 1 är bäst för detta)
- Minska transparensen (metod 1 är bäst för detta)
- Minska vitpunkten
- Öka
Alternativ 1: Snabbåtkomst för tillgänglighet
När den är aktiverad tilldelas en tillgänglighetsgenväg en trippelklicksgest på sidoknappen eller hemknappen på din iPhone. Så när du snabbt trycker på knappen tre gånger i rad kommer vilket alternativ du än väljer för tillgänglighetsgenvägen att slås på eller av. Om du ställer in mer än ett alternativ kommer det att visa dig en lista över dem att välja mellan.
Gå till Inställningar -> Tillgänglighet -> Tillgänglighetsgenväg och se till att minst en av färginställningarna är markerad. Alla sakerna som visas ovan är inte tillgängliga, men du kan styra klassisk invertering, smart invertering, färgfilter, öka kontrasten, minska transparensen, minska vitpunkten och zooma.
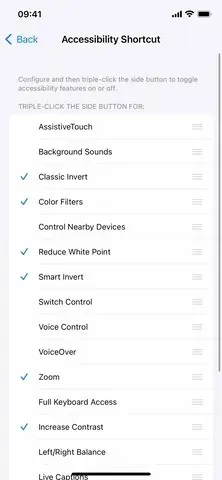
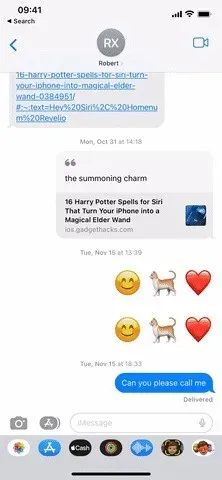
Alternativ 2: Tillgänglighetsgenvägar i kontrollcentret
Ställ in tillgänglighetsgenvägen som visas i alternativ 1 ovan och gå sedan till Inställningar -> Kontrollcenter. Lägg till en kontroll för tillgänglighetsgenvägar om den inte redan finns i listan över inkluderade kontroller.
När du öppnar kontrollcentret kan du trycka på kontrollen Tillgänglighetsgenvägar för att aktivera eller inaktivera de tilldelade funktionerna. Om du har mer än en uppsättning, välj från listan som visas.


Alternativ 3: Klicka på ”Tillbaka”
Back Tap har funnits sedan iOS 14 och fungerar som det verkar. Du kan dubbel- eller trippeltrycka på Apple-ikonen på baksidan av din iPhone och den kommer att utföra vilken åtgärd du än tilldelar gesten.
Gå till Inställningar -> Tillgänglighet -> Peka -> Tillbaka Tryck och välj sedan Double Tap eller Triple Tap. Du kan välja mellan systemåtgärder, tillgänglighetsåtgärder, svepgester och till och med genvägar.
I vårt fall kan du ställa in en tillgänglighetsgenväg för den om du inte vill öppna den, som beskrivs i alternativ 1 och 2 ovan. Inga systemåtgärder hjälper till med färgbytet. För tillgänglighet kan du välja Classic Invert, Smart Invert, Color Filters eller Zoom.
Du kan också använda en av de andra färgändringsfunktionerna ovan, men du måste skapa en genväg för dem i appen Genvägar och sedan tilldela den här. Om du gör det får du också tillgång till mörkt läge, öka kontrasten, minska transparensen, minska vitpunkten och ljusstyrkan. Du kan också använda valfri kombination av färgeffekter.
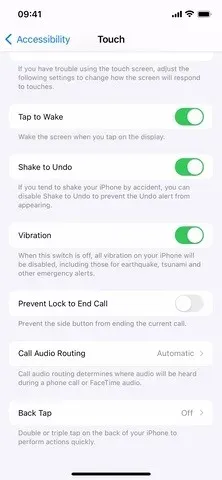
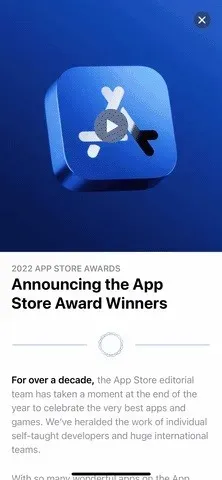



Lämna ett svar