Hur man överför foton från Android till iPhone: 7 enkla lösningar
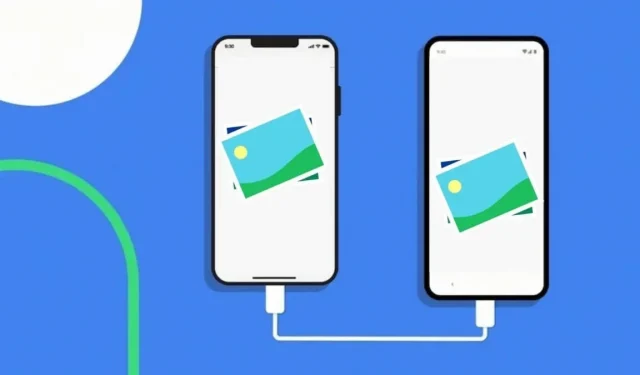
Trött på att ständigt byta minneskort? Har du fastnat för att du inte vet hur man överför bilder från Android till iPhone? Här är en guide som hjälper dig att avmystifiera processen.
En av de största utmaningarna när du byter till en ny telefon kommer när du behöver överföra data från en telefon till en annan, speciellt när överföringen sker mellan Android och iPhone.
Bland all annan data är foton en av de viktigaste sakerna som alla vill dela, men att överföra denna data till sociala nätverksprogram kan minska bildkvaliteten.
Om du letar efter ett sätt att överföra dina bilder från Android till iPhone utan att kompromissa med bildkvaliteten, är den här artikeln definitivt för dig.
I den här artikeln kommer vi att diskutera några snabba och enkla sätt att överföra bilder från Android till iPhone.
Lösningar för att överföra bilder från Android till iPhone
- Överför foton från Android till iPhone via Bluetooth
- Överför Android Photos till iPhone med Google Photos
- Hur man överför bilder från Android till iPhone med PC
- Skicka foton från Android till iPhone via e-post
- Hur man överför bilder från Google Drive
- Skicka bilder från iPhone till Android genom att dra och släppa
- Tredjepartsappar för att överföra foton från Android till iPhone
1. Överför bilder från Android till iPhone via Bluetooth
Det enklaste och mest pålitliga sättet att överföra data från Android till iPhone är att använda Bluetooth.
Innan du fortsätter med den grundläggande dataöverföringsproceduren måste du först slå på Bluetooth på båda enheterna. Du kan göra detta genom att klicka på Bluetooth-ikonen i rullgardinsmenyn, eller så kan du ställa in det manuellt.
Du måste också se till att alternativet ”synlig för andra enheter” är aktiverat så att vi kan ansluta båda enheterna.
Nedan följer stegen för att överföra filer från Android till iPhone med Bluetooth:
- På en Android-enhet öppnar du filhanterarens app, letar reda på DCIM-mappen och trycker på den.
- Tryck nu och håll in en bild för att automatiskt markera bildkryssrutorna så att du kan välja flera bilder samtidigt.
- Välj de bilder du vill överföra.
- När det är klart klickar du på delningsikonen och väljer Bluetooth.
- Ett gäng enheter kommer att dyka upp på skärmen; välj den enhet du vill överföra. Om enheten inte visas klickar du på Uppdatera.
- En uppmaning att överföra visas på skärmen. Klicka på Acceptera för att påbörja överföringsprocessen.
Överföringshastigheten beror på Bluetooth-modellen och mängden data som överförs; därför kan det ta lite tid att överföra alla filer.
2. Överför Android Photos till iPhone med Google Photos
En annan metod som kan användas för att överföra data från Android till iPhone är Google Photos-metoden.
Till en början måste du ha Google Photos på båda telefonerna, så ladda ner det på din Android-telefon från Google Play Butik och på din iPhone från iTunes App Store.
Efter det, aktivera alternativet för säkerhetskopiering och synkronisering i Google Foto-appen på din Android-telefon. Detta säkerställer att alla foton automatiskt laddas ner och sparas på Google Drive.
Öppna nu appen på din iPhone och tryck på säkerhetskopierings- och synkroniseringsfunktionen. Detta kommer automatiskt att börja visa bilderna du hade i Google Foton på din Android-telefon.
Notera:
Se till att du är inloggad på samma Google Foto-konto på båda telefonerna. annars kommer den här metoden inte att fungera.
3. Hur man överför bilder från Android till iPhone med PC
Du kan också använda PC för att överföra filer från Android till iPhone. Det finns två huvuduppgifter att utföra i denna metod:
- Kopiera bilder från Android till PC
- Överför bilder från PC till iPhone via iTunes
Steg för att överföra foton från Android till iPhone med PC
- Anslut din Android-telefon till PC
- För att hitta dina foton och videor, gå till Den här datorn och dubbelklicka på enhetens namn. Bläddra och hitta filen med namnet DCIM, klicka på den och välj kameran därifrån.
- Välj de foton och videor du vill överföra och flytta dem till en mapp på din dator.
- Koppla bort Android-telefonen från datorn
- Anslut din iPhone till PC via USB-kabel
- Öppna iTunes på din dator med ditt iPhone-konto och överför sedan alla dina data dit.
4. Skicka bilder från Android till iPhone via e-post.
Ett annat enkelt sätt att överföra bilder från Android till iPhone är att använda e-post.
Det enda du behöver för denna metod är en e-postadress. Här är stegen du måste följa för att slutföra den här metoden:
- Öppna ditt galleri på din Android-enhet.
- Tryck och håll på ett foto för att aktivera flera val. Välj alla foton du vill överföra.
- Klicka på delningsikonen högst upp på skärmen.
- Välj E-post eller Gmail.
- Ange e-postadressen på din iPhone i fältet ”Till” och klicka sedan på knappen ”Skicka”.
- Öppna e-post på din iPhone.
- Tryck och håll kvar varje bifogad bild och tryck sedan på Spara bilder. Bilderna kommer att sparas och du kan komma åt dem i appen Foton på iPhone.
Den enda nackdelen med denna metod är att du inte kan skicka mer än 25 MB data på en gång.
5. Hur man överför foton från Google Drive
Google Drive-metoden fungerar ungefär på samma sätt som Google Photo-metoden. För att använda den här metoden för att överföra filer måste du följa dessa steg:
- Ladda ner och logga in på Google Drive på din Android-enhet.
- Välj filen eller videon du vill dela från ditt galleri, klicka på knappen ”Dela” och välj ”Dela via Google Drive” för att ladda upp bilderna.
- Installera och logga in på Google Drive på din iPhone.
- När du öppnar Google Drive-appen kan du hitta alla uppladdade bilder och videor där. Du kan klicka på foton och videor och klicka på ”Spara” för att överföra dem till iPhone.
6. Skicka bilder från iPhone till Android med dra och släpp.
Dra och släpp-metoden kräver också en PC för att överföra data från Android till iPhone. Här är stegen för den här metoden:
- Anslut först båda telefonerna till din dator med USB-kablar.
- Gå till ”Den här datorn” i Windows och titta på ”Bärbara enheter”. Här hittar du båda dina telefoner.
- Öppna Android-lagring och iPhone-lagring i ett separat fönster.
- I Android-lagringsfönstret hittar du mappen där dina foton finns.
- Välj de foton du vill överföra. Dra dem från mappen Android-bilder till mappen iPhone-bilder.
Om du har problem med den här metoden eller om din dator fryser kan du först flytta bilderna till din dator och sedan överföra dem från din dator till din iPhone.
7. Tredjepartsappar för att överföra foton från Android till iPhone
byta till ios
Om du precis har köpt en ny iPhone kan du använda Apples officiella verktyg för att byta från din Android-telefon som heter Flytta till iOS.
Men du bör komma ihåg att den här metoden kommer att överföra all din data från Android till iPhone, inte bara foton.
Krav
- Om din iPhone redan har konfigurerats måste du radera den och börja om genom att gå till Inställningar > Allmänt > Återställ > Radera allt innehåll och inställningar. Om du vill behålla något, säkerhetskopiera din data och återställ den senare.
- Se till att slå på internetanslutningen på din Android-enhet och installera appen Flytta till ios.
Här är stegen du behöver följa:
- Slå på din iPhone och följ installationsinstruktionerna för att välja språk, region och nätverk.
- När skärmen Appar och data visas väljer du Flytta data från Android.
- Starta nu appen Flytta till iOS på din Android-enhet > tryck på Fortsätt > tryck på ”Acceptera villkor” efter att ha läst dem > välj ”Nästa” i det övre högra hörnet av kodsökningsskärmen.
- På iPhone väljer du Fortsätt att köra på Android-skärmen > Vänta tills en kod (6-10 siffrig kod) vanligtvis visas.
- Sedan, på Android-enheten, skriv in koden på iPhone > vänta ett tag tills skärmen ”Dataöverföring” visas > välj innehållet du vill överföra och klicka på ”Nästa”.
Dataöverföringshastigheten beror på mängden innehåll du överför från Android-telefon till iPhone.
Anytrans programvara
Anytrans är en iOS-datahanterings-/överföringsprogramvara som kräver en PC för att överföra data från Android- och iOS-enheter.
Du måste följa stegen nedan för att överföra dina bilder med programvaran Anytrans.
- Ladda ner en gratis testversion av Anytrans från http://dl.imobie.com/anytrans-setup.exe.
- Starta programvaran.
- Anslut båda enheterna till datorn med USB-kablar.
- Klicka på iOS Mover och sedan på Quick Access Screen
- Klicka på knappen Innehåll för iOS.
- Välj mappen som innehåller data som ska överföras och klicka på högerpilen för att starta processen.
Överföringshastigheten beror på mängden innehåll som överförs. Så vänta tills överföringen är klar.
App för fotoöverföring
Photo Transfer App är en mobilapplikation som låter dig överföra mediefiler från en enhet till en annan.
Därför kan du också använda den för att överföra filer från Android till iPhone . Här är stegen du behöver följa:
Ladda ner och kör appen på båda enheterna.
- På en Android-telefon trycker du på knappen Skicka och väljer sedan andra enheter.
- Klicka nu på ”Välj” för att välja de foton du vill överföra.
- På iPhone trycker du på knappen Hämta.
- Klicka på knappen ”Uppdatera enheter” för att hitta din Android-enhet i nätverket.
- Klicka på Android och klicka på ”Hämta foton” för att starta fotoöverföringsprocessen.
Slutsats
Alla metoder som nämns ovan är snabba och effektiva för att överföra data från Android till iPhone. Du kan använda Google Foton, Google Drive, Bluetooth, appar från tredje part och till och med din dator för att överföra.
Nu är det upp till dig att bestämma vilken typ av metod som passar dig bäst och vilken typ av innehåll du ska överföra.



Lämna ett svar