Google Documents Hängande indrag: Hur man gör det
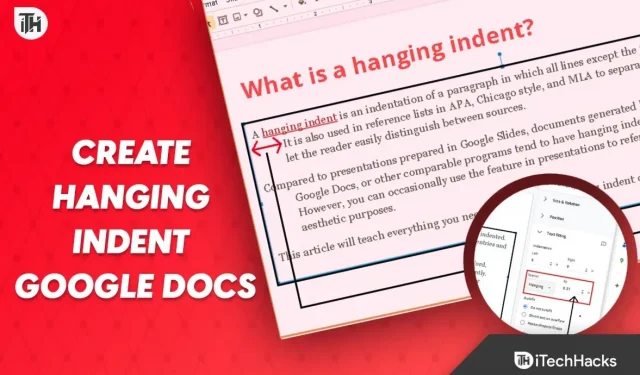
Flera användare bytte till Google Docs eftersom Microsoft Word blev mer belamrat med aktiveringsrelaterad information. Google Documents hade dock vissa egenheter, ungefär som alla andra onlineprogram. Även om Google Docs gjorde allt någorlunda enkelt att utföra, fanns det ingenstans att hitta mycket formateringsinformation. Att använda hängande indrag i Google Dokument är en av dessa saker.
Många har hört talas om Hanging Indent i Google Docs men är osäkra på hur man använder det. Du har tur om du hamnar i den kategorin. Det här inlägget kommer att visa hur man använder hängande indrag i Google Dokument.
Vad är ett hängande indrag?
Om du ofta använder Google Dokument är du kanske redan van vid indrag. Ändå förstår du förmodligen redan värdet av att nämna något arbete om du är en forskningssökande eller någon som slutför citeringsarbeten. Den hängande indragningen används i det specifika föremålet.
När den första raden i ett stycke börjar längst till vänster, sägs stycket ha en hängande indrag. De andra raderna är dock högerindragna.
Läsarna görs medvetna om varje del av information så att de snabbt kan förstå den med denna typ av information. Numera är referenslistor, forskningsartiklar och bibliografier de huvudsakliga sammanhangen där hängande indrag används. Det finns otaliga andra möjliga användningsområden också.
2023 Google Documents Instruktioner för hängande indrag
Här kommer vi att visa hur du använder Google Dokuments funktion för hängande indrag. Den här guiden har delats upp i flera steg för din bekvämlighet. Se till att du läser detta i ordning.
Steg 1: Starta din Google Dokument-fil.
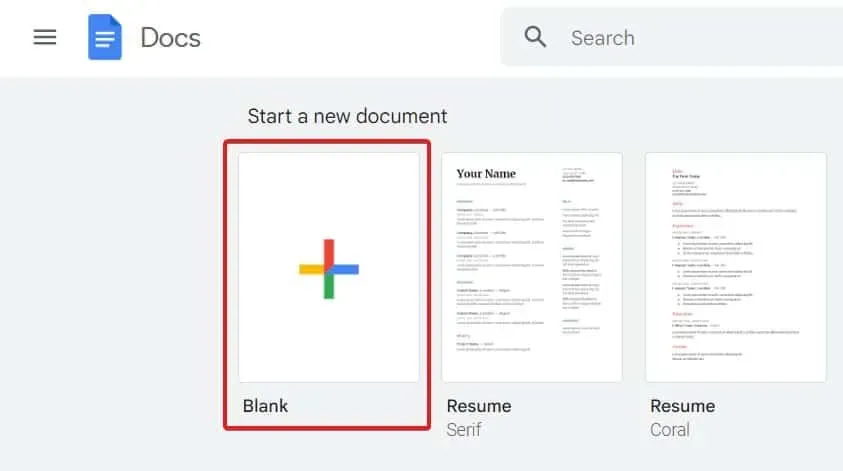
Du måste först öppna Google Documents-dokumentet där du vill använda ett hängande indrag. Även om du redan vet hur du öppnar det, gå till docs.google.com och välj Tomt för att starta ett nytt dokument om du har några frågor. Du kan alternativt lokalisera och öppna det gamla dokumentet där det dinglande indraget önskas.
Steg 2: Bestäm vilka stycken som ska formateras.
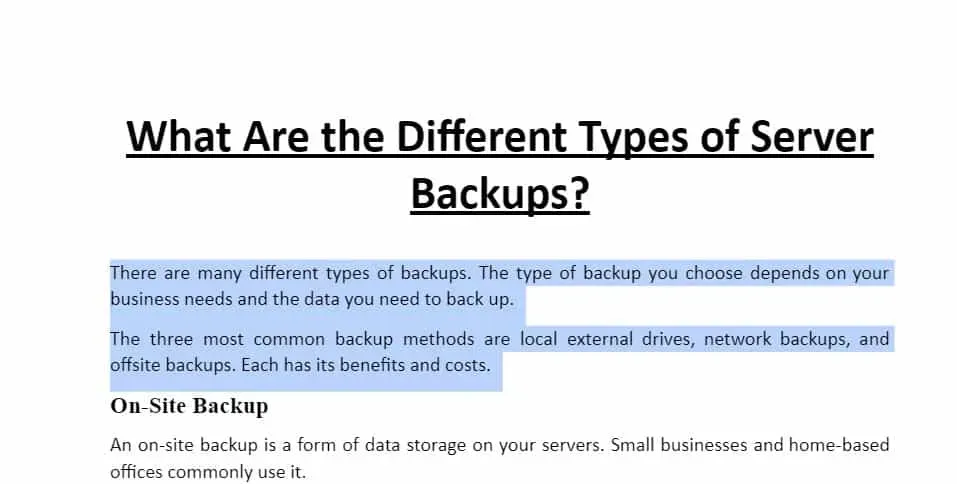
Du måste nu välja det stycke som du vill formatera med ett hängande indrag när du är i ditt dokument. Klicka och dra musen över texten för att göra detta.
Att trycka på Shift och högerpilen till den plats du vill välja är ett bra alternativ. Se till att inte välja alla alternativ.
Steg 3: Hängande indragsformat
Du behöver bara följa några enkla procedurer för att slutföra din uppgift nu när ditt stycke har valts för hängande indrag. Se till att markören inte flyttas till en annan plats innan du klickar; annars kommer texten inte längre att markeras. Vidta nu dessa åtgärder:
- För att formatera, välj Format i den övre menyraden.
- Välj Indrag och Alight.
- Välj Indragsalternativ från menyn som visas till höger.
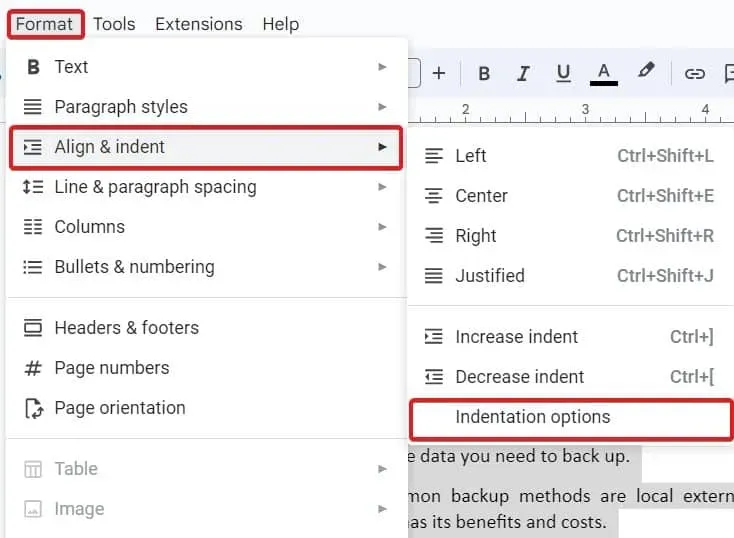
- Klicka på rutan under specialindraget nu.
- Välj Hängande i listan.
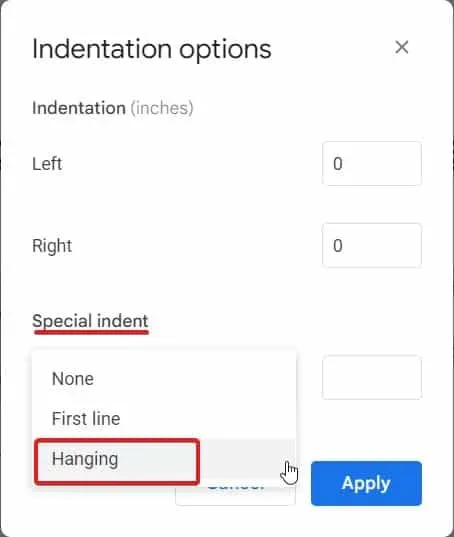
- Standardavståndet är 0,5 tum. Det kan ändras för att passa dina önskemål.
- Välj Använd.
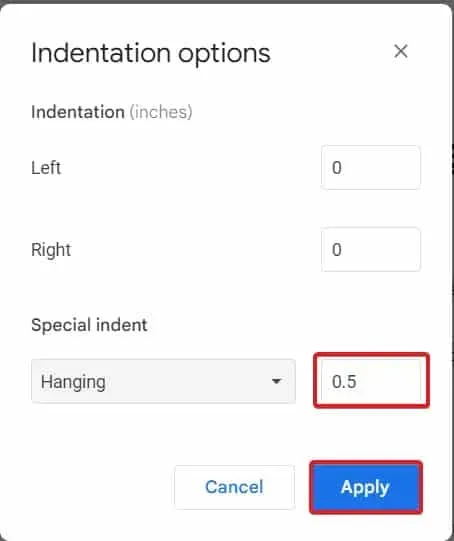
Ditt stycke kommer att hänga indraget så snart du klickar på Verkställ för att spara ändringarna.
Slutlig dom
Det är allt som finns att säga om dinglande indrag i Google Dokument just nu. Den här manualen borde ha varit användbar för dig. Ett hängande indrag kan nu enkelt och snabbt skapas i Google Dokument. Du kan utforma din text så att läsarna snabbt kan skumma igenom listor med några enkla klick. Lämna en kommentar nedan om du fortfarande har några frågor eller funderingar, så hjälper vi dig.



Lämna ett svar