Hur man gör Windows 11 Aktivitetsfältet transparent

Windows 11 ser helt annorlunda ut. I Windows 11 har många saker, som aktivitetsfältet, ett nytt utseende. I Windows 11 skapade Microsoft ett nytt aktivitetsfält med nya ikoner och allt i mitten. Aktivitetsfältet kan anpassas på en mängd olika sätt för att se ut som du vill. Om du vill göra aktivitetsfältet genomskinligt men inte är säker på hur, läs den här instruktionen. Det här inlägget kommer att gå över hur du gör aktivitetsfältet transparent i Windows 11.
Med anpassningsalternativet kan aktivitetsfältet göras transparent
Anpassningsfunktionen är det första sättet att få ett genomskinligt aktivitetsfält i Windows 11. Sätten att få ett genomskinligt aktivitetsfält med hjälp av anpassningsfunktionen listas nedan:
- Öppna appen Inställningar på din dator genom att trycka på tangentkombinationen Windows + I.
- Gå till avsnittet Personalisering från den vänstra sidofältet i appen Inställningar .
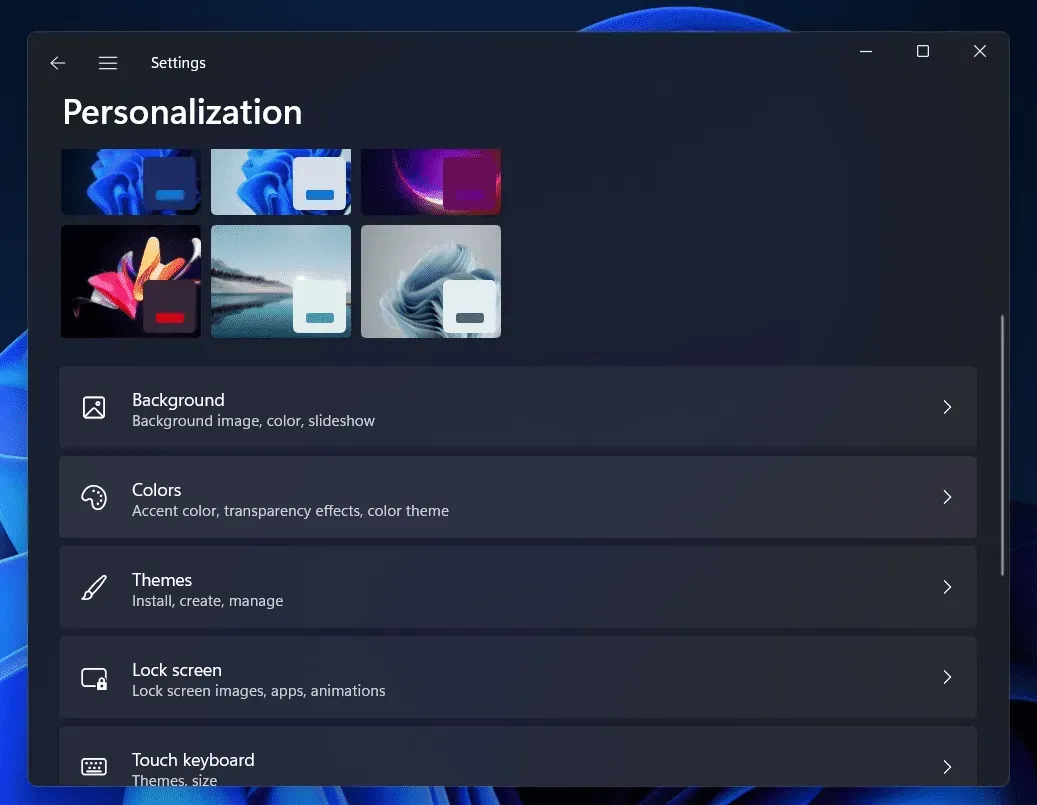
- Klicka på alternativet Färger till höger i avsnittet Anpassning .
- På nästa skärm slår du på reglaget för genomskinlighetseffekterna .
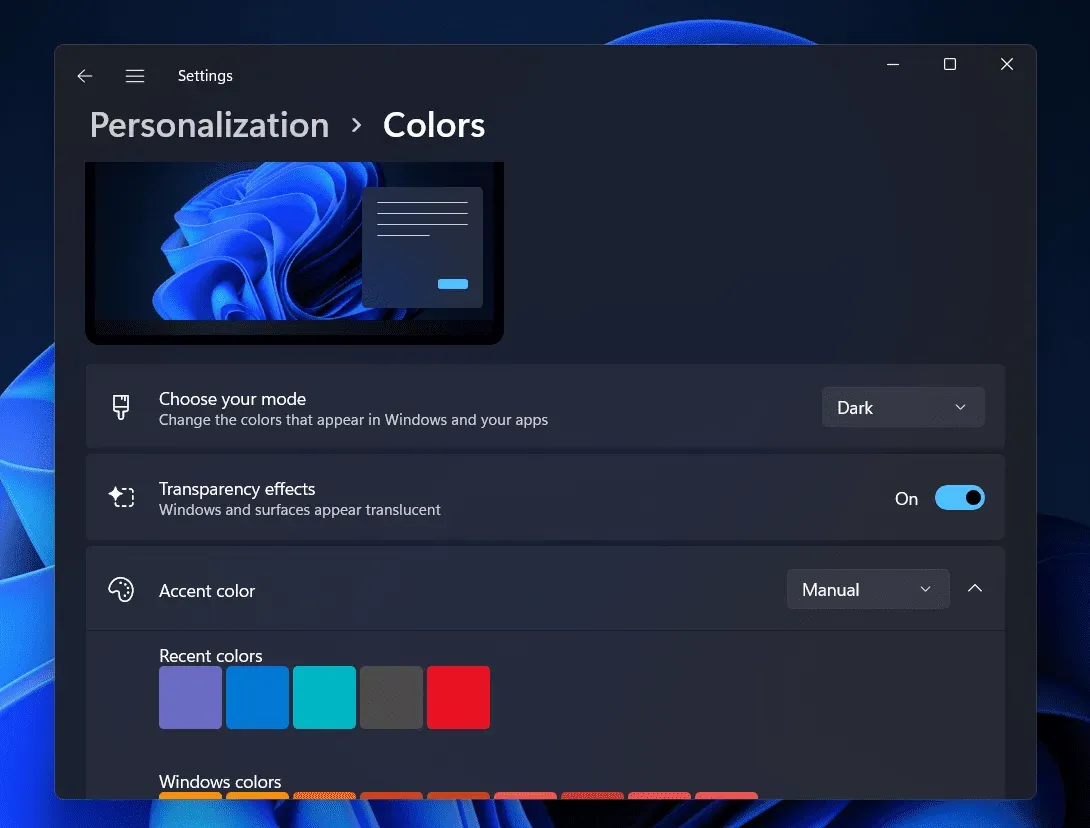
Aktivitetsfältet kommer att se relativt transparent ut som ett resultat. För att göra aktivitetsfältet mer genomskinligt kan du också välja en accentfärg som matchar din tapet.
Använd alternativet Visual Effects i Windows 11 för att göra aktivitetsfältet transparent
Att använda alternativet Visual Effects i Windows är en annan teknik för att få ett genomskinligt aktivitetsfält. För att göra det, följ instruktionerna nedan:
- Tryck på tangentkombinationen Windows + I för att öppna appen Inställningar på din dator. Du kan antingen söka efter appen Inställningar i Start-menyn och sedan öppna den därifrån.
- Klicka på Tillgänglighet från det vänstra sidofältet i appen Inställningar .
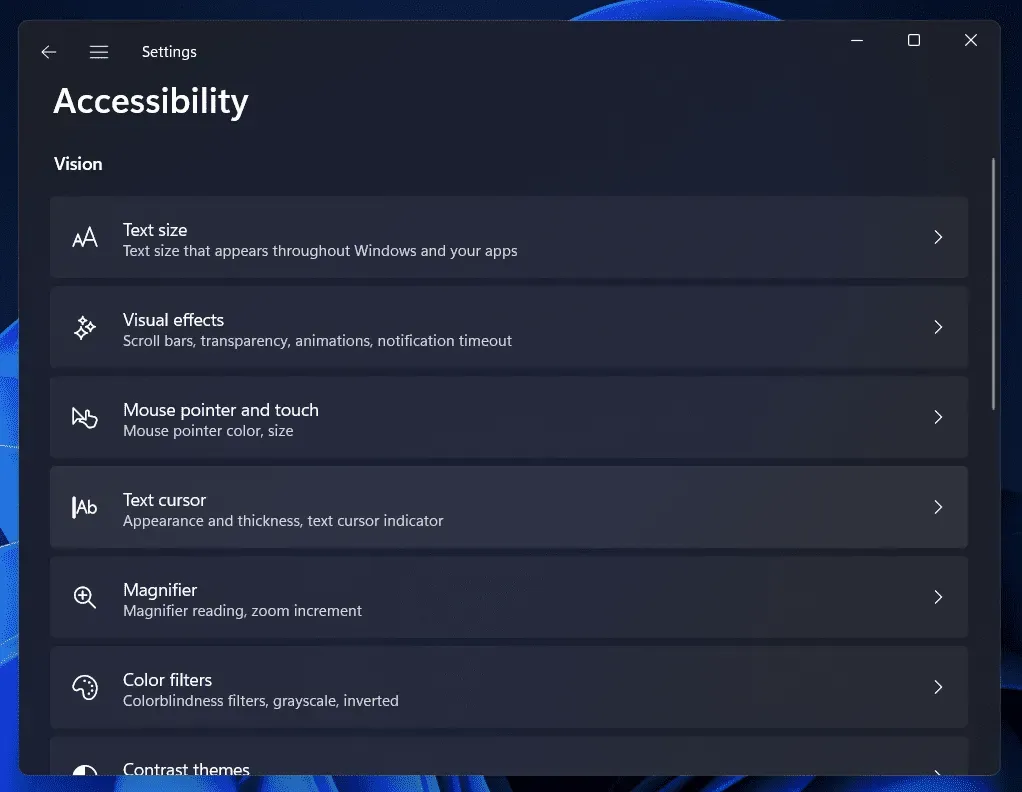
- På höger sida av avsnittet Tillgänglighet i Inställningar klickar du på alternativet Visuella effekter .
- Nu på nästa skärm, aktivera växeln för transparenseffekterna . Genom att göra det kommer du att kunna göra aktivitetsfältet transparent.
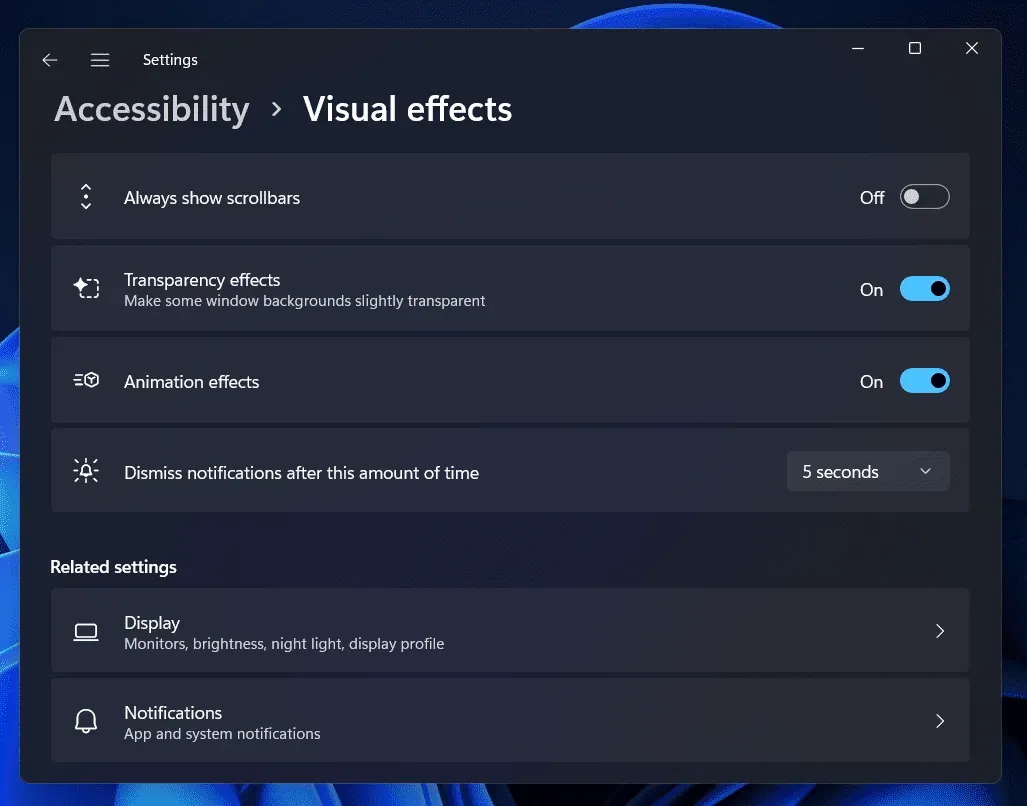
Hur man gör aktivitetsfältet transparent med hjälp av registerredigeraren
Registerredigeraren kan också användas för att göra aktivitetsfältet transparent. Följ stegen nedan för att använda Registereditorn för att göra aktivitetsfältet genomskinligt.
- Tryck på Windows- tangenten för att öppna Start-menyn på din PC.
- I Start-menyn, sök efter Registereditorn och klicka på den från sökresultatet för att öppna Registereditorn- appen på din PC.
- Gå till följande adress
i Registereditorn- HKEY_LOCAL_MACHINE\SOFTWARE\Microsoft\Windows\CurrentVersion\Explorer\Advanced
- Högerklicka nu på den högra rutan. Från snabbmenyn som öppnas, klicka på Nytt och klicka sedan på DWORD-värde (32-bitars).
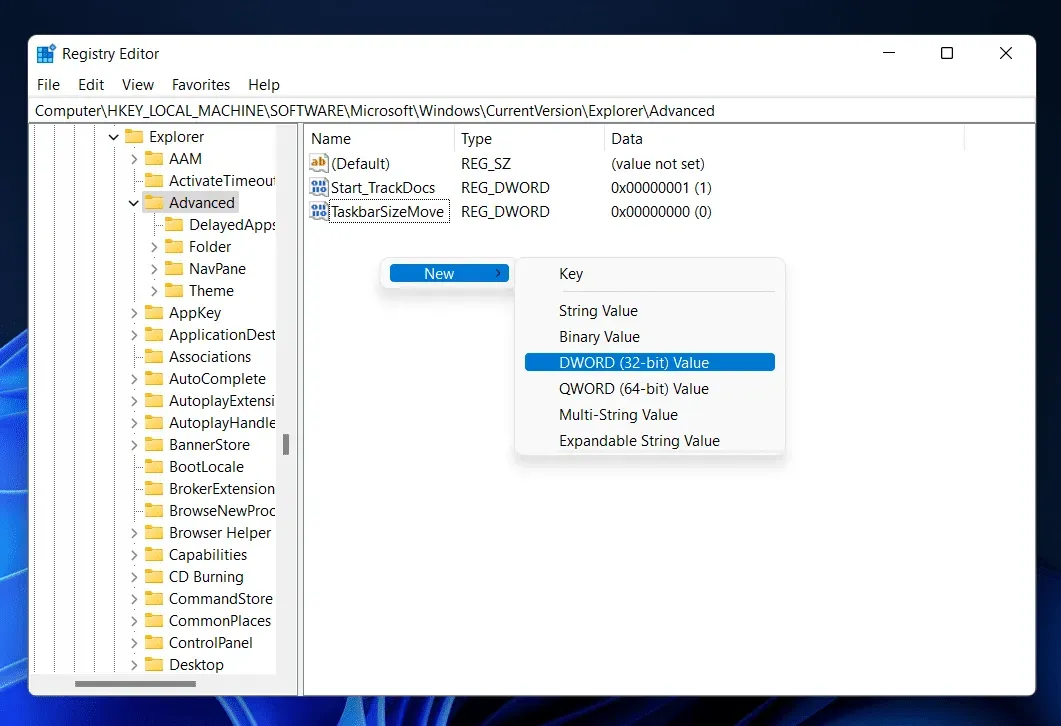
- Namnge det nya DWORD-värdet som du skapar som UseOLEDTaskbarTransparency . För att göra det, högerklicka på den och klicka sedan på Byt namn.
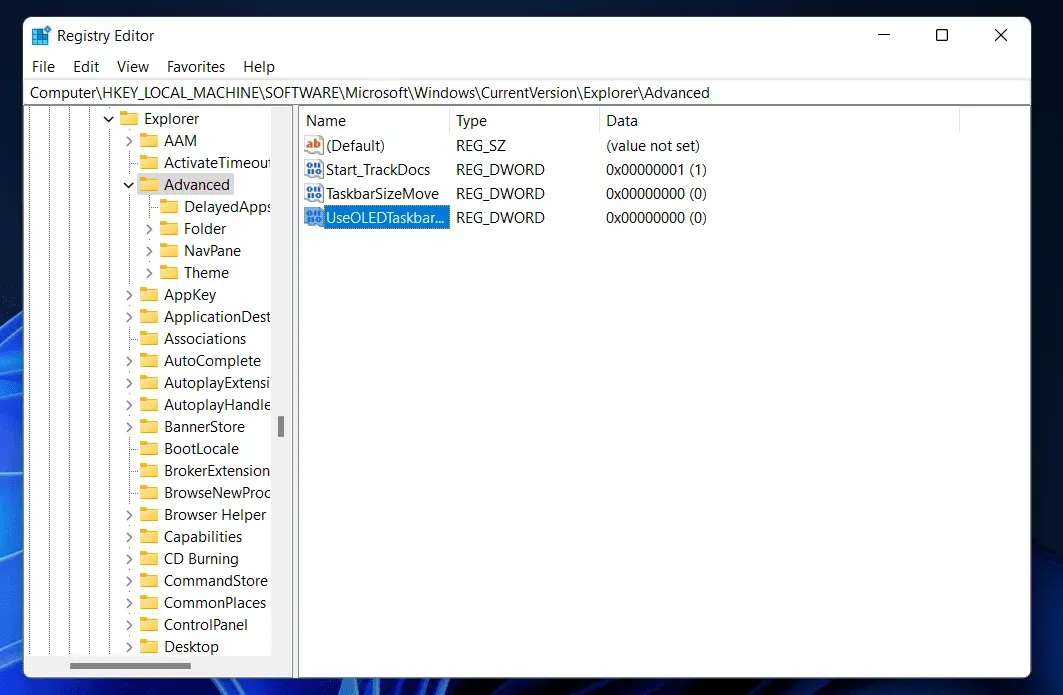
- Dubbelklicka nu på DWORD för att redigera den. Ändra värdedata från 0 till 1. När du är klar klickar du på OK .
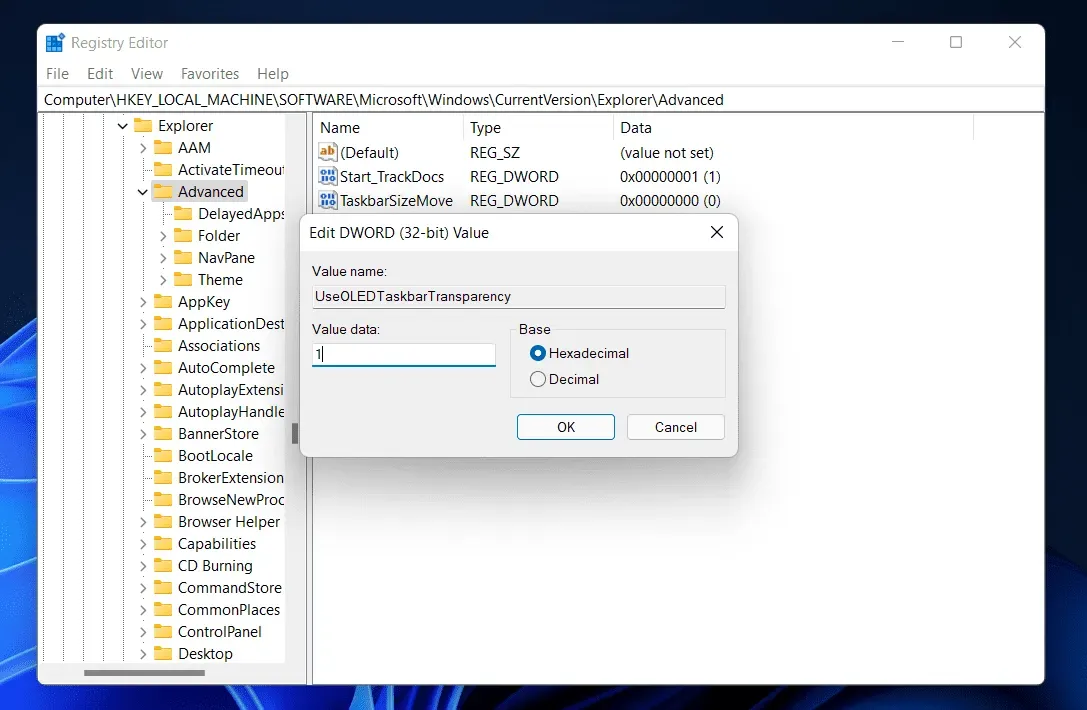
- Logga ut från din dator och logga sedan in igen. När du är klar kommer du att vara bra att gå.
Med applikationer från tredje part kan du få ett transparent aktivitetsfält
På din Windows 11-dator kan du också använda tredjepartsprogram för att få ett genomskinligt aktivitetsfält. För att göra aktivitetsfältet transparent i Windows 11 kan du välja att använda en mängd olika tredjepartsappar som TranslucentTB och TaskbarX. Denna handledning kommer att gå över hur du använder TranslucentTB för att göra din aktivitetsfält genomskinlig. Metoderna nedan visar dig hur du använder TranslucentTB för att göra aktivitetsfältet genomskinligt.
- Öppna Start-menyn genom att trycka på Windows -tangenten på ditt tangentbord. Sök efter Microsoft Store i Start-menyn . Klicka på Microsoft Store från Start-menyn för att öppna den.
- I Microsoft Store, sök efter TranslucentTB och klicka på det relevanta sökresultatet. Klicka på knappen Hämta för att installera appen på din PC.
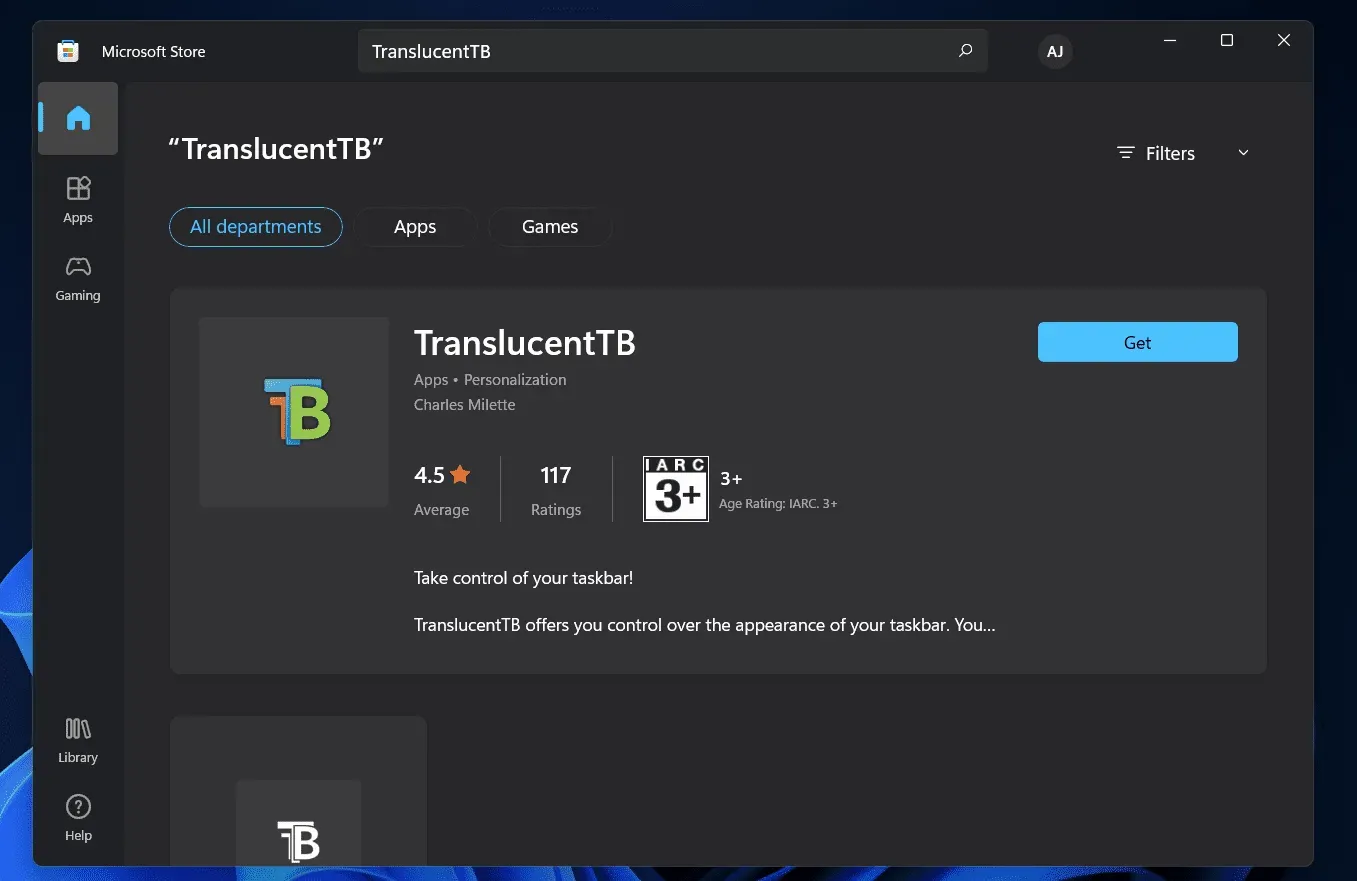
- Öppna nu TranslucentTB genom att söka efter den i Start-menyn.
- När du öppnar appen kommer aktivitetsfältet automatiskt att konverteras till transparent.
Slutsats
Aktivitetsfältet i Windows 11 kan göras transparent med den här metoden. Genom att använda metoderna som anges ovan kan du göra aktivitetsfältet osynligt i Windows 11. Vi hoppas verkligen att den här sidan har gett dig den information du behöver.



Lämna ett svar