Användarnamn, lösenord och WiFi-konfiguration för 192.168.1.25 Admin-inloggningssidan
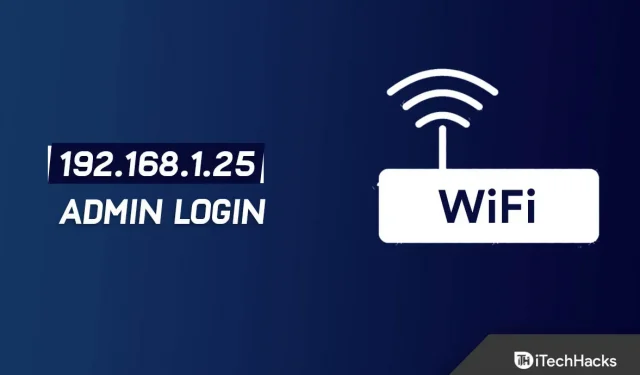
192.168.1.25 är en privat IP-adress. Den används vanligtvis som gateway-adress av en mängd olika routertyper och modeller.
För att ställa in routern och nätverket ställs administratörsåtkomsten vanligtvis in med denna adress. Vissa routrar använder inte heller 192.168.1.25 som inloggnings-IP.
Och ibland, när vi använder 192.168.1.25 för att logga in på routern, stöter vi ofta på olika problem.
Så svaren på några vanliga 192.168.1.25 Admin-inloggningssida, användarnamn och lösenord finns nedan.
Inloggningssida för 192.168.1.25
Routrar från företag som Linksys och andra nätverksnamn använder IP-adressen 192.168.1.25 som en åtkomstpunkt eller gateway. Företag använder denna IP för att ge administratörsåtkomst till routrar och nätverk.
Och bland annat kan den användas för att kontrollera säkerhetsalternativ, nätverkshantering, IP QoS, DNS, proxy, LAN, WAN, WLAN-inställningar, DSL, ADSL, MAC och WPS-block.
Logga in på 192.168.1.25
För att göra justeringar av din routers inställningar och konfigurationer kan du logga in på Router Admin-programmet med IP-adressen 192.168.1.25. Ange bara 192.168.1.25 i webbläsarens adressfält.
Om det inte fungerar är din routers IP-adress inte 192.168.1.25. Ange IP-adressen för routern i din webbläsares URL-adress.
Du kommer sedan till användarens inloggningssida. Ange användarnamn och lösenord för din router här.
Du kan få tillbaka ditt användarnamn och lösenord om du glömmer dem genom att följa dessa steg.
Om du inte har ändrat routerns standardanvändarnamn eller lösenord kan du också använda vår lista med standardanvändarnamn och lösenord.
När du väl är i routerns adminpanel kan du ändra internetinställningarna.
Hur man kommer in i routerns hantering med 192.168.1.25
Routerns inloggningsadress, som anges i föregående introduktion, är 192.168.1.25. Men hur kommer du åt routerns hanteringssida?
Stegen listas nedan.
1. För att ansluta din dator eller mobiltelefon till routern, använd en nätverkskabel eller WIFI-hotspot.
2. Öppna din favoritwebbläsare, som Chrome, Edge eller någon annan.
Ange nu 192.168.1.25 i webbläsarens adressfält. Tryck enter.” Routerns administrativa användarinloggningssida visas då på en sida.
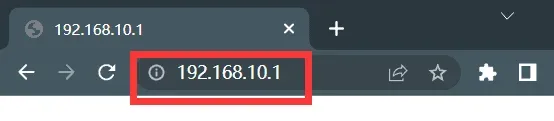
3. På inloggningssidan anger du lämpligt användarnamn och lösenord.
Klicka på ”Logga in” efter det. Förhoppningsvis kan du nu komma åt ditt konto och hantera det. Efter det konfigurerar du din router.
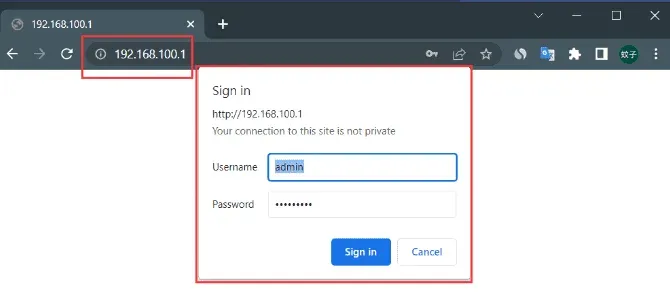
När det gäller deras inloggningsadministrationsadress kan routermärken och -modeller skilja sig åt.
I det här scenariot måste du först logga in genom att känna till adressen till routerns administrationsgränssnitt.
Vanligtvis har routerns botten adressen. Du kan se routerns inloggningsinformation här.
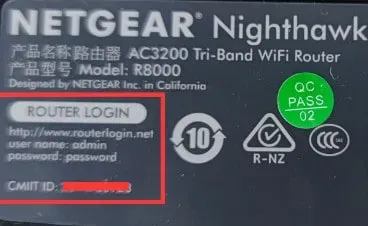
Vanligtvis är en routers IP-adress 192.168.1.25. Idag har vissa routrar inloggningsadresser med engelska bokstäver, som melogin.cn, falogin.cn, tplogin.cn, miwifi.com, etc.
Du kan också upptäcka routerns administrationsadress i den allmänna etikettens avsnitt för routerns IP, hanteringssida, inloggningsadress och inloggnings-IP.
Men du kan ändra den här adressen. Du kommer dock inte att kunna logga in om du använder din gamla adress efter att du har ändrat din adress.
Så, hur kan du upptäcka din routers IP-adress?
Routerns WiFi-signal kan användas för att ansluta datorer och mobila enheter. Efter det kan du se den på dessa prylar.
Varför kan jag inte gå in i 192.168.1.25?
Vi har redan beskrivit hur du loggar in på 192.168.1.25 för att se routerns inställningar.
Om 192.168.1.25 inte leder till routerns inloggningssida, hur ska vi gå tillväga?
Vi kommer att prata om orsakerna och lösningarna för detta problem. Så du kan prova följande korrigeringar om du stöter på liknande problem.
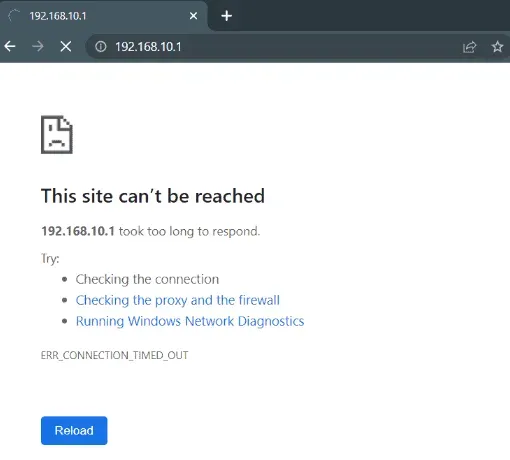
Följande fem kategorier motsvarar i allmänhet orsakerna till att 192.168.1.25 inte kan komma åt routerns installationsgränssnitt:
Problem med routeranslutningen
Helst bör en nätverkskabel användas för att koppla ihop routern, modemet och datorn. Här är en illustration:
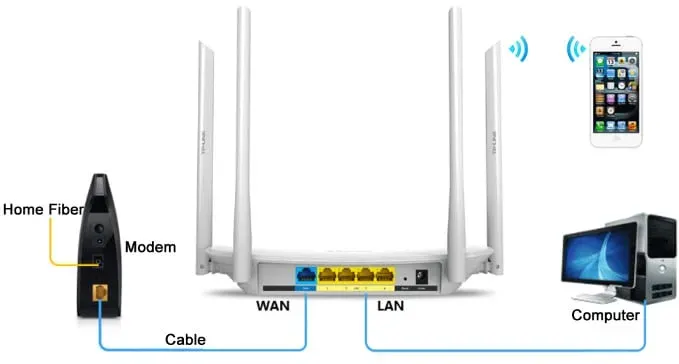
Modemet bör först anslutas till en extern telefonlinje eller optisk fiber. Använd sedan en nätverkskabel för att ansluta modemet till routerns WAN-port.
Mobiltelefoner och bärbara datorer kan anslutas direkt till routern via Wi-Fi. Du måste ansluta den stationära datorns LAN-port till routerns LAN-port med hjälp av en nätverkskabel.
Fel vid inmatning av URL i webbläsaren
På startsidan för de flesta webbläsare finns det ofta stora sökrutor. Vanligtvis anger människor 192.168.1.25 i sökrutan. Det kommer dock inte att visa inloggningssidan.
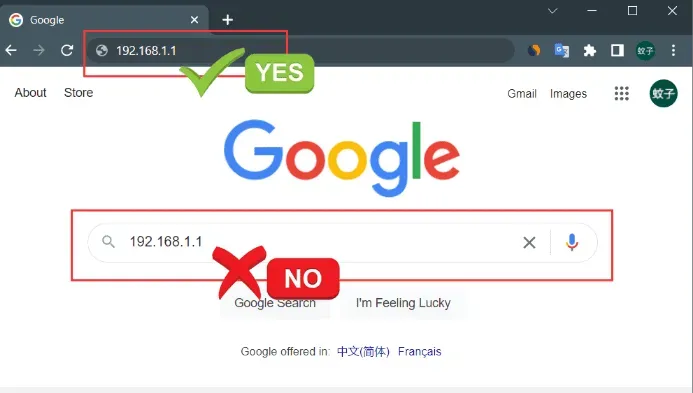
Du bör skriva 192.168.1.25 i webbläsarens adressfält. Webbläsarens adressfält finns längst upp.
Felaktig lokal dator-IP
Datorns lokala IP-adress bör redan vara konfigurerad. Om inställningarna är avstängda kommer du inte att kunna komma åt routern.
Lösningen är att ställa in datorns IP-adress för automatisk återställning. För att visa hur den lokala IP-adressen samlas in automatiskt kommer vi att använda en Win10-maskin.
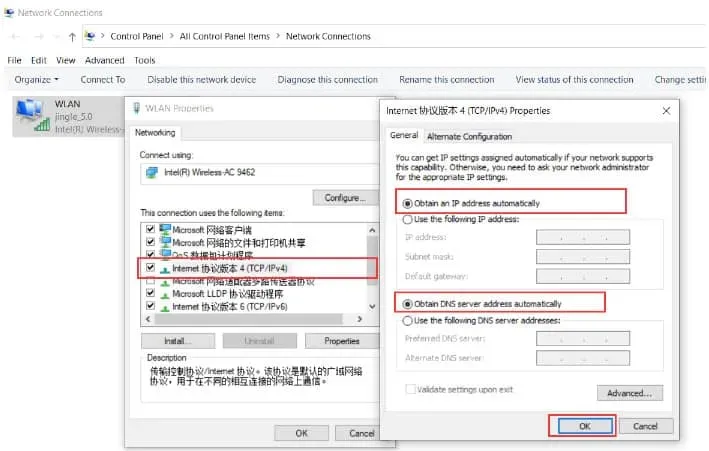
1. Först, i Windows 10 högerklicka på ”Start”-knappen. Klicka på ”Nätverksanslutningar” efter det. Dessutom, öppna den nu.
2. Högerklicka på ”Local Area Connection” vid denna punkt. Välj dessutom ”Egenskaper” för att öppna.
3. Välj ”Internet Protocol Version 4 (TCP/IPv4)” nästa. Fortsätt att välja ”Egenskaper” efter det.
4. Välj ”Hämta en IP-adress automatiskt” härnäst. välj sedan ”Erhåll DNS-serveradress automatiskt.” klicka också på ”OK”.
Du kan dock bortse från denna varning om datorns IP-adress tilldelas automatiskt om den aldrig har angetts.
Internetkabelproblem
Om det finns ett problem med nätverkskabeln som används för att ansluta datorn till routern, är det extremt möjligt att 192.168.1.25 inte kommer att kunna öppna routerns konfigurationsgränssnitt.
Därför måste du se till att kabeln är åtkomlig om du tänker använda den ofta. Dessutom kan du byta ut den trasiga kabeln mot en funktionell om du har tillbehör hemma.
Se till att koppla in den ordentligt innan du börjar. Om routerns inställningssida inte kan nås med 192.168.1.25, försök en gång till.
Tänk också på en felaktig nätverkskabel. I den situationen kommer du att se en udda visning av nätverksikonen i datorns nedre högra hörn.
Du kan undersöka ikonen eller helt enkelt köra CMD-kommandot ”Ping 192.168.1.25” på datorn för att se om anslutningen mellan datorn och routern är stabil.
Problem med routerinstallationen
Många användare tror felaktigt att 192.168.1.25 är routerns universella IP-adress för standardinloggning. Så är det inte alltid.
Olika märken och modeller av routrar kan ha olika adresser. Du kan inte komma åt inställningssidan för din router med någon annan IP-adress än 192.168.1.25.
Kontrollera om din router använder IP-adressen 192.168.1.25. Denna information listas på routerns nedre etikett under standard IP-adressen (URL).
Alternativt är det möjligt att routerns standard-IP-adress har ändrats. Vissa användare kan ändra routerns standardadress för att öka säkerheten.
Därför kommer 192.168.1.25 inte längre att fungera efter ändringen. Följ dessa steg för att se den faktiska inloggningsadressen:
1. I Windows 10, välj ”Start” från snabbmenyn. Klicka på ”Nätverksanslutningar” efter det.
2. För att öppna, högerklicka på ”Local Area Connection” och välj ”Status”.
3. Välj sedan ”Detaljer”.
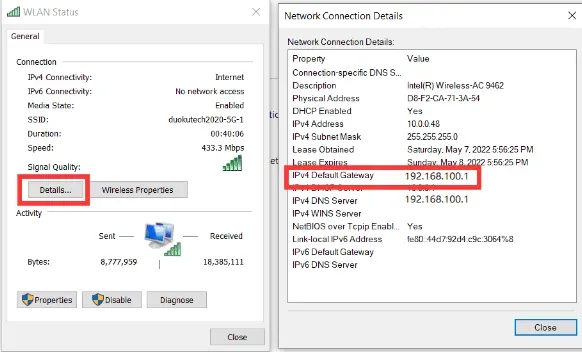
4. Hitta IP-adressen som gömmer sig bakom ”IPv4 Default Gateway” nu. Detta är den faktiska inloggnings-IP-adressen för routern.
Använd 192.168.1.25 för att ändra routerns lösenord
För att säkerställa nätverkssäkerhet och förhindra obehörig åtkomst krävs det vanligtvis att routerns standardanvändarnamn och lösenord ändras.
Stegen för att uppdatera routerns inloggningslösenord och lösenord för trådlöst nätverk (WiFi-lösenord) listas nedan (192.168.1.25).
Lösenordet för det trådlösa nätverket måste ändras
När du ändrar routerns inloggningslösenord kan du också ändra lösenordet för det trådlösa nätverket (WIFI-lösenordet).
Klicka på ”Avancerat” efter att ha lyckats logga in på routern på 192.168.1.25. Välj sedan ”Setup”.
Klicka på ”WiFi” nu. Klicka på ”WPA-PWe/WPA2-PWe” efter det. Skriv ditt PWe-lösenord efter det (WIFI-lösenord). Klicka på ”Apply” nästa.
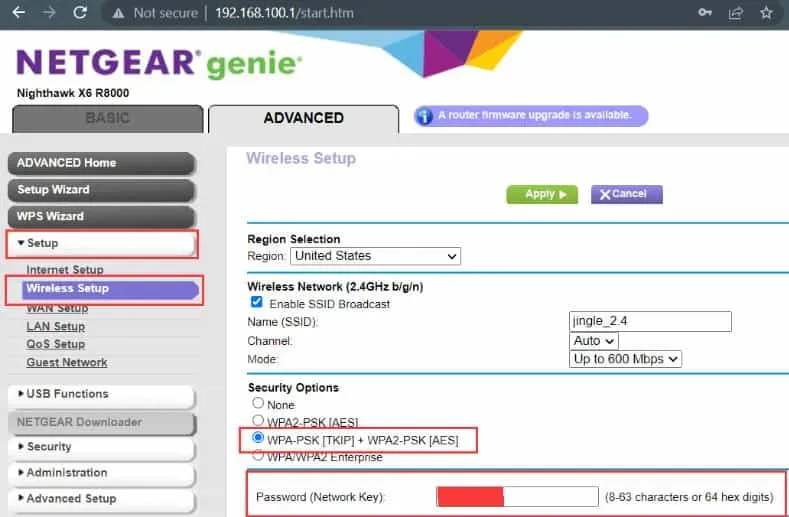
Det finns tre metoder för autentisering. De är WPA-PWe, WPA2-PWe och automatiskt val. De tre typerna skiljer sig dock knappast från varandra. Välj helt enkelt den automatiska inställningen.
Dessutom finns det 3 krypteringsalgoritmer. Och dessa är AES, TKIP och automatiskt val. AES-krypteringstekniken rekommenderas ofta i denna situation.
Ändra routerns inloggningsuppgifter.
Du måste använda en nätverkskabel om du känner till lösenordet för att ansluta datorn eller mobilenheten till routern trådlöst.
I adressfältet i din webbläsare skriver du 192.168.1.25 för att komma åt routerns inloggningssida. Routerns standardanvändarnamn och lösenord måste då anges.
Klicka på ”OK”-knappen när du har loggat in på routerns inställningsskärm. Och välj ”Avancerat” för att komma åt fler alternativ. Välj ”Administration” nästa.
Klicka på ”Ange lösenord” vid denna tidpunkt. Lägg till ditt nya användarnamn och lösenord också. Tryck på Använd.
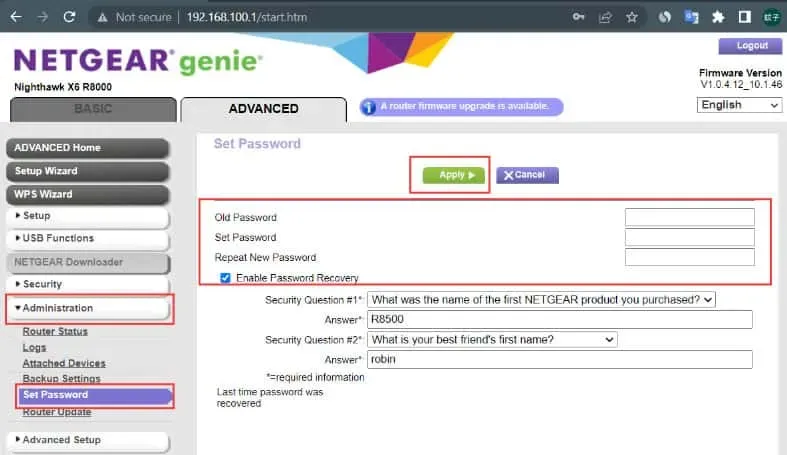
Routern kan endast nås framgångsrikt efter att du har ändrat administratörens inloggningslösenord. Dessutom är det viktigt att du har detta lösenord i åtanke.
Så, spela in det på en säker plats. Du kan också klistra in lösenordet på routerns baksida för att undvika att glömma det.
Använd 192.168.1.25 och återställ routrar till fabriksinställningarna.
Hur återställer du routern och återställer fabriksinställningarna om routerinställningarna är felaktiga och du inte kan komma åt Internet normalt med hjälp av routerns administrationssida på 192.168.1.25?
Det finns vanligtvis två sätt att återställa inställningarna till fabriksinställningarna:
Tryck på återställningsknappen
Genom att trycka på Reset-knappen på baksidan av den trådlösa routern kan du tvinga fram en återställning. Återställ-knappen finns vanligtvis i två olika former.
Det finns en direkttrycksknapp som sticker ut. Det finns ett litet hål i en annan knapp.
Använd genom att trycka stadigt in i hålet med ett gem, nål eller annat finspetsat redskap.
Indikatorerna tänds när du trycker på och håller ned knapparna i ungefär 10 sekunder efter att du har slagit på routern.

Efter en kort stund kommer routern att börja fungera normalt igen. Och detta visar att fabriksinställningarna har återställts.
Använd 192.168.1.25 för att återställa fabriksinställningarna
1. Navigera till webbläsaren på din dator eller mobila enhet. Skriv sedan 192.168.1.25 i adressfältet i din webbläsare. tryck sedan på ”Enter”.
2. Skriv ditt användarnamn och lösenord för att komma åt administrationssidan för routern.
3. Olika märken och modeller av routrar har olika menyer och knappar på administrationssidan.
4. Leta sedan efter ”Avancerat”. välj sedan ”Administration”. Klicka på ”Säkerhetskopieringsinställningar” efter det.
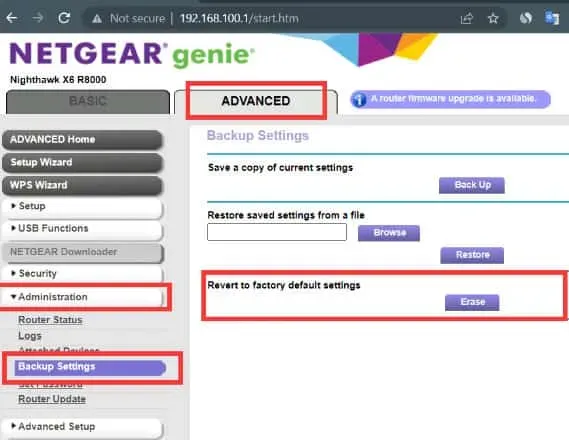
5. Klicka på ”Återställ till fabriksinställningar” nu. Du kommer att bli ombedd att bestämma om du vill återställa enheten till dess standardinställningar för att förhindra felfunktion eller problem med internetanslutningen.
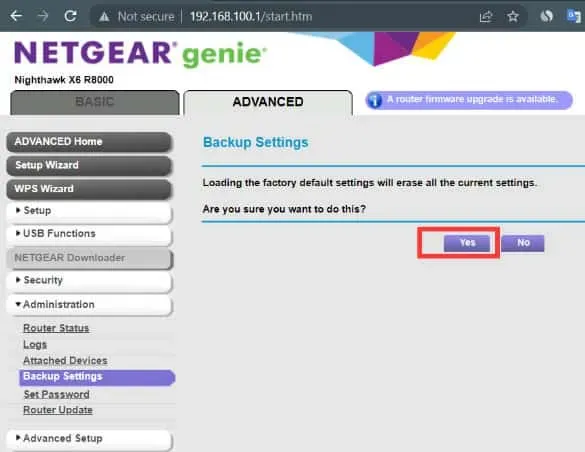
6. Välj “OK” från menyn. Routern startar om automatiskt efter det. Efter omstarten kommer fabriksinställningarna att återställas.
Slutsats
Detta gäller WiFi-konfiguration, användarnamn och lösenord för 192.168.1.25 Admin-inloggningssidan. Vi tror att vi har täckt alla dina frågor. Lämna en kommentar och ge alla råd eller frågor du kan ha. Vi är beredda att hjälpa till.


Lämna ett svar