16 sätt att anpassa iPhone Weather-appen (Ja, det finns faktiskt 16 saker du kan anpassa)

Apple Weather-appen har funnits i evigheter, åtminstone för iPhone, och har gått igenom många designförändringar under åren. Men nu är vi vid den punkt där vi faktiskt kan anpassa utseendet och känslan av Weather-appen på många olika sätt, varav några du förmodligen aldrig ens har tänkt på.
Lägg till alla städer
Jag är säker på att alla redan vet detta, men jag borde nämna det – du kan lägga till städer till vädret. Standardvyn är Min plats, men du kan lägga till upp till 19 städer att lista eller bläddra igenom. För att lägga till en stad, klicka på listknappen i det nedre högra hörnet och använd sedan sökfältet för att hitta den stad du behöver. Välj en stad från resultaten och klicka sedan på Lägg till.
I listvyn hittar du en sammanfattning av alla dina städer, och du kan välja en för att utöka den om du vill veta mer. När den är expanderad kan du svepa åt vänster eller höger för att flytta mellan platser. Du kan också använda rullningslisten längst ned för att navigera snabbare i städer.
Om du någon gång vill ta bort en stad kan du svepa åt vänster på den från listan och se den försvinna. Du kan också snabbt svepa åt vänster och trycka på papperskorgen. Alternativt, tryck på ellipsikonen (•••), välj Redigera lista, tryck på minustecknet bredvid staden, använd papperskorgen för att bekräfta och tryck på Klar för att återgå till listan.
Ordna om dina städer
Om du märker att du sveper eller bläddrar genom för många städer för att komma till de du behöver mest, kan du ändra ordningen som de visas i. Öppna listvyn, tryck på en plats och dra den sedan till en ny plats i listan. Observera att Min plats inte kan flyttas.
Du kan också klicka på ellipsikonen (•••), klicka på Redigera lista och sedan använda ikonen med tre rader bredvid varje stad för att dra den till en ny plats i listan.
Välj önskad temperaturenhet
Apple ställer automatiskt in temperaturenheter baserat på var du bor, så det är mer sannolikt att det blir Fahrenheit (89ºF, till exempel) om du är i USA. Men om du vill använda grader Celsius (t.ex. 32ºC) kan du. På listskärmen, tryck på ellipsen (•••), välj sedan önskad temperaturenhet. Du kan också öppna ”Inställningar”, klicka på ”Väder” och ändra enheterna därifrån.
Ändra textstorleken
Du kan ändra textstorleken på din iPhone i tidigare versioner av iOS, men från och med iOS 15 kan du ställa in önskad vädertextstorlek individuellt. På så sätt påverkar inte textstorleken resten av enheten – bara Weather-appen.
För att snabbt ändra textstorleken, använd textstorlekskontrollen i kontrollcentret. Om du inte ser det, gå till Inställningar -> Kontrollcenter och lägg till det. Se till att du är i Weather-appen, öppna Control Center, tryck på AA-knappen och välj Weather Only. Justera sedan din storlek efter behov. Du kan behöva göra detta flera gånger tills du hittar den optimala platsen för vädret.
Alternativt kan du gå till Inställningar -> Tillgänglighet -> Inställningar per app -> Väder. Om du inte ser det, klicka på ”Lägg till app” och välj ”Väder” från listan. Härifrån kan du klicka på ”Stor text” och justera textstorleken efter behov.
Välj vanlig eller fet text
I iOS 15 kan du också bara feta text i Weather-appen. För att göra detta, gå till Inställningar -> Tillgänglighet -> Inställningar per app -> Väder. Om du inte ser det, klicka på ”Lägg till app” och välj ”Väder” från listan. Härifrån kan du klicka på ”Fet text” och slå på eller av den, eller lämna den som standard, som använder dina systemomfattande fetstilta inställningar.
Använd knappformer
Du kan även lägga till knappformer i Weather-appen i iOS 15. Gå till Inställningar -> Tillgänglighet -> Appspecifika inställningar -> Väder. Om du inte ser det, klicka på ”Lägg till app” och välj ”Väder” från listan. Härifrån trycker du på ”Knappformer” och slår på eller av den, eller lämnar den som standard, som använder dina systemomfattande knappformsinställningar.
Om det är aktiverat kommer kart- och listikonerna att ha en knappbakgrund. Dessutom kommer du att se en liknande bakgrund för varje stads nederbörds-, luftkvalitets- och temperaturkartor, samt Rapportera ett problem, Hantera aviseringar, Öppna i kartor, Väderkanal och BreezoMeter. knappar längst ned i varje stadsvy. Du kommer också att märka flera knappformer när du pillar med inställningarna.
Aktivera Smart Invert
Smart Invert inverterar på ett intelligent sätt användargränssnittets färger genom att noggrant välja vad som ska inverteras och inte. I iOS 14 var du tvungen att ställa in tillgänglighetsgenvägar, back touch eller automatisering av genvägar om du ville att Weather skulle använda Smart Invert-funktionen för att ändra appfärger. Detta är inte längre nödvändigt eftersom iOS 15-inställningarna per app tillåter dig att ställa in Smart Invert endast för väder.
Gå till Inställningar -> Tillgänglighet -> Inställningar per app -> Väder. Om du inte ser det, klicka på ”Lägg till app” och välj ”Väder” från listan. Härifrån klickar du på ”Smart Invert” och slår på eller av den, eller lämnar den som standard, som använder de systemomfattande Smart Invert-inställningarna.
Du kommer inte att märka någon större skillnad i listvyn, men färgerna på diagram, widgets och kartor kommer att visas inverterade. Färgförändringen förstärks när mörkt läge är aktiverat.
Minska skärmens rörelse
Om du inte gillar alla animerade effekter i Weather kan du stänga av dem utan att påverka något annat på din iPhone. Liksom några av justeringarna ovan fungerar detta bara på iOS 15 och senare.
Gå till Inställningar -> Tillgänglighet -> Inställningar per app -> Väder. Om du inte ser det, välj ”Lägg till applikation” och välj ”Väder” från listan. Klicka sedan på ”Reducera rörelse” och slå på eller av den, eller lämna den som standard, som använder de systemomfattande ”Reducera rörelse”-inställningarna.
Animationer för regn, snö, moln, åskväder, klar natt och solig himmel, bara för att nämna några, bör nu vara statiska i varje stads detaljvy. Animationen kommer också att sluta röra sig i listan. Detta bör dock inte påverka korten.
Ökar skärmens kontrast
Ett annat alternativ i iOS 15 Per-App-inställningar för väder är Öka kontrasten. När det är aktiverat finns det små ändringar i vädermenyn och texten som gör det lättare att se och läsa. Om du lätt märker förändringar kanske du vill använda den.
Återigen, gå till Inställningar -> Tillgänglighet -> Inställningar per app -> Väder. Välj ”Lägg till app” och välj ”Väder” från listan om du inte ser den. Klicka sedan på ”Öka kontrasten” och slå på eller av den, eller lämna den som standard, som använder den systemomfattande inställningen för att öka kontrasten.
Minska transparensen
En annan subtil förändring du kan göra i Weather är ”minskar transparensen och suddar vissa bakgrunder”, som Apple skulle säga. Detta märks särskilt i dagsljuset i staden. Liksom några av de tidigare funktionerna är detta bara för iOS 15 och senare.
Besök ”Inställningar”-> ”Tillgänglighet”-> ”Inställningar per app”-> ”Väder”. Använd ”Lägg till applikation” för att hitta och lägga till ”Väder” om du inte ser det. Klicka sedan på ”Reducera transparens” och slå på eller av den, eller lämna den som standard, som använder den systemomfattande ”Reducera transparens”-inställningen.
Aktiverar klassisk invertering
Apple inkluderade en hel del anpassningsalternativ för sina ”Per-App Settings” i iOS 15, men utelämnade några av de bästa. Medan ”Smart Invert” finns där, är ”Classic Invert” ingenstans att se. Den smartare inverterar intelligent bara vad den tycker passar, men den klassiska versionen inverterar nästan allt. I Weather-appen kan detta vara ett roligt sätt att se stadsprognoser.
Eftersom det inte finns någon dedikerad inställning i Weather för detta, måste du förlita dig på att aktivera ”Classic Invert” manuellt, via tillgänglighetsgenvägen eller två eller tre tryck på baksidan av iPhone. Dessutom kan du ställa in en automatisering som slår på Classic Inverse när du öppnar Weather-appen och stänger av den när du avslutar.
- Fullständiga instruktioner: Hur man ändrar färgtema för alla appgränssnitt på din iPhone – utan att påverka resten av iOS
Minska vitpunkten
Som med Classic Invert kan du ställa in en automatisering, tillgänglighetsgenväg eller backpress med funktionen Reducera vitpunkt i iOS. Genom att minska vitpunkten i Weather-appen minskar du ljusstyrkan på det vita på skärmen och du kan göra skärmen mörkare totalt sett med reglaget.
- Fullständiga instruktioner: Hur man ändrar färgtema för alla appgränssnitt på din iPhone – utan att påverka resten av iOS
Använd zoom för att minska ljusstyrkan
Om inställningen ”Reducera vitpunkt” inte sänker ljusstyrkan för vädret för dig, kan du prova ”Skala” med eller istället för den. Med ”Zoom” kan du göra Weather UI-ljusstyrkan lägre än vad iOS normalt tillåter med normala ljusstyrkekontroller. Du kan också ställa in en automatisering för detta, en tillgänglighetsgenväg eller en omvänd touch.
- Fullständiga instruktioner: Hur man ändrar färgtema för alla appgränssnitt på din iPhone – utan att påverka resten av iOS
Tilldela mörkt eller ljust läge
Ett annat alternativ som du kan automatisera med genvägar eller tilldela en tillgänglighetsgenväg eller back touch är mörkt läge och ljust läge. När det gäller vädret kommer du mest att märka skillnaden i menyn, men vissa sorters kartor anpassar sig även till växlande mörker eller ljus.
- Fullständiga instruktioner: Hur man ändrar färgtema för alla appgränssnitt på din iPhone – utan att påverka resten av iOS
Använda färgfilter
Apple har en tillgänglighetsinställning för iPhone som tillämpar färgfilter på skärmen. Det är användbart för personer med färgseendebrist, är ett utmärkt verktyg för amatörastronomer och användbart när du går och lägger dig och försöker somna. Det är också bra för att bara färglägga gränssnittet för Weather-appen.
Till skillnad från vissa av alternativen ovan kan du inte ställa in genvägsautomatisering för att automatiskt tillämpa ett färgfilter varje gång du öppnar Weather och tar bort det när du stänger Weather. Jag hoppades att se detta i iOS 15, men det gjorde det inte. Istället kan du använda tillgänglighetsgenvägen eller omvänd touch för att aktivera/inaktivera filtret. Du kan dock använda ”Skala” ovan för att tillämpa filter som ”Gråskala”, ”Inverterad gråskala” och ”Låg ljus”, vilket är ett annat bättre alternativ.
Du kan ställa in vädret på gråskala eller använda valfri färg. Det finns även speciella filter som hjälper mot protanopia, deuteranopia och tritanopia.
- Fullständiga instruktioner: Hur man ändrar färgtema för alla appgränssnitt på din iPhone – utan att påverka resten av iOS
Välj ett bakgrundsljud
Apple har lagt till en spännande funktion i iOS 15 som låter dig förvandla din iPhone till en personlig ljudmaskin. Det finns sex olika spår som kan användas som bakgrundsljud och kan hjälpa till med stress, sömn och distraktioner.
”Bakgrundsljud” kan också användas för att ställa in stämningen för alla program du använder. I Genvägar, Apples automatiseringsverktyg, kan du tilldela bakgrundsljud till enskilda appar så att de automatiskt börjar spela när den länkade appen öppnas. Du kan till och med stänga av ljudet när du avslutar appen.
- Fullständiga instruktioner: Dessa hack får dina iPhone-appar att spela olika bakgrundsljud när du öppnar dem
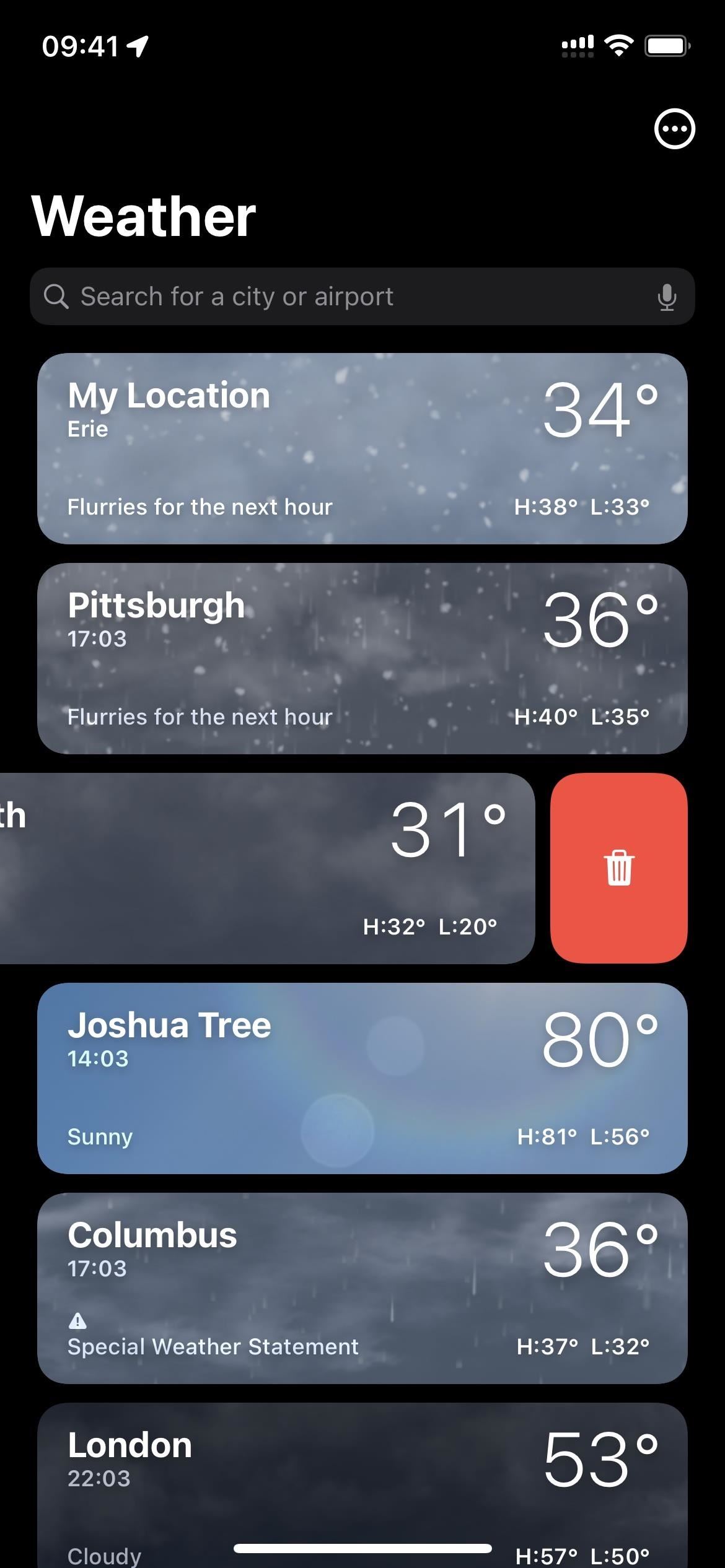
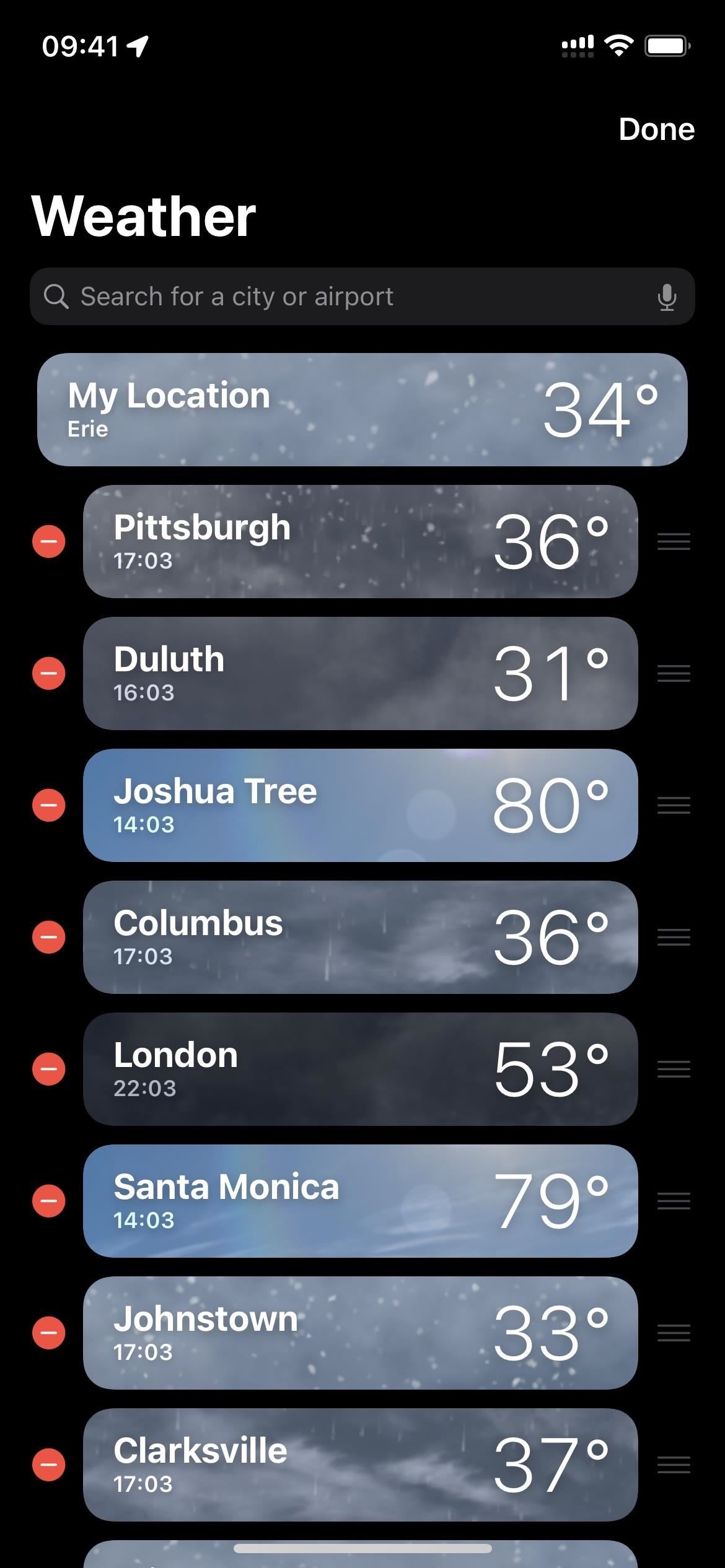
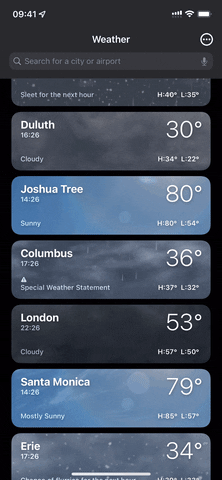
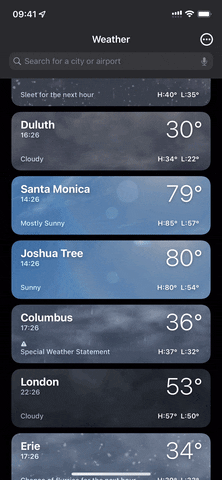
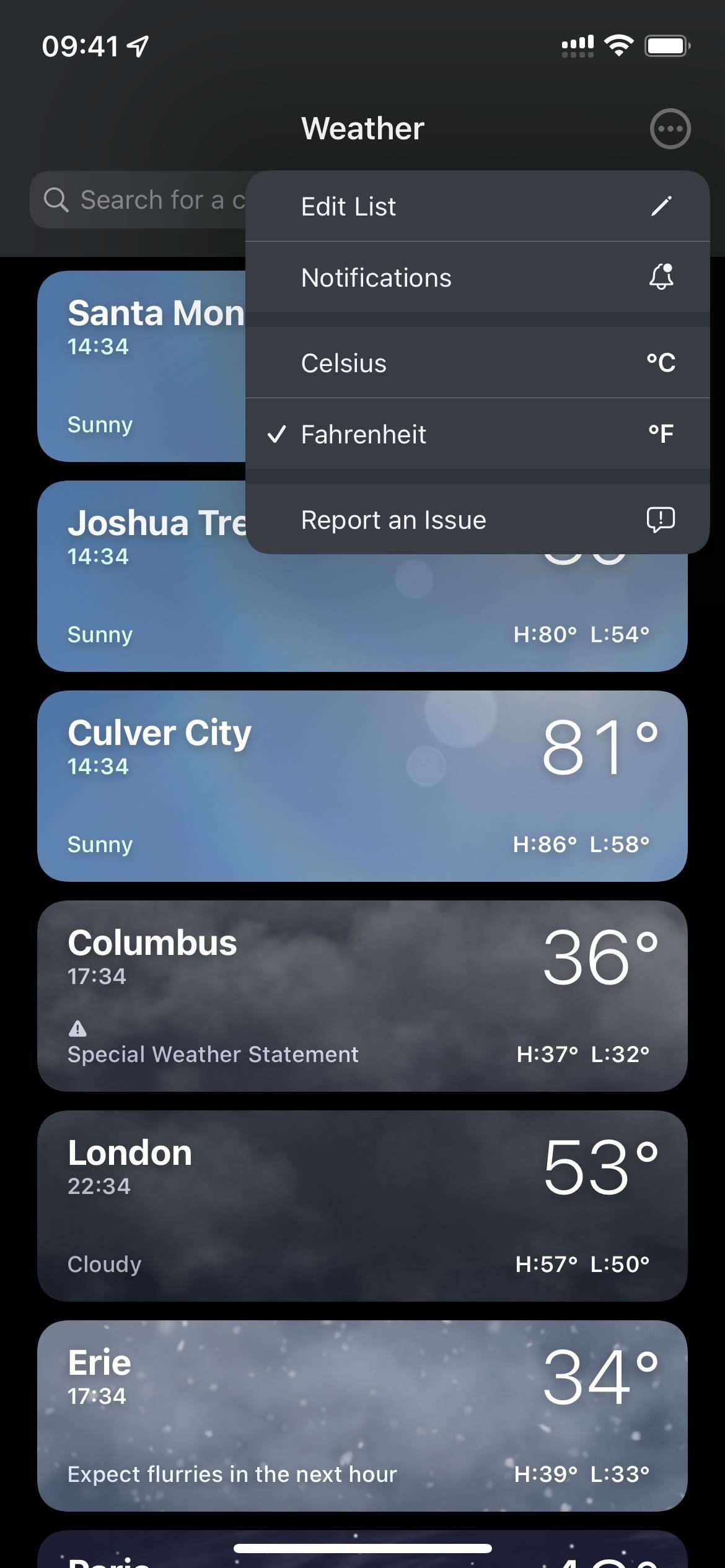
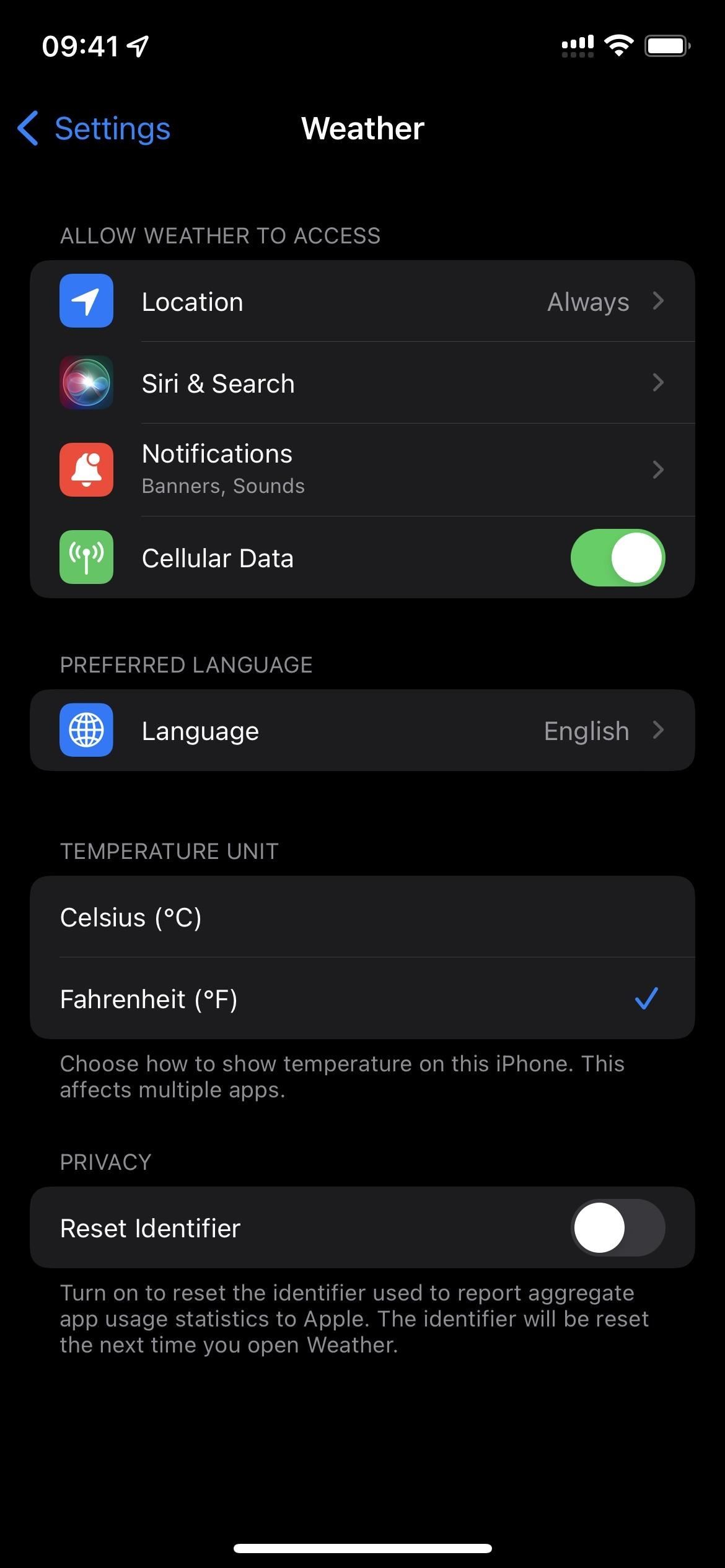
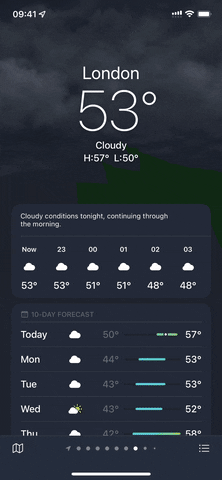
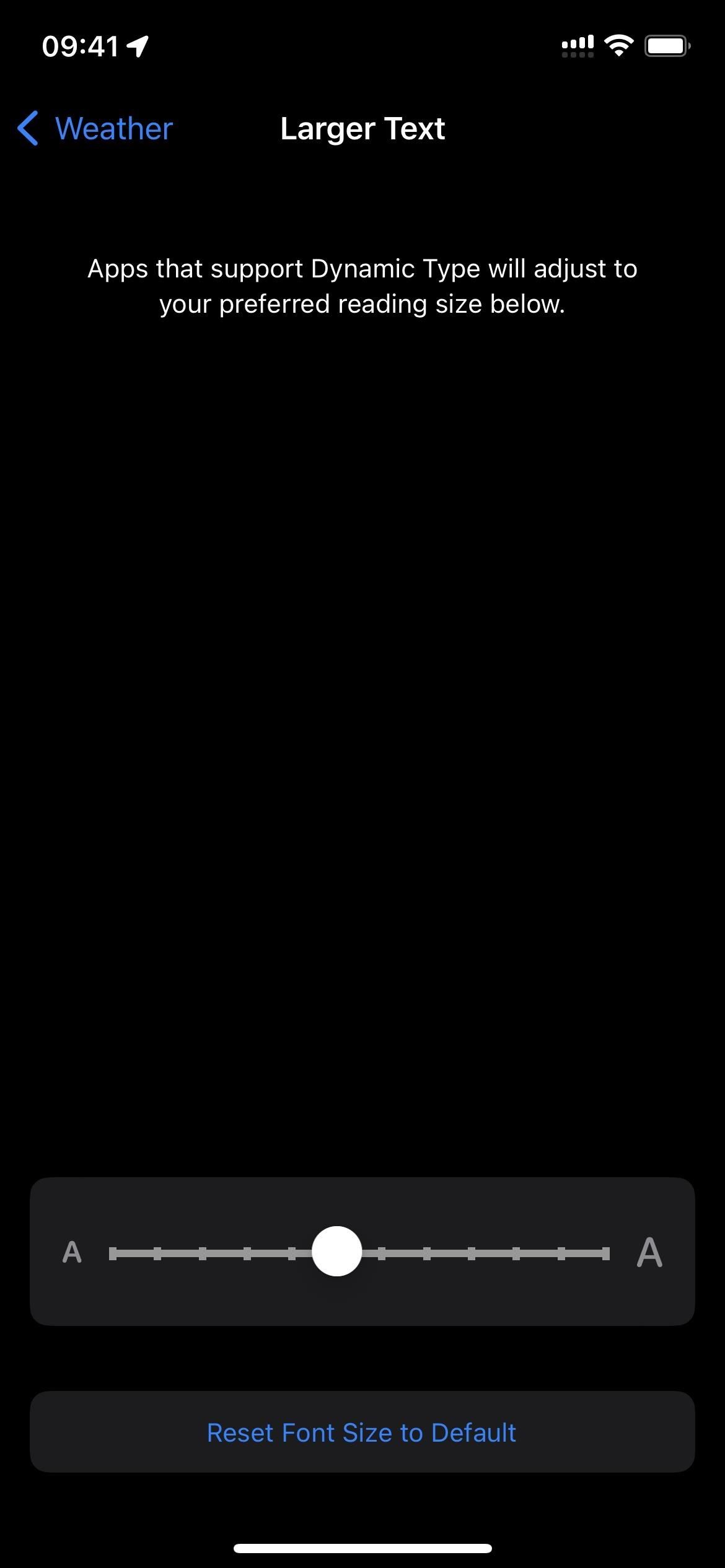
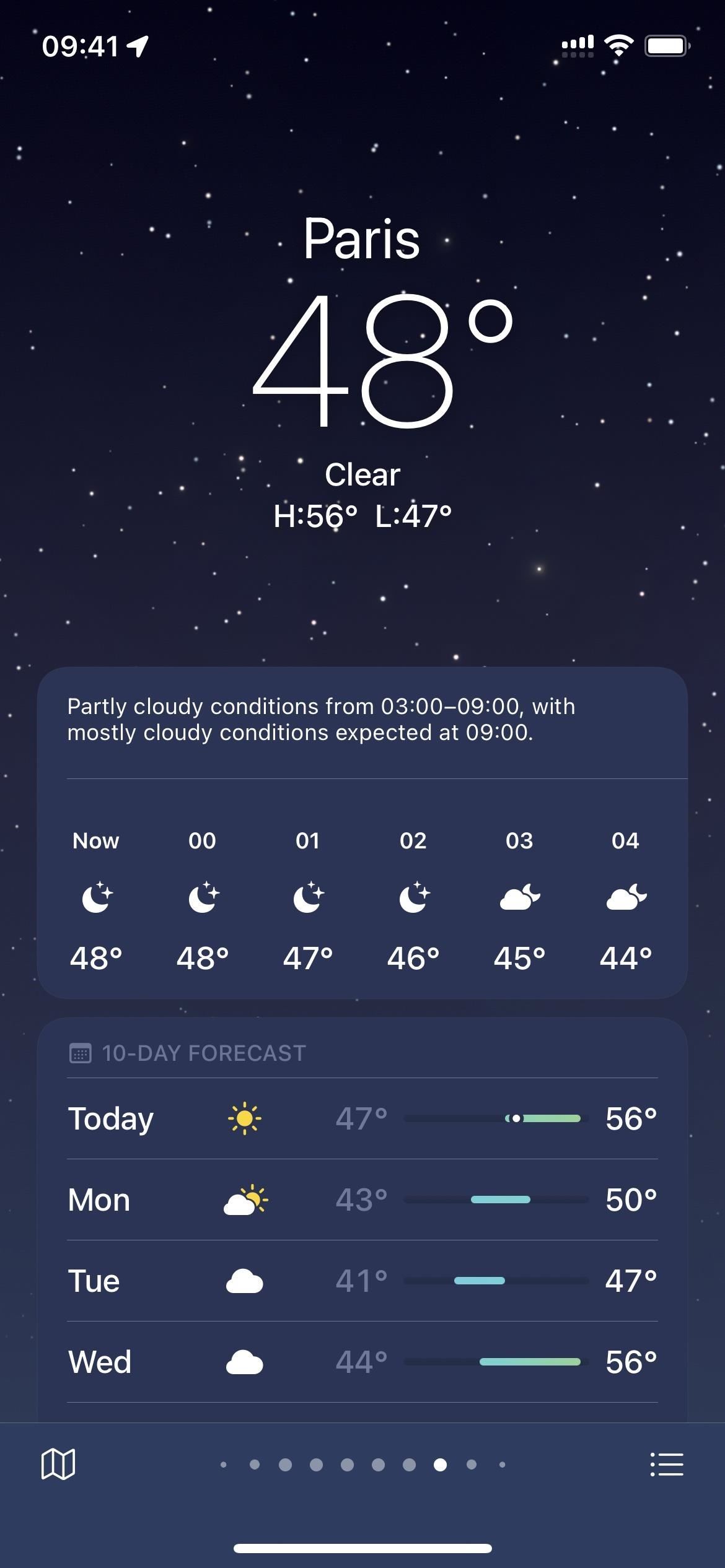
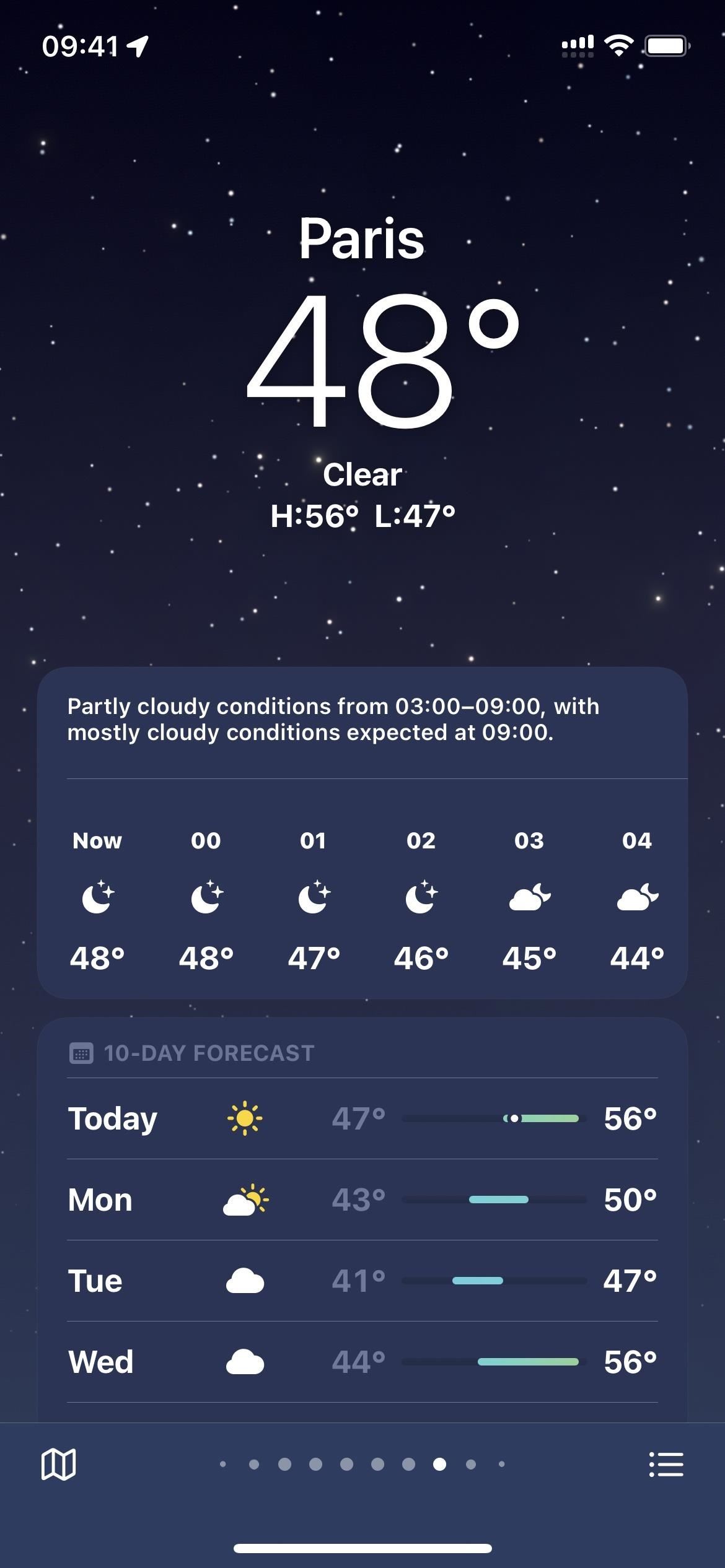
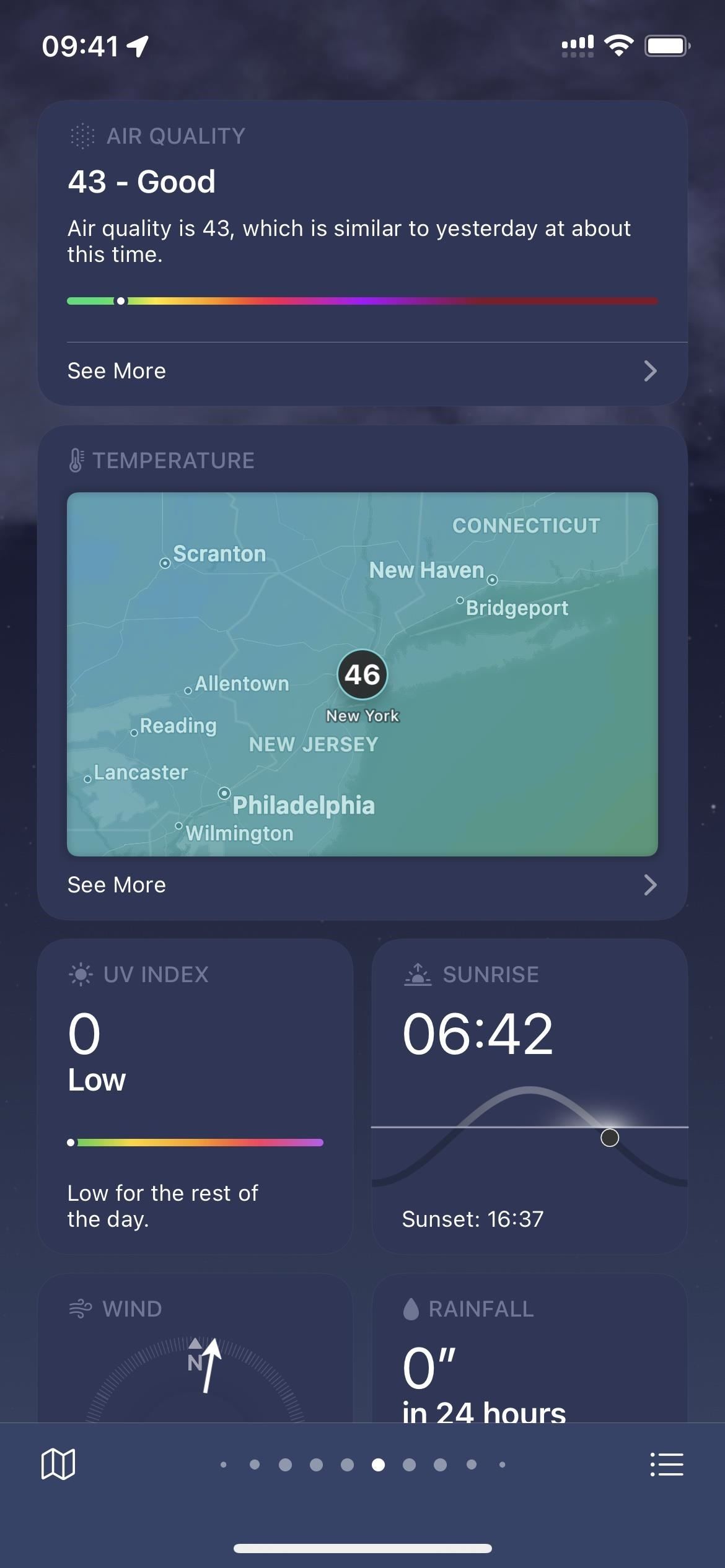
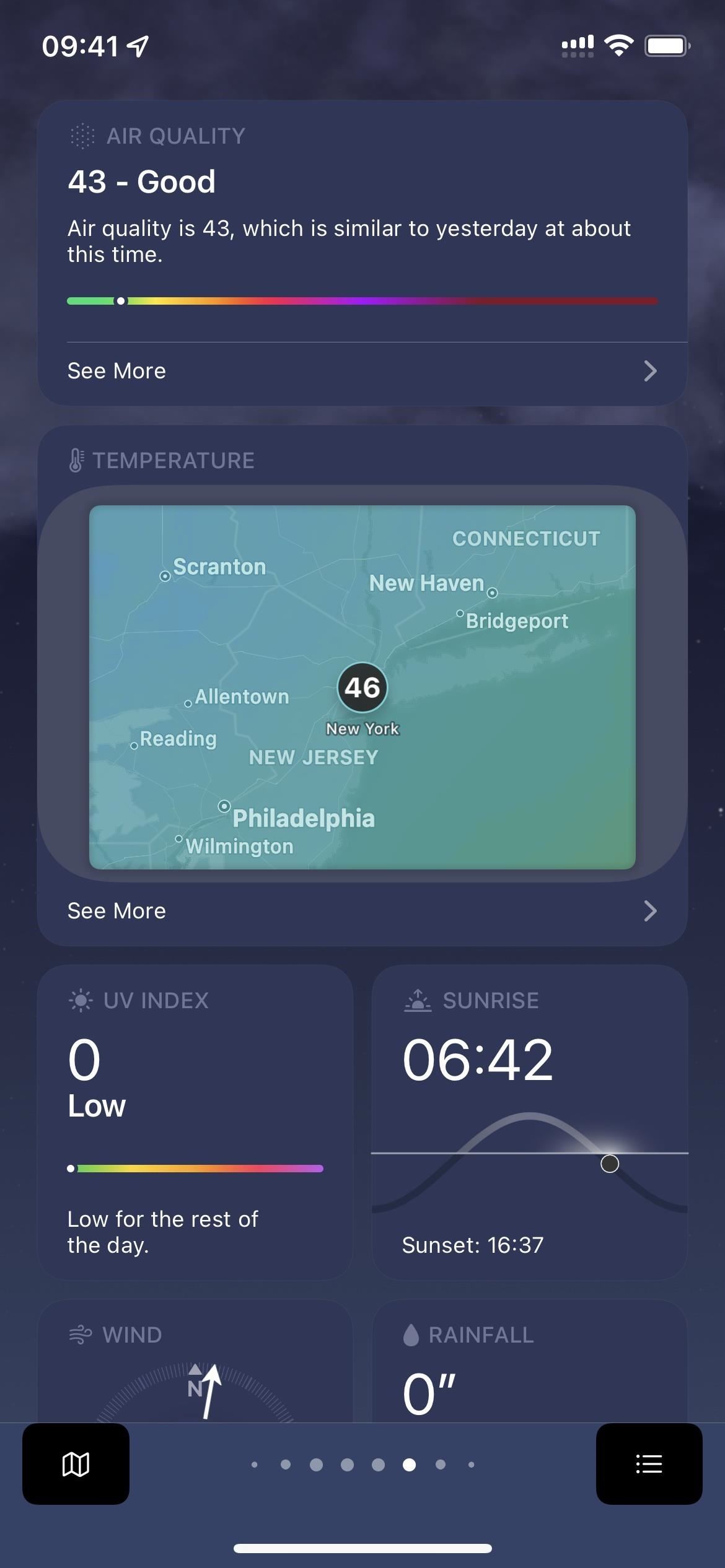
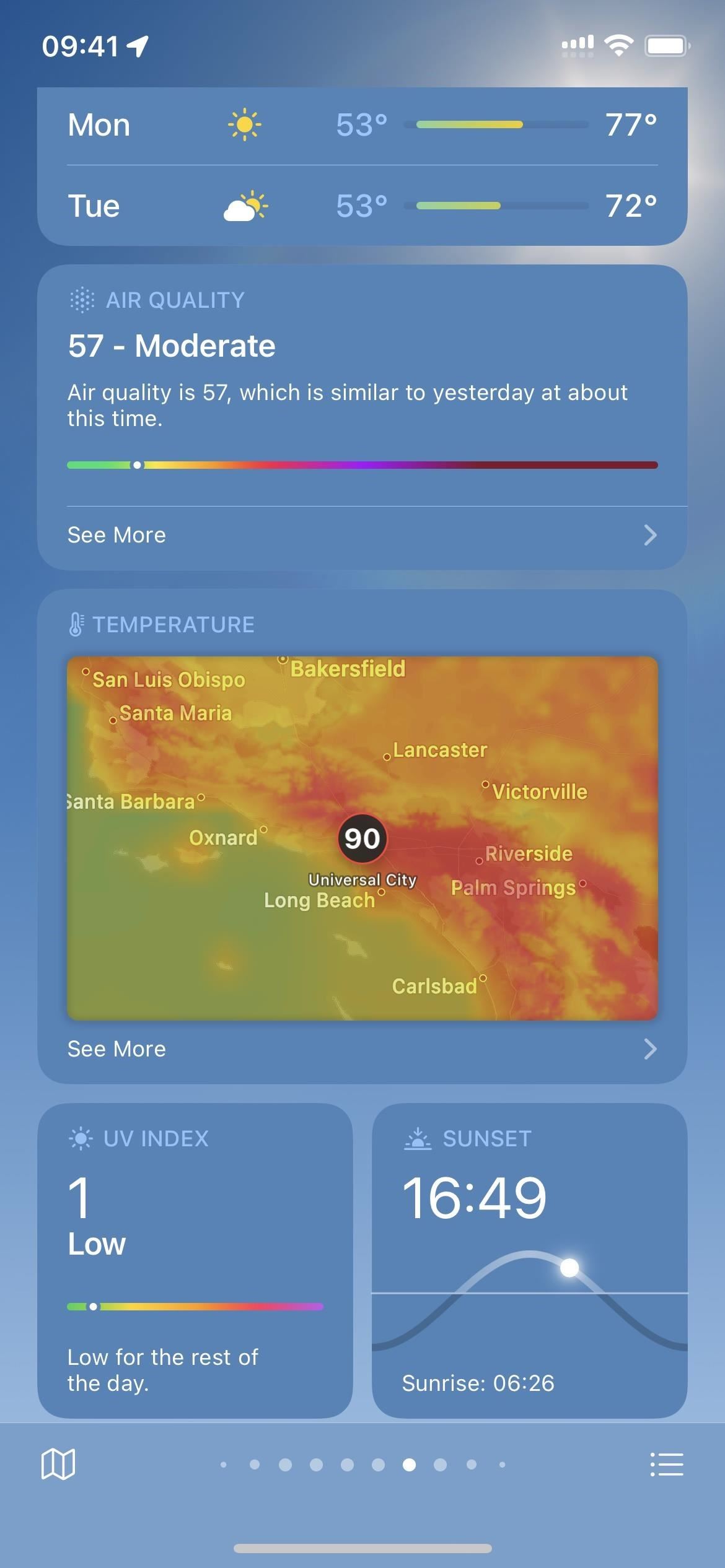
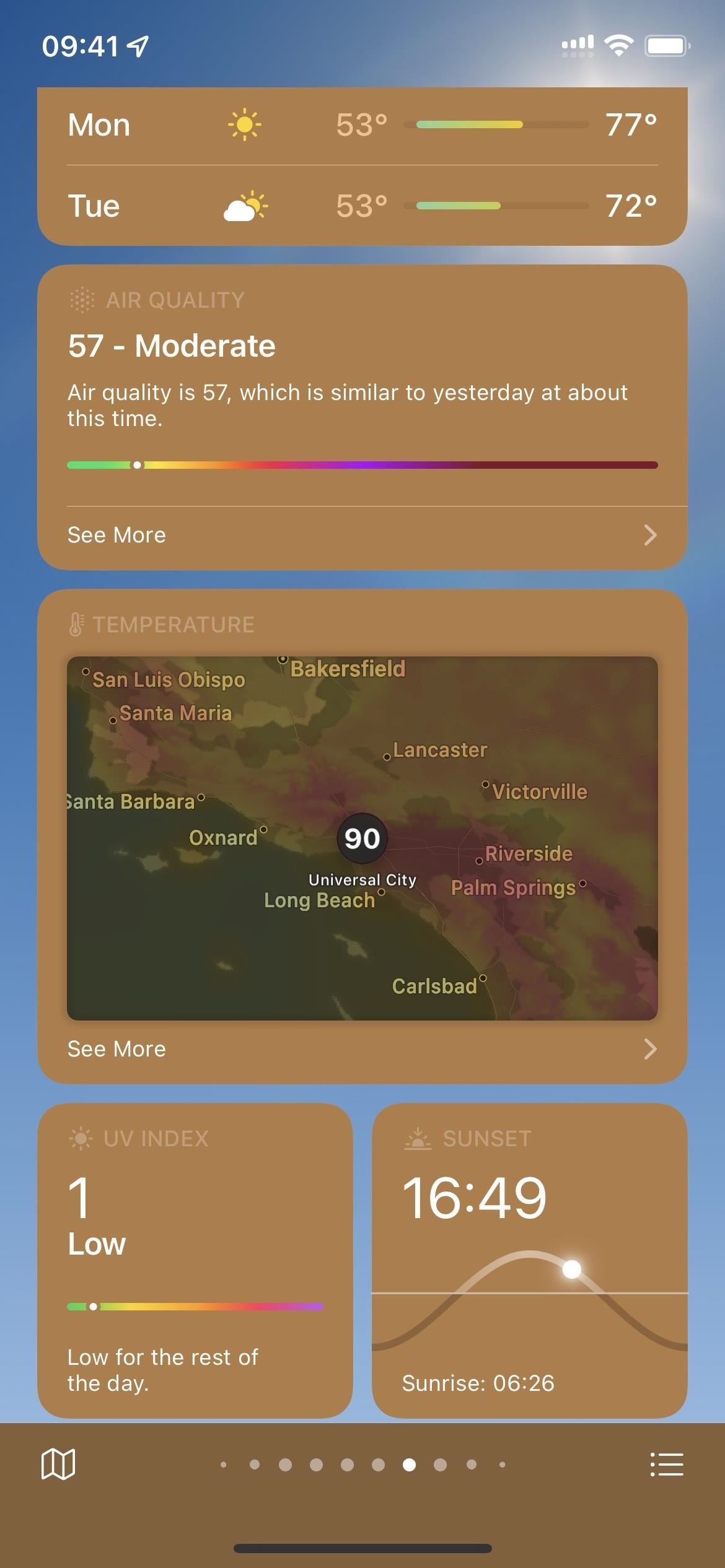
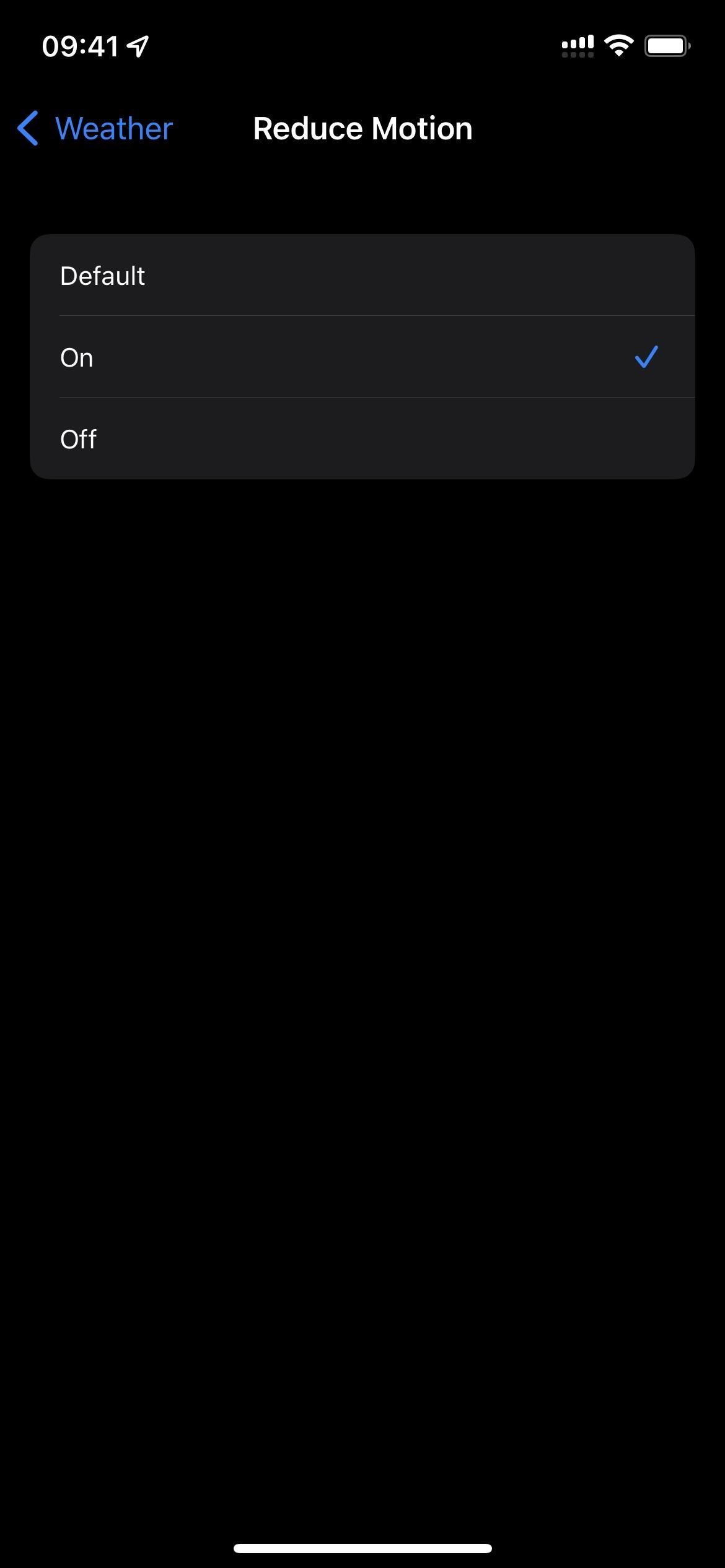
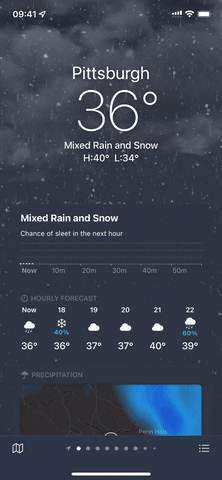
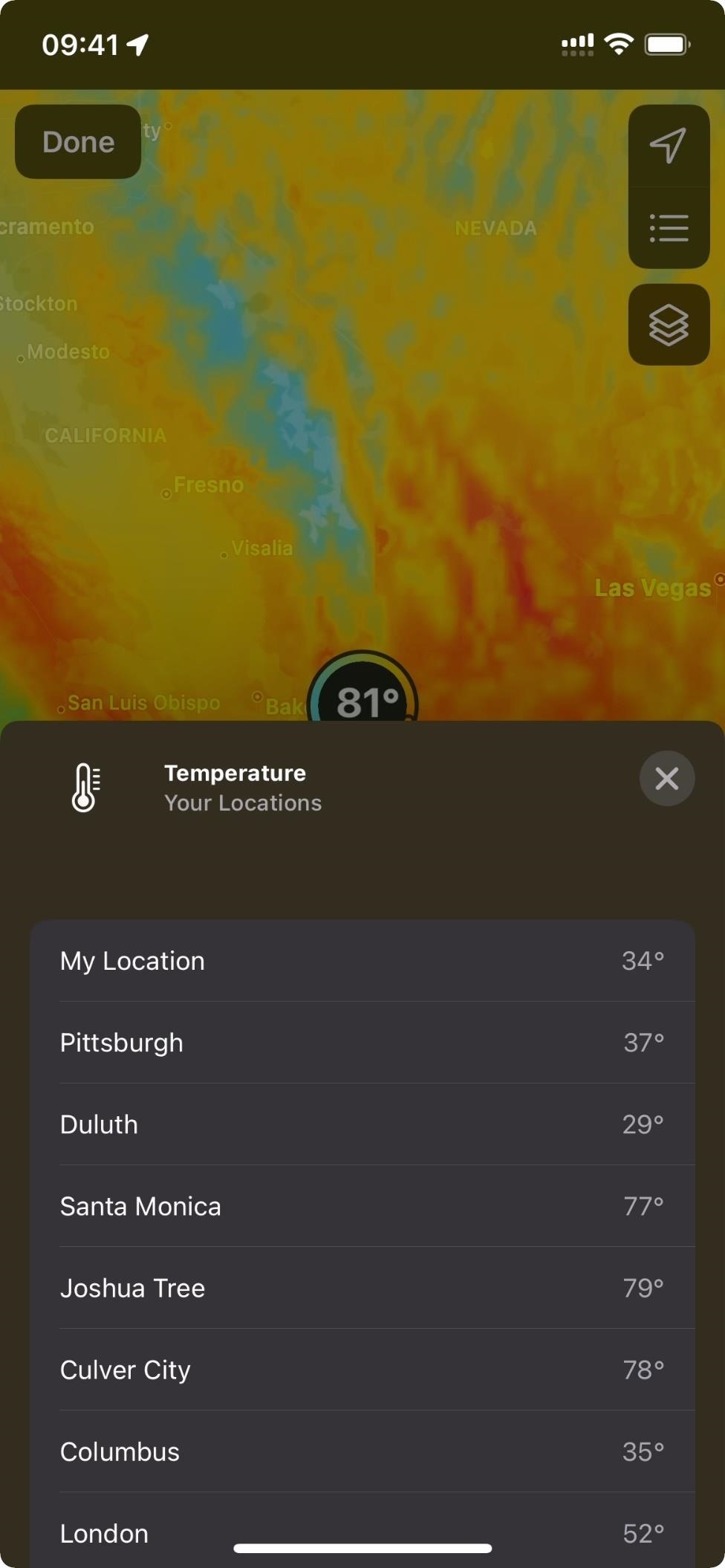
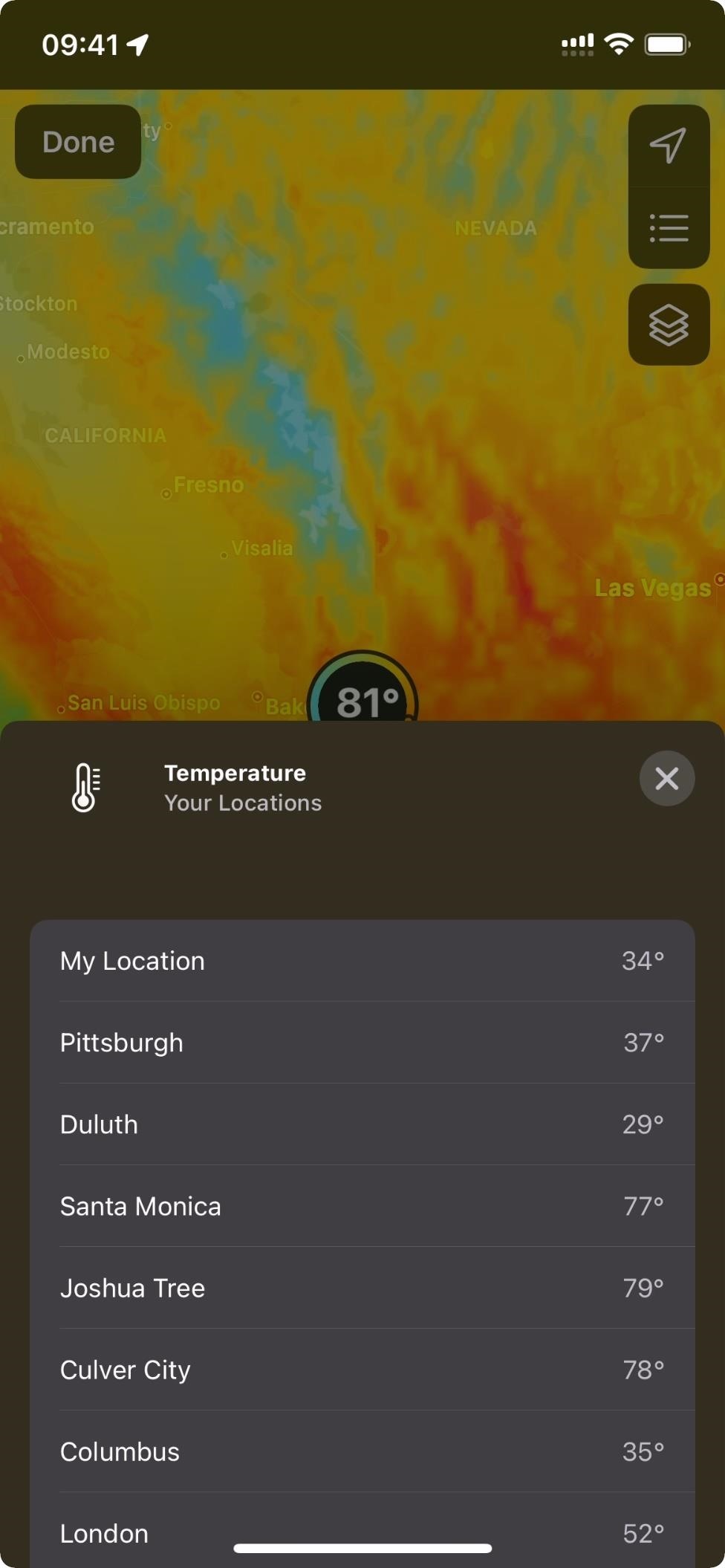
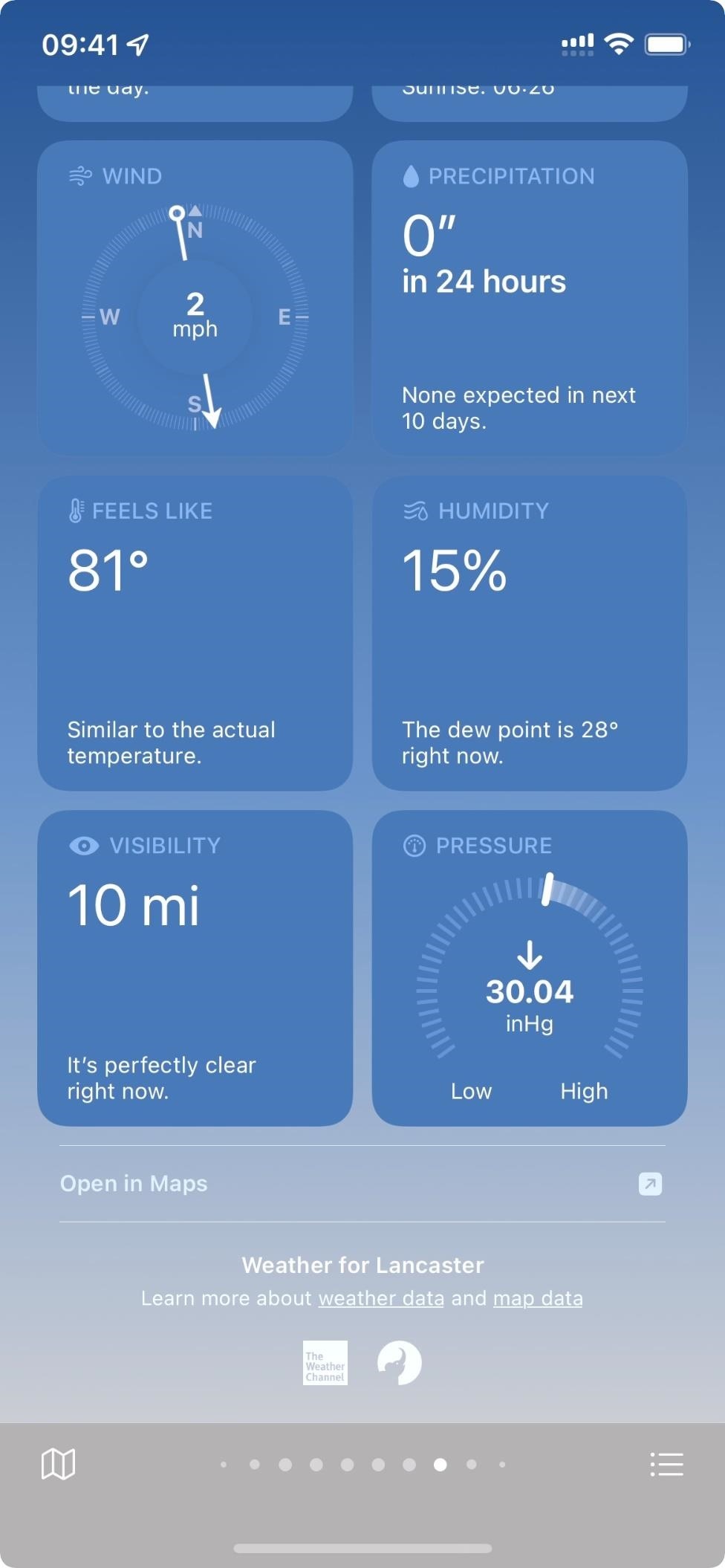
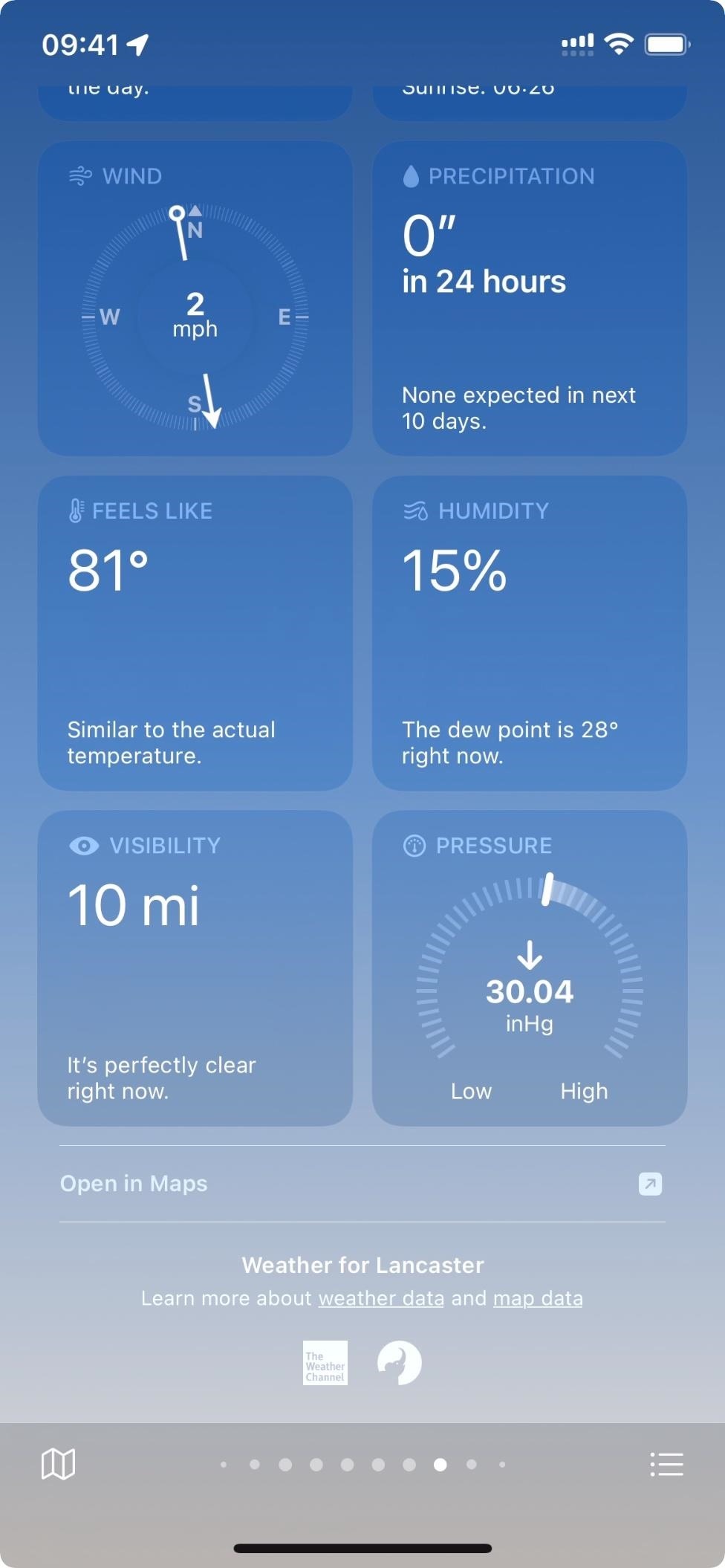
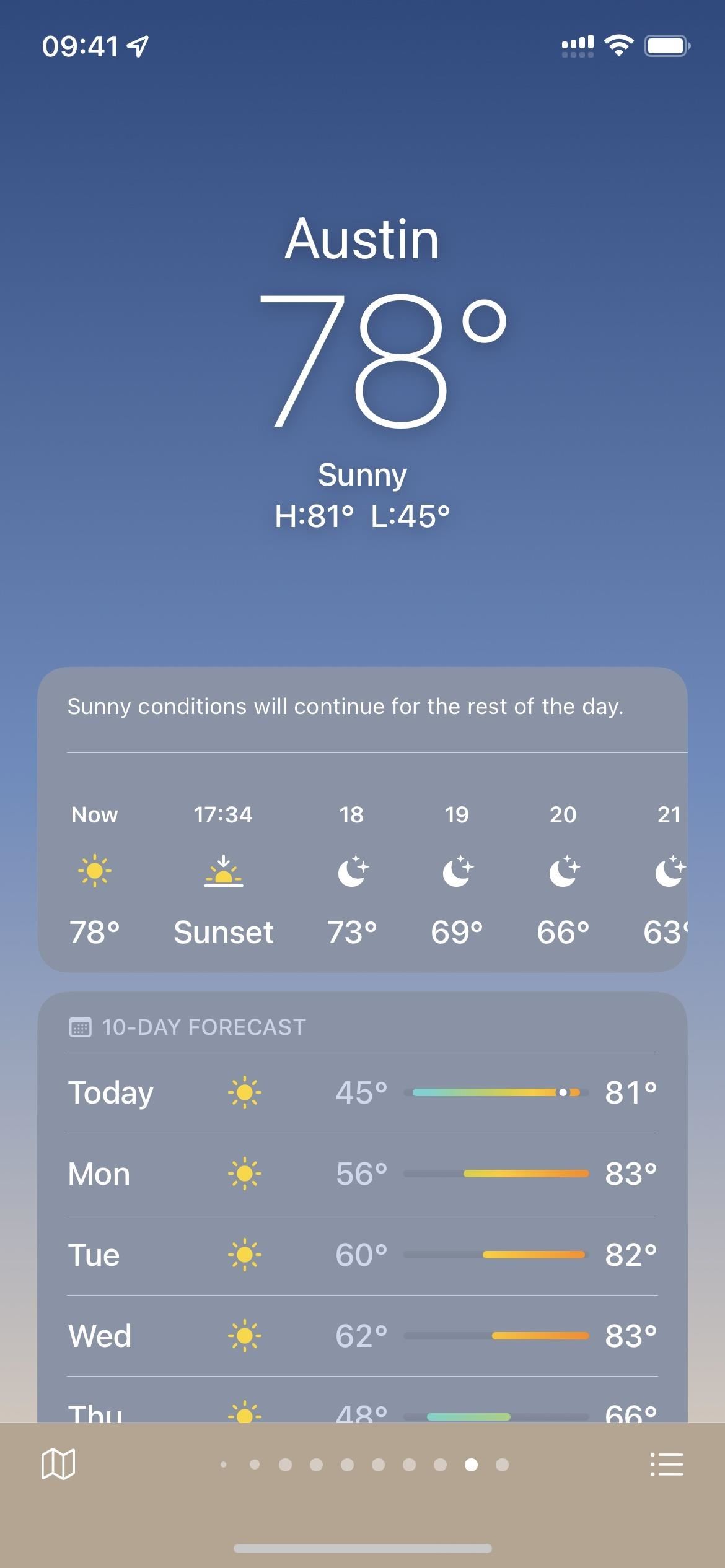
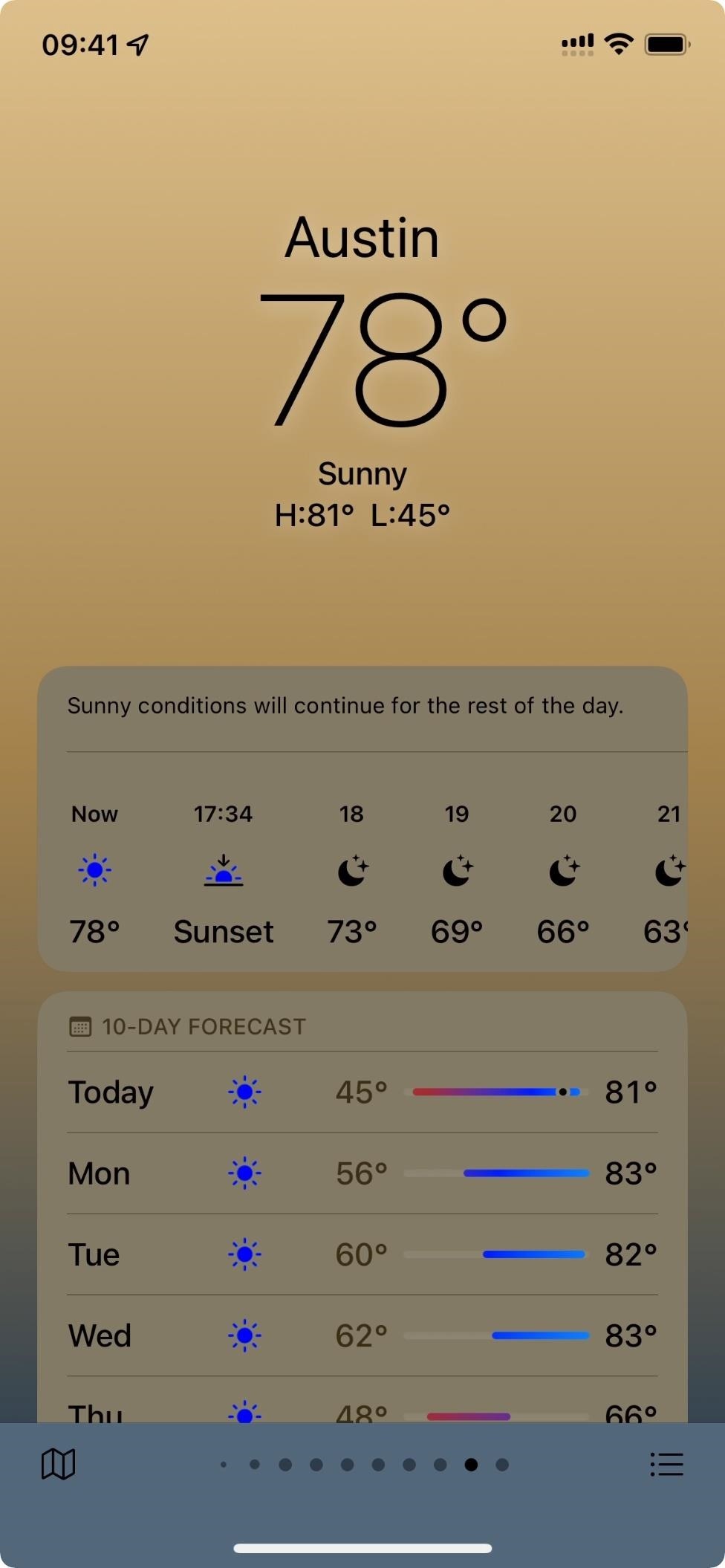
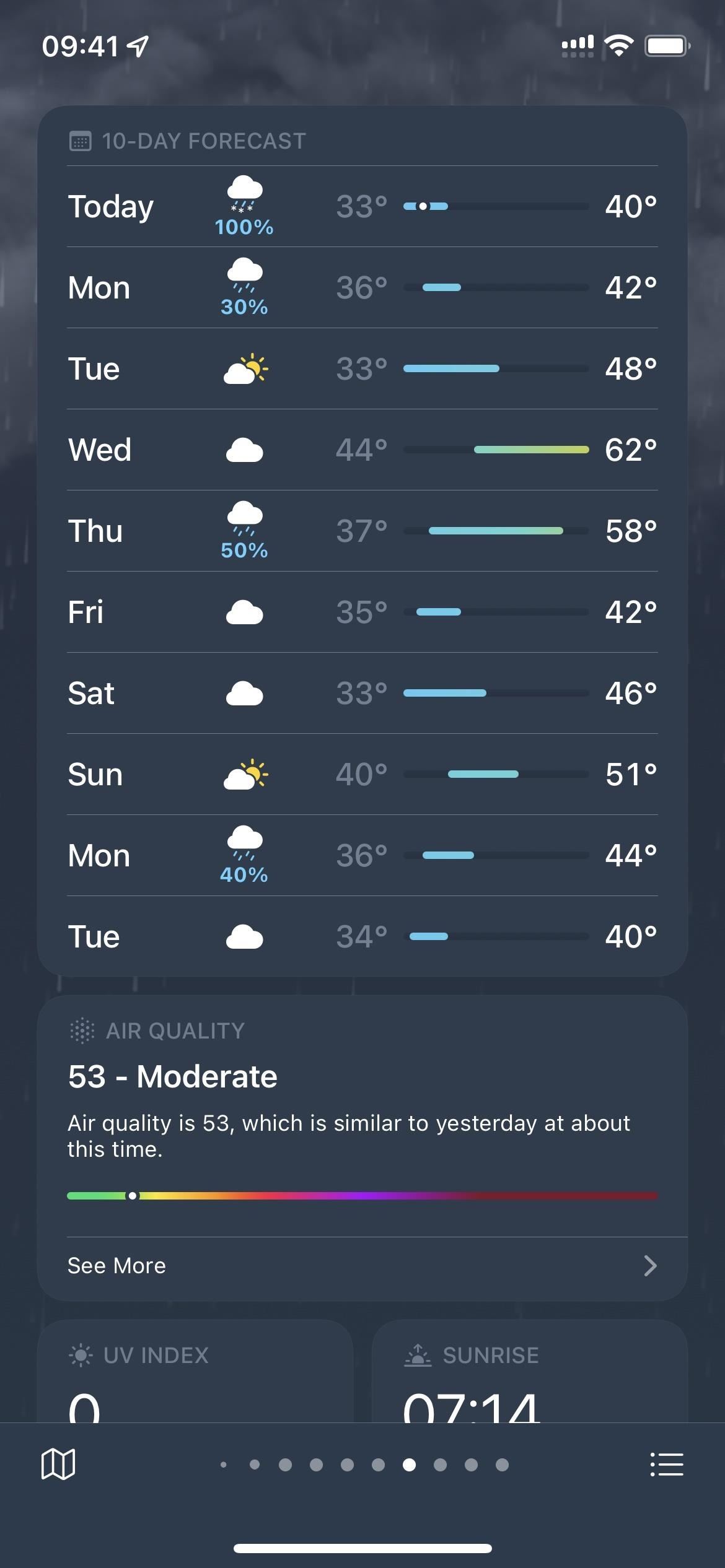
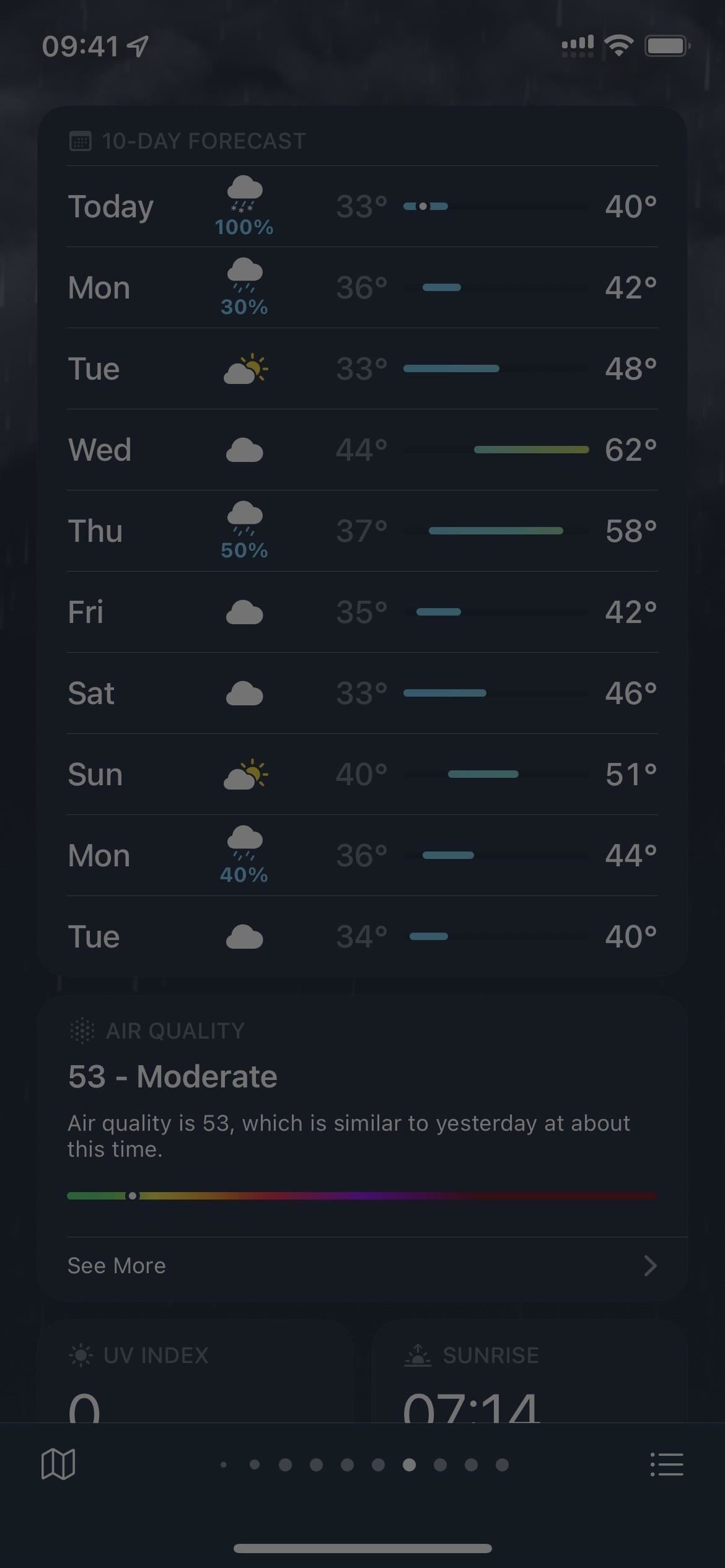
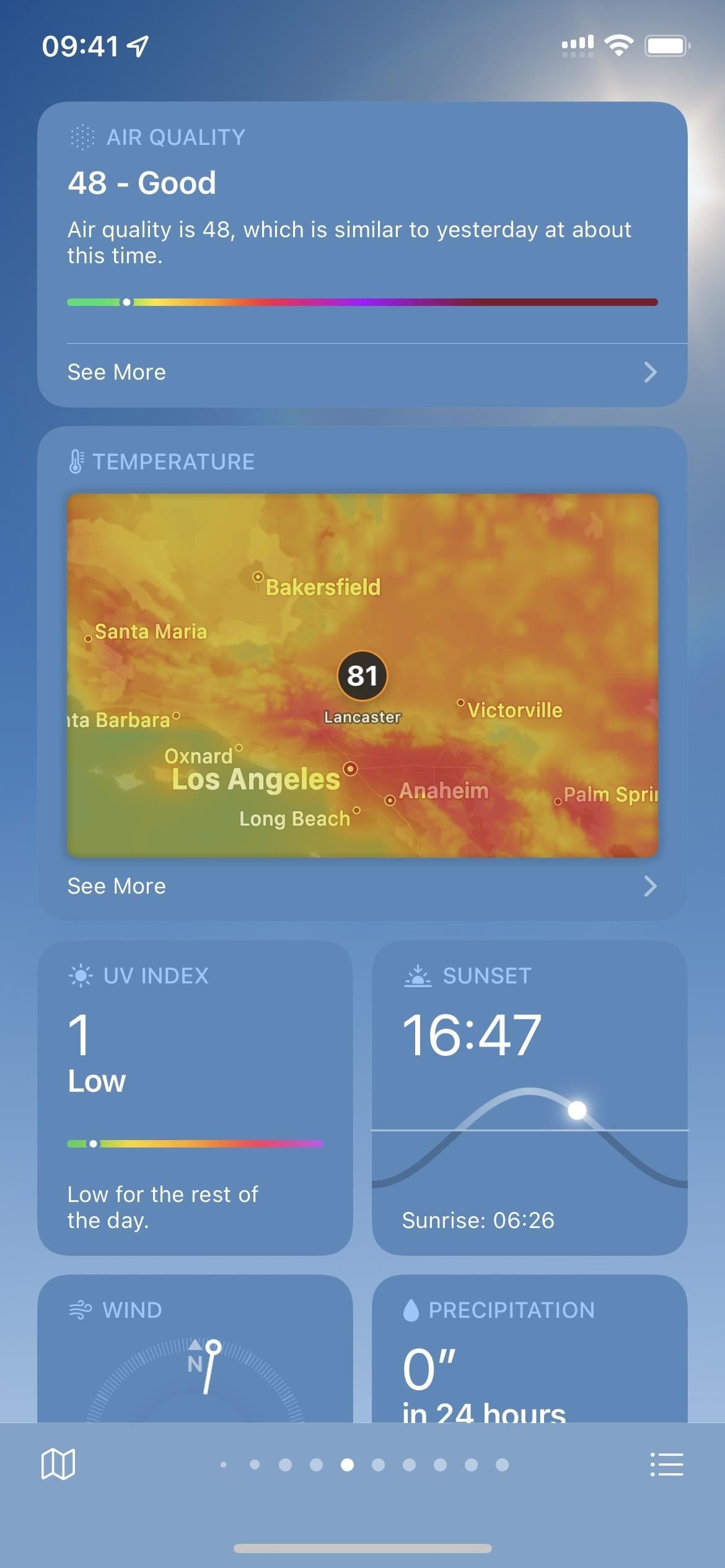
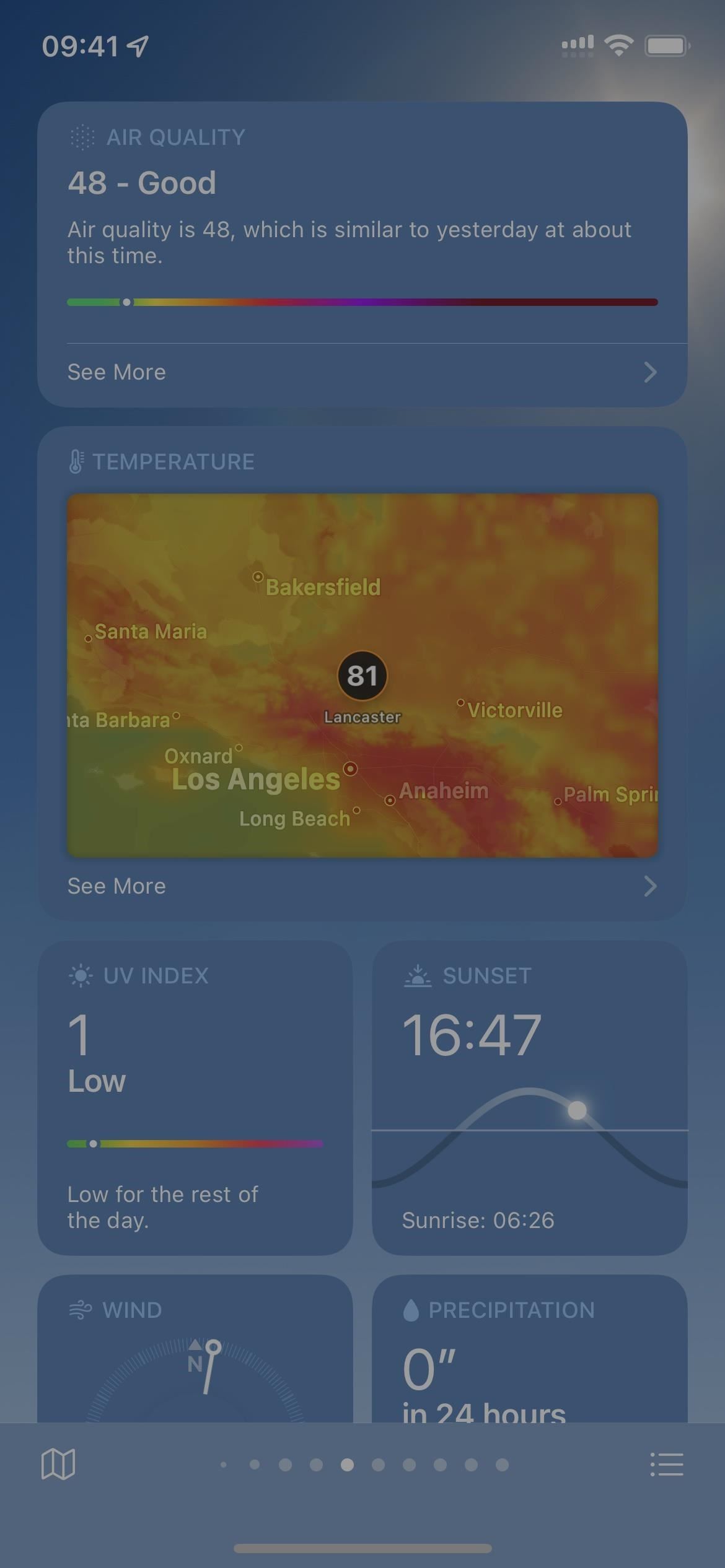
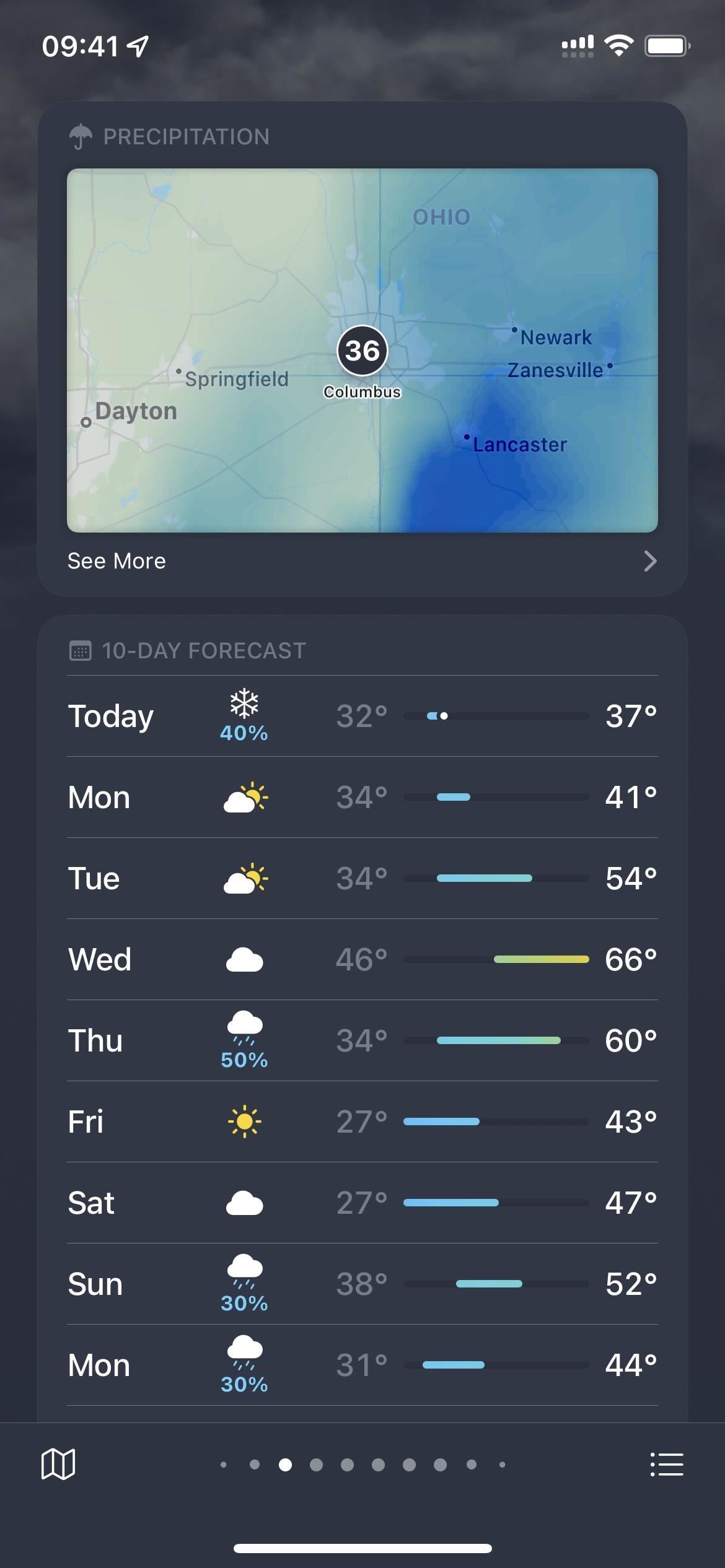
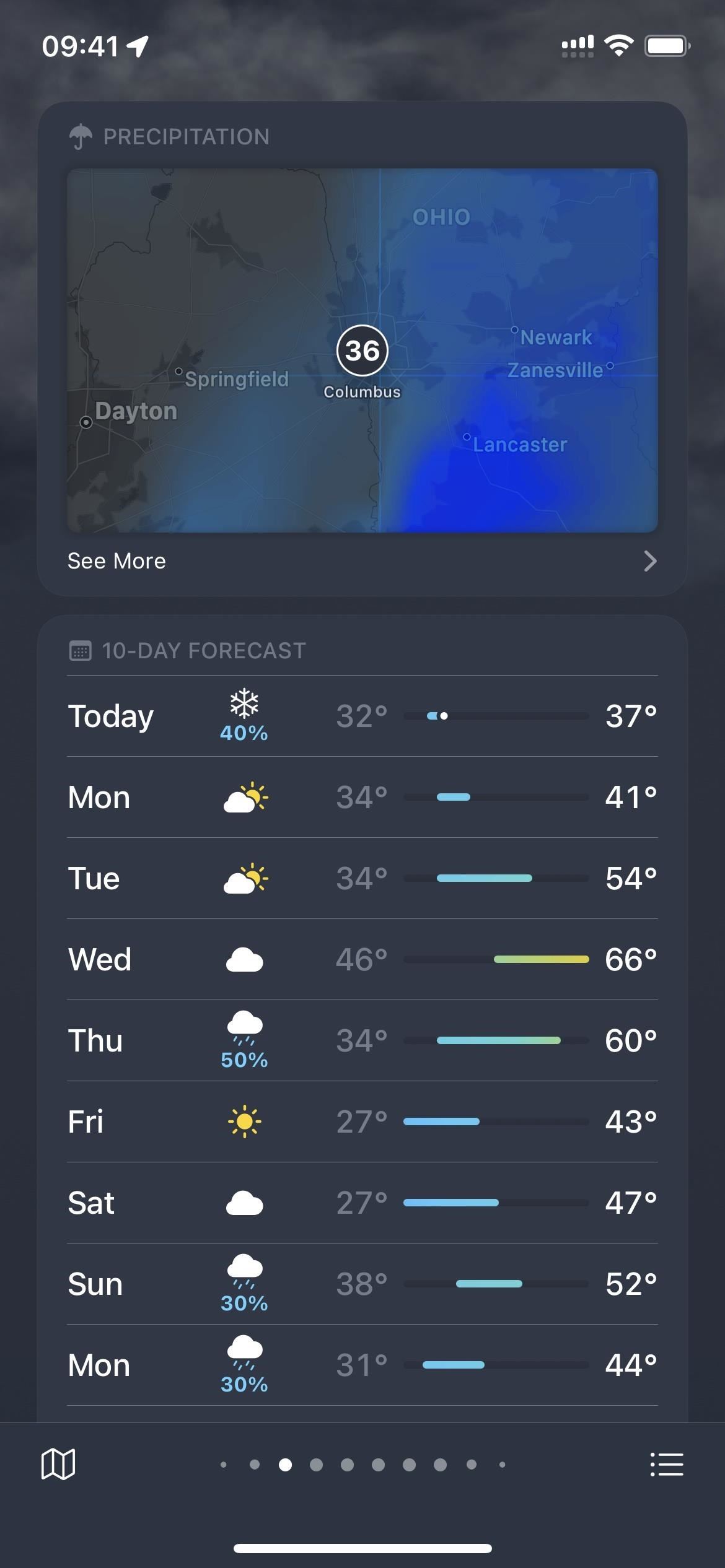
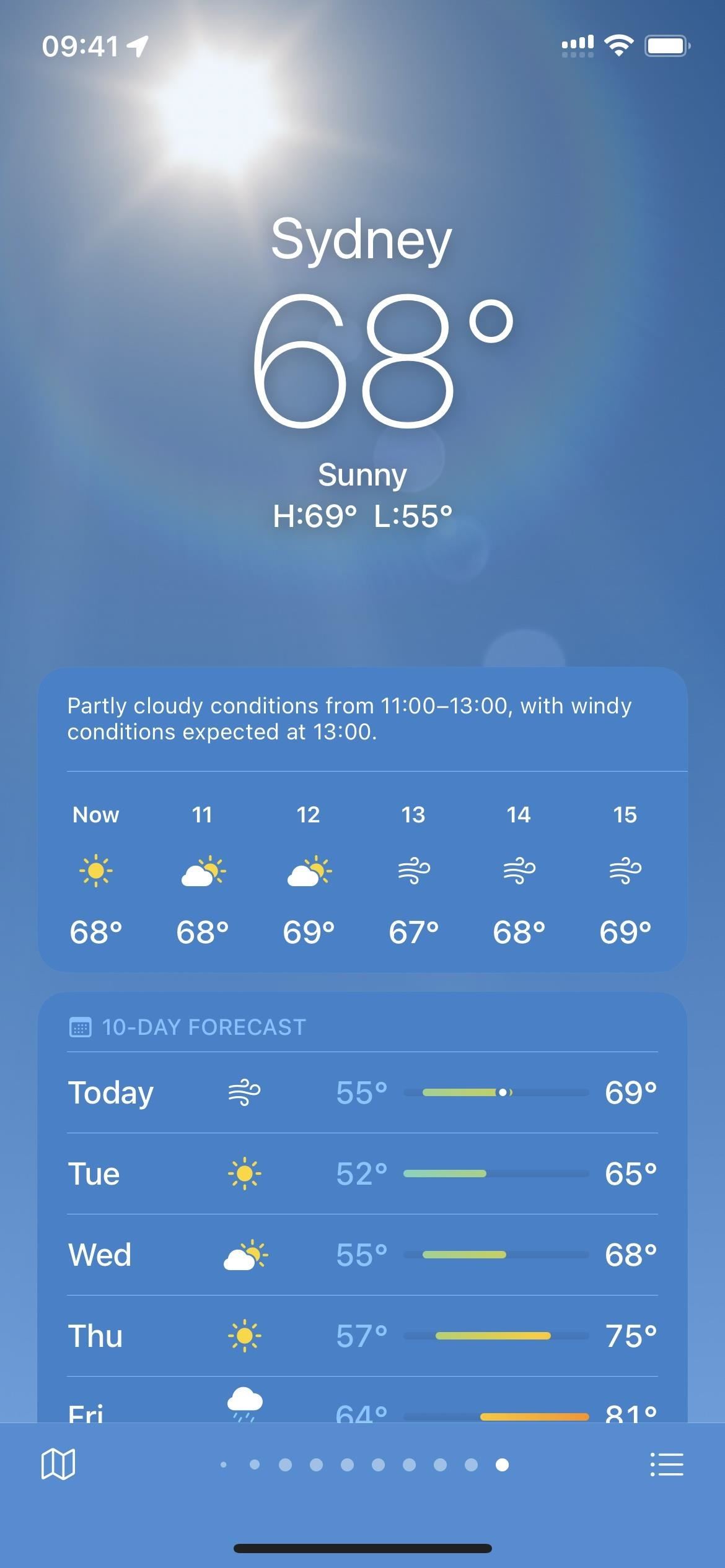
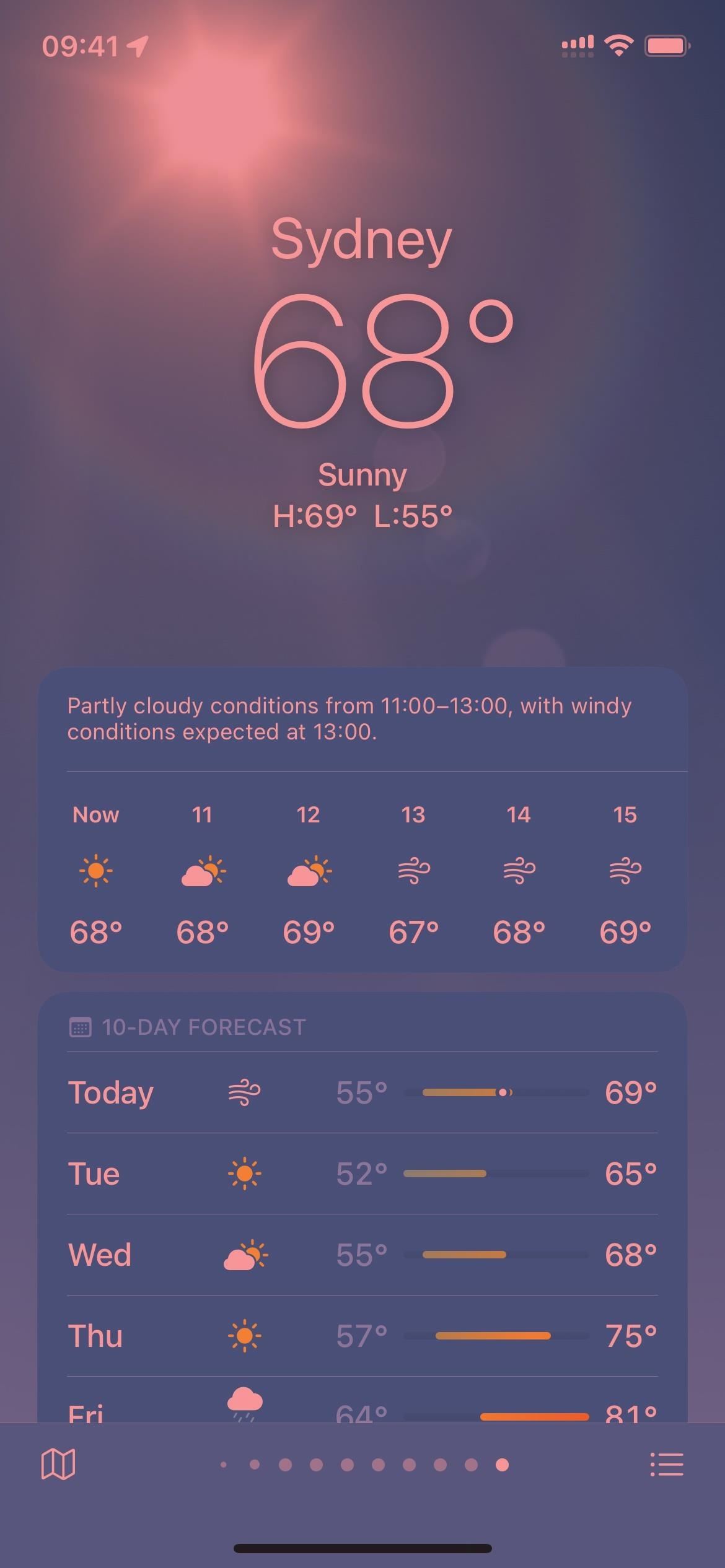
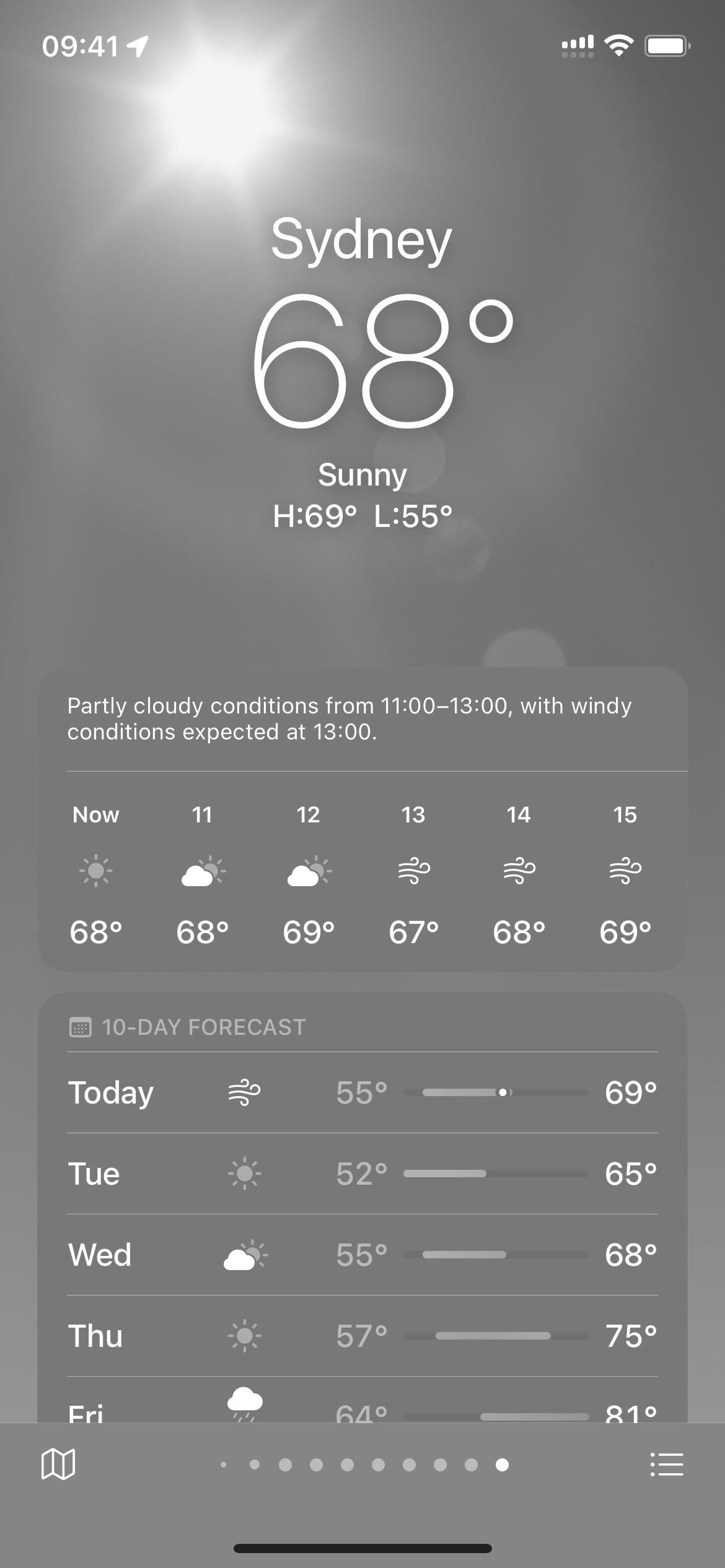



Lämna ett svar