Hur man använder iMessage effektivt: 10 genvägar att använda på Mac
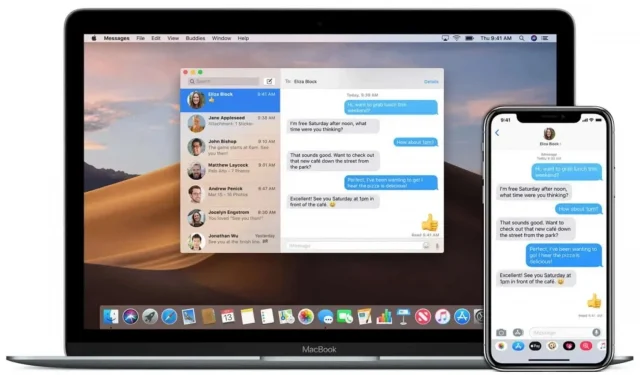
Meddelanden-appen på Mac har ett antal mycket användbara kortkommandon. Här är 10 som kommer att göra din vardag enklare.
Meddelanden-appen på Mac har ett antal dolda kortkommandon som gör det mycket enklare att skriva in texter, om du kan dem förstås. En av dessa genvägar öppnar kontaktkortet för personen du chattar med, en annan låter dig skicka filer snabbare och så vidare. Så här är kortkommandon du absolut behöver känna till om du skickar sms från din Mac.
Öppna kontaktkortet
Chattar du med någon och vill snabbt ta reda på deras födelsedatum eller telefonnummer? Tryck på Alternativ + Cmd + B för att öppna kontaktkortet. Appen Kontakter öppnas sedan på motsvarande kontakts sida. Det säger sig självt att denna genväg inte fungerar om du är i en gruppchatt.
Svara på det senaste inlägget
Om du vill svara på det senast skickade meddelandet i Meddelanden-appen, tryck på Cmd + R. När du skickar ditt meddelande kommer det att stå ensamt efter det ursprungliga meddelandet.
Skicka filer snabbare
Det finns en mycket trevlig kortkommando som öppnar filvalsfönstret. Öppna en chatt i Meddelanden-appen på Mac och tryck på Cmd + Alternativ + F. Du kan sedan välja filen du vill skicka.
Skicka e-post till en iMessage-kontakt
När du pratar med någon och de ber dig att mejla något till dem kan du trycka på Cmd + Alternativ + E för att skriva ett e-postmeddelande. Detta skapar ett utkast i din standardapp eller e-postklient. Detta kräver att du har kontaktens e-postadress i din adressbok. Du kan kontrollera detta genom att öppna appen Kontakter på Mac.
Ändra fontstorlek
Om du tycker att teckenstorleken i meddelanden är för stor eller för liten kan du enkelt ändra den. För att förstora den, öppna meddelanden, håll ner Cmd-tangenten och tryck på + tills du får den storlek du vill ha. På samma sätt, för att minska den, håll nere Cmd och tryck på -. För att återställa den ursprungliga storleken, tryck på Cmd+Alternativ+0 (noll, inte stort o).
Få information om en konversation
För att få detaljerad information om din konversation i Meddelanden-appen på Mac behöver du vanligtvis öppna en chatt och klicka på i-ikonen i det övre högra hörnet av fönstret. Efter det kommer du att se vem som deltar i konversationen. Här kan du också aktivera eller inaktivera varningar och läsa aviseringar och till och med visa filer som postats i den här tråden. Du kan snabbt öppna det här fönstret genom att trycka på Cmd + I.
Skicka reaktioner snabbt
Om du snabbt vill skicka ett svar på det senaste meddelandet, tryck på Cmd+T för att öppna verktygstipset. Klicka sedan på motsvarande nummer för att skicka det:
- Hjärta
- jag gillar
- Jag gillar inte
- Skratt
- jag insisterar
- Fråga
Klistra in oformaterad text
När du kopierar text från en annan källa kan formateringen ibland göra det svårt att läsa. Messages har en kortkommando som även fungerar i andra Mac-appar för att ta bort all formatering. När du kopierar text öppnar du en chatt i Meddelanden på Mac och klickar på textrutan längst ned i fönstret. Där trycker du på Cmd + Alternativ + Skift + V för att klistra in texten utan att formatera den.
Välj en uttryckssymbol snabbare
Meddelanden låter dig snabbt öppna emojifönstret med kortkommandot Fn + E.
Diktera text istället för att skriva den
Om du inte känner för att skriva kan du använda den inbyggda röstdikteringsfunktionen i Meddelanden-appen. Öppna en chatt, klicka på textrutan längst ner i fönstret och tryck på Fn+D för att starta diktering. Fortsätt tala till slutet av meddelandet, det kommer att visas i textrutan. Du kan sedan ändra det efter behov och skicka in.



Lämna ett svar