Det gick inte att ladda Steamui.Dll: 10 korrigeringar
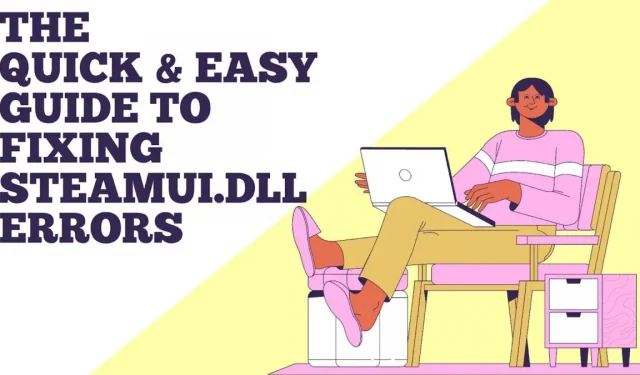
Den här artikeln hjälper dig att fixa Steamui.Dll-fel och ger dig några tips om hur du åtgärdar dessa fel så snabbt som möjligt.
Flera användare har rapporterat problemet ”Det gick inte att ladda steamui.dll” när man startar Steam eller spelar spel på Steam. Det är obekvämt, eftersom programmet inte kan startas på grund av det.
Lösningar för det gick inte att ladda Steamui.Dll
- Ta bort filerna Steamui.dll och Libswscale-3.dll från din dator.
- Reparera filen Steamui.dll om den saknas.
- Rensa nedladdningscache för Steam
- Avinstallera och installera om Steam
- För att ångra de senaste systemändringarna, kör en systemåterställningspunkt.
- Uppdatera eller återställ drivrutinen till den tidigare installerade versionen
- Ta bort Steam Beta
- Registrera filen Steamui.dll igen
- Undersök din dators minne och hårddisk
- Skanna hela ditt system efter skadlig programvara
Vad gör att Steamui.dll inte läses in?
Steamui.dll är en kritisk komponent i Windows-operativsystemet som håller applikationer och tjänster igång korrekt. Enligt vår forskning kan problemet med steamui.dll-laddningsfel i Steam påverka alla program eller operativsystem som kräver den här filen, inklusive Windows 10/8/7.
Vad är källan till detta fel? Den vanligaste orsaken är en skadad eller saknad Stamui.dll-fil. Följande är troliga orsaker till att Steam inte kunde ladda steamui.dll-problemet.
- Du har oavsiktligt tagit bort filen steamui.dll.
- Du behöver drivrutiner för att arbeta med Steam. Problemet med steamui.dll kan uppstå om du använder en föråldrad drivrutin.
- Det ödesdigra felet som misslyckades med att ladda steamui.dll orsakas också av hårdvarufel som hårddisk- och RAM-fel.
- Ett virus eller skadlig kod har skadat filen steamui.dll på din dator.
Tips: För att slutföra följande metoder, starta din dator i felsäkert läge om du inte kan logga in på Windows normalt på grund av meddelandet ”Dödligt fel Steam misslyckades med att ladda steamui.dll”.
Låt oss se hur man löser det ödesdigra problemet med Steam. För att lösa det här problemet rekommenderar vi att du utför var och en av följande procedurer i tur och ordning.
1. Ta bort filerna Steamui.dll och Libswscale-3.dll från din dator.
Meddelandet ”misslyckades med att ladda steamui.dll Fatal Steam Error” betyder inte alltid att filen saknas. Anledningen till detta är felet i filerna libswscale-3.dll och steamui.dll.
Du kan ta bort dem i det här fallet och Steam kommer automatiskt att ersätta dem med nya nästa gång du startar Steam. Så här gör du:
1. Välj ”Egenskaper” från snabbmenyn för Steam-ikonen på skrivbordet.
2. Klicka på ”Öppna filplats” längst ned i fönstret under fliken ”Genväg”.
3. Efter det kommer du att öppna Steam-mappen. Leta upp filerna libswscale-3.dll och SteamUI.dll och ta bort dem med hjälp av Delete-tangenten på ditt tangentbord.
4. Starta om Steam och se om problemet kvarstår.
2. Återställ filen Steamui.dll om den saknas.
Notera. Om du av misstag raderade filen steamui.dll och den fungerade bra innan du gjorde det, kan du använda den här metoden.
Om du av misstag raderade filen steamui.dll är den enklaste och snabbaste lösningen att återställa den från papperskorgen. För att återställa en raderad fil, öppna papperskorgen på skrivbordet, högerklicka på den och välj Återställ.
Professionell återställningsprogramvara kan vara ditt bästa alternativ om du har tömt papperskorgen tidigare. I den här situationen rekommenderas det starkt att använda MiniTool Partition Wizard. Miljontals människor runt om i världen litar på detta expertverktyg för dataåterställning.
3. Rensa nedladdningscachen för Steam.
Enligt vissa användare kan problemet med steamui.dll åtgärdas helt enkelt genom att rensa nedladdningscachen. Detta beror på att den här proceduren ofta löser problem med spel som inte laddas eller startas.
Dessutom, när du loggar in på Steam efteråt, kommer detta tillvägagångssätt inte att påverka dina för närvarande installerade spel. Som ett resultat kan du prova det utan rädsla.
1. Öppna Steam-klienten och gå till Steam > Inställningar i klientens övre vänstra meny.
2. Klicka på fliken Nedladdningar i den vänstra rutan i fönstret Inställningar och välj Rensa nedladdningscache.
3. Klicka på OK för att bekräfta denna åtgärd och du måste ange dina Steam-uppgifter igen.
4. Kontrollera om Steam Fatal Error som misslyckades med att ladda steamui.dll är löst genom att starta om din dator. Om inte, fortsätt.
4. Avinstallera och installera om Steam.
Om du ser meddelandet ”Dödligt fel Steam kunde inte ladda steamui.dll” när du startar Steam, kan du försöka avinstallera och installera om det. Efter det kommer den skadade filen steamui.dll att ersättas med en ny.
1. Tryck på Win + R för att öppna fönstret Kör. Skriv sedan i kommandotolksfönstret appwiz.cploch tryck på Enter.
2. Notera. Innan du fortsätter, gör en säkerhetskopia av Steamapps-mappen eftersom du kommer att behöva den senare. Den här mappen finns vanligtvis i C:/Program Files/(x86)Steam/Steamapps.
3. Högerklicka på Steam i listan och välj Avinstallera från menyn.3. När du har avinstallerat Steam, skaffa den senaste versionen och installera om den på din dator.
4. Kopiera säkerhetskopian av Steamapps-mappen till Steam-katalogen. Starta sedan om Steam och se om problemet är borta.
5. För att ångra de senaste systemändringarna, kör en systemåterställningspunkt.
Efter att ha uppgraderat till Windows kan vissa användare inte ladda ner Steam. Detta beror troligen på att de nya funktionerna eller konfigurationerna inte är kompatibla med Steam. Du kan återställa ditt system för att ångra de senaste ändringarna om du har skapat en systemåterställningspunkt.
1. Öppna kontrollpanelen på din dator. Välj sedan ”Kategori” som alternativet Visa och klicka på ”System och säkerhet”.
2. Välj fliken System i det nya fönstret.
3. Välj ”Systemskydd” i den vänstra rutan och fönstret ”Systemegenskaper” kommer att visas. Återställ ditt system genom att klicka på Systemåterställning.
4. Välj Visa fler återställningspunkter från rullgardinsmenyn. Välj önskad återställningspunkt från listan och klicka på Nästa.
5. Bekräfta återställningen genom att klicka på Slutför.
När du har återställt ditt system till ett tidigare datum, kontrollera om problemet är löst.
6. Uppdatera eller återställ drivrutinen till den tidigare installerade versionen.
exeplorer.exe systemanropsfel, föråldrade drivrutiner kan orsaka steamui.dll-fel och andra problem. Du kan prova att uppdatera din enhetsdrivrutin för att åtgärda problemet. För att komma igång, här är en enkel handledning.
1. Använd sökrutan för att hitta Enhetshanteraren.
2. Expandera avsnittet Bildskärmskort i det nya fönstret för att hitta din enhetsdrivrutin.
3. Dubbelklicka på enhetsdrivrutinen för att öppna enhetsdrivrutinens egenskaper. Klicka på fliken Drivrutin i popup-fönstret och klicka på knappen Uppdatera drivrutin.
4. Du kan uppdatera enhetsdrivrutinen automatiskt eller manuellt. Välj den som passar dina krav. När uppdateringen är klar kontrollerar du om problemet är löst.
Om problemet med steamui.dll uppstod efter att du uppdaterade din enhetsdrivrutin kan du återgå till den tidigare versionen genom att klicka på Återställ drivrutin.
7. Ta bort Steam Beta
Det är troligt att du kommer att stöta på problemet om du använder betaversionen av Steam. Du kan fixa detta genom att avinstallera betaversionen.
Så här gör du:
- Öppna File Explorer och navigera till Steam-katalogen där du kommer att se Package-mappen.
- Högerklicka på filen som heter Beta i paketmappen och välj Ta bort.
- Starta om din dator och även Steam. Efter det kommer den nödvändiga Steam-filen att laddas ner automatiskt.
8. Registrera filen Steamui.dll igen.
Korruptionen kan åtgärdas genom att omregistrera filen Steamui.dll. Men eftersom registrering av filer medför en viss risk, rekommenderar vi att du säkerhetskopierar enheten för din sparade Steam-mapp innan du fortsätter.
1. Högerklicka på Start-menyn i snabbmenyn och välj Kommandotolk (Admin).
2. Vid en förhöjd kommandotolk skriver du regsvr32 steamui.dlloch trycker på Retur.
3. Starta om datorn för att se om steamui.dll-felet dyker upp igen.
9. Kontrollera datorns minne och hårddisk.
Om ditt Steam.dll-problem kvarstår efter att du har tillämpat alla tidigare lösningar rekommenderar vi att du kontrollerar ditt RAM-minne och hårddisk för skador. Maskinvaruproblem, som diskuterats tidigare, kan också orsaka fel.
Du bör förmodligen använda chkdsk /f programmeför att leta efter hårddiskproblem. Det här kommandot kanske inte alltid fungerar korrekt och du kan få fel som ”chkdsk är skrivskyddat”, ”chkdsk hänger sig”, etc.
Vi rekommenderar att du använder ett professionellt verktyg för att snabbt kontrollera din hårddisk. Verktyg som Partition Wizard Free mini-verktyg kan hjälpa dig med detta.
- Öppna programmets huvudgränssnitt, välj den partition du vill kontrollera från den vänstra rutan och klicka på Kontrollera filsystem.
- Välj ett av de två alternativen i popup-fönstret. Vi rekommenderar att du väljer ”Sök efter och åtgärda hittade fel” och klickar sedan på ”Start”.
- När du klickar på ”Ja” och startar om din dator kommer det här verktyget att kontrollera din hårddisk för fel och åtgärda dem automatiskt.
Du bör också kontrollera din hårddisk för dåliga sektorer. Programmets Surface Test-verktyg kan hjälpa dig att göra detta snabbt.
10. Skanna hela ditt system efter skadlig programvara
Dessutom kommer filen steamui.dll att skadas av ett systemvirus eller skadlig kod. För att lösa detta problem kan du använda Windows Defender-viruset för att skanna hela systemet efter skadlig programvara.
1. Använd sökrutan för att hitta Windows Defender.
2. Välj Virus- och hotskydd till vänster och klicka sedan på Kör en ny utökad genomsökning till höger.
3. Välj ”Fullständig genomsökning” från listan med alternativ och klicka på knappen ”Skanna nu”. Du måste vänta på den här skanningen i över en timme, så ha tålamod.
Slutsats
De tio bästa lösningarna för ”Dödligt fel, misslyckades med att ladda steamui.dll” diskuteras. Nu har du chansen att testa dina färdigheter!
För att undvika dessa problem, håll dina appar uppdaterade och se till att Windows inte blockerar uppdateringar.
Din dator kanske inte fungerar korrekt om du inte har den senaste programvaran och datordata. Håll din dator fri från virus och skadlig programvara eftersom de kan orsaka att Steam-installationen misslyckas och andra datorproblem.
FAQ
Vad är Steam.Dll?
Steam.dll är en icke-systemprocess associerad med ett program som du har installerat på din dator. Detta är en fil på din hårddisk som du kan köra. De flesta applikationer lagrar data på hårddisken och i systemregistret. Som ett resultat av fragmentering eller andra felaktiga poster på din hårddisk kan du ha problem med steam.dll.
Vad ska man göra om DLL-filen saknas?
Många människor är oroliga för sådana problem som att D3DCOMPILER 47.dll inte hittas, physxloader.dll inte hittas och så vidare. Här är några av de vanligaste metoderna. – Din dator bör startas om. – Återställ fil. dll som av misstag raderades från papperskorgen. – Använd ett filåterställningsprogram. – Med en systemåterställningspunkt kan du ångra de senaste ändringarna.
Vad är proceduren för att installera en DLL-fil?
I ett nötskal måste du överföra originalfilen. dll till C:Windows System32. För att starta dialogrutan Kör, tryck på Win + R, skriv cmdoch tryck på Enter. Tryck på Enter-tangenten när du har skrivit in regsvr32 filename.dllkommandot. Efter det filen. dll kommer att installeras automatiskt.
Var kan jag hitta mitt Steam-ID?
– Öppna Steam och klicka på ”Visa” i det övre vänstra hörnet. – I den vänstra rutan väljer du ”Inställningar” och sedan ”Gränssnitt”. – När alternativet ”Visa Steam URL” är tillgängligt, markera rutan och klicka på ”OK”. – För att se ditt Steam-ID, klicka på ditt Steam-användarnamn.
Lämna ett svar