11 bästa korrigeringar: FPS Drop in League of Legends på Windows
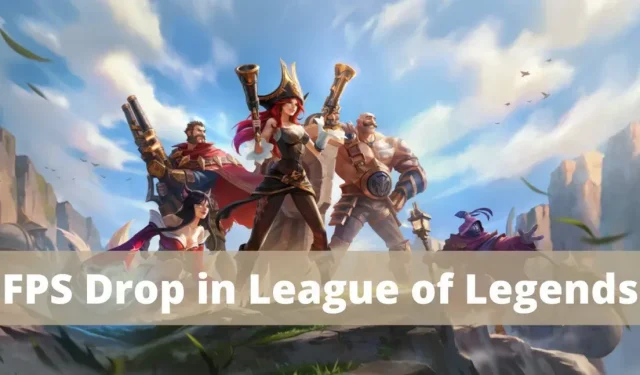
Ett av de mest populära videospelen i världen är League of Legends . Ett MOBA-spel som uppenbarligen kräver en avancerad PC för att köras, körs överraskande nog på nästan vilken lågspecifik maskin som helst. På senare tid har spelare med olika typer av datorer klagat på FPS-fall och plötsliga fördröjningar i LoL-spelet.
Du behöver inte oroa dig om du upplever samma problem. Vi har ansträngt oss för att undersöka orsakerna och lösningarna för när en League of Legends-ram tappar, som beskrivs nedan.
Varför sjunker min FPS hela tiden lol?
Till exempel har GeForce Experience-överlägg och Discord-överlägg fått skulden för att sänka FPS i League of Legends. Spelet har också uppvisat detta beteende under en tid. Spelets filformat kan vara felaktigt eller inkompatibelt.
Varför sjunker min FPS plötsligt?
Spel kan till exempel göra att processorn stängs av. Det är logiskt att detta problem orsakas av överhettning eller ett försök att spara batteri. Denna CPU-nedgång resulterar vanligtvis i drastiska nedgångar där spelet initialt spelar smidigt och sedan plötsligt sjunker i bildfrekvens i mitten.
Hur minimerar man exponeringen för värme, om detta är anledningen?
Detektering av värmeackumulering
Spel brukar fungera i några timmar, varefter de försämras? Är luften som kommer ut från din dator otroligt varm? Ditt grafikkort är utan tvekan överhettat om så är fallet. Du har fortfarande några alternativ för att minska effekten av temperaturen på ditt system:
Tryckluft kan användas för att rengöra alla ventiler eller fläktar. Fläktar i datorer är ofta igensatta av damm, smuts och hår. Rengöring av luftkanalerna och fläktarna på din dator kommer att öka luftflödet och hålla den svalare.
Om du spelar League of Legends på en bärbar dator kan du behöva överväga att skaffa en laptopkylare. Beroende på modell är dessa externa fläktar som kan anslutas till en USB-port eller ett vägguttag. De gör ett utmärkt jobb med att kyla datorer.
Rengör registret för ditt system
Varje gång du laddar ett program ändras systemregistret, en fil som lagrar information om konfigurationen av ditt operativsystem och andra program. Effektiviteten i ditt system kan bli lidande eftersom systemregistret blir ganska stort med tiden.
Lösningar att lösa när League of Legends FPS kraschar på Windows
- Återställ bildhastighetsgräns
- Stäng onödiga applikationer från aktivitetshanteraren
- Inaktivera överlägg
- Inaktivera tredjepartsappar
- Uppdatera grafikkortets drivrutin
- Ändra helskärmsoptimering och DPI-inställningar
- Kontrollera om din dator har problem med uppvärmningen
- Återställ helt League of Legends och klient
- Reparera skadade spelfiler.
- Rensa upp din dators register
- Inaktivera alla spelljud
1. Återställ bildhastighetsgräns
- Öppna League of Legends och gå sedan till Inställningar.
- Gå tillbaka till vänstermenyn och välj VIDEO. Scrolla ner till fältet ”Begränsning för bildhastighet”.
- I listan som säger Uncapped i detta område, ändra värdet till 60 FPS som visas på bilden.
- För att ytterligare förhindra fel när du spelar, ställ in följande spelkonfiguration:
- Upplösning: samma som skrivbordsupplösning
- karaktärskvalitet; Miljökvalitet; Väldigt låg
- karaktärskvalitet; Miljökvalitet; Mycket låg Dålig kvalitet
- Vänta tills V-sync-utjämningen har tagits bort.
- Efter att ha valt ”OK” för att spara dessa inställningar, välj fliken ”SPEL”.
- Gå till spelsektionen och avmarkera Motion Protection.
- Klicka på OK för att spara dina ändringar och stänga fönstret.
2. Stäng onödiga program från Aktivitetshanteraren.
Många användare har sagt att genom att stänga alla värdelösa program och appar kunde de fixa League of Legends frame drops på Windows 10.
- Om du trycker på Ctrl, Shift och Esc samtidigt öppnas Aktivitetshanteraren.
- Leta efter alla uppgifter som använder ditt systems höga CPU-användning på fliken Processer.
- Välj det med höger musknapp och välj ”Avsluta uppgift” som visas.
- Starta spelet nu för att se om problemet ovan har lösts. Metoderna nedan bör hjälpa om problemet kvarstår.
Logga in som administratör för att stoppa startprocedurer.
- Öppna fliken Start.
- Välj en uppgift och inaktivera den. Du kan göra samma sak med League of Legends och sedan stänga av den med ett högerklick.
3. Inaktivera överlägg
Du kan komma åt tredje parts programvara eller program genom hela spelet genom överlägg, som är mjukvarukomponenter. Dessa inställningar kan dock minska bildfrekvensen för League of Legends på Windows 10.
- Starta Discord och enligt instruktionerna klicka på kugghjulsikonen längst ned till vänster på skärmen.
- I den vänstra panelen, välj AKTIVITETSINSTÄLLNINGAR och välj sedan Game Overlay.
- Tillåt överlagring i spelet bör inaktiveras här som visas nedan.
- Kontrollera om problemet är löst genom att starta om datorn.
4. Inaktivera tredjepartsappar
- Genom att högerklicka på aktivitetsfältet, välj ”Task Manager” från menyn som visas i bilden.
- Välj fliken Start i fönstret Aktivitetshanteraren.
- Ange Nvidia GeForce Experience i sökrutan.
- Starta om systemet efter att ha valt Inaktivera.
Startmenyn innehåller inte alla versioner av NVIDIA GeForce Experience. Försök att ta bort den i den här situationen genom att följa instruktionerna nedan.
- Sök efter ”Kontrollpanelen” i Windows sökrutan och klicka sedan på den för att öppna.
- I det här fallet väljer du ”Program och funktioner” genom att ställa in ”Visa” till ”Stora ikoner” som visas nedan.
- Högerklicka efter att ha gått till NVIDIA Ge Force Experience. Som visas på bilden nedan, klicka sedan på ”Radera”.
- För att säkerställa att alla NVIDIA-program tas bort, upprepa samma procedur.
5. Uppdatera grafikkortets drivrutin
Prova att uppdatera ditt systems grafikdrivrutiner till den senaste versionen för att lösa League of Legends ramslöser. För att göra detta måste du först ta reda på vilket grafikchip som för närvarande är installerat i ditt system.
- Starta dialogrutan Kör genom att samtidigt trycka på tangenterna Fönster + R.
- Tryck på OK efter att ha angett
dxdiagsom visas. - Välj fliken Display i Direct X Diagnostic Tool som öppnas.
- Gå nu till tillverkarens webbplats och ladda ner den senaste drivrutinen.
6. Ändra helskärmsoptimering och DPI-inställningar
För att åtgärda problemet med ramförlust i League of Legends, inaktivera helskärmsoptimering enligt följande:
- Håll ned Ctrl-tangenten och klicka på valfri League of Legends installationsfil i din nedladdningsmapp. Välj ”Egenskaper” från menyn.
- Gå nu till fliken Kompatibilitet.
- Markera här rutan bredvid Inaktivera helskärmsoptimering. Välj sedan alternativet märkt ”Ändra inställningar för hög upplösning”.
- För att spara dina ändringar, markera kryssrutan ”Åsidosätt hög DPI-skalningsbeteende”.
- Använd samma procedurer för alla spelets körbara filer och spara sedan ändringarna.
7. Kontrollera om din dator har problem med värme
Det är svårare för din dator att köra ett tyngre spel. Dessutom, ju mer krävande ett spel är på din dator, desto snabbare börjar det värmas upp och gå långsamt, vilket resulterar i låg FPS.
League of Legends är på inget sätt ett svårt spel. Detta kan dock säkert leda till vissa temperaturproblem, speciellt om du spelar under en längre tid.
Lyckligtvis är det lätt att avgöra om din dator har problem med värme. För att ta reda på om din bärbara dator eller datorfodral är varm, tryck på den. Systemet ska vara varmt när det slås på. Ditt grafikkort överhettas dock om temperaturen är exceptionellt hög.
- I en sådan situation, stäng av datorn så snart som möjligt. Så fort din dator stängs av försvinner värmen.
- Rengör sedan fläktarna och vindrutorna från damm, smuts och hår. Det är svårt för dina fläktar och ventiler att cirkulera tillräckligt för att hålla din bärbara dator sval när de är blockerade. Så plocka isär datorn och torka av allt med en mjuk torr trasa (pappershandduk). Innan du öppnar datorhöljet kan du använda en dammsugare för att ta bort smuts.
8. Återställ helt League of Legends och klienten
Skadade och felaktiga filer klassificeras som korrupta. Vi kan inte helt förhindra filkorruption eftersom det kan hända på många olika sätt. Men om vi fixar spelet kommer alla filer att installeras från början och det kommer inte att finnas några skadade filer på ditt system.
Därför, hur fixar du League of Legends? Detta är vart och ett av stegen:
- Ange dina referenser för att logga in på League of Legends-klienten.
- I det övre högra hörnet av klientfönstret finns knappen ”Inställningar”; klicka där.
- Listan finns till vänster och välj sedan Allmänna inställningar.
- För att starta en fullständig reparation, scrolla ned och välj den.
- Klicka på ”Ja” för att bekräfta.
Kunden tar hand om allt efter att du påbörjat reparationsprocessen. Filerna raderas automatiskt; programmet kommer att installera om dem. Beroende på din dators processor och internetanslutning kan proceduren ta 20 till 60 minuter.
Starta om datorn efter att återställningen är klar bara för att snabbt uppdatera ditt system.
9. Reparera skadade spelfiler
- Gå in i League of Legends.
- Klicka på knappen i det övre högra hörnet? Frågetecken symbol.
- När allt är klart klickar du på ”Återställ” och väntar.
Läkningsprocessen kan ta upp till trettio minuter, beroende på hur allvarlig problemet är.
10. Rensa upp din dators register
Varje programvara ändrar systemregistret. Dessa ändringar kan påverka din dators prestanda över tid.
För att fixa ditt register kan du välja mellan olika registerrensare. Du kommer att se ändringarna så snart du installerar den på din dator.
11. Inaktivera alla spelljud
Ljudet stängs av efter att ha spelat League of Legends det finns en beprövad lösning som ofta visar sig vara framgångsrik. När ljudet i spelet är inaktiverat kommer din prestanda att förbättras. Efter det, se om problemet med FPS-minskningen i LoL är löst.
Hur fixar jag FPS-fall i League of Legends på Windows 11?
- Avbryt överklockning
- Ställ in FPS-gräns i LoL
- Ställ in LoL Process Priority High
1. Avbryt överklockningen
Om ingen av dessa reparationer lyckades och din dator var överklockad bör du avinstallera den. Även om prestandan bör förbättras genom överklockning är detta ofta inte fallet.
Överklockning av vissa komponenter kan leda till systemprestandaproblem och ineffektiva komponenter som ofta orsakar FPS-fall i LoL. Felet måste åtgärdas efter att överklockningen har stoppats.
Du kan prova metoderna för Windows 10 och metoderna som anges ovan för att fixa FPS-fall i Windows 11 eftersom de är kompatibla med den senaste versionen.
2. Ställ in en FPS-gräns i LoL
- Esc kommer att öppna urvalet medan du spelar League of Legends.
- Vid det här laget väljer du fliken ”Video” i navigeringsfältet.
- Du kan välja 60 fps från en mängd olika alternativ genom att klicka på rullgardinsmenyn Frame Rate Limiter. Se till att ditt system kan köras med den hastighet som ställts in här, även om du kan välja vilken annan hastighet som helst.
- Du kan spara dina ändringar genom att klicka på OK längst ned.
Du vet äntligen hur du förbättrar FPS i League of Legends på Windows, förutom att helt enkelt sänka reglerna.
3. Ställ in LoL Process Priority High
- Öppna Aktivitetshanteraren genom att trycka på Ctrl + Esc + Skift och välj sedan fliken Detaljer högst upp.
- Identifiera League of Legends-processen, Ctrl-klicka på den och välj sedan Hög från listan med alternativ under Ange prioritet.
- Klicka på Ändra prioritet på meddelandepanelen som visas.
När League of Legends ges hög prioritet, se om FPS-problemet i Windows 11 är löst.
Vilken är den bästa FPS för League of Legends?
Det verkar som att många användare ställer den här frågan. Även om det inte finns någon fast bildfrekvens för optimalt spelande, beror det på dina förväntningar och systeminställningar.
En bildfrekvens mellan 30 och 60 är dock idealisk och gör att du kan spela spel med stort nöje. Att öka bildfrekvensen till, säg, 75 fps kommer att förbättra upplevelsen. Det bästa sättet att göra är att experimentera med olika FPS-inställningar och välja den som fungerar bäst för spelet.
Tänk också på att minskningen av FPS kommer att påverka spelet avsevärt. Dessutom har flera spelare hävdat att FPS i LoL har sjunkit till 0.
Här är några mer användbara FPS-relaterade instruktioner om du fortfarande har problem med dessa problem:
- Kolla omedelbart inlägget på länken för att lära dig mer om hur du ökar FPS i Windows 10 manuellt.
- Så här använder du den inbyggda FPS-räknaren i Windows 10 och de bästa apparna för FPS-räknare: Du kan upptäcka ett litet fall med FPS-fliken.
- Felsökning av FPS-problem vid spelstart Här kan du snabbt åtgärda problemet med låg FPS när du startar spelet.
- Förbättra FPS för Windows 10 eller 11: Lär dig hur du manuellt ökar FPS
- Låg FPS före omstart Kontrollera den bifogade spetsen om FPS-fallet är stabilt först efter en omstart.
- AMD (League of Legends) FPS Drop: Windows låter dig också öka FPS för AMD-processorer.
- Ping och bildfrekvens: Utforska förhållandet mellan de två för att se om den ena kan påverka den andra.
Slutsats
Jag förstår hur du kan känna när du får reda på att din dator inte längre anses vara ”bra”. Det enda rådet jag kan ge är att överväga att skaffa en ny League of Legends-kompatibel speldator.
Nu kan du njuta av spelet med din dators maximala prestanda. Även om problemet med ”Lågt fps på en bra PC i LoL” inte är särskilt vanligt, står många av oss fortfarande inför det.
FAQ
Hur många FPS i HDR?
HDR-kapacitet kommer att finnas tillgänglig på alla grafikkort som kan köra en 4K HDR-skärm med till och med 30 fps. Det finns inga märkbara skillnader i HDR-kvalitet mellan AMD, Nvidia och Intel. De är alla HDR10-kompatibla och kommer att producera liknande bilder.
Hur kan jag öka min FPS?
– Hitta uppdateringsfrekvensen för din bildskärm. – Kontrollera bildfrekvensen nu. – Ställ in Windows 10-spelläge på På. – Se till att du har den senaste videodrivrutinen installerad. – Anpassa spelinställningarna.
Varför tappar mina ramar hela tiden?
Den vanligaste orsaken till lägre FPS är att använda grafikinställningar som belastar din maskin mer än vad den kan hantera. Hur ökar man då FPS? Ett tillvägagångssätt är att uppgradera processorn, RAM-minnet eller grafikkortet.
Varför är min FPS så låg?
Den vanligaste orsaken till att FPS faller är grafikinställningar som belastar din dators resurser för mycket. Ett sätt att lösa problemet är att köpa ett nyare grafikkort, mer RAM eller en snabbare processor.



Lämna ett svar