Apple har precis förbättrat meddelandehanteringen på din iPhone med 26 nya funktioner att prova
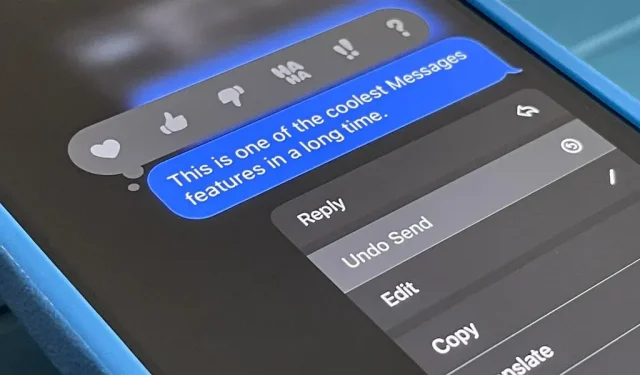
Om du inte har märkt det, döljer din iPhones Messages-app många nya funktioner, och några av dem är saker som användare har efterfrågat under lång tid. Medan iMessage får mycket uppmärksamhet för att vi låter oss redigera och ångra meddelanden, är det bara början på en ganska stor uppdatering.
Några av de nya verktygen och förbättringarna som kommer med iOS 16 riktar sig direkt till meddelandekonkurrenter som Messenger, Signal, Telegram och WhatsApp, medan andra drar fördel av andra tjänster tillgängliga på iOS som Siri, Dictation och fokus. Det finns operatörsspecifika skräppostrapporter, ytterligare Memoji-alternativ, coola Siri-trick, användbara mätkonverteringar och till och med några hemliga åtgärder som kommer att vara användbara i alla samtal.
De flesta av dessa ändringar kommer också till iPadOS 16 för iPad och macOS 13 Ventura för Mac, som fortfarande är i beta.
1. Redigera inlägg
Du kan nu redigera iMessages efter att de har skickats. Det är ett användbart verktyg som kan hjälpa dig att snabbt fixa stavfel, automatiskt fixa fel och annat felaktigt innehåll utan att bombardera människor med ytterligare meddelanden som förklarar problemet.
Ett meddelande kan redigeras upp till fem gånger inom 15 minuter efter att det skickats. Efter fem redigeringar eller 15 minuter försvinner alternativet från snabbåtgärdsmenyn. Efter redigering visas etiketten ”Redigerad” under meddelandet. Du eller mottagaren kan sedan klicka på ”Redigerad” för att se revisionshistoriken.
Det fungerar bara med iMessage, så inget kan fixas i SMS-chattar. Och mottagare som använder äldre Apple-programvara kommer att se varje ändring som en separat iMessage.



2. Avbryt att skicka meddelanden
Att ångra ett meddelande du skickat är en annan ny funktion. När du väljer ”Ångra skicka” från snabba åtgärder, visar den en ”poff”-animation som ”poppar upp” när ljudet är på och försvinner från konversationen för alltid.
Detta fungerar bara i iMessage-konversationer och du har bara två minuter på dig att ta bort ett meddelande. När du tar bort ett iMessage kommer varningen att säga ”Du har inte skickat ett meddelande” där det var. Den andra änden kommer att säga ”[ditt namn] skickade inte ett meddelande.” Mottagare som använder äldre Apple-program kommer att fortsätta att se iMessage du försökte returnera.


3. Markera meddelanden som lästa eller olästa
Jag har väntat på den här funktionen länge: möjligheten att markera meddelanden som olästa. På så sätt glömmer du inte att komma tillbaka till det inlägget eller gruppen av inlägg senare när du har tid att svara.
När du markerar ett meddelande som oläst markerar du det bara som oläst på din sida. Så det kommer fortfarande att stå när du först läser meddelandet om du har ”Skicka läskvitton” aktiverat. Om du vill hoppa över att läsa ett meddelande men vill markera det som läst kan du också göra det. Den här funktionen fungerar för både iMessages och SMS/MMS.
Om du vill markera meddelanden som lästa eller olästa sveper du åt höger på en konversation i listvyn (detta tidigare fästa chattar). Du kan också trycka och hålla på en diskussion och välja ”Markera som oläst” eller ”Markera som läst” vilket är praktiskt för fästade konversationer. Och du kan använda knappen Redigera, välja Välj inlägg, välja diskussioner och klicka på Läs eller Oläst.
Om du har aktiverat Filtrera okända avsändare i dina meddelandeinställningar, ser du också ett nytt avsnitt för Olästa meddelanden när du klickar på Filtrera för att växla mellan okända och kända avsändare.



4. Visa och återställ raderade meddelanden
Precis som anteckningar, foton och e-post ger iOS 16 dig en sektion som nyligen tagits bort i appen Meddelanden. Det är som en papperskorg på din dator eller e-postkonto, bara för textmeddelanden och iMessage.
Raderade meddelanden raderas automatiskt från Apples servrar efter 30 dagar. Du kan också manuellt radera det raderade innehållet innan. Du kan också återställa meddelanden om du av misstag raderar något eller ändrar dig.
Klicka på ”Redigera” i listan över konversationer och sedan på ”Visa nyligen borttagna” för att visa, ta bort eller återställa innehåll. Om ”Filtrera okända avsändare” är aktiverat i dina meddelandeinställningar, tryck på ”Filter” och öppna mappen ”Nyligen borttagna”.


5. Markera SMS/MMS som skräppost
Du kunde alltid rapportera iMessages från okända avsändare som skräp till Apple, men du var tvungen att rapportera SMS och MMS som skräp till din operatör, vilket inte alltid är den lättaste uppgiften. Apple har nu aktiverat funktionen ”Rapportera skräp” för SMS och MMS, som rapporterar meddelandet som skräppost till Apple och den operatör som stöds. Det är inte alla operatörer som stöder den här funktionen, så om du inte ser den, här är anledningen.


6. Nämn erbjudanden
När du använder @-symbolen för att nämna någon i en gruppchatt – eller till och med om du bara skriver deras namn utan @-tecknet – kommer iOS 15 att visa dig ingenting annat än en färgbytesanimation när du trycker på Enter. Du kan också klicka på ett namn i textrutan för att visa deras profilbild. Allt detta gäller fortfarande för iOS 16, men nu ser du även personens namn och profilikon i tangentbordsförslag.


7. Fler Memoji Style-alternativ
Om du gillar att använda Memoji finns fler anpassningsalternativ tillgängliga i iOS 16. Närmare bestämt finns det 14 nya frisyrer, tre uppdaterade frisyrer, nio nya näsdesigner, ett huvudbonadsalternativ i hattstil och tre nya neutrala läppfärger.



8. Nya uttryck för Memoji-klistermärken
Vad vore en uppdatering utan något nytt för Memoji?! I iOS 16 finns sex nya uttrycksfulla poser tillgängliga för alla dina anpassade Memoji. Så länge du har ”Memoji Stickers” aktiverat i dina tangentbordsinställningar, kommer dessa alternativ att vara tillgängliga på deras vanliga ”Frequently Used”-plats till vänster om emojis. Du kan också komma åt dem med knappen Memoji Stickers i applådan.

9. Tilldela valfri Memoji-dekal som en kontaktbild
Det brukade finnas 12 unika klistermärken för Animoji och Memoji när du använde dem som profilbilder för kontakter eller som ditt iMessage-foto, men du kunde inte använda någon av klistermärkena som finns i Memoji Stickers. Det är inte så längre.
Nu kan du använda någon av dessa unika profilfotoposer eller något av de tillgängliga Memoji-klistermärkena. Du ser de du har tilldelat kontakter i Message-appen.
Som tidigare kan du ändra profilbilderna för dina kontakter direkt från meddelandetråden; Tryck på personen högst upp i konversationen, välj Info, sedan Redigera, tryck på profilbilden och välj den Memoji du vill ha. För att ändra ditt iMessage-foto, gå till Inställningar -> Meddelanden -> Dela namn och foto.



10. Fler kontaktfotoposer
På tal om unika dekalposer för kontaktfoton och profilbilder, det finns ytterligare tre unika poser. Även om du inte kommer att kunna skicka dem till personer i chattar, kan du fortfarande tilldela poser till din profil eller en kontakts profil.



11. Varningar om olästa meddelanden i kontaktwidgeten
Även om det inte bara är en meddelandefunktion, kommer den uppdaterade kontaktwidgeten nu att meddela dig om du har olästa meddelanden eller missade FaceTime-samtal eller telefonsamtal från dem.


12. SharePlay medan du skickar meddelanden
Apple introducerade SharePlay från och med iOS och iPadOS 15.1, som låter dig dela synkroniserade upplevelser i andra appar med andra människor via FaceTime. Nu kan du även dela synkroniserade aktiviteter med andra appar via meddelanden. Du kan titta på en film tillsammans, lyssna på musik, spela spel och arbeta sida vid sida medan du chattar i Messages, bara för att nämna några, komplett med delade uppspelningskontroller.
För att starta SharePlay, öppna innehållsdelningssidan, tryck på SharePlay och välj de kontakter du vill bjuda in. Sedan, istället för att klicka på ”FaceTime”, klicka på ”Meddelanden” och skicka meddelandet. Var och en av er kommer att se en ”Start”-knapp i de flytande SharePlay-kontrollerna när de går med.

13. Utökat samarbete kring projekt
Från och med iOS 16 kan du samarbeta mer effektivt i projekt med kollegor, studenter och medarbetare direkt från Messages. För att bjuda in en person eller grupp i meddelanden att samarbeta i ditt projekt väljer du dem på delningsarket och skickar sedan inbjudan. Alla i den här chatten får omedelbar tillgång till att börja arbeta med ett projekt i realtid.
Du kommer att meddelas om eventuella dokumentändringar du missat, och nya aktiviteter visas högst upp i konversationen i Meddelanden. Du kan klicka på ”Visa” för att navigera till dokumentet och se ändringarna. Från ett projekt kan du gå tillbaka till Messages eller starta ett FaceTime-samtal med alla.
Förbättrat samarbete genom meddelanden fungerar med Apple-appar som Keynote, Numbers, Pages, Notes, Påminnelser och Safari (för flikgrupper). Tredjepartsutvecklare kan använda Apple Messages Collaboration API för att inkludera stöd för den här funktionen i sina applikationer.

Även om det ännu inte är tillgängligt i betaversion, kommer Apple också att använda Messages Collaboration i sin nya Freeform-produkt. Den nya whiteboard-appen kommer att tillåta alla som har tillgång till ett delat projekt att göra anteckningar på en digital whiteboard-duk, rita diagram, infoga bilder och mer. Det ”blir senare i år”.
14. Ny app för ljudmeddelanden
I iOS 15 kan du spela in och skicka röstmeddelanden med ljudknappen i konversationstextinmatningsfältet. Alternativet i textinmatningsfältet är nu för diktering på iOS 16, och det finns en ny app för endast ljud tillgänglig i lådan Meddelanden.
Mikrofonknappen visas när du trycker på ikonen i applikationslistan och uppmanar dig att trycka eller hålla ned för att spela in. Om du håller ned den skickas ett ljudmeddelande omedelbart. Om du klickar på den måste du klicka på stoppknappen och skicka filen manuellt.
Om du aldrig skickar ljudmeddelanden kan du flytta verktyget från favoritappsektionen eller ta bort det från applådan helt och hållet.


15. Lättare att diktera text
Eftersom iOS 16-uppdateringar utökar dikteringsupplevelsen med stöd för emoji, automatisk interpunktion och andra användbara funktioner, har Apple beslutat att göra det så enkelt som möjligt att använda diktering i meddelanden.
För att starta diktering, tryck på den nya mikrofonknappen i konversationstextinmatningsfältet, som ersätter ljudmeddelandeknappen. När det redan finns text i textinmatningsfältet kommer knappen Skicka att ersätta den, som den gjorde tidigare med knappen för ljudmeddelanden.
Istället för att visa en ljudvågform medan du dikterar, framhäver den mikrofonknappen på tangentbordet så att du vet vad den lyssnar på. Om du inte talar visar textinmatningsmenyn en mikrofonknapp med ett ”X” som du kan trycka på för att stoppa dikteringen. Du kan också stoppa diktering med mikrofonknappen på tangentbordet.
Diktering stängs av efter en kort period av inaktivitet, men du kan alltid återaktivera den från tangentbordet eller, om det inte finns något i textinmatningsfältet, med den nya mikrofonknappen.



16. Skriv och redigera text med aktiv diktering
När dikteringen är aktiv kan du säga vad du vill skriva, men du kan också skriva och redigera text medan dikteringen är aktiv. Det här är den viktigaste funktionen som diktering har att erbjuda i iOS 16. Du kan helt enkelt inte skriva eller redigera text medan du pratar, eftersom det bara är att lyssna på det ena eller det andra.
17. Meddelande Hela kontaktlistor
Förutom widgeten finns det ytterligare en cool funktion i appen Kontakter som äntligen låter dig skapa och hantera grupper av kontakter. Med det kommer möjligheten att skicka ett meddelande till hela gruppen. Du kan fortfarande inte starta ett nytt meddelande från Meddelanden-appen, men du kan åtminstone nu göra det från dina kontakter.


18. Delat innehåll med dig i tredjepartsappar
Apple lade till Shared with You i iOS 15, vilket ger dig snabb åtkomst till innehåll i andra Apple-appar som du har delat med dig via Messages.
Till exempel, i avsnittet För dig i Foton, kan du hitta bilder och videor som kontakter har skickat till dig i iMessage- och MMS-konversationer. Som ett annat exempel kommer Apple News-artiklar som du delar med dig i Meddelanden att visas i en särskild sektion på ditt flöde eller fliken Prenumerationer.
Apple har nu ett API som gör att utvecklare kan integrera Shared with You i sina appar på iOS 16. Till exempel kommer receptorganisationsappen Pestle att visa dig recepten du har delat med dig i meddelanden från andra Pestle-användare. När någon skickar ett meddelande till dig med ett recept, fäst det i Meddelanden så ser du det i det nya avsnittet Delat med dig i Pestle.
Flighty är en annan app som stöder funktionen Dela med dig, med en sektion i appen som visar dig alla flygningar som andra Flighty-medlemmar har delat med dig via meddelanden.



19. Förenklad dimensionskonvertering
Nu finns det ett bättre sätt än att använda Siri för att konvertera mätningar när du är i en konversation i Messages. Tryck eller tryck och håll på valfri enhet i kedjan som behöver konverteras – så länge den är understruken, vilket indikerar att iOS kan konvertera den – och du kommer att se ett popup-fönster som visar andra dimensioner som redan har konverterats.
Det fungerar med temperatur, valuta, vikt, volym, avstånd/längd, area, vinklar, tidszoner med mera. Vissa måttenheter inkluderar grader Fahrenheit, Celsius, Kelvin, miles, kilometer, fot, tum, yards, quarts, pints, ounces, koppar, pund, teskedar, matskedar, hästkrafter, watt, radianer, liter och så vidare.



20. Använd Siri för att skicka meddelanden automatiskt
Du brukade kunna använda Siri för att skriva ett nytt meddelande, men att skicka det krävde alltid bekräftelse. I iOS 16 kan du hoppa över bekräftelsen och låta Siri skicka meddelandet så snart du dikterar det.
Den här funktionen är inaktiverad som standard, men du kan aktivera den via Inställningar -> Siri & Sök -> Skicka meddelanden automatiskt. När det är aktiverat kan du inaktivera automatisk sändning när du är ansluten till hörlurar eller CarPlay, och Siri kommer att kräva bekräftelse innan du skickar i dessa fall. Observera att Skriv till Siri inte automatiskt skickar meddelanden.
Siri kan fortfarande fråga dig om du vill avbryta eller skicka den, men den skickar den automatiskt om du inte säger något inom fem sekunder. Nedräkningen visas visuellt på knappen Skicka i Siri-gränssnittet.



21. Använd Siri för att infoga emoji
I iOS 16 har Siri en annan cool funktion: infoga emoji i meddelanden. Så om du vill använda en emoji i ett meddelande som du dikterar till Siri, säg namnet på emojin som ”smiley” eller ”hjärta” följt av ”smiley” så förstår Siri.
Den här funktionen fungerar bara på iPhone-modeller med åtminstone A12 Bionic-chipet. Den är tillgänglig på flera språk inklusive kantonesiska (Hongkong), engelska (Australien, Kanada, Indien, Storbritannien, USA), franska (Frankrike), tyska (Tyskland), japanska (Japan), kinesiska (Kina, Taiwan) , och spanska (Mexiko, Spanien, USA).



22. Använd Spotlight för att söka efter bilder i meddelanden
Från och med iOS 15 kan du använda Spotlight-sökning på din startskärm för att hitta bilder i appen Foton efter plats, personer, scener, djur, bilar och mer. Du kan till och med ange en kontakts namn för att se bilder från din konversation i Meddelanden.
iOS 16 ger Spotlight-bildsökning till fler appar, inklusive filer, anteckningar och meddelanden. Du kan söka i alla samma ämnen och till och med söka efter text i bilder. Så om du söker efter ”kattbilder” bör du se resultat från ”Meddelanden” bredvid foton och webbbildrekommendationer – utan att behöva lägga till ett kontaktnamn.
Den söker bara efter lokala filer på din enhet, och Live Text-fotosökning är endast tillgänglig på iPhone-modeller med åtminstone en A12 Bionic-processor.


23. Svara på förfrågningar om skärmtid
Apple gör det enklare att hantera förfrågningar om skärmtid i iOS 16. Om du är förälder eller vårdnadshavare kommer alla förfrågningar om skärmtid från dina barn att visas i appen Meddelanden. Du kan omedelbart godkänna eller neka förfrågningar om mer tid i appen, köpauktorisering och mer utan att öppna appen Inställningar.


24. Fokusera på specifika samtal
Du kan anpassa varje fokus utom ”Köra” i iOS 16 för att filtrera bort oönskat innehåll som vissa kalendrar, e-postmeddelanden och Safari-flikar. Du kan också lägga till ett fokusfilter för att inkludera eller utesluta konversationer i meddelanden från utvalda kontakter.
När fokus är aktiverat visas ett nytt fält högst upp i chattlistan i Meddelanden för att låta dig veta att innehållet filtreras av ditt fokus. Du kan klicka på Stäng av om du vill se alla konversationer, och du kan alltid klicka på Slå på för att filtrera meddelanden igen.



25. Välj vilka appar du vill öppna länkar i
I iOS 16 kan du välja mellan snabba åtgärder där du vill öppna vissa typer av länkar. Du kan till exempel öppna iCloud-länken för en genväg i Safari eller appen Genvägar. Tidigare såg du bara ”Öppna länk” med en Safari-ikon.
Endast ett fåtal typer av länkar fungerar. Till exempel ser jag alternativ för att öppna en podcasts RSS-flöde i Podcasts eller Safari, och en dålig länk till ett specifikt avsnitt, men inte rika länkar eller visa länkar.


26. Dela dina digitala nycklar
Från och med iOS 16 kan du säkert dela din bil-, hem- eller kontorsnyckel lagrad i din iPhone-plånbok via meddelanden och andra plattformar som Mail och WhatsApp. Den här inställningen är endast tillgänglig för appar som stöder Wallet.





Lämna ett svar