Hur man använder Live Text på iPhone, iPad och Mac för att extrahera text från en bild eller video
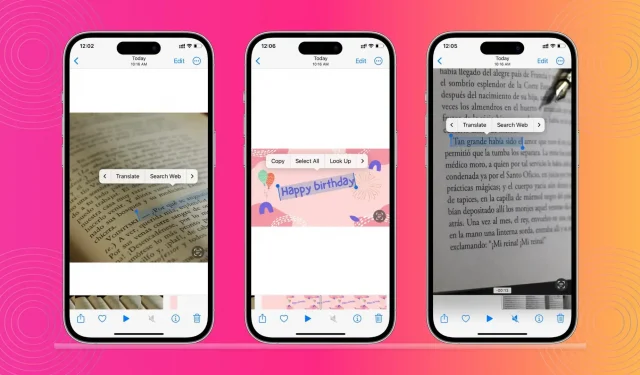
Live Text är en inbyggd funktion på iPhone, iPad och Mac som känner igen text i en bild eller video. Därifrån kan du kopiera text, översätta den, söka efter dess definition och mer.
Så här använder du Live Text på Apple-enheter.
Enheter som stöds
Du kan använda Live Text på en Mac som kör macOS Monterey eller senare, och på en iPhone och iPad som kör iOS 15 eller senare:
- iPhone XS och senare
- iPad mini 5:e generationen eller senare
- iPad Pro 2020 och uppåt
- iPad 2020 och uppåt
- iPad Air 2019 och uppåt
Notera. Live Text-funktionen, introducerad i iOS 15 och macOS Monterey, låter dig känna igen text i en bild. Men för att känna igen text i videor, se till att din iPhone, iPad och Mac kör iOS 16, iPadOS 16 och macOS Ventura.
Applikationer som stöds
Live Text fungerar i flera inbyggda Apple-appar som Kamera, Foton, Safari, Filer, Förhandsvisning, Finder Quick View, etc.
Språk som stöds
För närvarande fungerar Live Text om texten är på något av följande språk:
- Kantonesiska
- kinesiska
- engelsk
- franska
- tysk
- italienska
- japanska
- koreanska
- portugisiska
- spanska
- ukrainska
Vad kan du göra med livetext
Du kan använda iPhone-kameraappen för att känna igen text, siffror, adresser och mer på nästan alla objekt. Du kan också använda den för att extrahera text från foton och videor som finns på din enhet eller i Safari. Den här funktionen fungerar över Apples ekosystem och över flera Apple-appar, vilket innebär att du kan känna igen text från en app eller ett operativsystem och klistra in den i en annan. Den kan till och med hitta text på foton med Spotlight-sökning!
Använd Live Text på befintliga foton eller videor
Viktigt: Observera: om du försöker använda Live Text på en video, se till att du pausar videon vid rätt tidpunkt när texten visas på skärmen.
iPhone och iPad
Låt oss säga att du tog ett foto av en fysisk anteckning med din iPhone, eller någon text som du vill kopiera till Notes-appen eller använda som din Instagram-bildtext. Med Live Text kan du helt enkelt ta texten och kopiera/klistra in den.
1) Starta appen Foton på din iPhone eller iPad.
2) Klicka på bilden med texten du vill kopiera.
3) Du bör se en Live Text-knapp i det nedre högra hörnet. Klicka på den här knappen för att öppna Live Text-vyn.
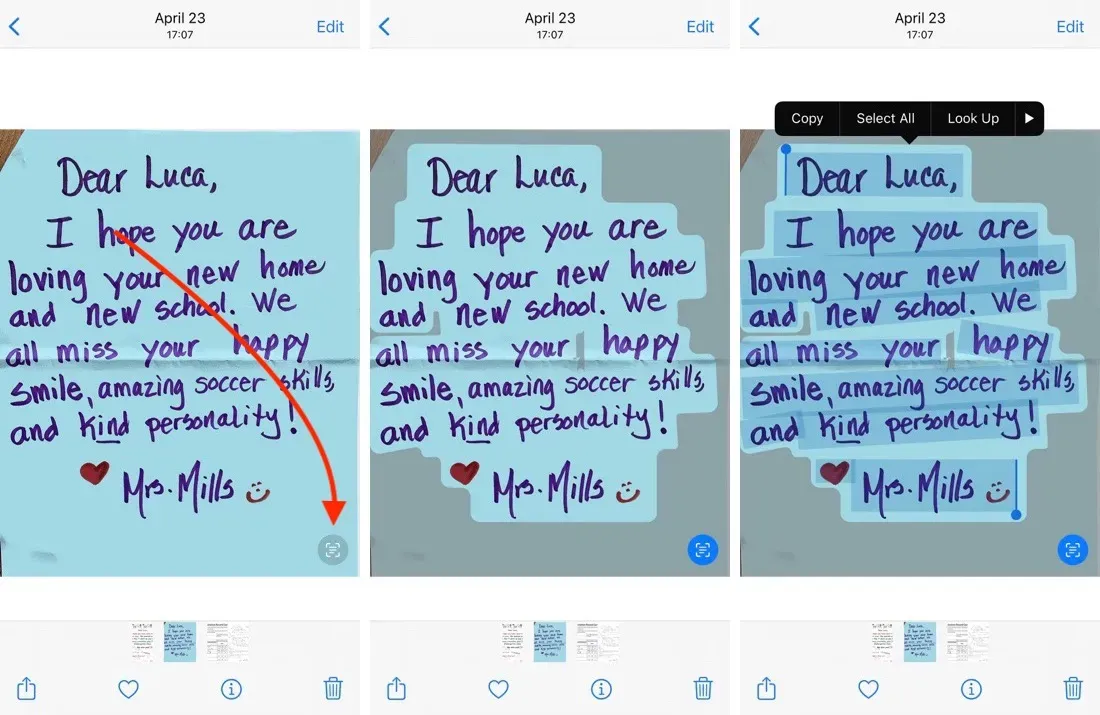
4) Välj önskad text med fingret.
5) Du får nu alternativen Kopiera, Välj alla, Sök, Översätt, Sök på webben eller Dela text.
Efter att ha kopierat texten kan du klistra in den i valfri applikation.
Mac
Ibland kan Live Text vara till stor hjälp. Du kan använda den för att känna igen text i gamla foton eller på en webbsida i Safari. Så här använder du Live Text på Mac:
1) Öppna ett foto i Photos eller Preview, eller visa det i Quick View i Finder (genom att välja bilden och trycka på mellanslagstangenten). Du kan också öppna en webbsida i Safari med en bild med text.
2) Live Text ska automatiskt känna igen text i bakgrunden. Håll muspekaren över text och dra för att markera den.
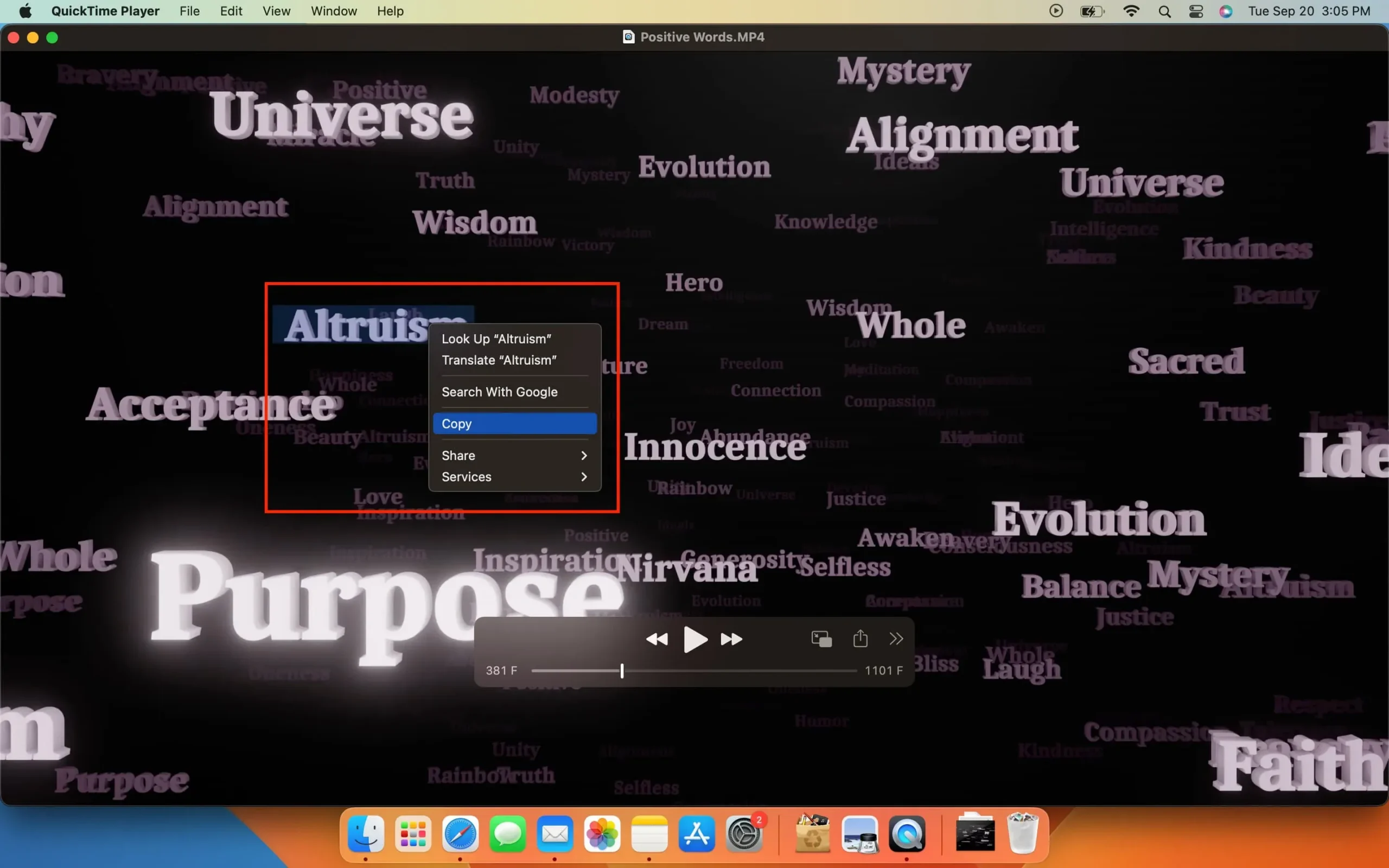
3) Du kan kopiera den markerade texten genom att högerklicka och kopiera eller genom att trycka på Kommando + C kortkommando. När du högerklickar visar den också möjligheten att översätta, söka, dela, söka på webben, etc.
Extrahera text med iPhone-kamera och livetext
Med hjälp av Live Text kan du även använda iPhones kamera för att extrahera text från allt som är synligt i sökaren. Så här fungerar det:
1) Öppna kameraappen på din iPhone eller iPad.
2) Rikta kameran mot ett objekt som har text på sig och tryck på området där texten är.
3) En gul parentes visas nu runt texten.
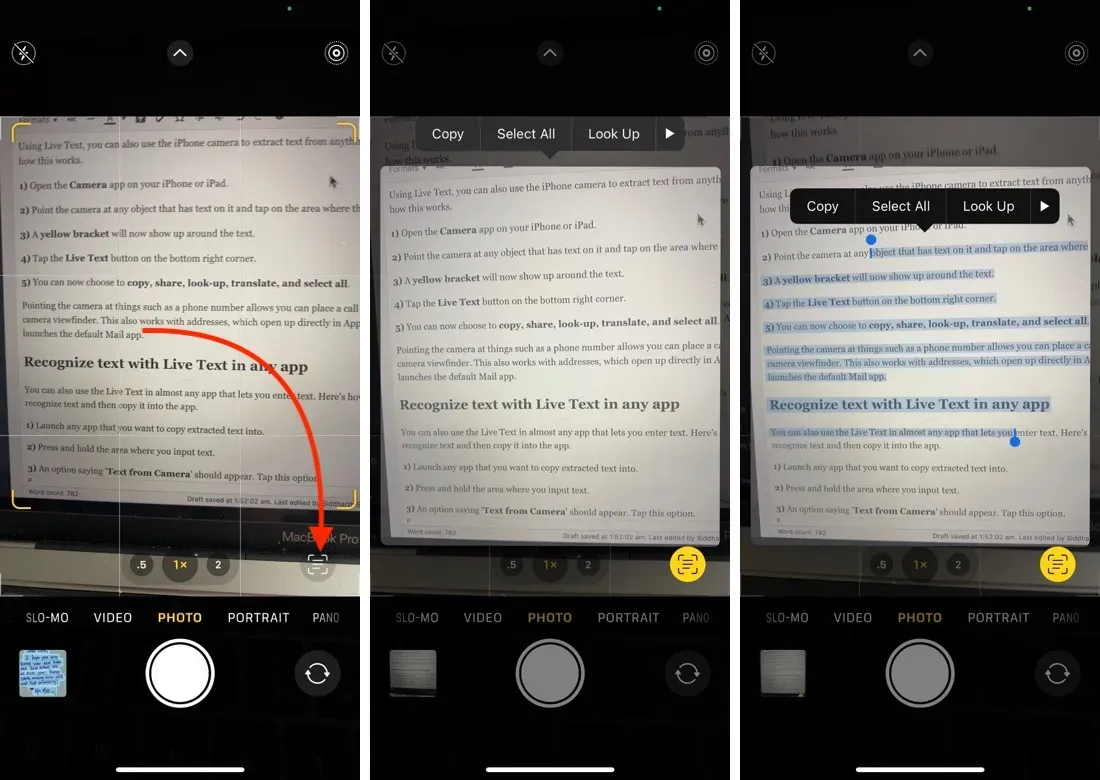
4) Klicka på knappen ”Live Text” i det nedre högra hörnet. Du kan nu svepa över texten för att välja delar av den. Du kan också kopiera, dela, söka, översätta och välja allt.
Genom att rikta kameran mot saker som ett telefonnummer kan du ringa direkt från din iPhones kamerasökare. Detta fungerar också med adresser som öppnas direkt i Apple Maps och e-post-ID:n som startar Mail-appen som standard.
Infoga text i appen med Live Text
Du kan också använda Live Text i nästan alla program som låter dig skriva in text. Så här kan du använda Live Text för att klistra in text och sedan automatiskt klistra in den i appen:
1) Starta valfritt program där du vill klistra in den extraherade texten. Det kan vara Mail, Notes, etc.
2) Tryck och håll ned området där du vill skriva in text. Alternativet ”Text från kamera” bör visas. Tryck på det här alternativet. Nu kommer skärmen att delas i två delar, och kamerasökaren kommer att dyka upp längst ner.
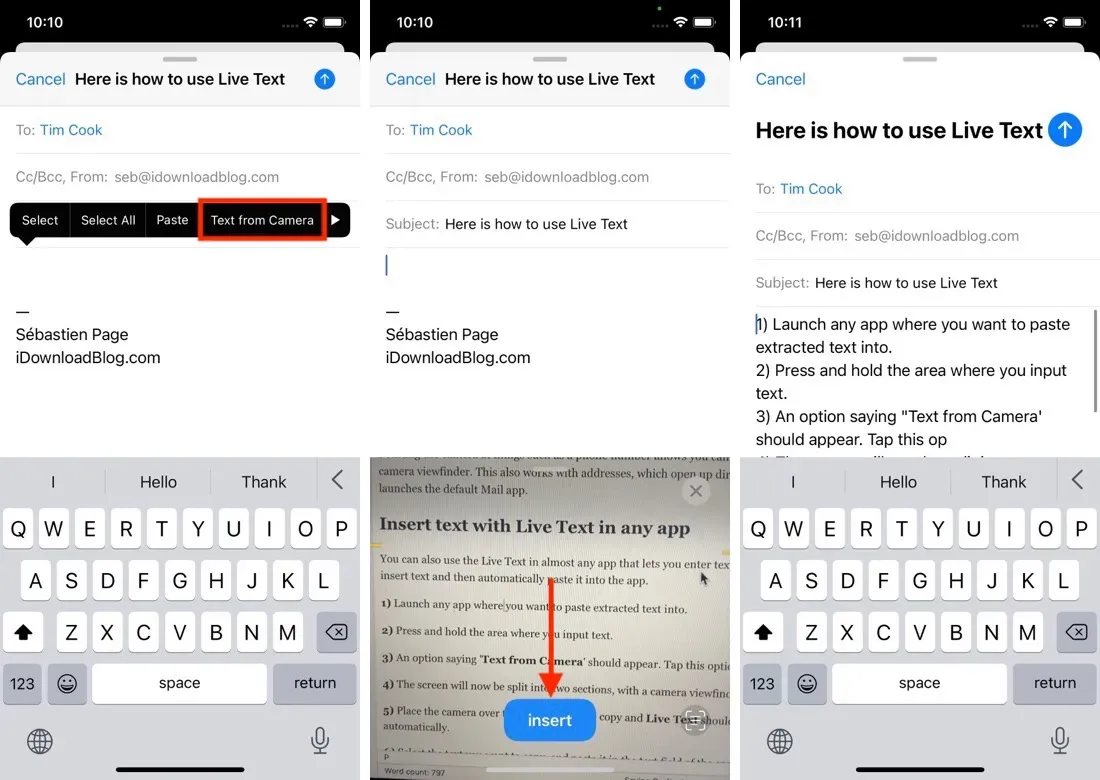
3) Rikta kameran mot texten du vill kopiera och Live Text ska automatiskt börja känna igen texten. Markera texten du vill kopiera och klistra in den i programmets textfält.



Lämna ett svar