Så här fixar du Windows-aktiveringsfel 0xC004f015
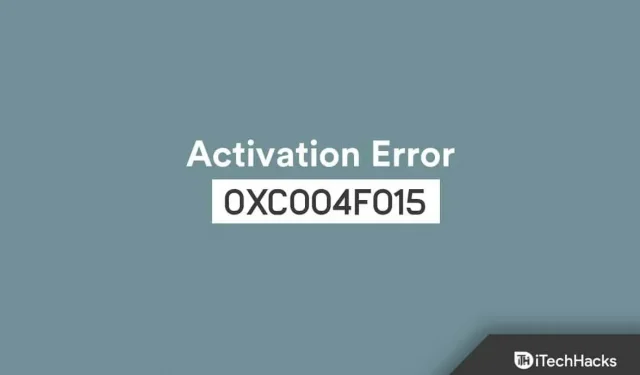
Windows 11 är den senaste uppdateringen till Windows operativsystem från Microsoft. Men trots att den är den senaste uppdateringen stör den ibland sina användare med små buggar och buggar. Under de senaste dagarna har många användare klagat på detta Windows-aktiveringsfel 0xC004f015 när de försökte aktivera Windows. Fortsätt läsa för att ta reda på hur du löser problemet.
Den här felkoden uppstår vanligtvis första gången du använder en aktiveringsnyckel för att aktivera Windows. Om detta fortsätter kan du vara begränsad i att använda Windows 11 till dess fulla potential. Så nedan har vi sammanställt en lista över några felsökningsmetoder som kan hjälpa till att lösa det här problemet.
Innehåll:
Åtgärda Windows-aktiveringsfel 0xC004f015
Det här problemet orsakas vanligtvis av skadade systemfiler och saknade licensfiler. Det finns dock många andra anledningar till varför det här felet kan uppstå på din enhet. Så här fixar du det:
Starta om din enhet
Starta om enheten innan du fortsätter med felsökningsmetoderna nedan för att lösa problemet. Dessutom hjälper omstart av enheten att bli av med mindre buggar och fel.
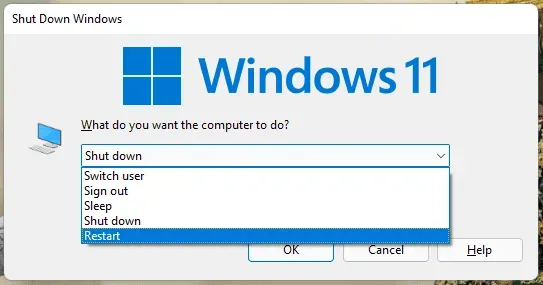
Kör SFC Scan
Skadade filer på din Windows 11-enhet kan också vara orsaken till det här problemet. Kör en SFC-skanning eller systemfilsgranskare för att bli av med dessa skadade filer. Så här kan du göra det:
- Klicka på ”Start” och sök efter ”Command Prompt”.
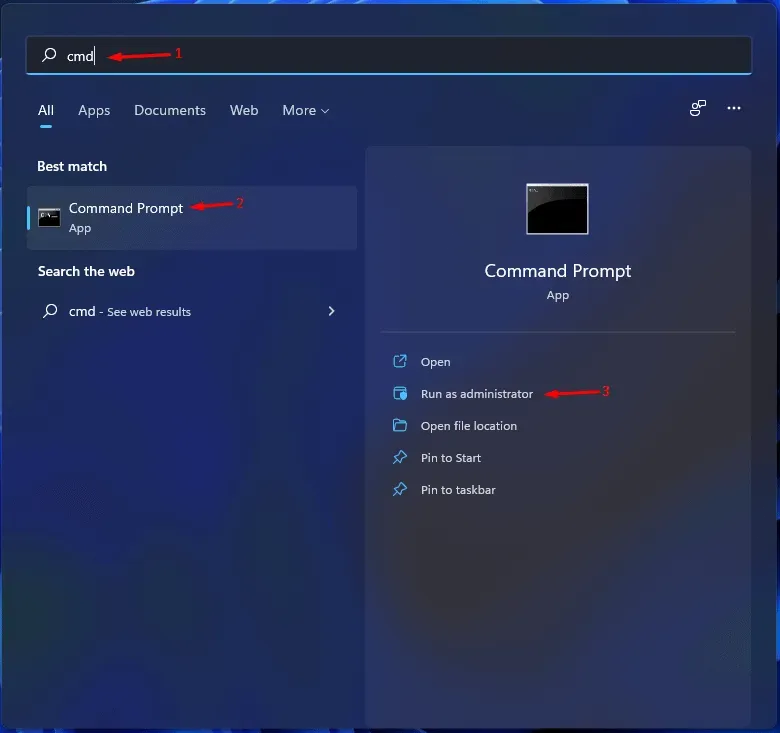
- Klicka på ”Kör som administratör”.
- Skriv följande kommando och tryck på Enter.
sfc/scannow
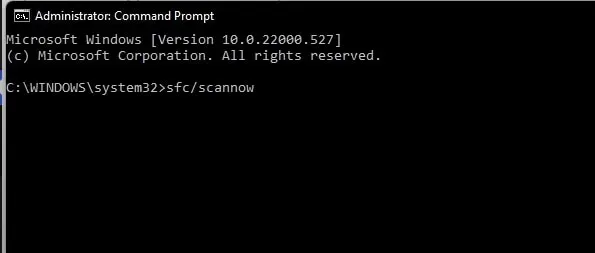
- Starta om din enhet och kontrollera om detta fel fortfarande uppstår, om felet är åtgärdat.
Kör en DISM-skanning
Korruption av systembilden är också känd för att orsaka detta problem på Windows-enheter. Att köra en DISM-skanning kommer att hitta och reparera systemavbildningskorruption. Följ dessa steg för att få jobbet gjort:
- Klicka på ”Start” och sök efter ”Command Prompt”.
- Klicka på ”Kör som administratör”.
- Skriv följande kommando ett efter ett och tryck på Enter.
DISM/Онлайн/Cleanup-Image/CheckHealth DISM /Online /Cleanup-Image /ScanHealth DISM/Онлайн/Cleanup-Image/RestoreHealth
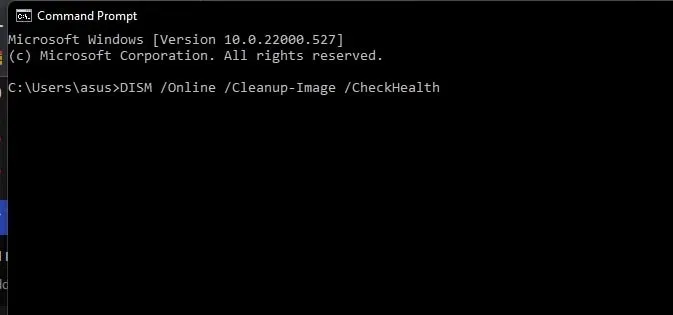
- Starta om enheten och kontrollera om felmeddelandet fortfarande visas.
Återställ aktiveringstokens.Dat
Ibland kan Tokens.Dat-filen skadas, vilket resulterar i Windows-aktiveringsfel 0xC004f015. I det här fallet måste du bygga om filen Tokens.Dat i Windows 11. Så här kan du göra det:
- Öppna File Explorer.
- Navigera till följande sökväg i Filutforskaren.
- Byt namn på Tokens.Dat-filen till tokens.old.
- Öppna nu kommandotolken som administratör.
- Skriv följande kommandon ett efter ett och tryck på Enter.
чистый запуск sppsvc cscript.exe slmgr.vbs /rilc
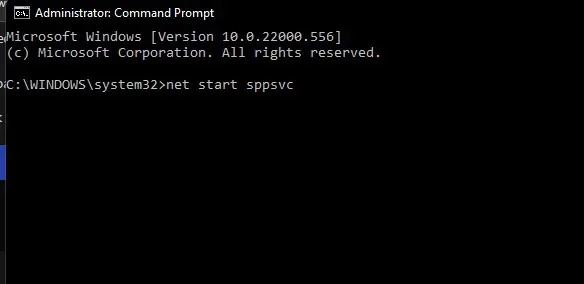
- När processen är klar, starta om enheten och kontrollera om felet är löst.
Aktivera Windows med hjälp av kommandoraden
Om du fortfarande inte kan aktivera Windows, försök använda kommandotolken. Ja, du kan enkelt aktivera Windows med hjälp av kommandoraden. För att göra detta, följ dessa steg:
- Klicka på ”Start” och sök efter ”Command Prompt”.
- Klicka på ”Kör som administratör”.
- Skriv följande kommandon ett efter ett och tryck på Enter.
slmgr.vbs.ipk <Ключ продукта> slmgr.vbs/ato
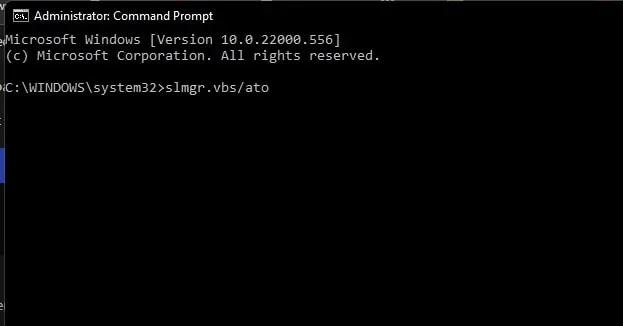
- Ditt Windows-operativsystem kommer nu att aktiveras.
Kör en CHKDWe Scan
CHKDWe är ett Windows-verktyg som skannar och fixar systemfel. Den bekräftar om filstorlek, plats och annan information matchar data på hårddisken. Den kontrollerar också om några delar av hårddisken är skadade, vilket kan orsaka detta problem. Så här kan du köra en CHKDWe-skanning:
- Klicka på ”Start” och sök efter ”Command Prompt”.
- Klicka på ”Kör som administratör”.
- Skriv följande kommando och tryck på Enter.
CHKDWe C:/f/r/x - Kommandot kommer inte att köras eftersom din enhets rotenhet redan används. Istället kommer den att be dig börja skanna när du startar om datorn.
- Skriv Y, tryck på Enter och starta om Windows.
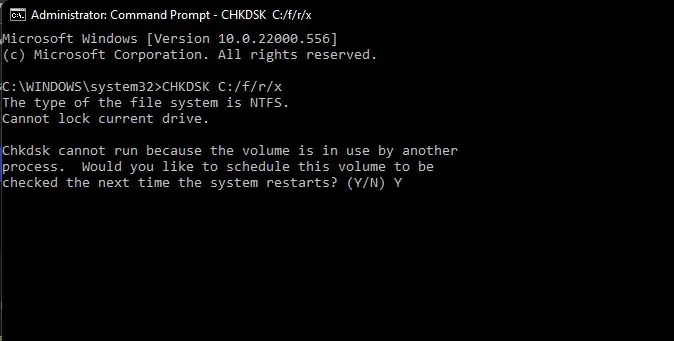
- CHKDWe-kommandot börjar nu göra sitt jobb automatiskt. Vänta tills proceduren är klar.
- Slå sedan på enheten och kontrollera om felet är löst.
Kontrollera om du använder en äkta produktnyckel
Användning av en ogiltig eller oäkta produktnyckel kan också få Windows att visa detta fel. Se till att du använder en äkta produktnyckel och försök aktivera Windows igen.
Återställ din enhet
Om inget av stegen som nämns ovan löste ditt problem, starta om din Windows 11-enhet. Ibland finns det ett problem med Windows-kärnfiler som inte kan kontrolleras manuellt. Följ dessa steg för att starta om enheten:
- Klicka på ”Start” och gå till ”Inställningar”.
- Klicka sedan på ”Windows Update” och välj ”Avancerade alternativ” i den högra rutan.
- Rulla ned och klicka på ”Återställning”.
- Klicka slutligen på ”Återställ den här datorn” och följ instruktionerna på skärmen.
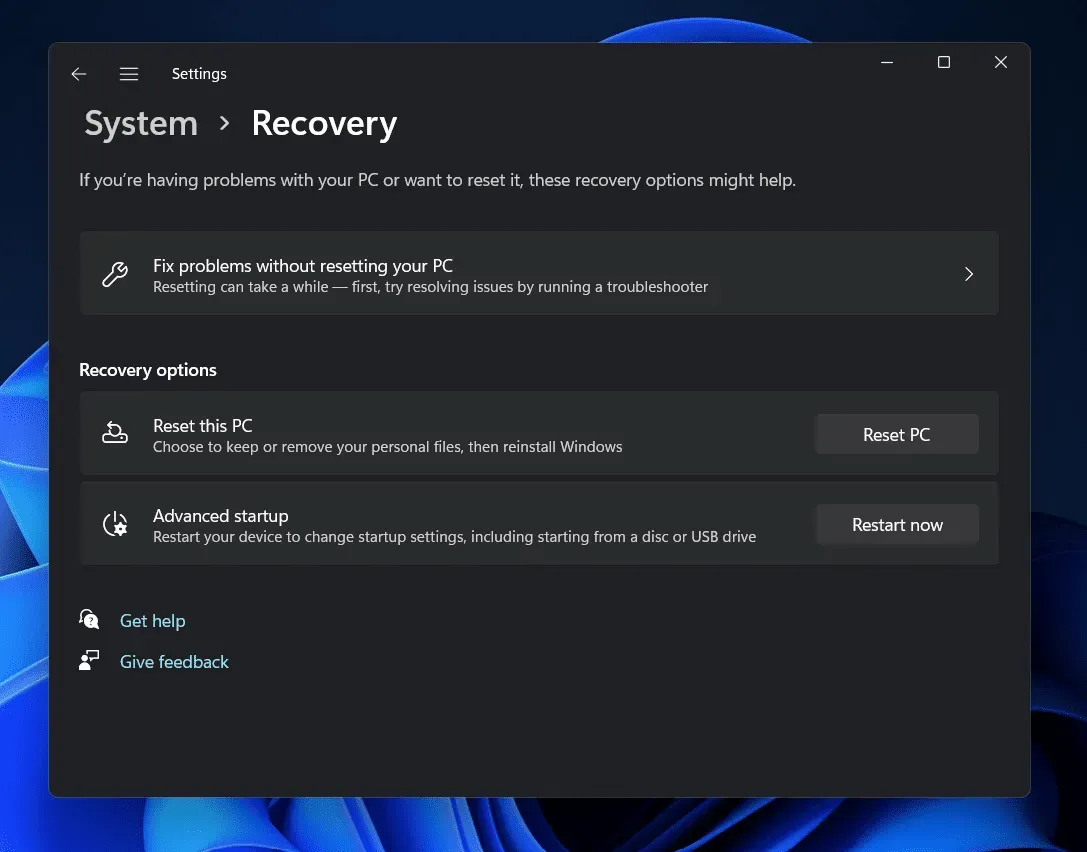
Kontakta Microsoft Support
Om du fortfarande får en felkod när du aktiverar Windows, försök att kontakta Microsoft Support . Om du är säker på att du använder en äkta produktnyckel, kontakta supporten och förklara problemet du upplever.
FAQ
Hur fixar jag Windows-aktiveringsfel?
Att använda en ogiltig aktiveringsnyckel eller en instabil internetanslutning är anledningen till att du står inför detta fel i första hand. Detta kan dock hända av flera skäl. Följ felsökningsmetoderna ovan för att lösa problemet.
Är produkt-ID och produktnyckel samma?
Nej, produkt-ID och produktnyckel stämmer inte överens. Produktnyckeln är den 25-siffriga nyckeln som krävs för att aktivera Windows. Produkt-ID:t identifierar den version av Windows du använder.
Lagrar BIOS Windows-aktiveringsnyckeln?
Ja, BIOS lagrar Windows-aktiveringsnyckeln. Om du någon gång utför en återställning på din enhet kommer den att aktiveras automatiskt.
Sammanfattande
Så här fixar du Windows-aktiveringsfel 0xC004f015. Vi hoppas att felsökningsmetoderna som nämns ovan kunde fixa dig. Men om du har några problem, lämna gärna en kommentar nedan.



Lämna ett svar