Hur man får en e-postpåminnelse på iPhone, iPad och Mac i iOS 16 och macOS Ventura
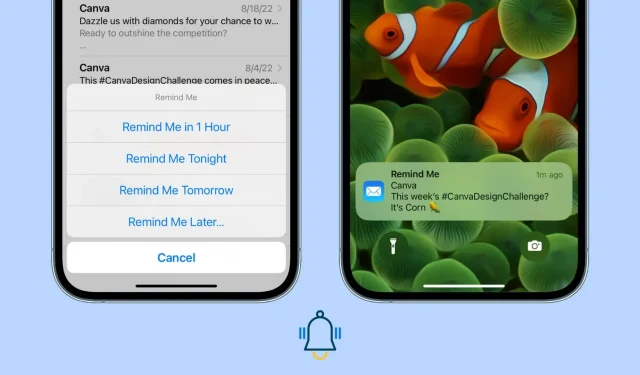
Mail-appen i iOS 16 och macOS Ventura har en inbyggd påminnelsefunktion som meddelar dig att du besöker det här e-postmeddelandet om en timme, ikväll, imorgon eller ett datum och en tid som du väljer. Dessutom kommer detta brev att visas högst upp i din brevlåda för enkel visning.
Låt mig berätta för dig varför den här nya Remind Me-funktionen är användbar och hur du använder den så att du inte missar ett svar eller uppmärksamhet på ett viktigt öppet e-postmeddelande.
problem med öppet brev
Låt oss ta ett hypotetiskt exempel.
På en fredag klockan 19:00 får du ett mejl från jobbet på din iPhone och öppnar den, men agera inte direkt eftersom du vill ta itu med det på måndag morgon. Ett sätt att uppmärksamma detta e-postmeddelande är att markera det som oläst, vilket kommer att visa en oläst prick för det e-postmeddelandet. Men om du får många e-postmeddelanden (fredag till söndag), kan det olästa e-postmeddelandet fastna i din inkorg och du kan glömma det.
För att hantera dessa situationer låter Mail-appen dig nu lägga till påminnelser i e-postmeddelanden. Vid angiven dag och tid kommer den här påminnelsen att meddela dig och automatiskt flytta detta e-postmeddelande till toppen av din inkorg för att fånga din uppmärksamhet.
Använd Påminn mig i Mail-appen på iPhone
Som standard är pipljudet för iOS Mail-appen inställt på Nej. Så du måste aktivera rätt aviseringsinställningar för e-postappen och sedan kan du använda dess påminnelsefunktion på ett meningsfullt sätt. Om du inte aktiverar aviseringar och varningsljud kommer Remind Me endast att flytta detta e-postmeddelande till toppen av din inkorg vid den angivna tiden. Det kommer ingen ljudvarning.
Konfigurera Mail-appen för att skicka aviseringar
1) Öppna appen Inställningar och tryck på Aviseringar.
2) Rulla ned och tryck på ”Mail” i listan över applikationer.
3) Markera kryssrutan Låsskärm och banners här för att aviseringen ska visas effektivt.
4) På samma skärm, klicka på ”Ljud” och välj önskad ton.
5) Slutligen, glöm inte att klicka på ”Ställ in aviseringar”> välj ett konto> ”Ljud”> och aktivera varningar, och klicka på ”Ljud” för att ställa in tonen.
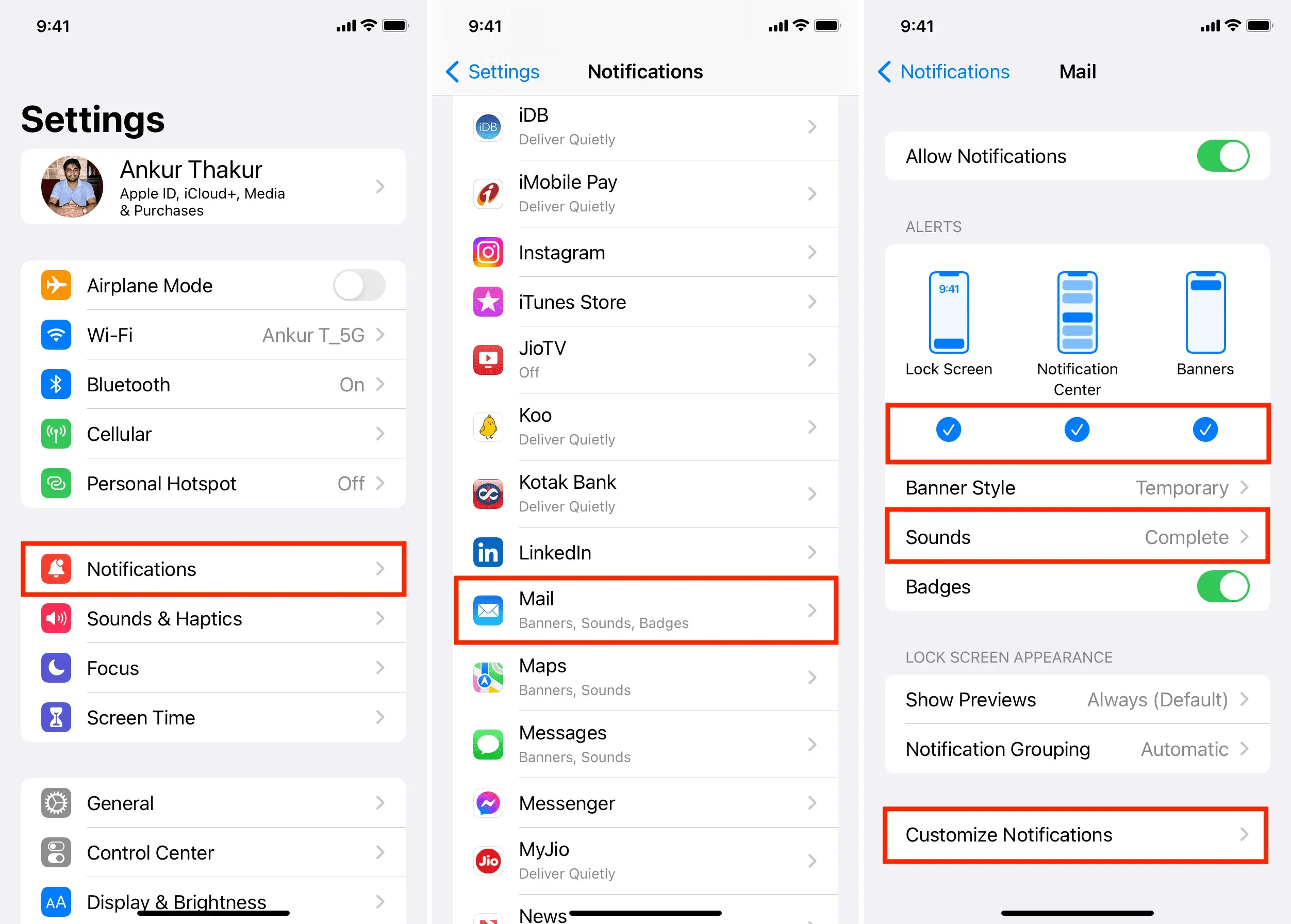
Få e-postpåminnelser i Mail-appen
1) Starta Mail-appen och hitta det viktiga e-postmeddelandet du vill bli påmind om.
2) Svep åt höger på skärmen Inkorg och tryck på Påminn. Du kan också svepa åt vänster på det här e-postmeddelandet och trycka på Mer > Påminn mig.
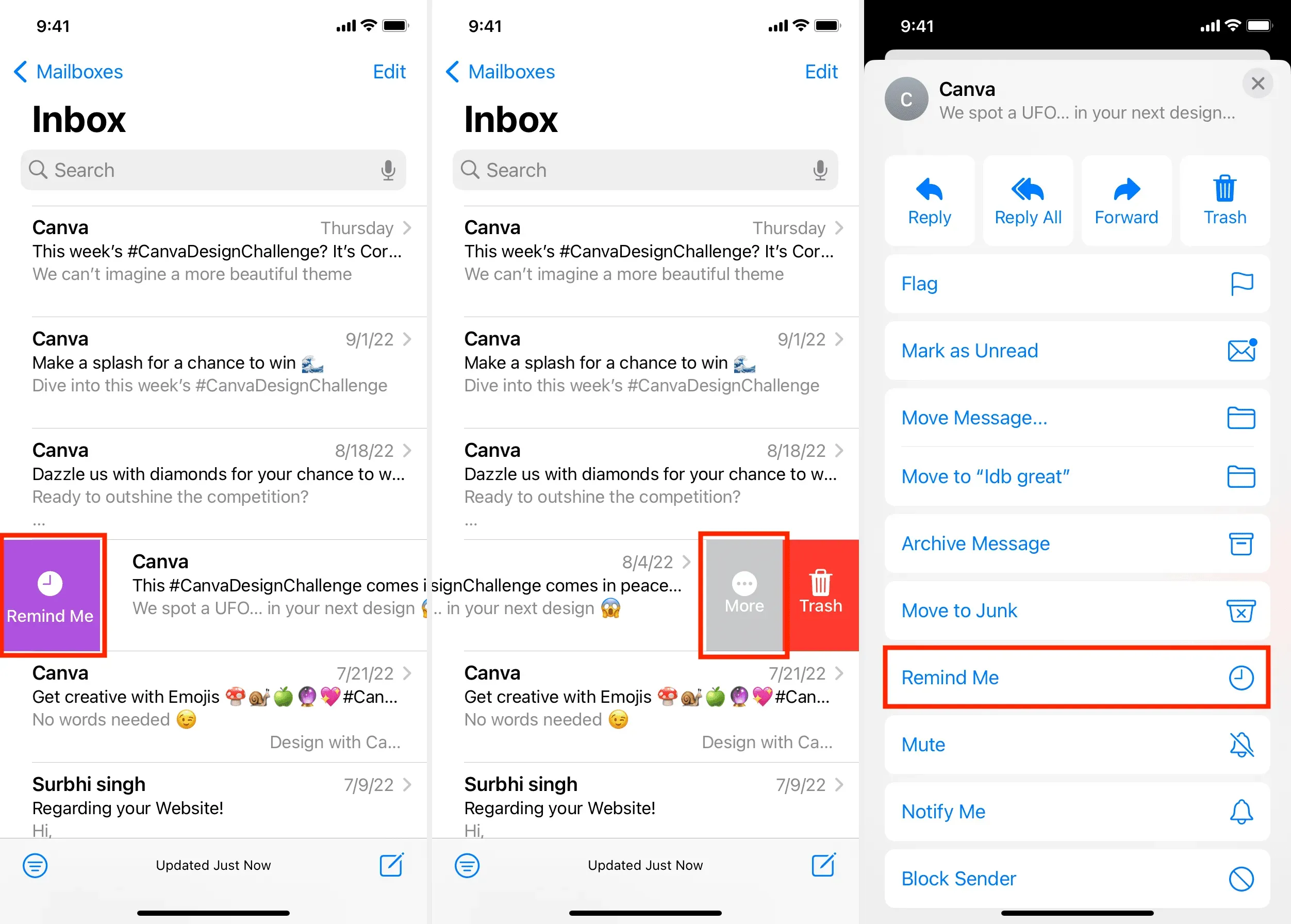
3) Nu kan du välja en påminnelse om en timme, ikväll eller imorgon. Om du vill ställa in ditt eget datum och tid klickar du på Påminn mig senare, väljer datum och tid och klickar på Klar.

Du har ställt in en påminnelse för detta e-postmeddelande. Du kommer att se en liten klockikon och påminnelsetid bredvid det e-postmeddelandet på din inkorgsskärm.
När det är dags för en påminnelse kommer iPhone Mail-appen att varna dig. Du kan helt enkelt klicka på det här meddelandet så kommer du direkt till det e-postmeddelandet.

Tillgång till alla påminnelsemail
När du har lagt till en påminnelse i ett eller flera e-postmeddelanden ser du en ny Påminn mig-sektion på skärmen Brevlådor. Tryck på den för att se alla dina påminnelser via e-post.
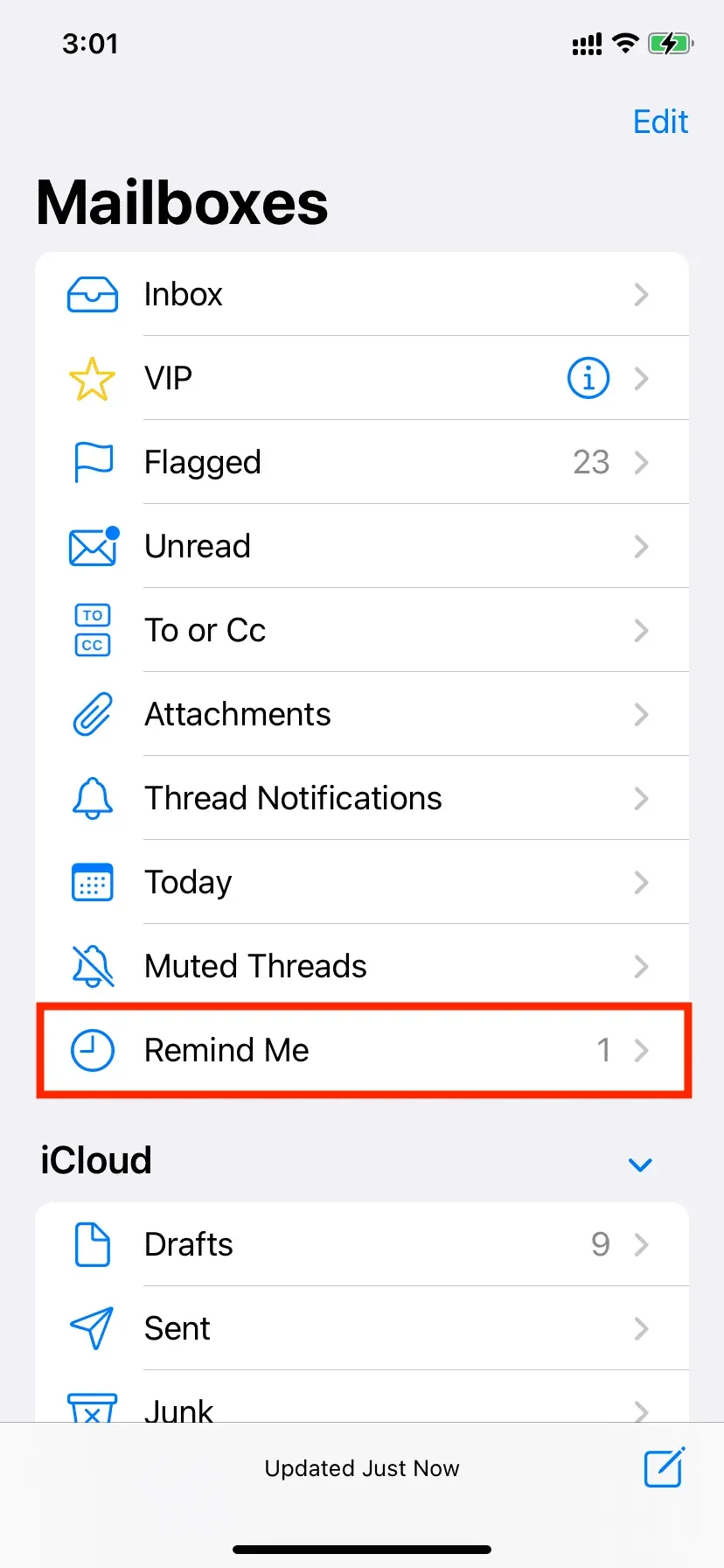
ändra tid
Om du vill ändra påminnelsetiden har du tre alternativ:
- Svep åt höger, tryck på ”Påminn” så kan du ändra tiden.
- Svep åt vänster och tryck på Mer > Redigera påminnelse.
- Öppna påminnelsemeddelandet och klicka på Redigera.

Ta bort e-postpåminnelse
Ändrade dig och vill inte längre ta emot aviseringar? E-postpåminnelsen är lätt att ta bort. Svep bara åt vänster på det e-postmeddelandet och välj ”Rensa”.

Du kan också använda samma tre metoder som tidsredigering för att ta bort en påminnelse. Här är en av dem:
1) Öppna Mail-appen och tryck på påminnelsemeddelandet.
2) Klicka på ”Redigera”.
3) Välj Ta bort påminnelse.
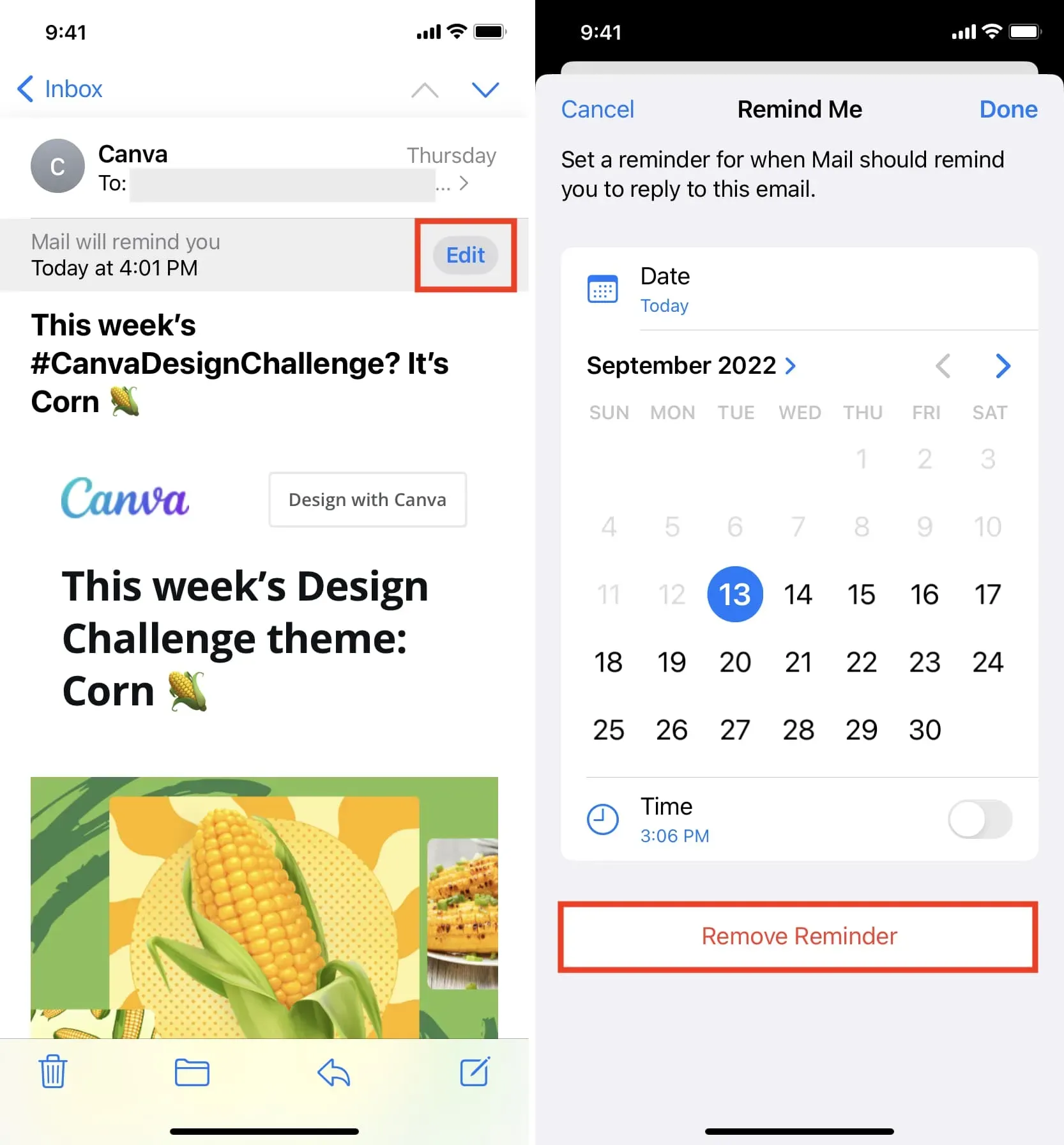
Använd Påminn mig i Mail-appen på Mac
När du uppdaterar din Mac till macOS Ventura (för närvarande i betaversion) kommer Mail-appen att få en Påminn mig-funktion. Så här använder du den.
Se till att e-postappen kan skicka aviseringar
1) Öppna Systeminställningar (detta är det nya namnet för Systeminställningar) och välj Meddelanden från det vänstra sidofältet.
2) Välj Mail från listan över program.
3) Se till att åtminstone Tillåt aviseringar och banners är aktiverat.
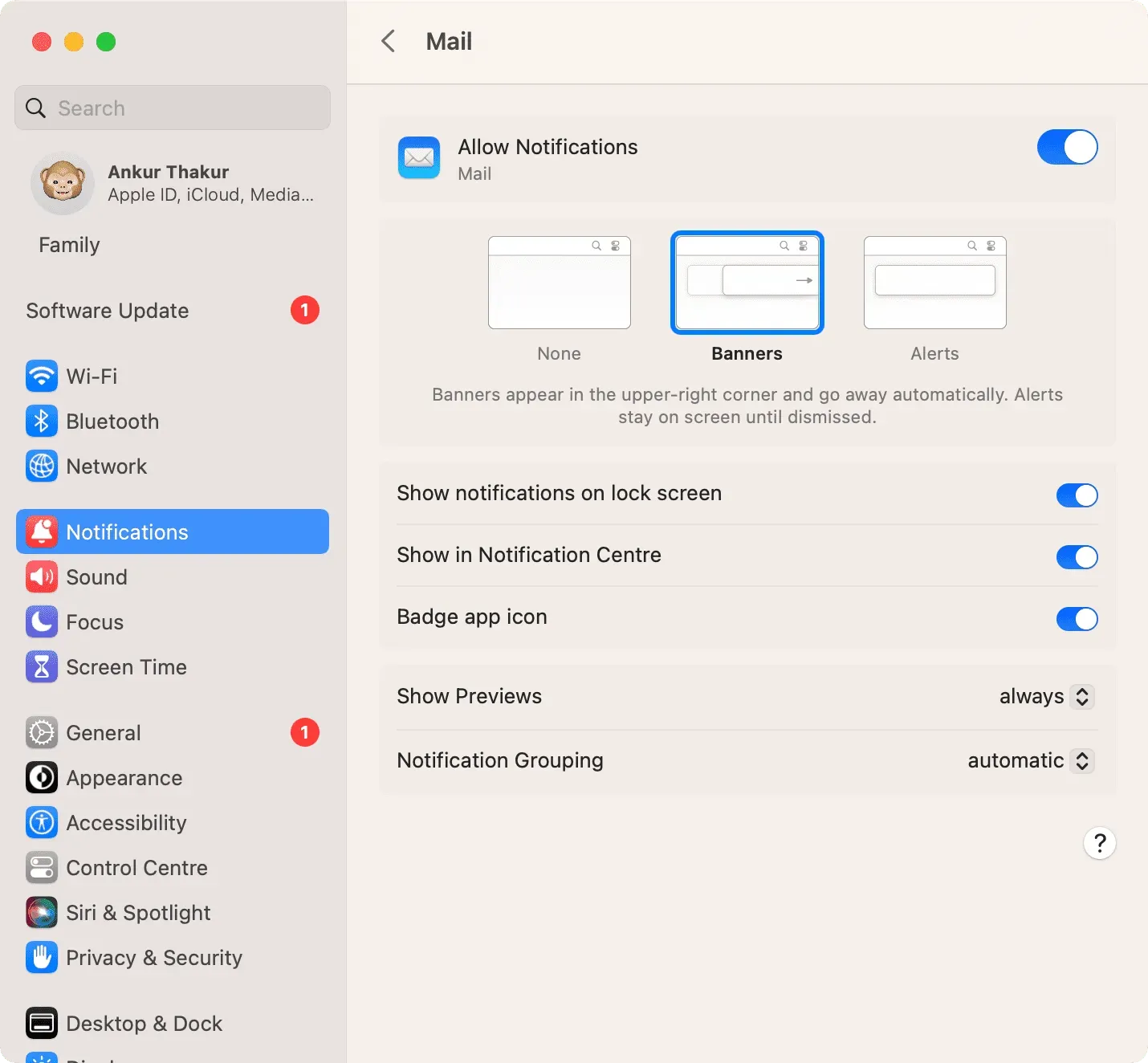
Använd ”Påminn mig” i Mac Mail-appen
När aviseringar har ställts in följer du dessa steg för att använda funktionen Påminn mig:
1) Starta Mail-appen på macOS Ventura och välj den e-post du vill bli påmind om. Använd sedan en av dessa för att lägga till en påminnelse:
Svep åt höger på ett e-postmeddelande och välj Påminn mig.
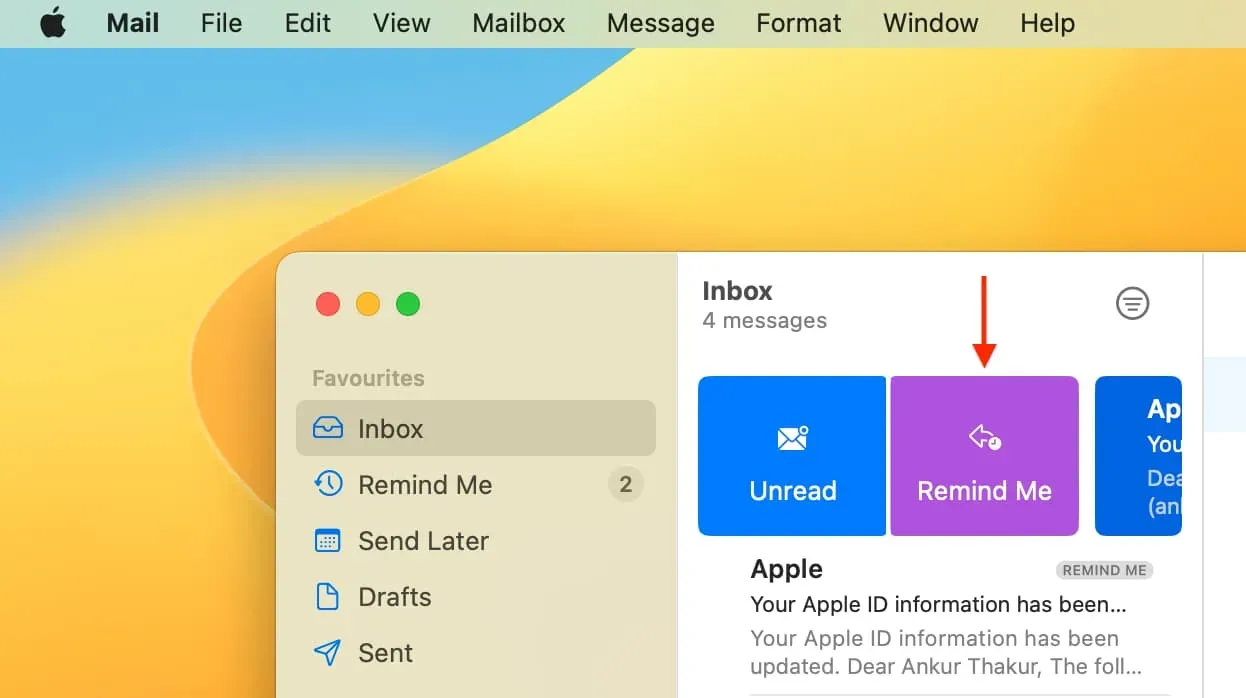
Ctrl-klicka eller högerklicka på det valda e-postmeddelandet och välj Påminn mig.
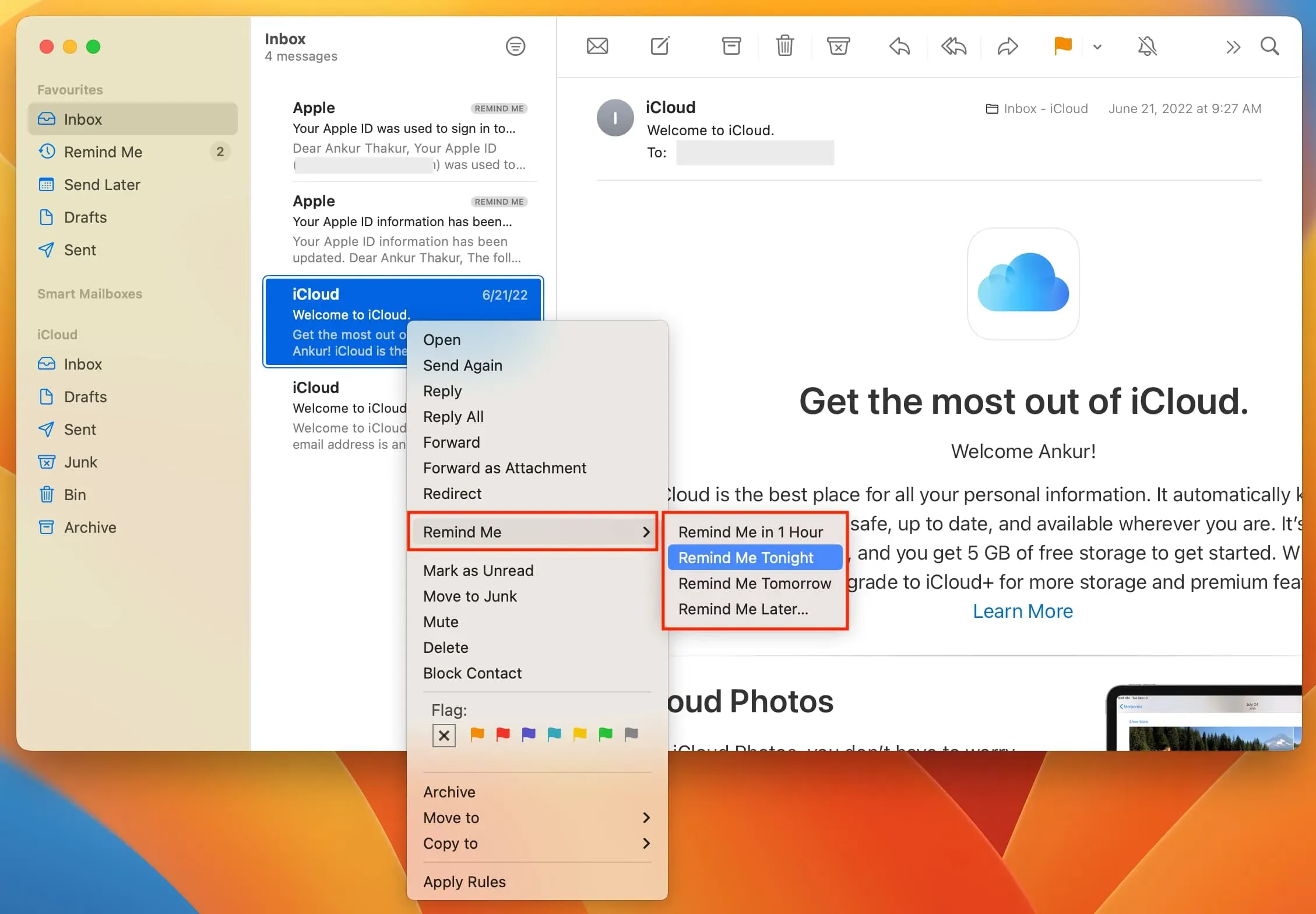
Du kan också klicka på ”Meddelande” på den övre menyraden och välja ”Påminn mig”.
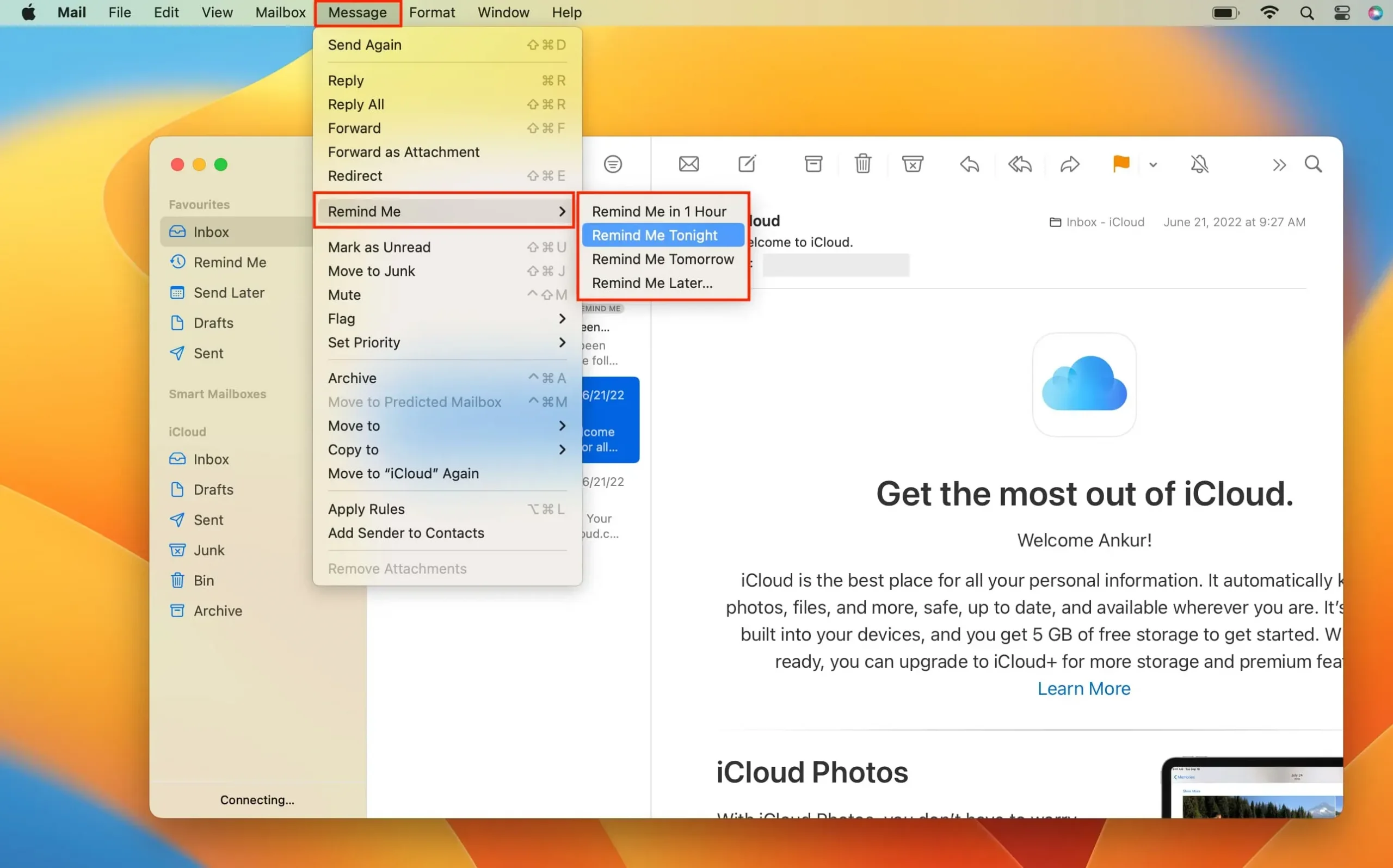
3) Välj ”Påminn mig om 1 timme”, ”Påminn mig ikväll” eller ”Påminn mig imorgon”.
4) För att ställa in din egen tid och datum, välj ”Påminn mig senare”, ställ in tiden och klicka på ”Schedule”.
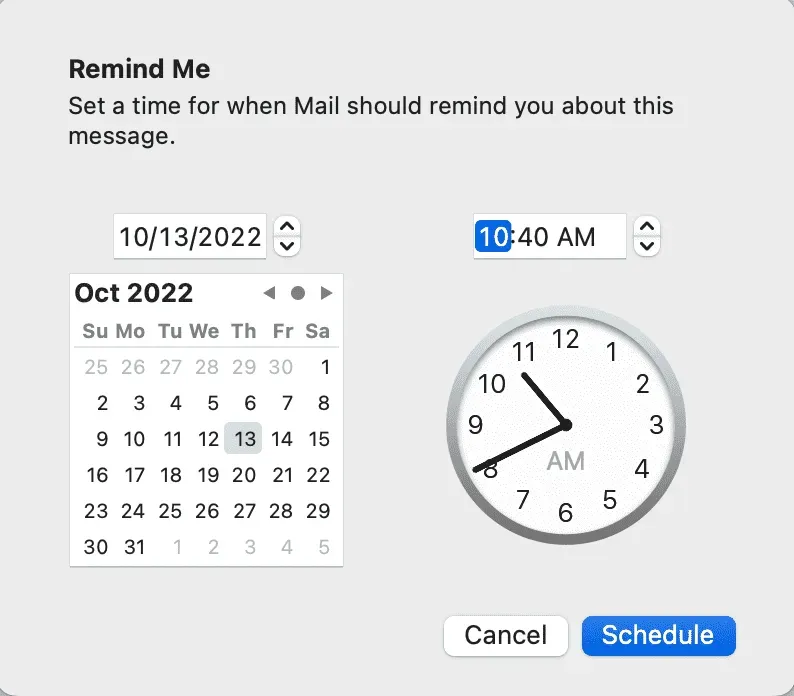
Visa, ändra, radera e-postpåminnelser
Precis som iPhone och iPad lägger Mac Mail-appen till en ”Påminn mig”-sektion i sidofältet som har alla påminnelser. Om du inte ser Mail-sidofältet trycker du på Ctrl + Kommando + S samtidigt.
För att ändra påminnelsetiden, öppna det här e-postmeddelandet och klicka på Redigera.
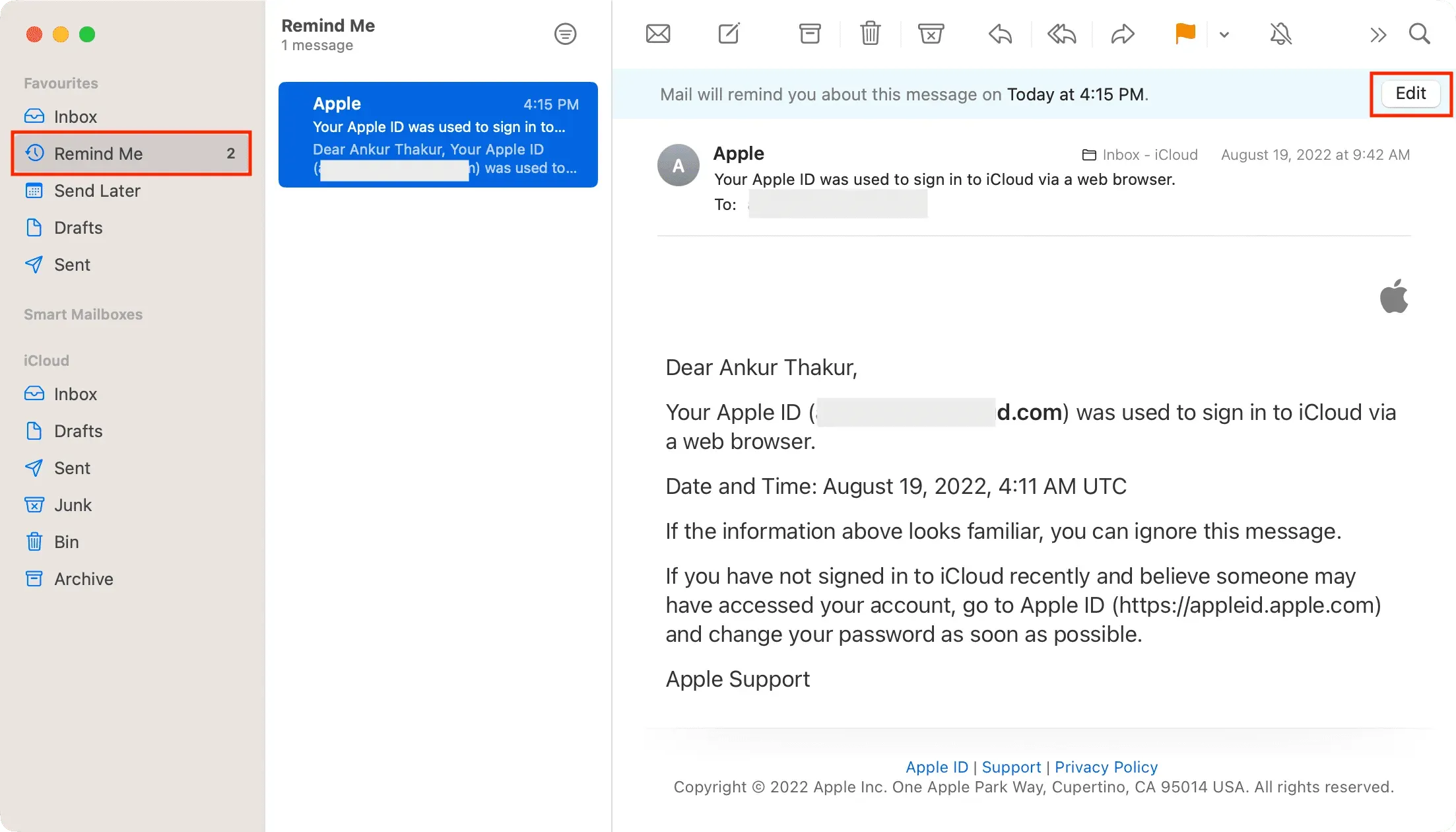
Det finns för närvarande inget synligt alternativ för att ta bort en påminnelse i Mac Mail-appen. Men om du drar e-postmeddelandet från avsnittet Påminn tillbaka till din inkorg bör det inte påminna dig.
Så här kan du få en viktig e-postpåminnelse i Mail-appen så att du kan granska den senare och aldrig missa den.
Vad tycker du om den här funktionen?



Lämna ett svar