Så här aktiverar du textläsning på skärmen i Google Assistant
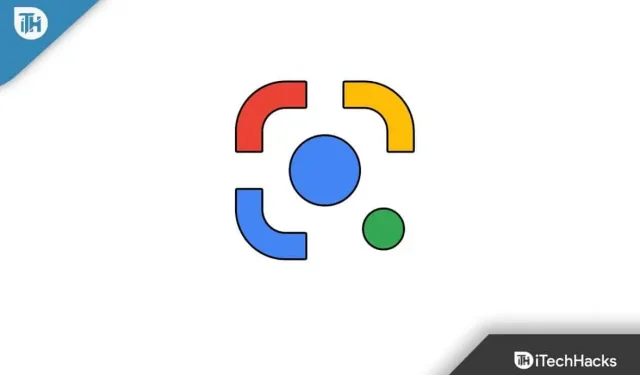
Google Assistant innehåller olika funktioner som gör den användbar i det dagliga livet. Du kan till exempel be Google att läsa texten på skärmen. Om läsning av min skärm är aktiverad kommer Google Assistant att läsa texten på skärmen när du blir ombedd att göra det. Det är värdefullt; du behöver inte läsa texten och Google kommer att göra det åt dig. I den här artikeln kommer vi att diskutera hur man aktiverar den här funktionen och får Google att läsa texten på skärmen.
Innehåll:
Aktivera textläsning på skärmen i Google Assistant
Den här funktionen kommer att vara användbar om du inte vill läsa texten på skärmen. Men för att den här funktionen ska fungera måste du först ställa in Google Voice Match på din enhet, och sedan är det bara Google Assistant som kan läsa texten på skärmen åt dig.
Vi kommer att dela upp hela processen i två delar. Den första delen berättar hur du ställer in röstmatchning, och den andra delen hjälper dig att aktivera läsfunktionen på skärmen. Stegen för detsamma är följande:
Ställa in röstmatchning
Som vi sa, först måste du ställa in röstmatchning i Google Assistant. Om du redan har gjort detta kan du hoppa över det här steget, men om inte, följ stegen nedan för att göra det:
- Öppna först Google-appen på din enhet.
- Klicka nu på profilikonen i det övre högra hörnet och välj Inställningar.
- Klicka här på Google Assistant.
- På nästa skärm trycker du på Hej Google och Voice Match.
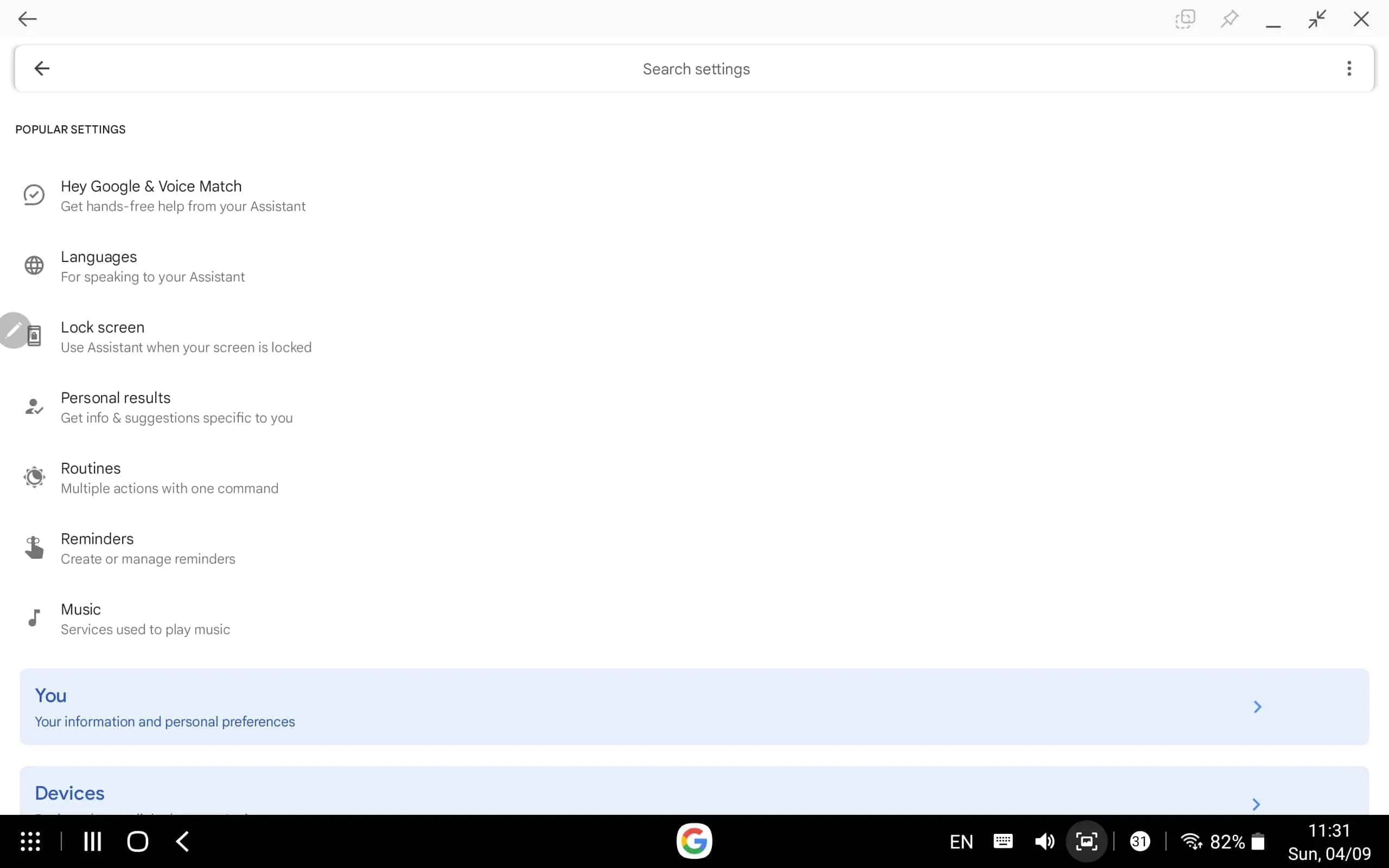
- Slå nu på ” Hej Google ”.
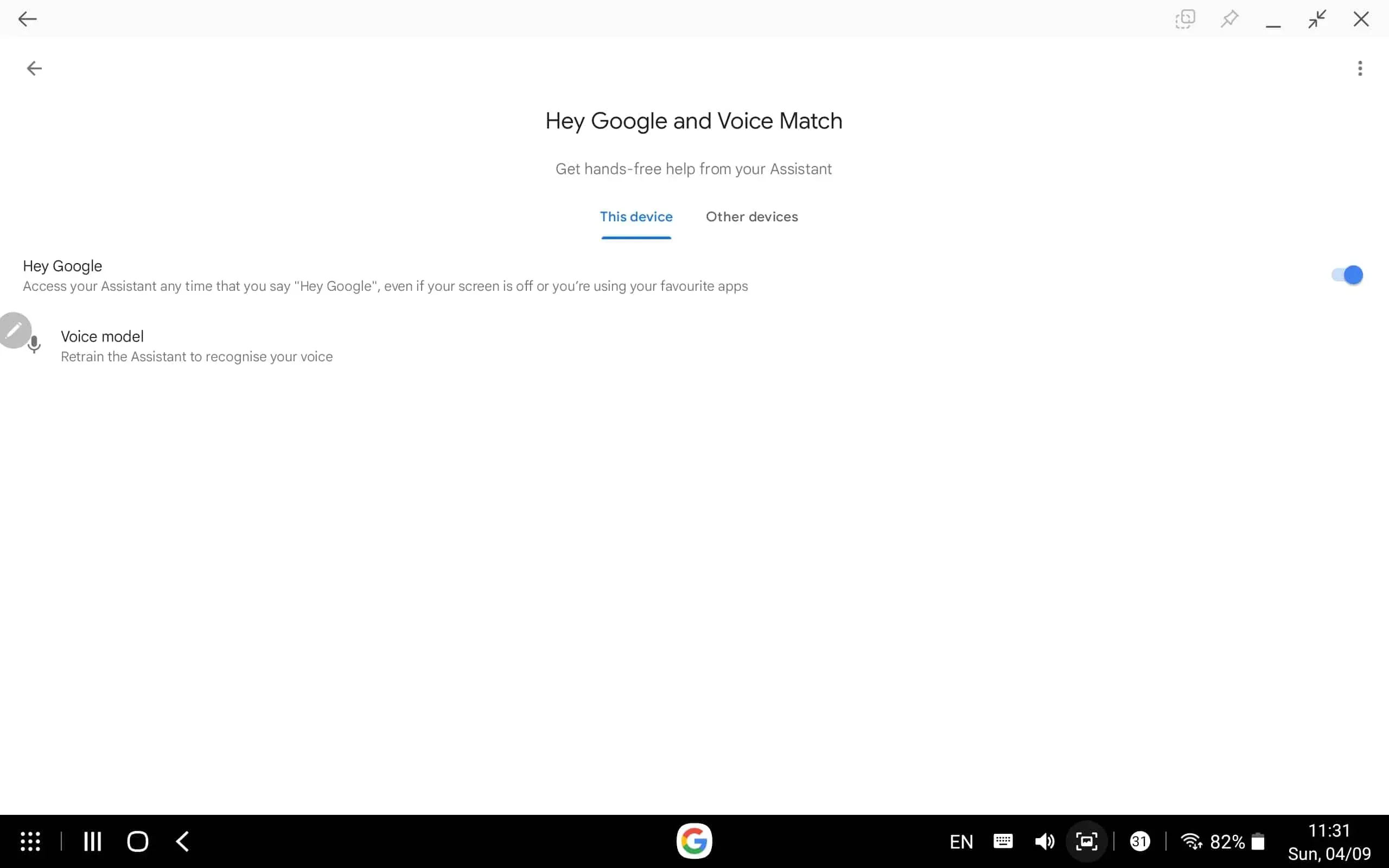
- Klicka på ”Voice Model” och följ instruktionerna på skärmen för att ställa in din röstmatchning.
Aktivera skärmläsning
Nu när du har ställt in röstmatchning i Google Assistant måste du aktivera skärmkontext. För att göra detta, följ stegen nedan:
- Säg ” Hej Google, öppna assistentinställningarna ” för att öppna assistentinställningarna på din enhet.
- Klicka här på alternativet ” Allmänt ” och sedan på ”Skärmkontext”. Du kan hitta skärmkontext i sökfältet och öppna den.
- Aktivera här omkopplaren för skärmkontext.
- Navigera nu till skärmen du vill att Google ska läsa.
- När du är på skärmen säger du ” Hej Google, läs den.”
- Google börjar nu läsa texten på din skärm.
Läser skärminställningar
Det finns flera justeringar du kan göra för att optimera läsaren för dig. Du kan google play eller pausa textläsning och även ändra läshastigheten.
- Pausa/Spela upp – Den här knappen kommer att vara tillgänglig längst ner i mitten. Klicka på den här knappen för att pausa läsningen eller spela upp den igen.
- Ändra hastighet – Du hittar den här knappen i det nedre högra hörnet. Klicka på den här knappen och dra sedan reglaget åt vänster för att minska hastigheten eller åt höger för att öka hastigheten. Klicka sedan på Klar för att spara dina ändringar.
Slutord
Så här kan du aktivera skärmläsarfunktionen så läser Google upp texten på skärmen för dig. Genom att följa stegen ovan kan du be Google att läsa texten på skärmen. Vi hoppas att den här artikeln hjälper dig med det du letar efter, och om den hjälpte dig, vänligen meddela oss i kommentarsfältet.
FAQ
Kan Google läsa sidan för mig?
Ja, du kan be Google att läsa texten på skärmen och sidan åt dig. Den här funktionen är användbar om du inte vill läsa det du ser men vill höra det.
Hur får jag Google Assistant att läsa för mig?
Om du vill att Google Assistant ska läsa för dig måste du först aktivera skärmkontext. Vi har diskuterat stegen för detsamma i artikeln ovan. Du kan följa stegen ovan för att aktivera den här funktionen och be Google Assistant läsa för dig.
Kan Chrome läsa webbsidor?
Ja, du kan aktivera textacceleration i Chrome och den läser webbsidorna du har besökt.
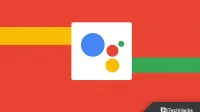


Lämna ett svar