Allt du behöver veta om att använda widgets på iPhone-låsskärmen i iOS 16
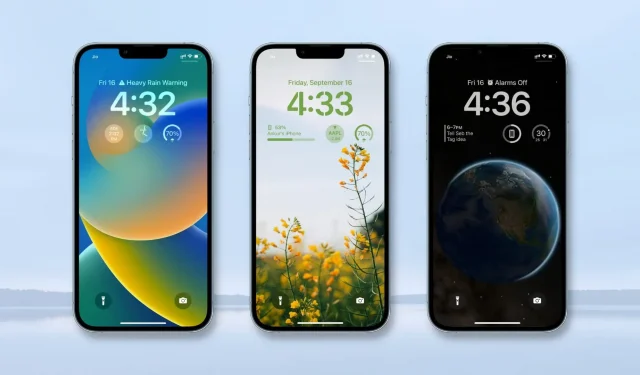
En av de spännande nya funktionerna i iOS 16 är möjligheten att lägga till små widgets till iPhones låsskärm. När de väl har lagts till låter de dig se batteristatus, väderförhållanden, aktieprestanda, larm, påminnelser, nyhetsutdrag, kalenderhändelser, fitnessstatistik, hemtillbehör och mer. Även appar från tredje part kan skapa widgets för låsskärm.
I den här guiden kommer du att lära dig hur du lägger till, anpassar och tar bort widgets från låsskärmen. Vi kommer också att täcka några andra intressanta platser, såsom widgetgränser, justering och placering.
Lägg till widgets på din iPhone-låsskärm
Följ dessa steg för att lägga till widget till iPhone-låsskärmen i iOS 16:
1) Väck skärmen med en tryckning på skärmen, tryck på en knapp eller lyft enheten.
2) Lås upp din iPhone med Face ID eller Touch ID och stanna kvar på låsskärmen.
3) Tryck och håll fingret på låsskärmen.
4) Klicka på ”Anpassa”.
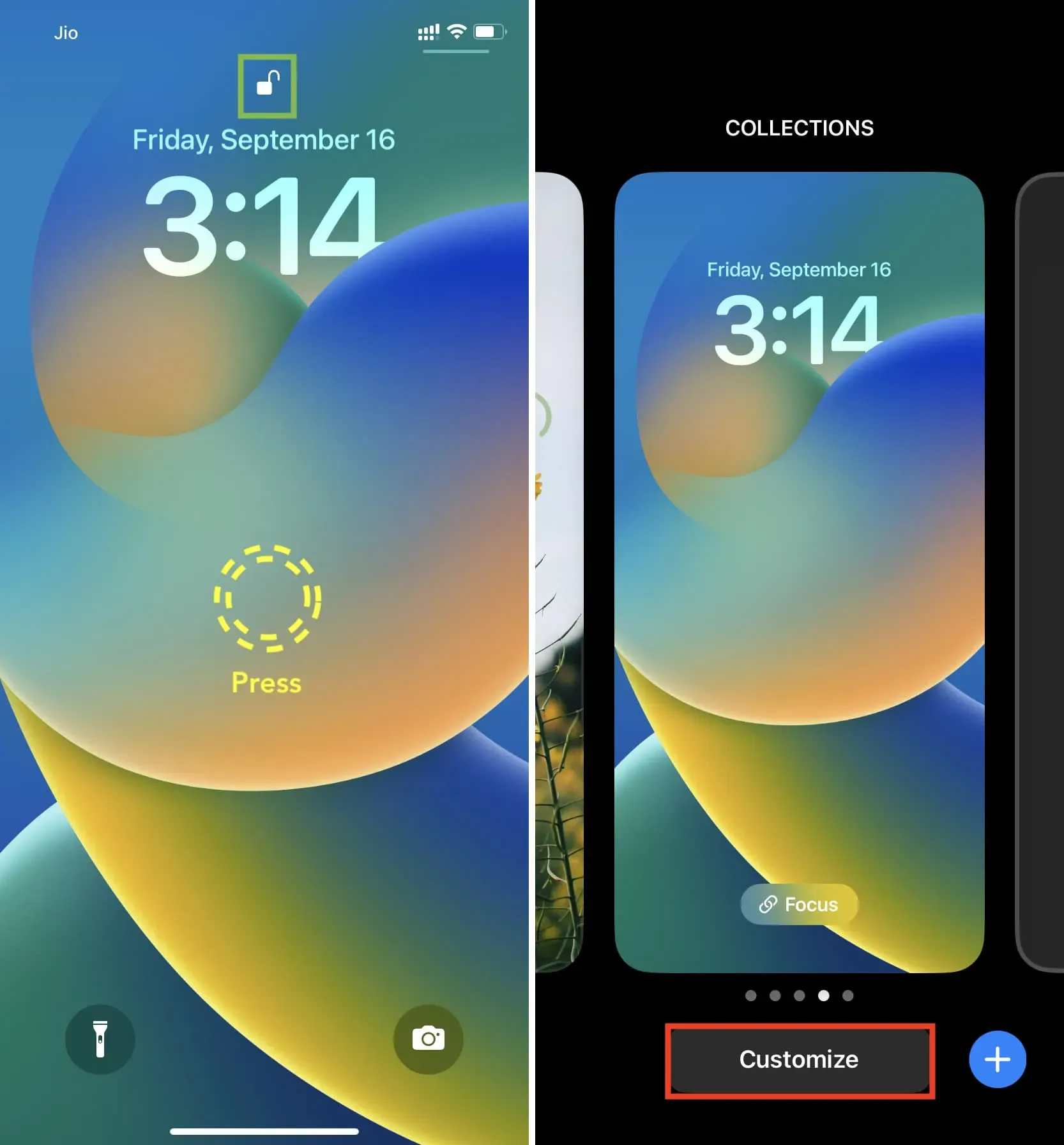
5) Klicka på ”Lägg till widgetar” så ser du de tillgängliga widgetarna.
6) Välj den föreslagna widgeten och den kommer omedelbart att uppta det angivna widgetområdet under klockan. Du kan också rulla nedåt och trycka på appens namn för att välja dess widgets.
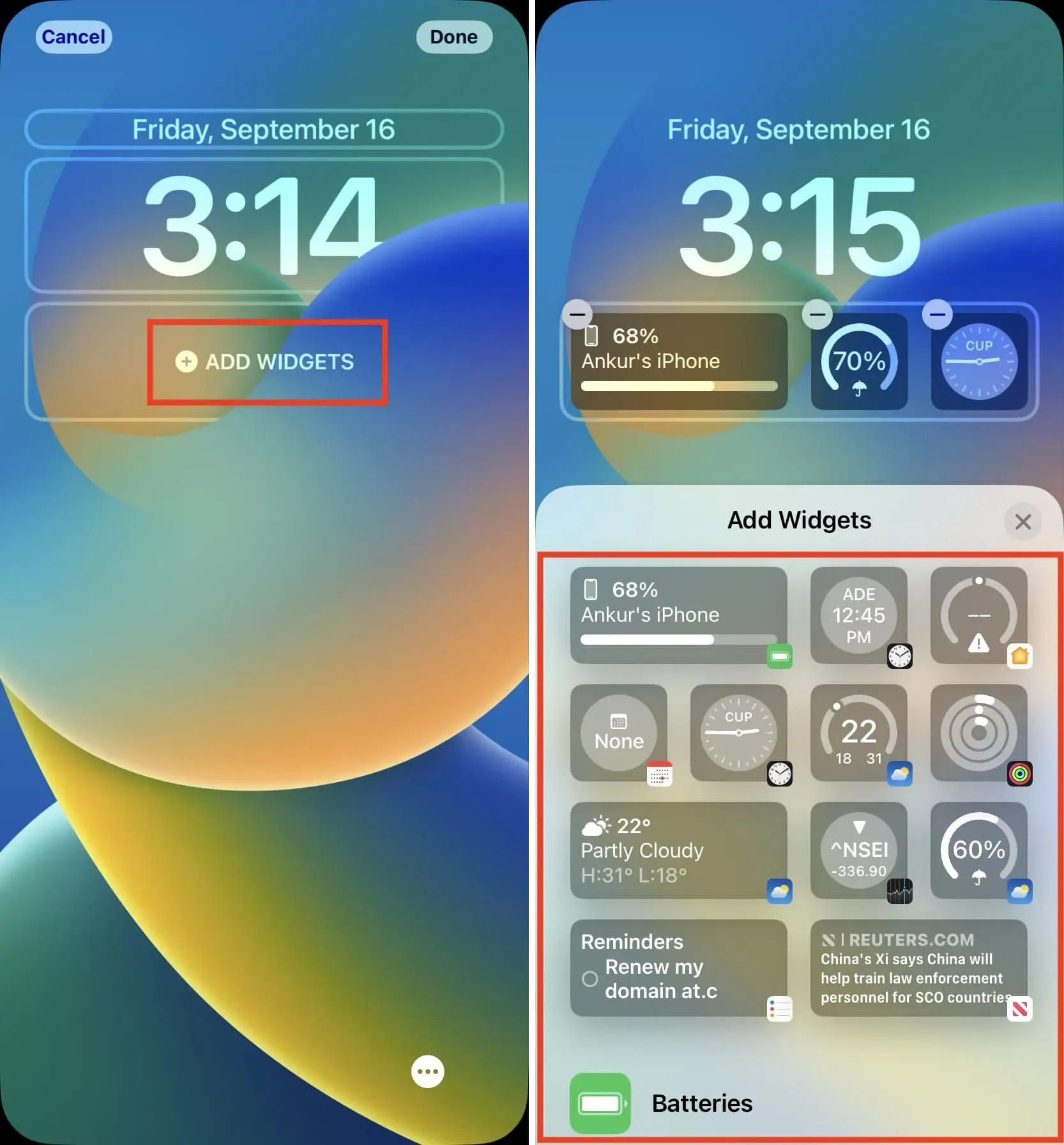
7) Tryck sedan på X på widgetpanelen > Klar > Ange som bakgrundspar.
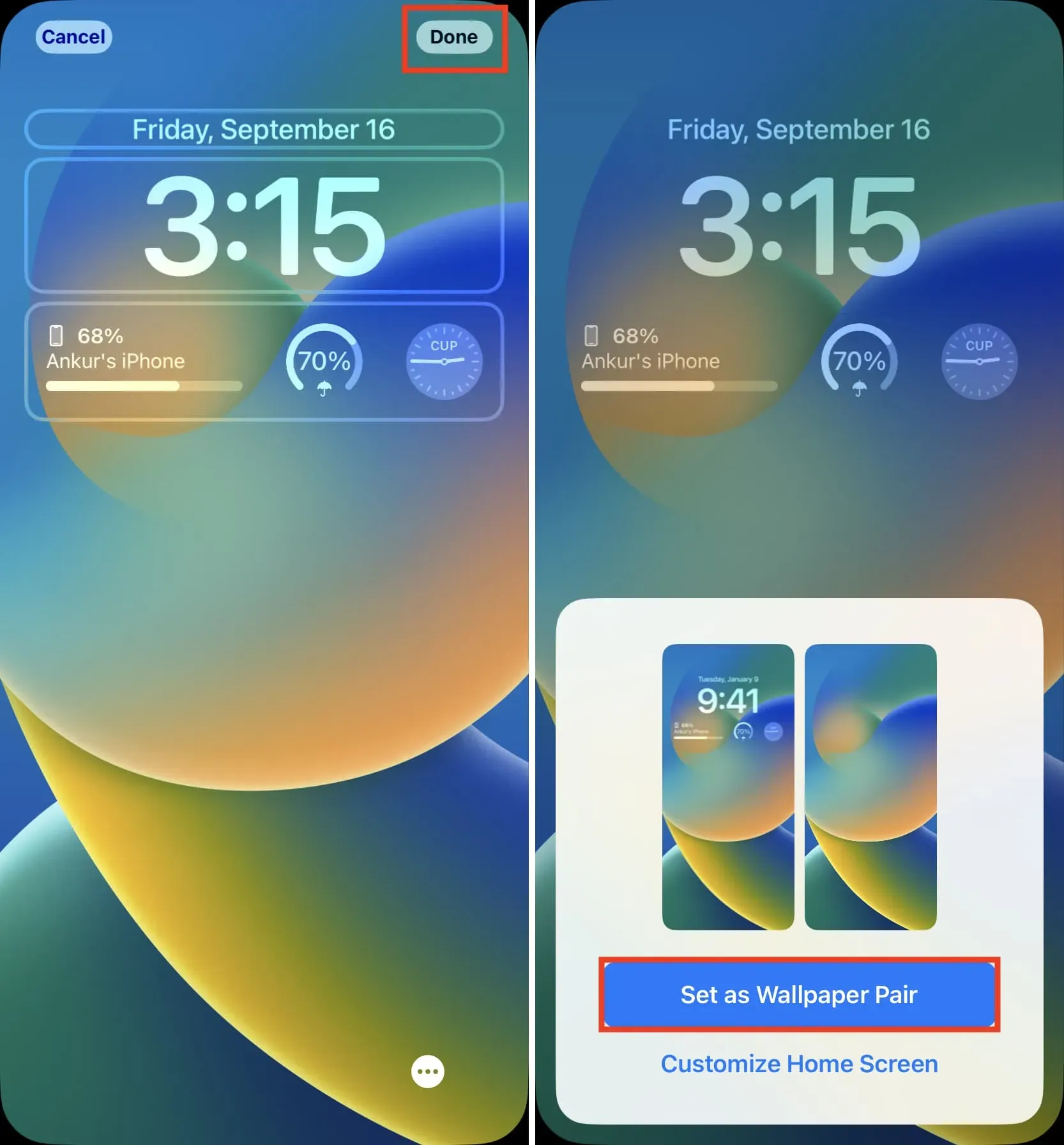
Anpassa widget
Vissa iOS 16 låsskärmswidgetar kan anpassas för att visa den information du vill ha. För att göra detta, tryck på widgeten när du har lagt till den.
Du kan till exempel trycka på Kampanjer-widgeten för att välja den kampanj som du vill ska visas på din låsskärm. På samma sätt kan du klicka på City Clock-widgeten för att välja en stad.
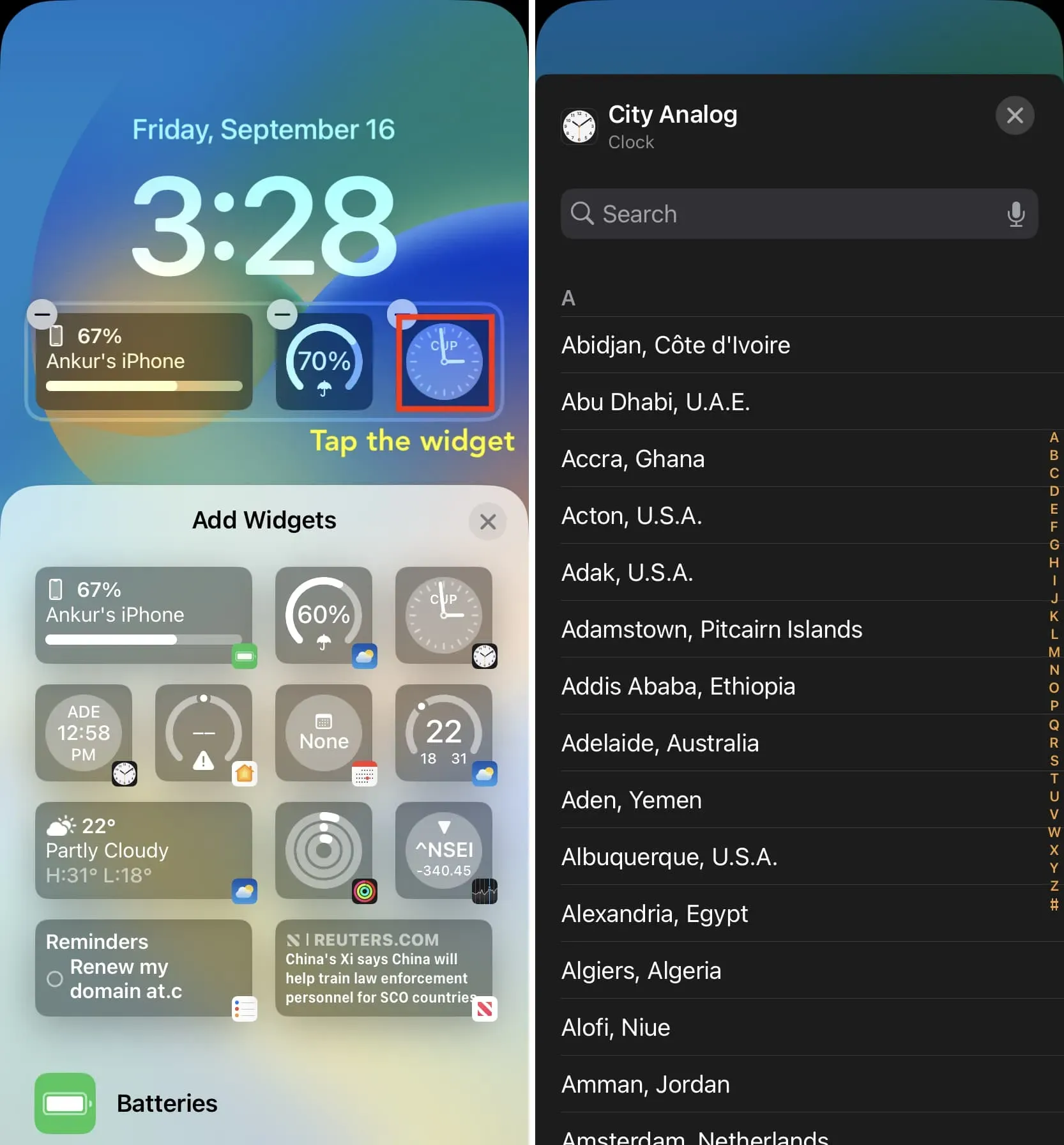
Måste se: Hur man anpassar batteriwidget för låsskärm på iPhone i iOS 16
Widgetgränser under klockan
Det finns två storlekar av widgets för låsskärm som får plats under klockan i iOS 16. När som helst kan du ha:
- Upp till fyra små widgets
- Upp till två stora widgets
- Upp till en stor widget och två små widgets
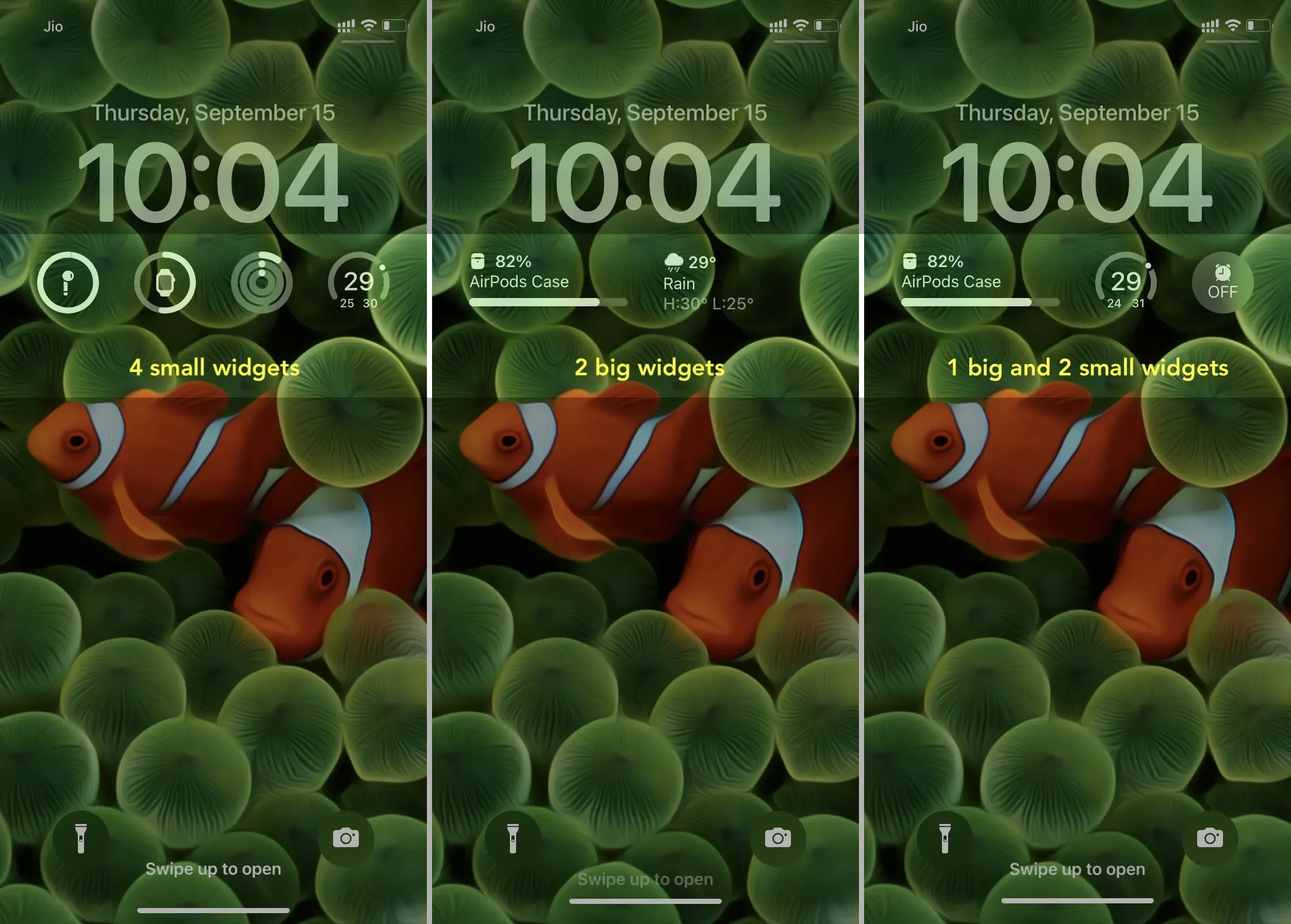
Kan jag lägga till flera widgets från en app?
Det kan du definitivt. Du kan till exempel välja två, tre eller fyra widgets från Weather-appen på låsskärmen.
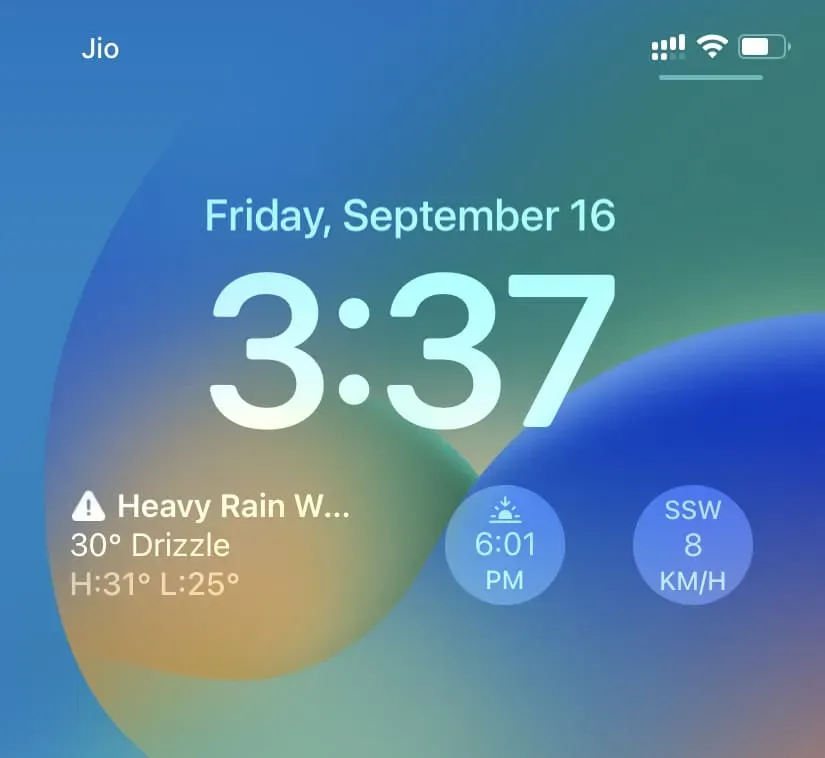
Omorganisera dina widgets
För att ändra placeringen kan du ta bort widgetar och lägga till dem igen. Eller tryck och håll ned en widget och dra den åt vänster eller höger till en ny plats.
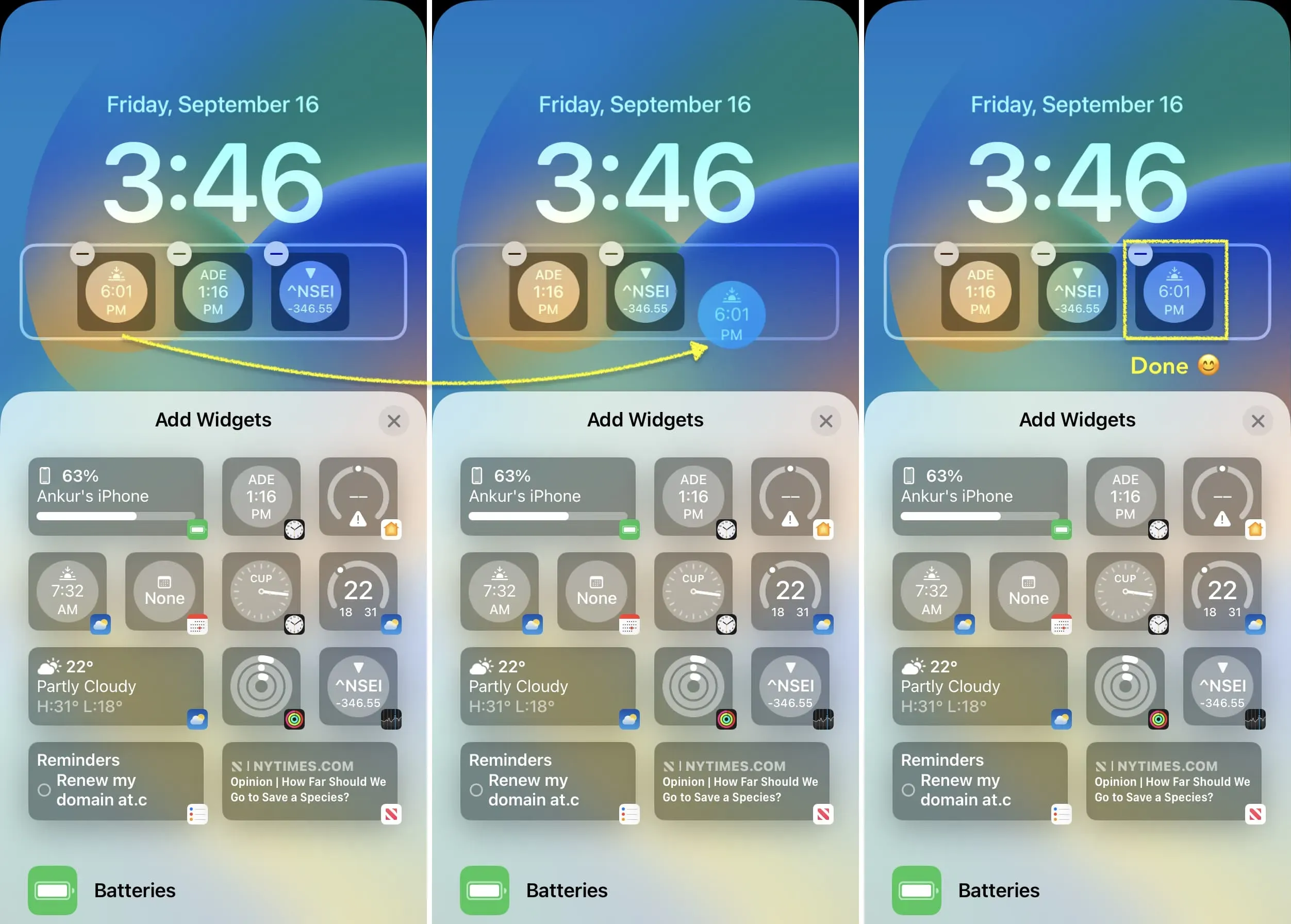
Notera. Vid testning upptäckte jag att du bara kan dra och ändra ordning på widgets om de har samma storlek, till exempel två stora rektangulära widgets eller två/tre/fyra små kvadratiska widgets. Om jag har en stor och en liten widget så fungerar det inte. I det här fallet är det rätt att ta bort och lägga till igen.
Widgetjustering
Om du bara lägger till en stor rektangulär widget kommer den alltid att finnas till vänster. Tyvärr kan du inte centrera den.
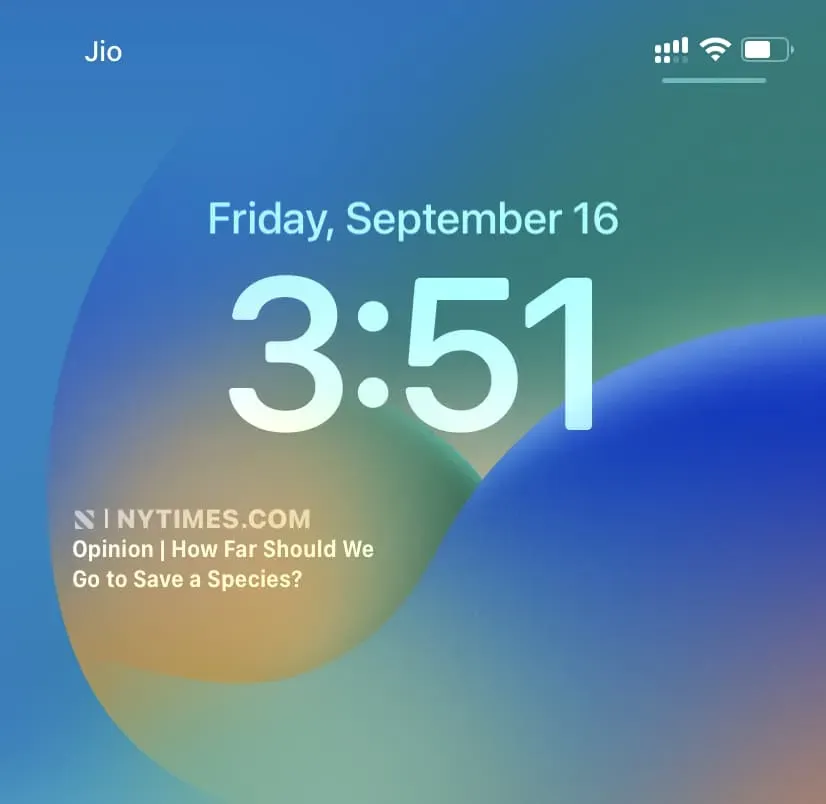
Om du bara lägger till en, två eller tre små fyrkantiga widgets kommer de alltid att stanna i mitten, vilket ser trevligt ut. Att lägga till fyra små widgetar fyller hela widgetområdet.
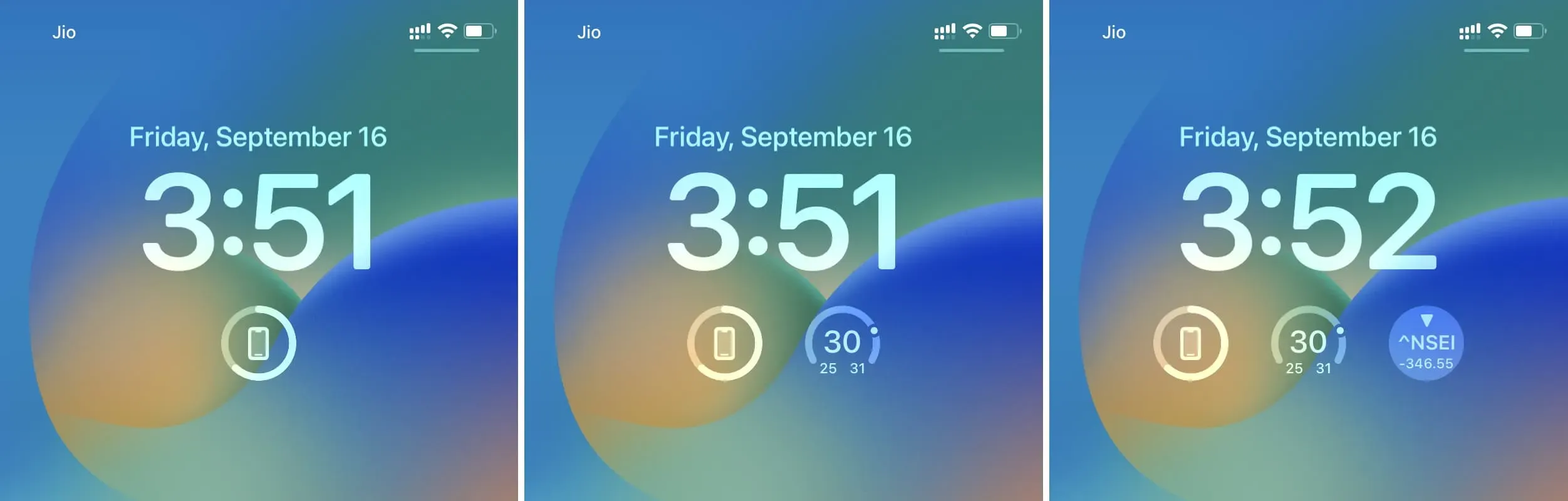
Om du lägger till en stor rektangulär widget och en liten kvadratisk widget kommer båda att fästas på vänster och höger sida. Du kan inte sätta dem i mitten.
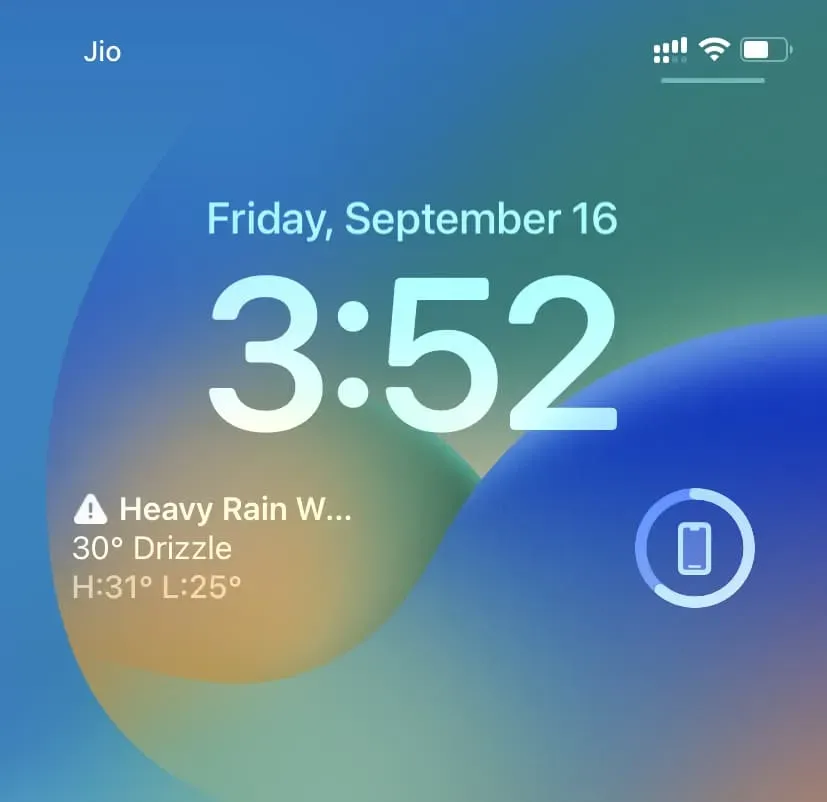
Ta bort widgets från låsskärmen
Om du vill ta bort en widget går du tillbaka till skärmen för redigering av widgeten genom att trycka och hålla ned låsskärmen. Härifrån klickar du på minusknappen (-) på widgeten för att ta bort den. Du kan också trycka och hålla ned en tillagd widget och dra den utanför widgetområdet för att ta bort den.
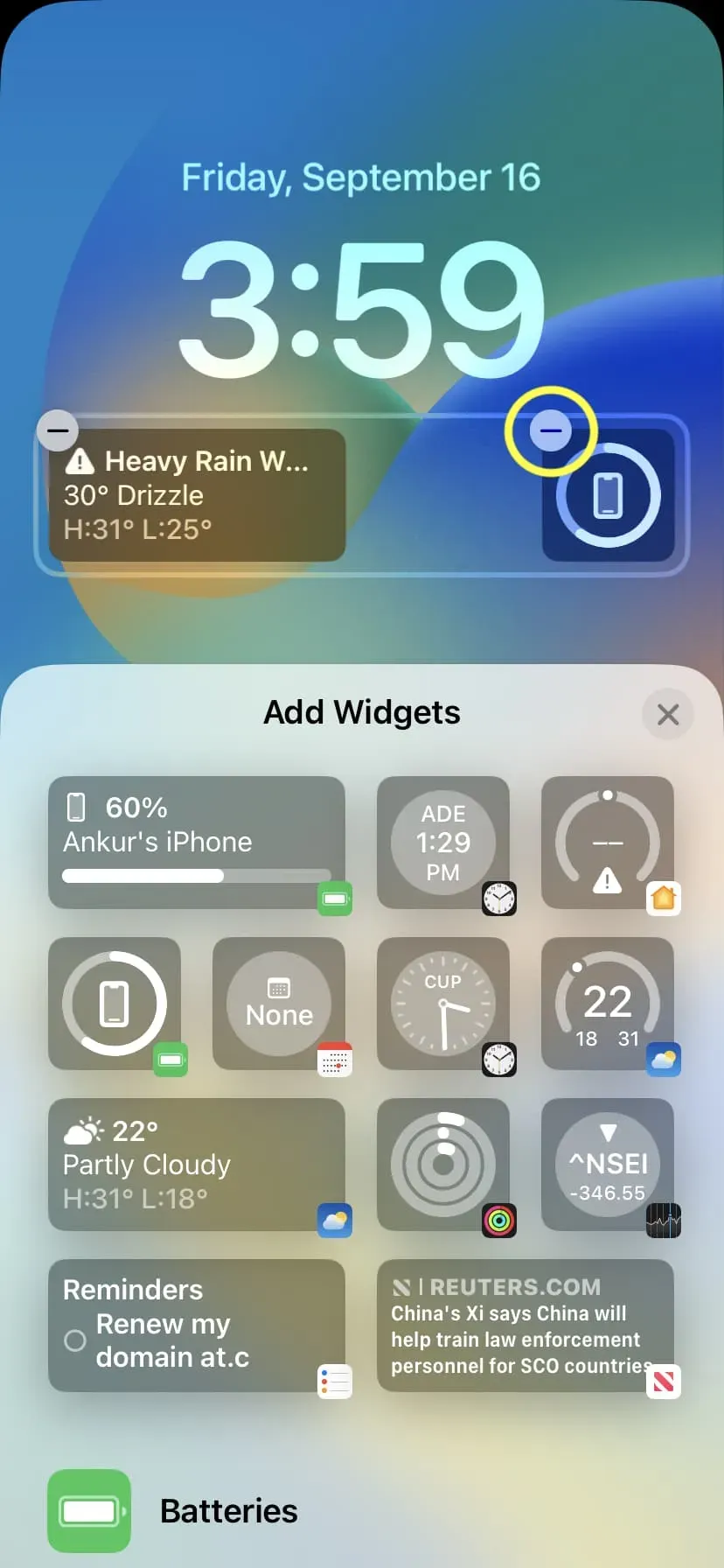
Lägg till en widget ovanför klockan
iOS 16 låter dig också anpassa området ovanför klockan som visar dag och datum. Här är hur:
1) Tryck på iPhone-låsskärmen och tryck på ”Anpassa”.
2) Tryck på datumområdet ovanför klockan.
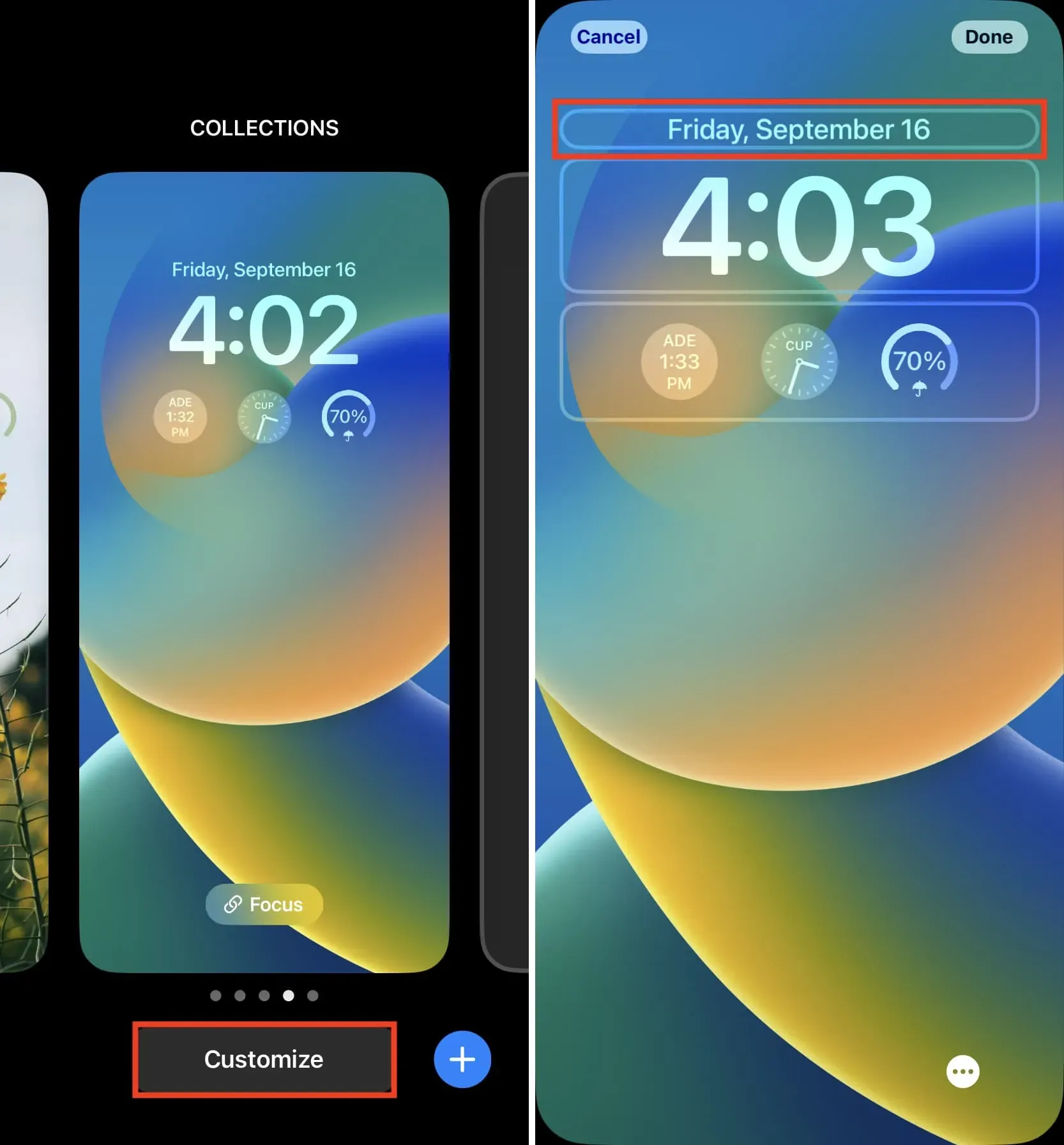
3) Välj en widget.
4) Tryck på X > Klar > Ange som bakgrundspar för att avsluta.

Notera:
Du kan lägga till en liten widget till höger om dagen och datumet. Du kan inte helt ta bort ett datum och en dag från den här listan. Allt du behöver göra är att ändra standardformatet för dag och datum för att göra plats för widgeten. Fredagen den 16 september är med andra ord förkortad till fredagen den 16 för att ge plats åt widgeten.
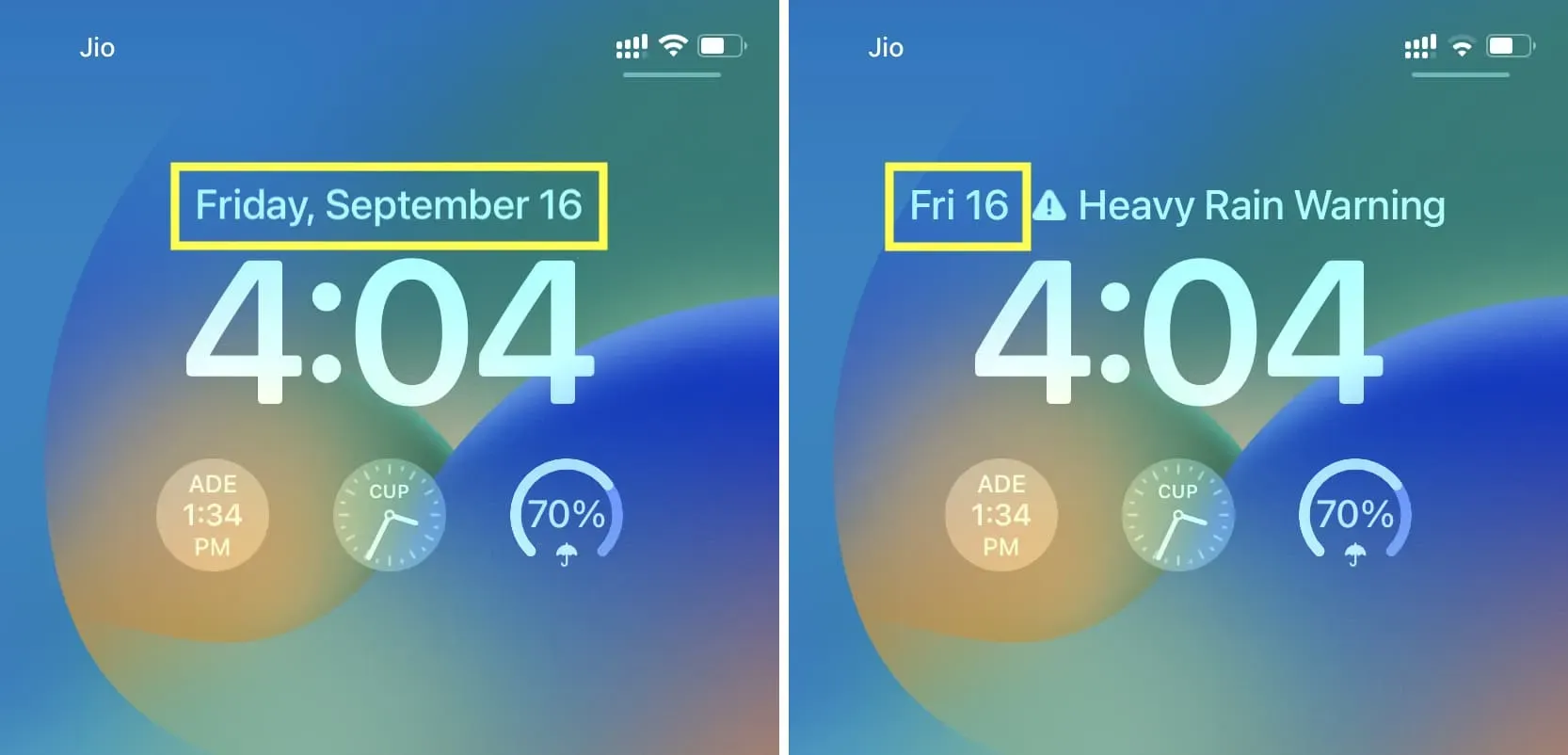
Du kan inte ändra platsen för dessa små widgets. Dagen och datumet kommer alltid att stanna till vänster om du lägger till en widget bredvid dem.
Ta bort widget
För att ta bort widgeten ovanför klockan på iPhone-låsskärmen, välj helt enkelt widgeten Datum i avsnittet Kalender. Det här är standardstilen som tar upp hela urvalet och tar bort alla tidigare tillagda widgets.
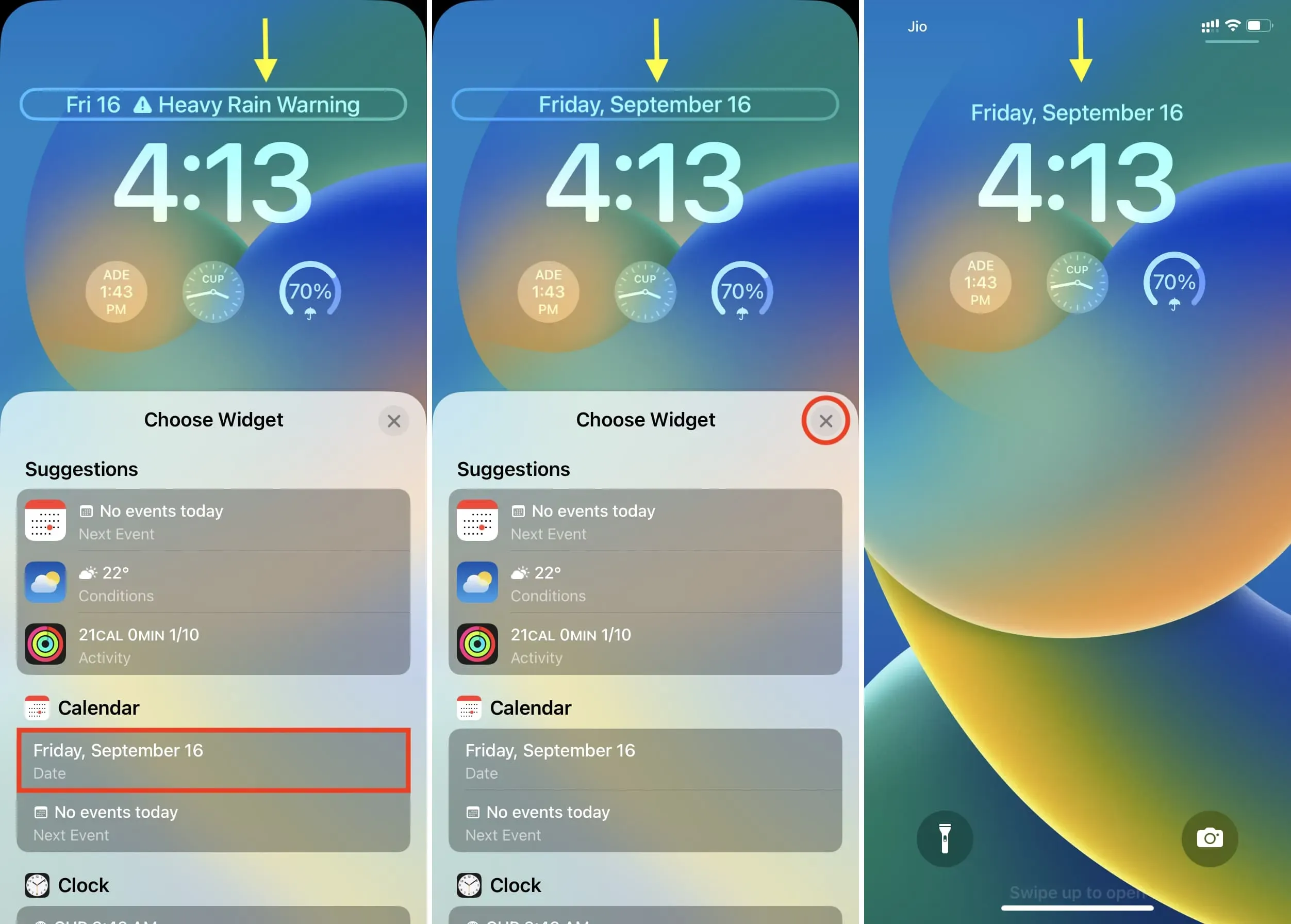
Andra ställen att lägga till widgets på iPhone
Förutom de två nya platserna att lägga till widgets på låsskärmen, har du de vanliga webbplatserna för att lägga till stora widgets. Dessa är ”Idag” och ”Hemskärm”.
Dagsvyn nås genom att svepa åt höger på låsskärmen eller svepa åt höger på den första startskärmen. Enligt min åsikt är detta ett bra ställe för stora, meningsfulla widgets som du vill komma åt utan att någonsin komma in i din iPhone. Vi har en dedikerad guide som visar hur du använder Today View och Notification Center.
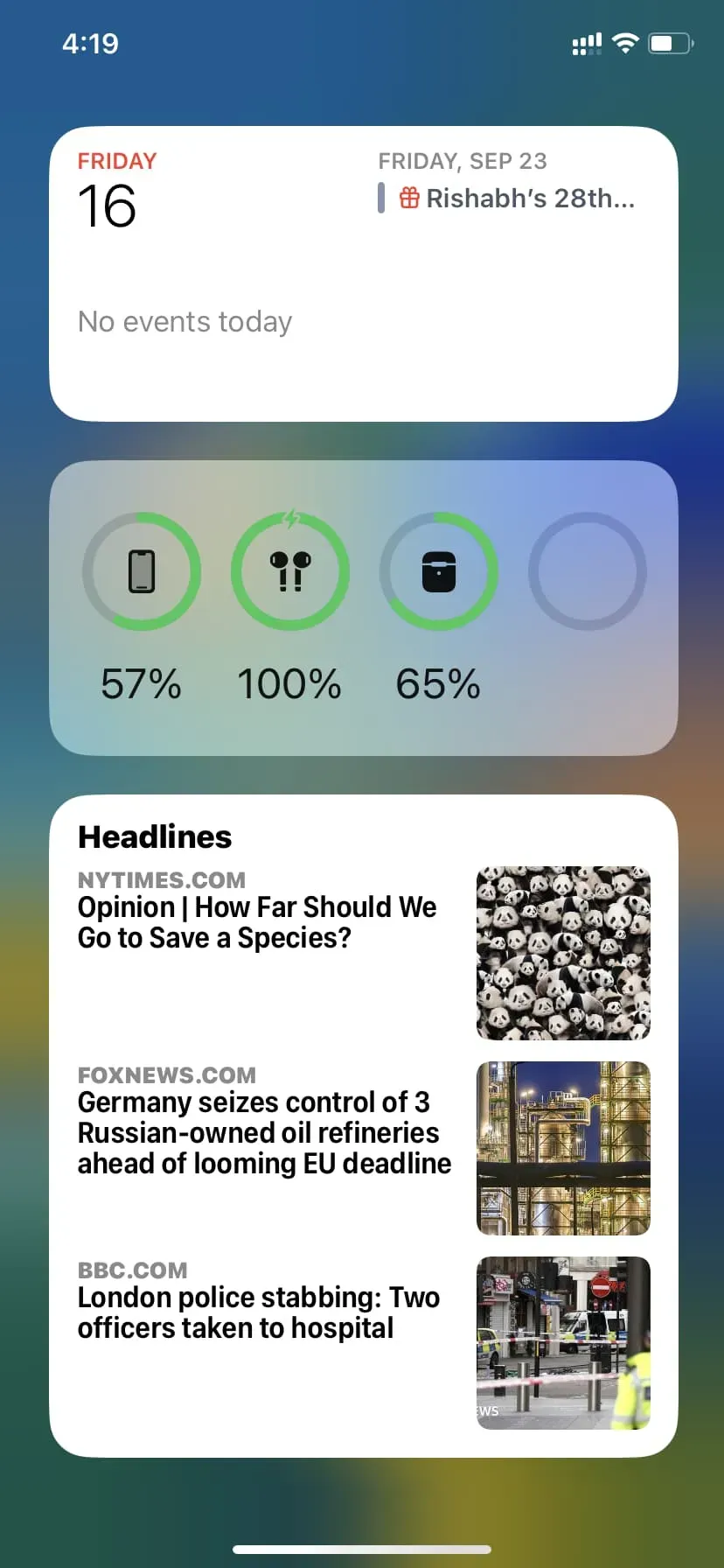
Du kan också lägga till widgets var som helst på startskärmen. De finns i tre storlekar och hjälper dig att anpassa din enhet. Så här hittar du, lägger till och tar bort widgets för startskärmen på iPhone.
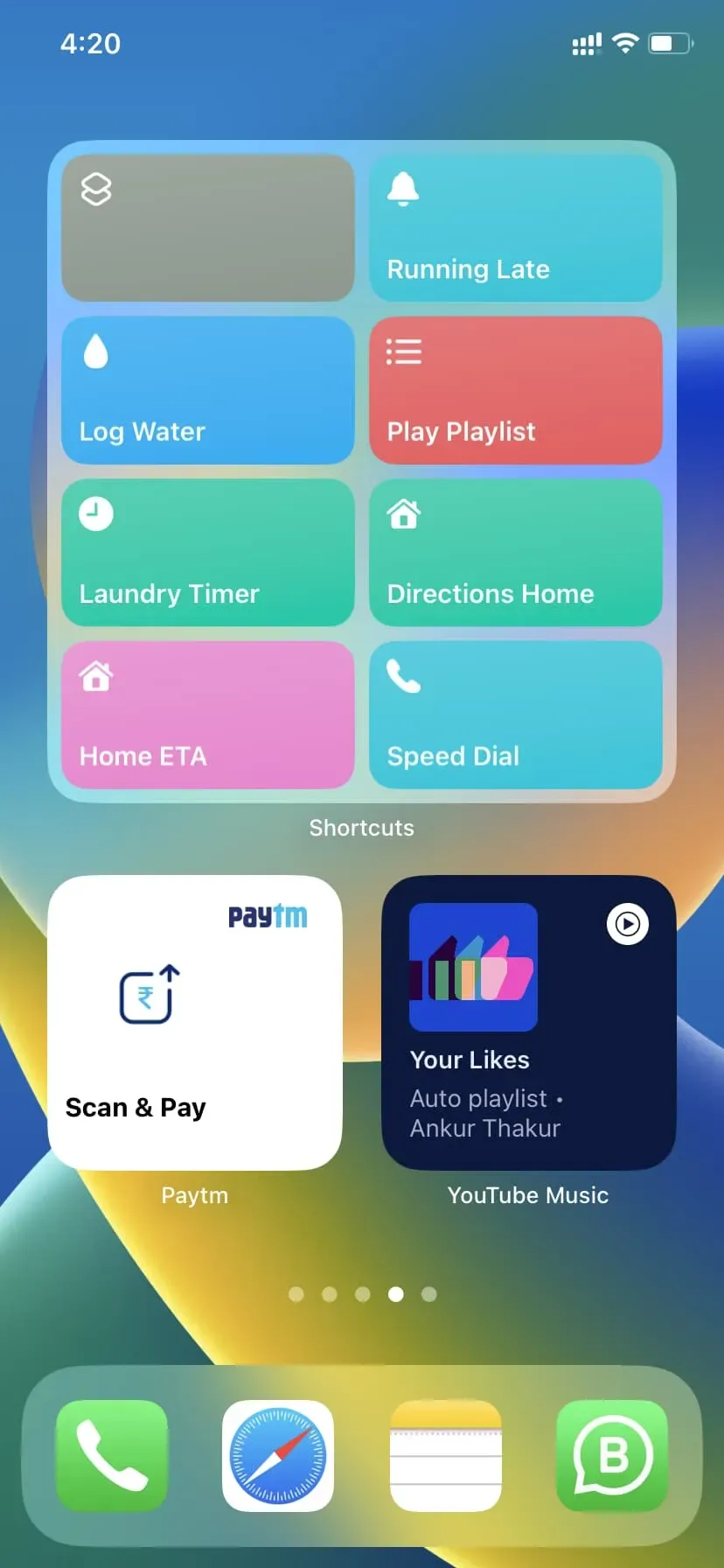
Nu vet du allt för att komma igång med widgets på din iPhone. Vi hoppas att den här guiden har varit till hjälp.



Lämna ett svar