Hur man säkerhetskopierar foton och videor på Mac
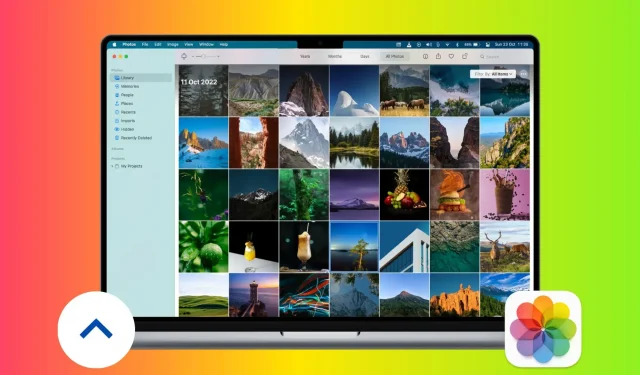
Med tanke på din Macs stora interna enhet kan du bli frestad att lagra alla dina foton och videor lokalt på den. Men att lagra meningsfulla minnen på bara ett ställe är aldrig idealiskt, eftersom du kan förlora dem på grund av körfel, stöld eller oförutsedda omständigheter. Därför rekommenderas det starkt att säkerhetskopiera dina mest värdefulla bilder och videor på minst två olika platser, och i den här guiden hjälper vi dig med det.
Cloud backup
Online molnlagringstjänster låter dig komma åt dina media var som helst i världen så länge du har en internetanslutning. När det gäller att säkerhetskopiera dina onlinefoton och videor på Mac kan du använda Apple iCloud Photos eller tredjepartsalternativ som Google Photos. Låt oss lära känna båda.
Foto iCloud
Apple låter dig lagra foton och videor säkert i iCloud Photos. Men du får bara 5 GB i gratisnivån, som även delas med andra iCloud-tjänster. Dina filer kommer sannolikt att överskrida denna gräns, i vilket fall du måste uppgradera till en betald iCloud+-plan, som kan utöka ditt iCloud-onlinelagringsutrymme upp till 2 TB (4 TB med Apple One och Family Sharing). Du kan använda samma iCloud-konto (dvs. ditt Apple-ID) på alla dina iPhones, iPads, Macs och Windows-datorer för att ladda upp och lagra foton och videor.
Följ dessa steg för att konfigurera och säkerhetskopiera bilder och videor från din Mac till iCloud Photos:
- Öppna appen Foton på din Mac.
- Klicka på Foton > Inställningar i den övre menyraden.
- Klicka på fliken iCloud.
- Markera rutan för iCloud Photos.
- Om du har begränsat ledigt utrymme på din Mac, markera rutan ”Optimera Mac Storage”. Detta kommer att ersätta bilder och videor i full upplösning med mindre versioner optimerade för enhetens storlek, och fullängdsversionerna av dessa filer kommer att lagras i iCloud, varifrån du kan ladda ner dem när som helst via Wi-Fi.
- Alternativt, om du har tillräckligt med ledigt lokalt utrymme på din Mac, kan du välja ”Ladda ner original till denna Mac” som lagrar foton och videor i full kvalitet på den här datorn (liksom iCloud) så att du kan se dem offline-läge.
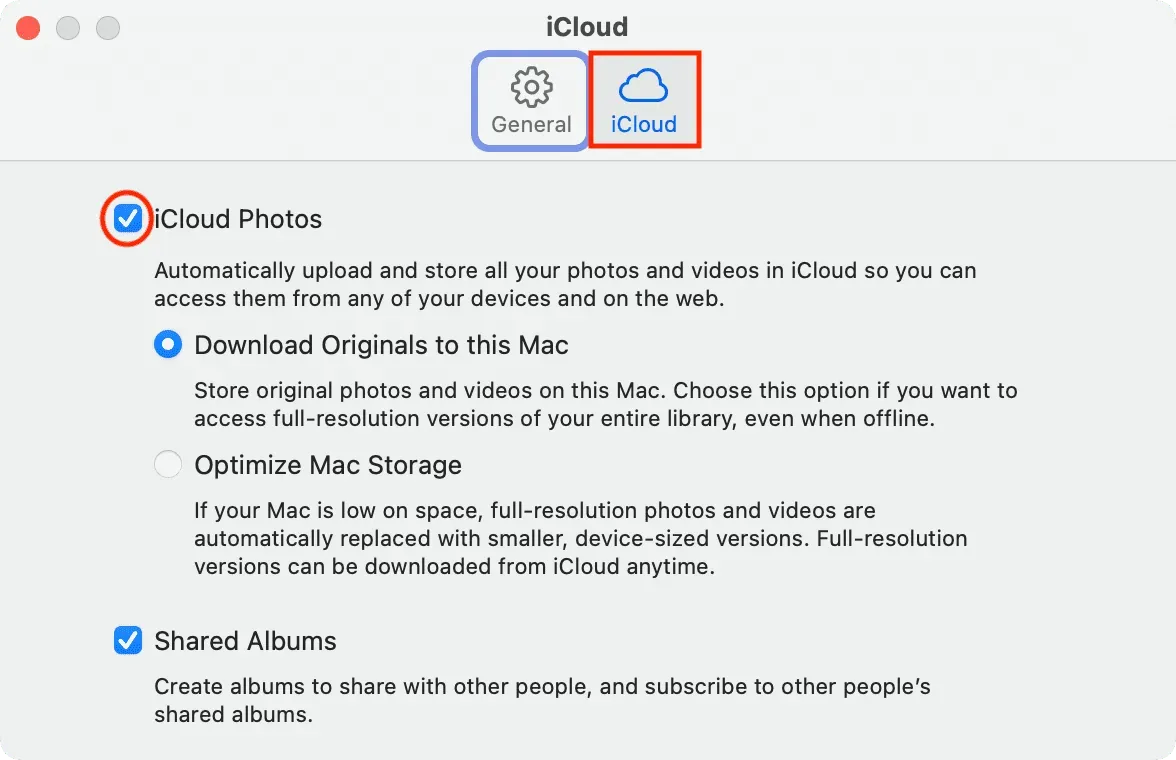
Du har framgångsrikt konfigurerat iCloud Photos på din Mac. Det kommer nu automatiskt att ladda upp allt i Foton-appen till iCloud. Dessa bilder kommer också att visas i appen Foton på din iPhone och iPad, och vice versa.
Använd iCloud för webben
iCloud Photos laddar bara ned och sparar de foton som finns i appen Foton på din enhet. Men hur är det med bilder du har i dina Finder-mappar som du vill behålla i iCloud Photos men inte vill lägga till i Photos-appen på Mac? Logga in på iCloud Photos på webben. Så här använder du det:
- Besök iCloud.com och logga in med ditt Apple-ID.
- Välj Foton.
- Dra och släpp bilder och videor till webbläsarfliken iCloud Photos. Du kan också klicka på uppåtpilen, välja bilder och klicka på Ladda upp.
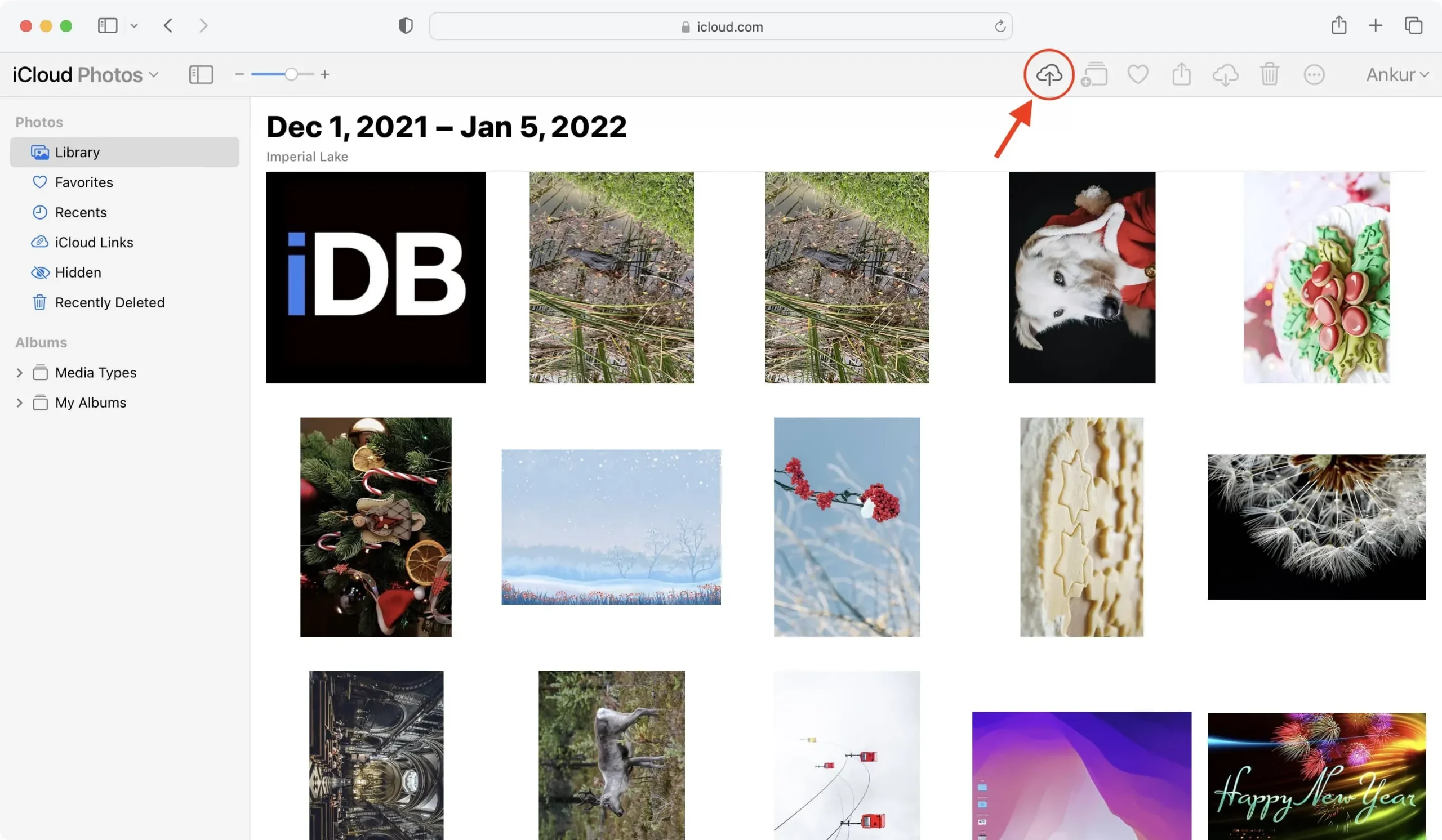
Tredjepartstjänster
Istället för eller utöver Apples erbjudanden kan du utforska fantastiska molnlagringsalternativ från tredje part som Google Photos , Google Drive , Dropbox , One Drive , Box , Mega och Backblaze för att säkerhetskopiera dina viktiga filer.
Grunderna för att ladda upp till tredje parts molnlagring som Google Drive, One Drive, Dropbox, Google Photos, Box, etc. är desamma:
- Börja med att besöka webbplatsen för molnlagring i en webbläsare.
- Skapa en mapp eller ett album för bättre organisation.
- Dra och släpp foton och videor från din Macs Finder till det här webbläsarfönstret eller använd uppladdningsknappen.
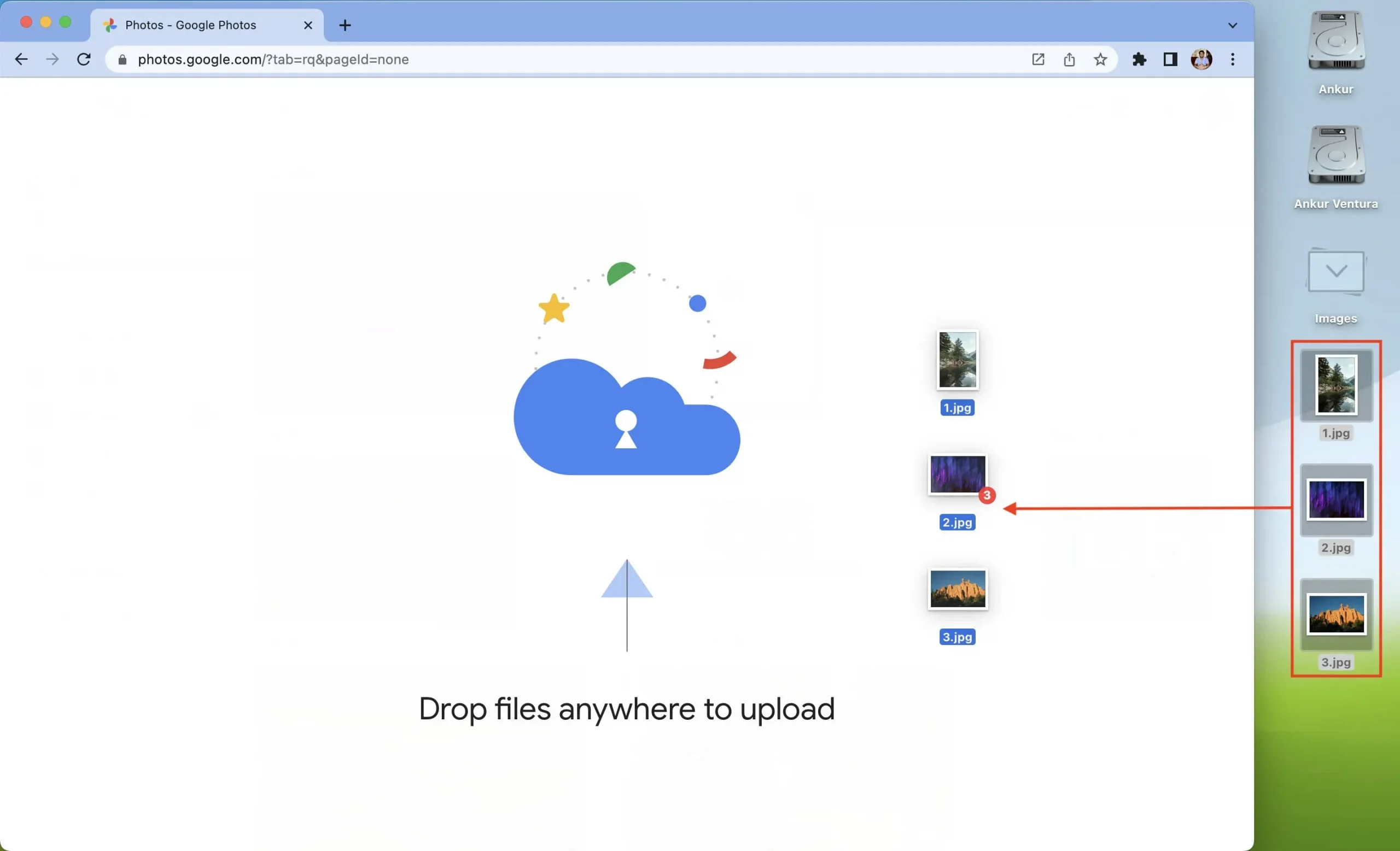
Flera tjänster som Dropbox och Google Drive erbjuder även Mac-appar för enkel synkronisering. Dessutom kan du till och med ställa in din Mac så att den automatiskt laddar upp foton och videor till tjänster som Google Foton.
Säkerhetskopiera till lokal lagring
Fysiska lösningar på plats har vissa fördelar jämfört med molnlösningar. För det första fungerar de offline och kräver ingen internetanslutning för att ladda upp eller ladda ner bilder. Du kan helt enkelt ansluta dem till en annan dator, Smart TV och andra liknande enheter för att se dina minnen.
Dessutom kan en högkapacitets hårddisk eller SSD vara billigare i längden än en molnlösning. Detta beror på att du bara behöver köpa enheten en gång, och du kan fortsätta använda den så länge den varar. Tvärtom har alla molntjänster en abonnemangsmodell som behöver förnyas varje månad eller år och kostnaderna, framför allt vad gäller en högre nivå, kan öka rejält.
Här är några av de bästa offlinelösningarna för att säkerhetskopiera dina foton och videor på Mac.
Använd en tidsmaskin
Precis som du kan säkerhetskopiera hela din iPhone och iPad till iCloud eller en dator, kan du säkerhetskopiera din Mac till Time Machine.
Time Machine är ett lättanvänt verktyg från Apple som säkerhetskopierar din Mac-data säkert till en extern enhet och återställer den vid behov.
Så, förutom dina foton och videor på din Macs interna enhet, skaffa en massiv hårddisk på 2 TB, 4 TB eller 8 TB och använd den för säkerhetskopiering av Time Machine.
Kolla in 8TB hårddiskar på Amazon
Hårddisk, SSD, flash-enhet, etc.
Externa hårddiskar, SSD-enheter, flash-enheter, DVD-skivor och CD-skivor är tidlösa metoder för att säkerhetskopiera dina media. Det kanske inte är bekvämt att koppla in en extern enhet och överföra foton och videor varje dag nuförtiden, men dessa verktyg gör skillnad när det gäller att bevara värdefulla minnen.
Till exempel är den totala storleken på foton och videor från mitt bröllop cirka 300 GB. Att lagra dem i iCloud eller Google Photos kommer att innebära att du betalar en betydande summa per månad. Så det jag gjorde var att överföra alla 300 GB minnen till en extern hårddisk som jag håller hemma.
Så om du har ett stort bibliotek med foton från speciella evenemang som bröllop, födelsedagar, jul och andra minnesvärda evenemang, överväg att flytta dem alla till en extern enhet. Du kan till och med lägga dem på två skivor som bör förvaras på olika fysiska platser, till exempel olika rum eller en i ditt hus och den andra i ett bankvalv. Detta säkerställer att den andra förblir säker även om en kopia förstörs av misstag.
Kolla in externa SSD:er på Amazon
iPad, iPhone eller Android-telefon
För närvarande är höga minnesgränser tillgängliga inte bara för din dator. Du kan köpa smartphones och surfplattor med 512 GB, 1 TB eller till och med 2 TB internt minne .
Om du har en iPad eller iPhone med gott om ledigt utrymme kan du AirDrop foton och videor från din Mac till deras Foto-app. På så sätt kommer du att ha två kopior av media – en på din Mac och den andra på din surfplatta eller telefon.
Om du har en Android-smarttelefon, ladda ner Googles Android File Transfer-app för Mac för att flytta foton och videor mellan din Mac och Android-enheter.



Lämna ett svar