Hur du får din iPhone att berätta batterinivån varje gång du startar eller slutar ladda
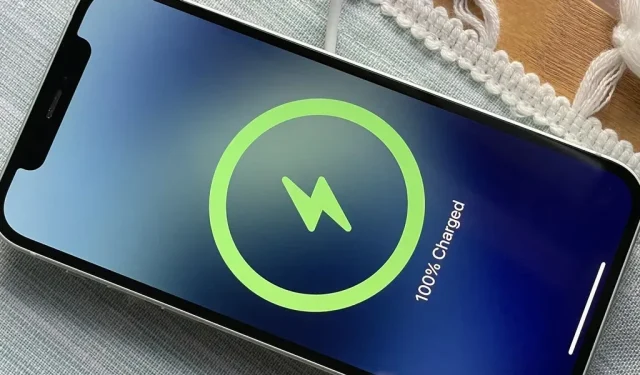
Även om det finns många sätt att ta reda på den exakta batteritiden som är kvar på din iPhone, kan du ta bort allt arbete genom att låta iPhone tala om den aktuella procentandelen varje gång du startar eller slutar ladda. Det här tricket fungerar bäst oavsett om du använder trådbundna eller trådlösa laddare.
För det mesta kan du se din iPhones batterinivå dyka upp på skärmen när du börjar eller avslutar laddningen, men den kommer och går innan du ens inser det. Med anpassad automatisering kan du få röstbekräftelse på din iPhones nuvarande batterinivå så att du aldrig behöver oroa dig för att hitta den manuellt.
Följ instruktionerna nedan för att komma igång. Om du hellre ställer in automatiska laddningsåtgärder än att ladda på annat sätt, här är några andra saker du kan göra på din iPhone:
- Spela ljud eller låt när den är inkopplad eller urkopplad
- Meddelar dig när den når 100 % fullt batteri
- Säg vad du vill när du ansluter laddaren
- Varna dig när det bara finns 5 % batteri kvar
Bygggenvägsautomation
Öppna först appen Genvägar. Du kan installera om den från App Store om du avinstallerade den. Jag använder iOS 16 i den här guiden, men det kommer också att fungera på iOS 14 och 15. Och om du undrar så fungerar det även på iPad-modeller som kör iPadOS 14-16 – processen är densamma.
Steg 1: Välj dina utlösare
På fliken Automation trycker du på plustecknet (+), väljer Skapa personlig automation och väljer utlösaren för laddare. Välj sedan Ansluten och frånkopplad om du vill att Siri ska berätta batterinivån när du börjar ladda din iPhone och när du slutar. Du kan göra båda om det passar dig bättre.
Klicka på ”Nästa” för att börja skapa det faktiska arbetsflödet för att automatisera.
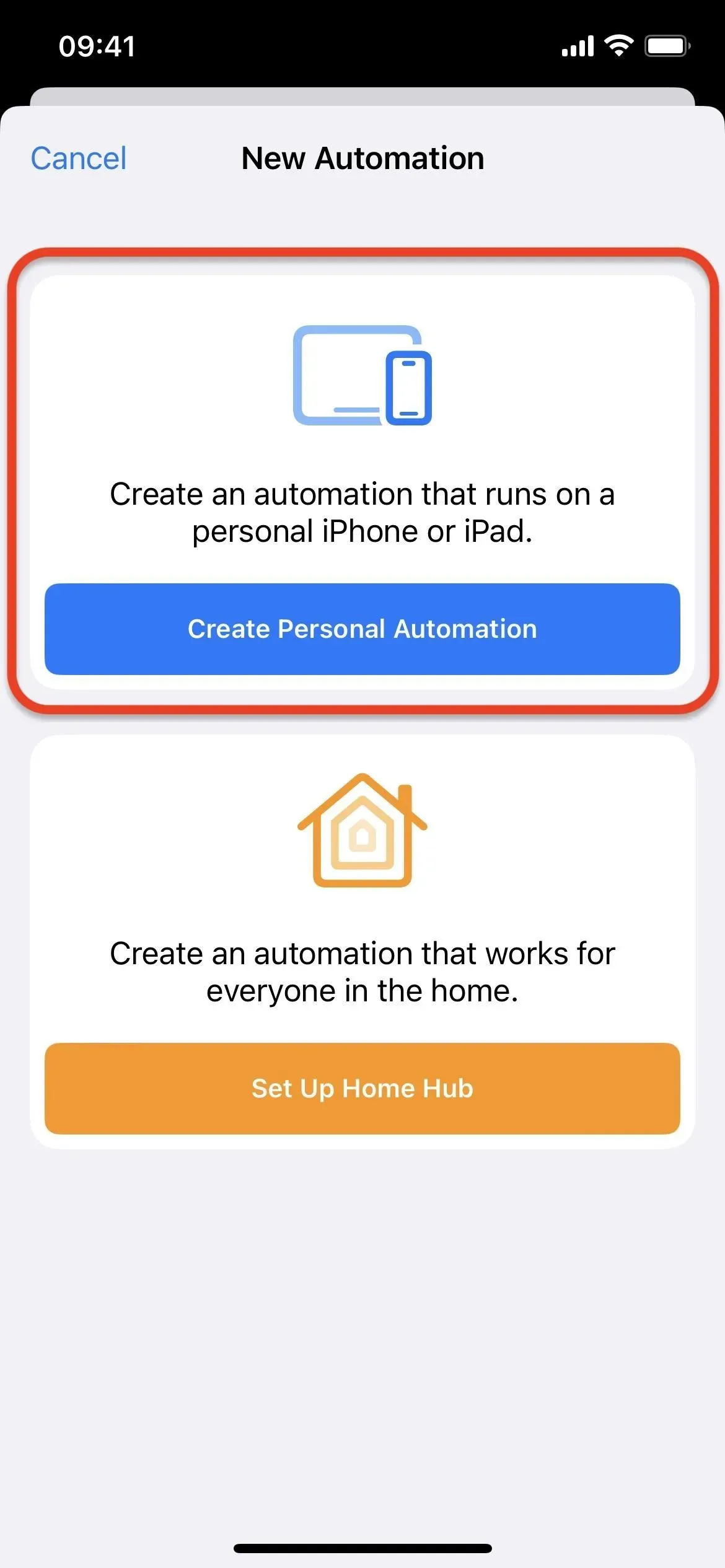
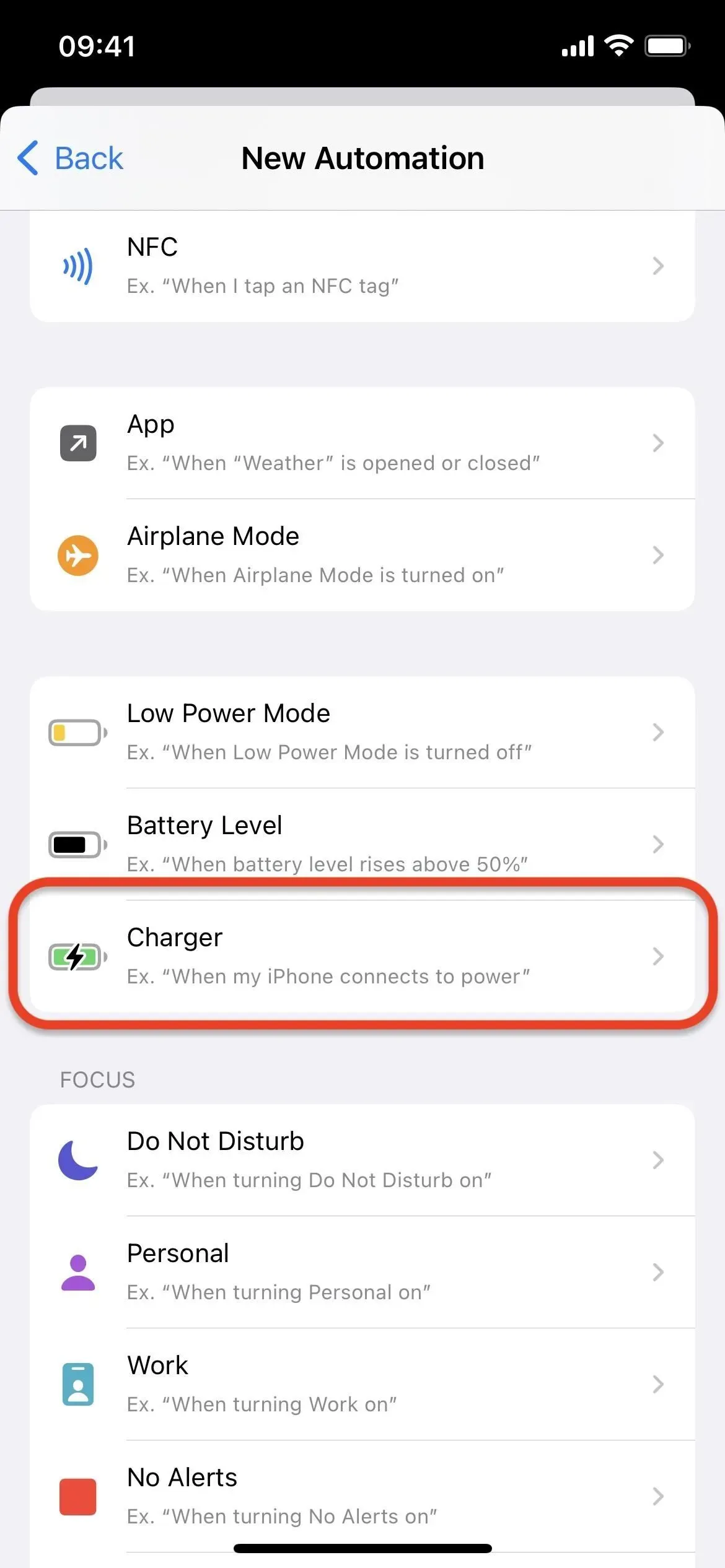
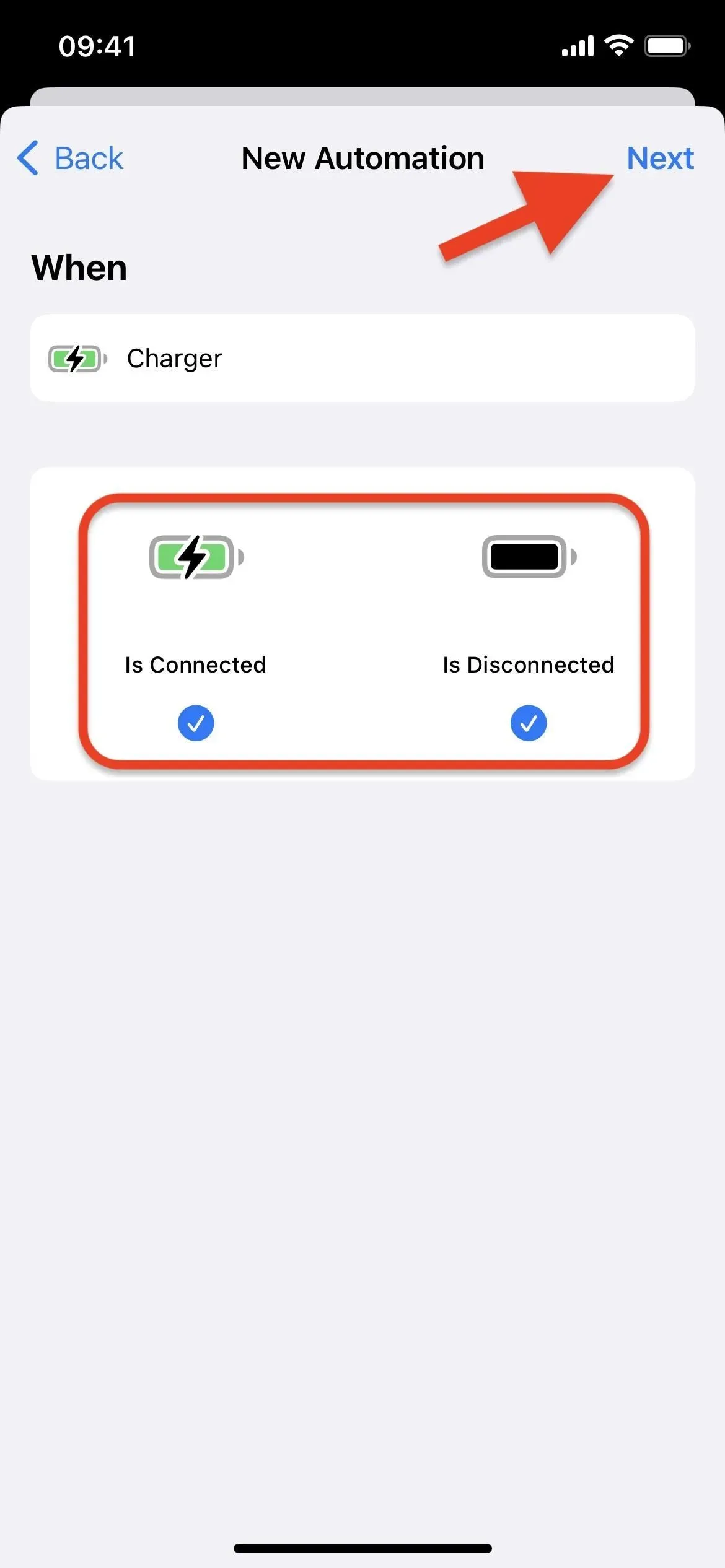
Steg 2: Lägg till en Get Battery Level Action
För ett automatiseringsarbetsflöde klickar du på ”Lägg till åtgärd” eller sökfältet längst ned och hittar sedan och väljer ”Hämta batteristatus” eller ”Hämta batterinivå”.
Du kommer att se ”Hämta batteristatus” i iOS 16.2 och senare, och ”Hämta batterinivå” i iOS 16.1.2 och tidigare. Det här är samma steg, bara den nyare versionen av iOS 16.2 låter dig växla ”Batterinivå” till ”Laddning” eller ”Ansluten till laddare”, vilket vi inte behöver göra.
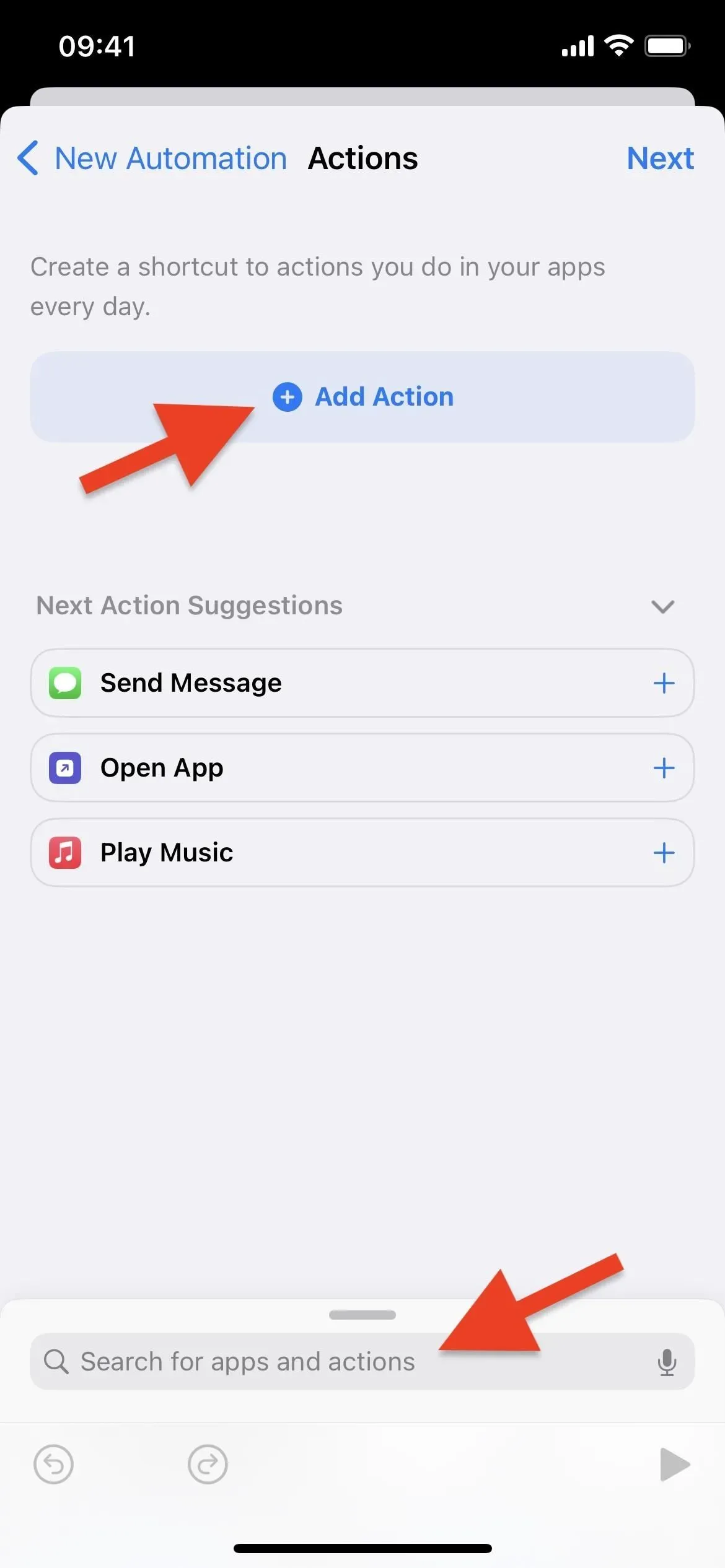
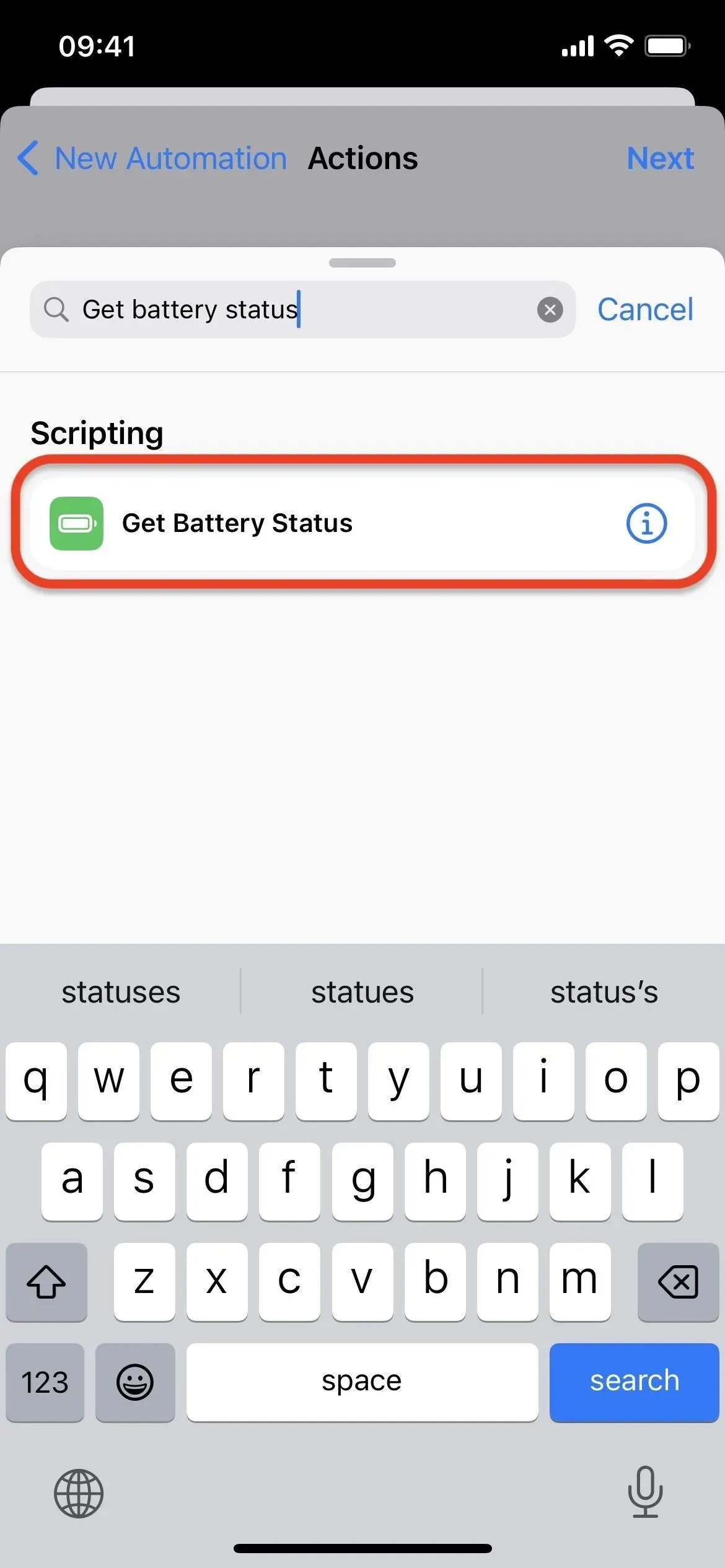
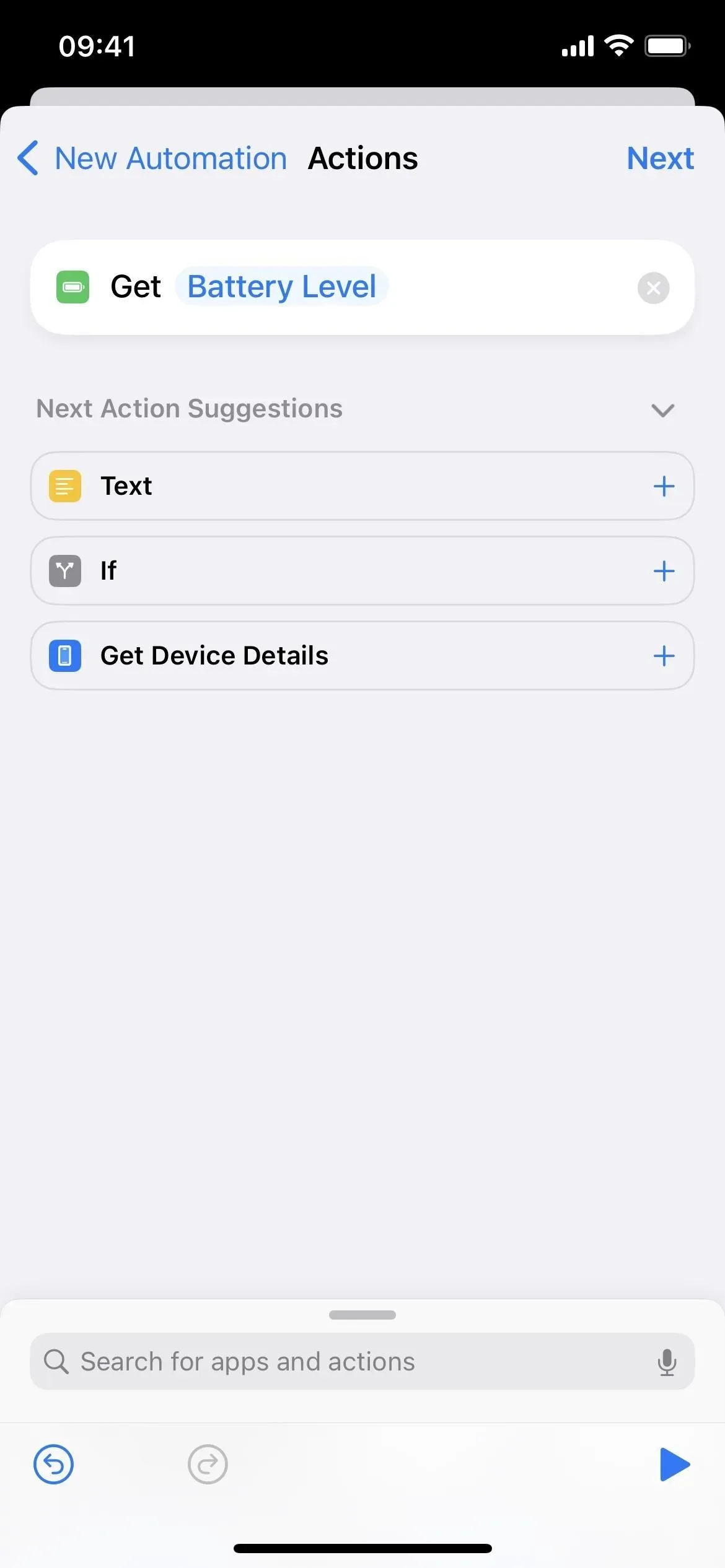
Steg 3: Lägg till en Tala text-åtgärd.
Klicka på sökfältet, hitta och välj den andra åtgärden ”Säg upp text”. Om du stannar här kommer Siri bara att berätta batterinivån som en siffra. Till exempel, om det är 46 % kommer Siri att säga ”46” istället; För att ändra detta, se steg 4.
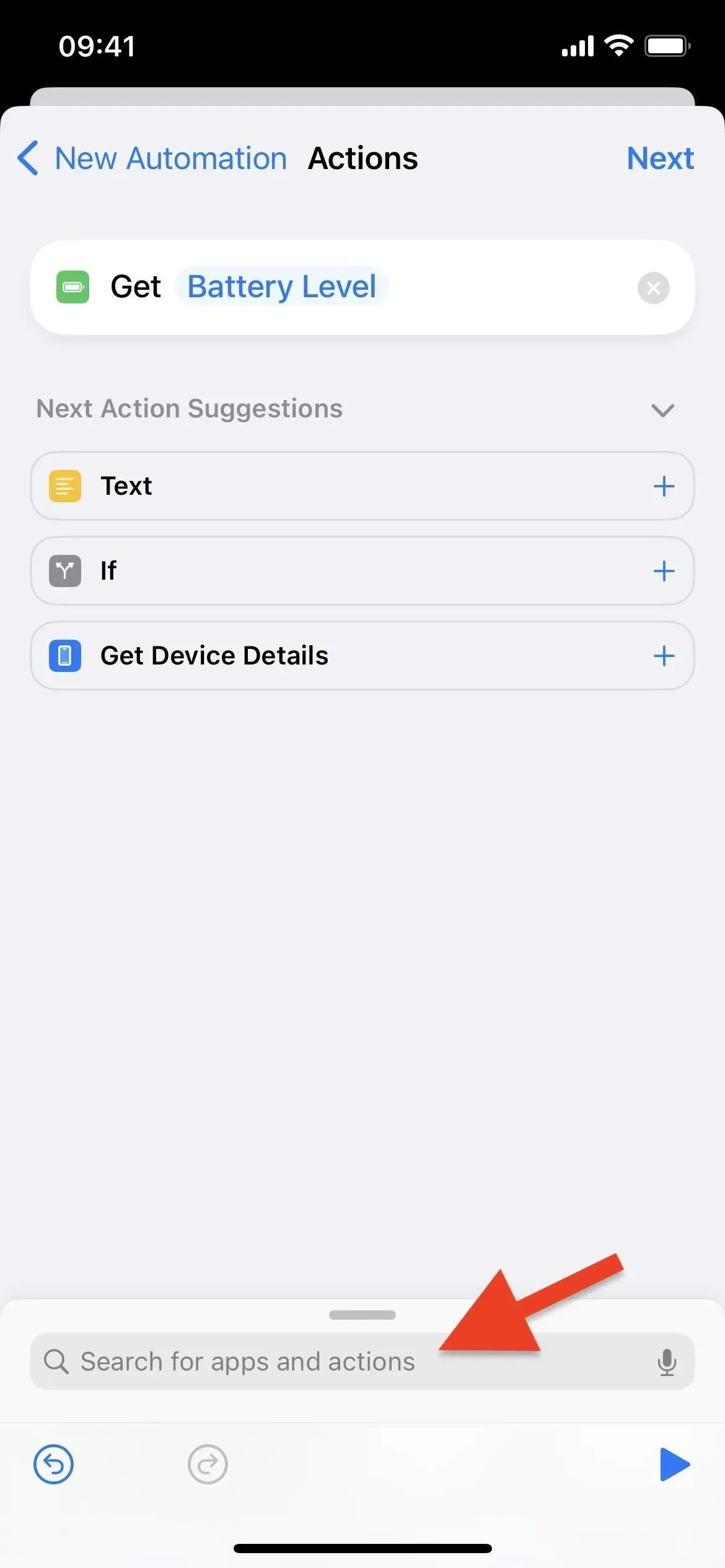
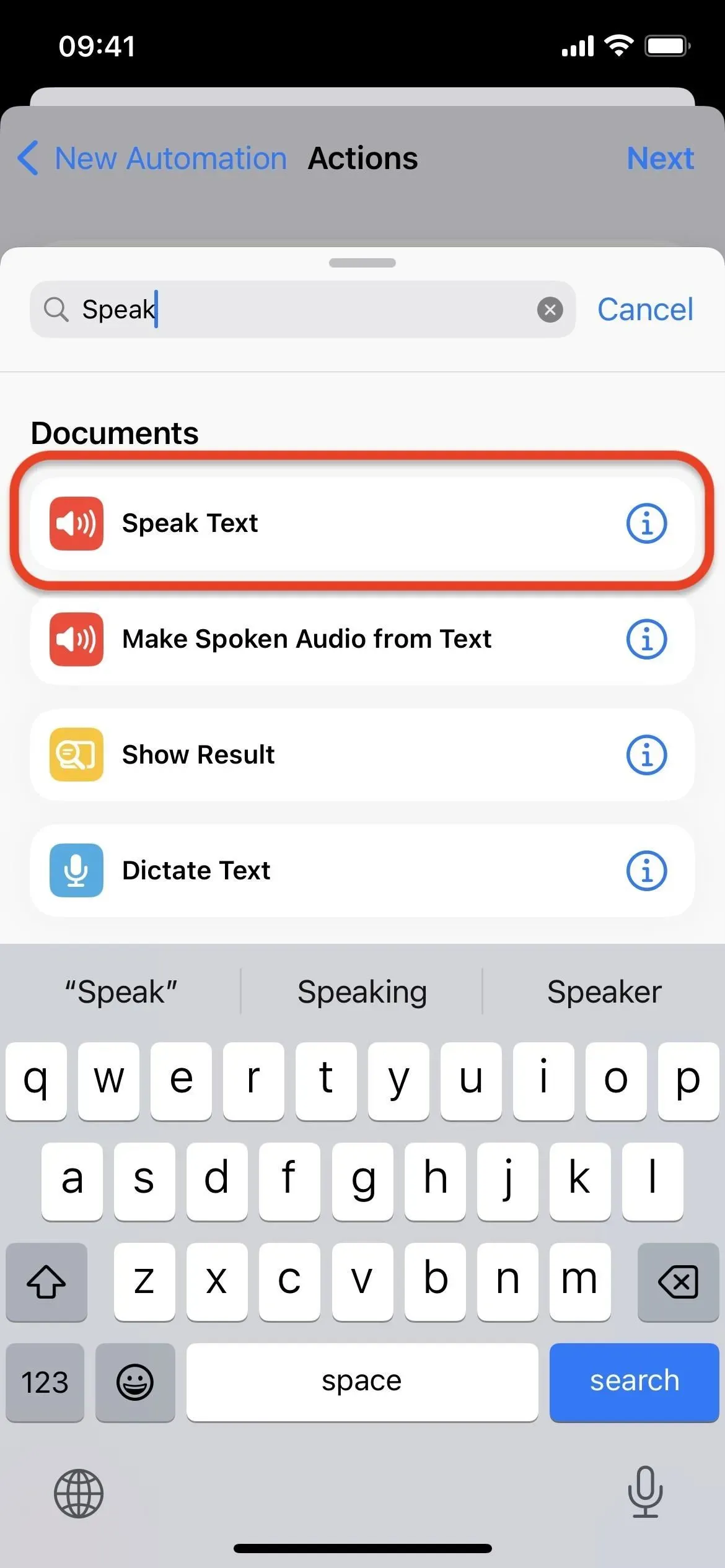
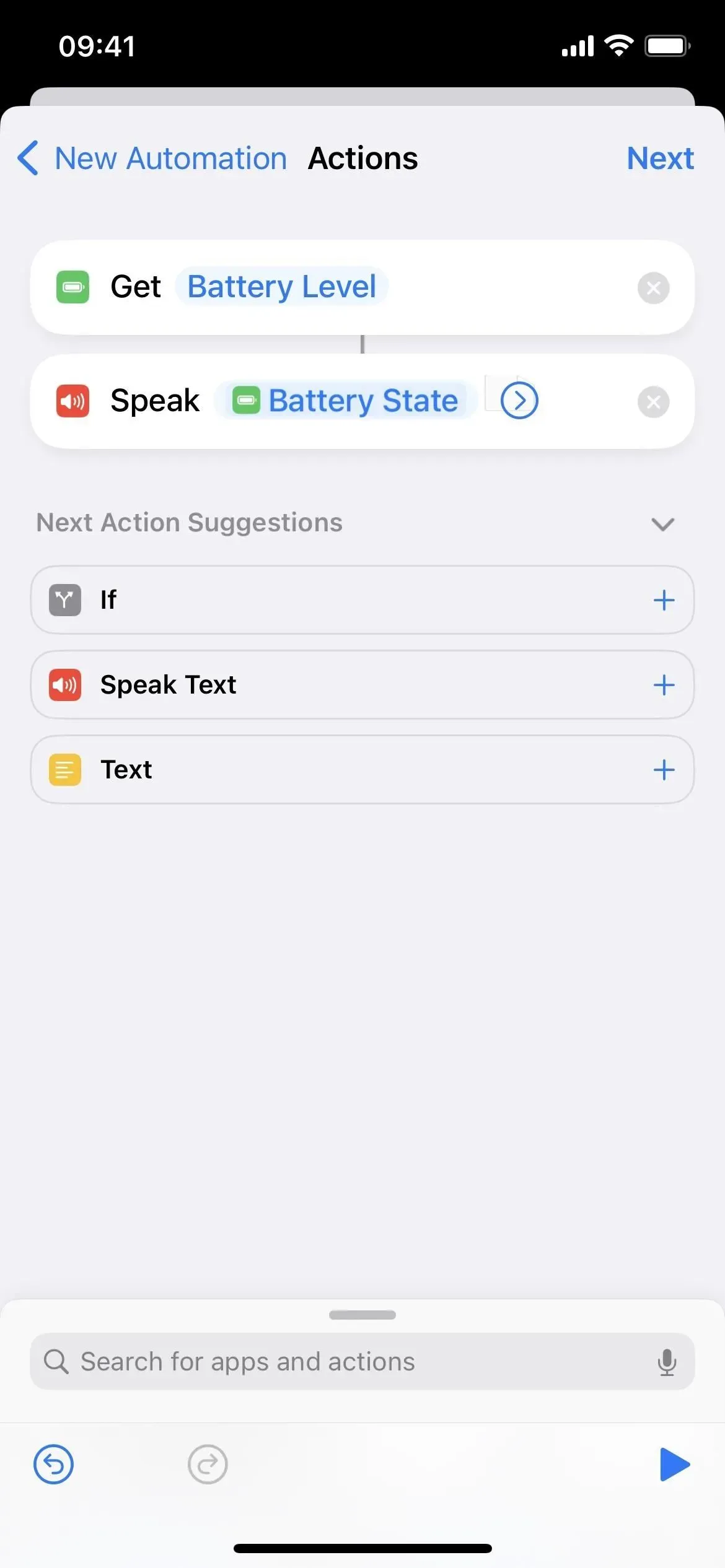
Steg 4 Anpassa vad Siri säger (valfritt)
Du kan lägga till mer till vad Siri säger om du vill. Om jag går tillbaka till 46%-exemplet vill jag att min iPhone ska säga ”Min nuvarande batterinivå är 46%.”
För att göra detta, klicka i fältet efter ”Speak” för att placera markören före ”Batteristatus” eller ”Batterinivå”, skriv sedan in vad du vill. För mig är det ”Min nuvarande batterinivå”. Flytta sedan markören efter ”Batteristatus” eller ”Batterinivå”och lägg till resten. För mig är det bara en procentsats.


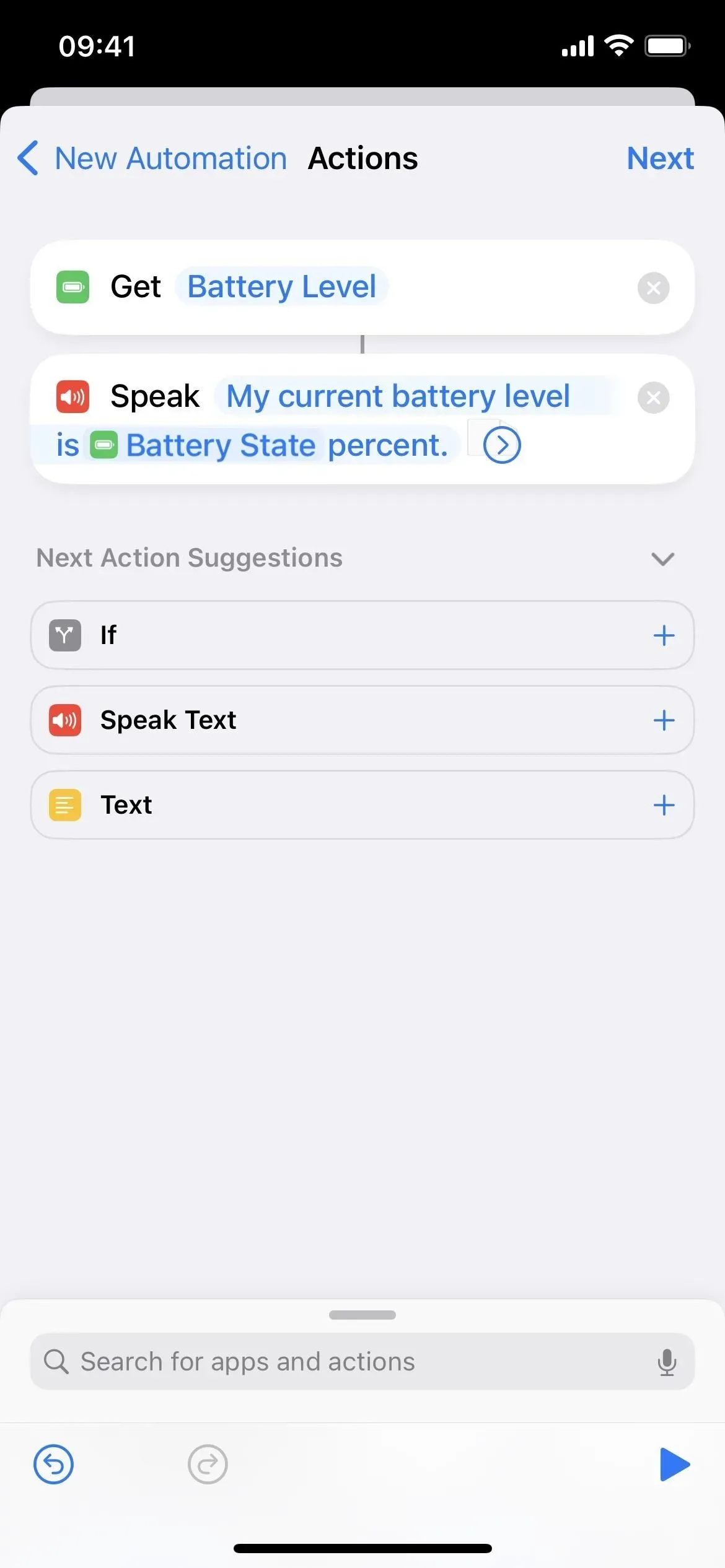
Steg 5 Anpassa hur Siri säger det (valfritt)
Om du inte redan har gjort det trycker du på chevron i åtgärdsrutan Tala text för att visa fler alternativ. Du kan inaktivera ”Vänta med att slutföra” i den avancerade menyn om du vill. Det spelar ingen roll om det är aktiverat eller inaktiverat för denna automatisering, eftersom resultatet är detsamma. Du kan också justera hastigheten och tonhöjden för Siris röst, ändra språket för konversationen och till och med välja en annan röst.
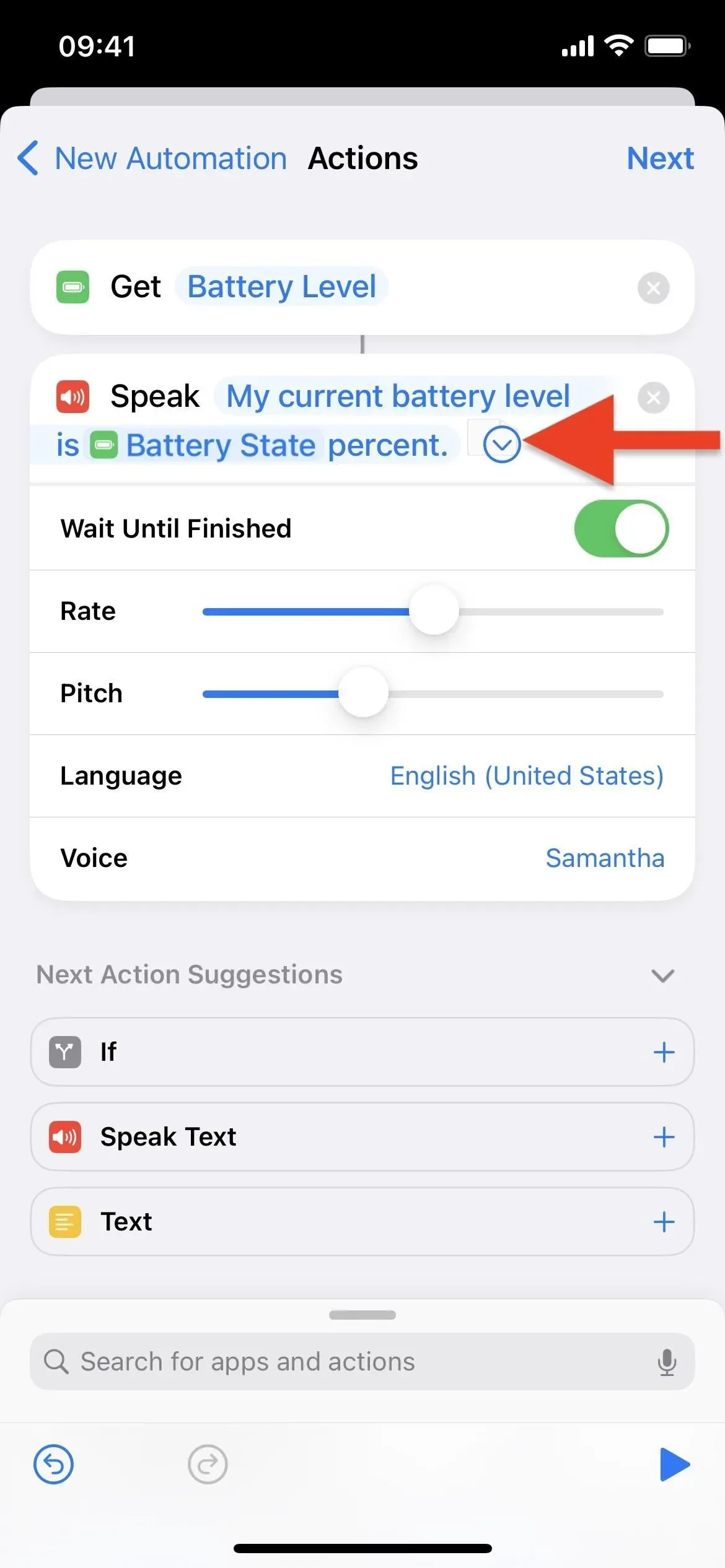
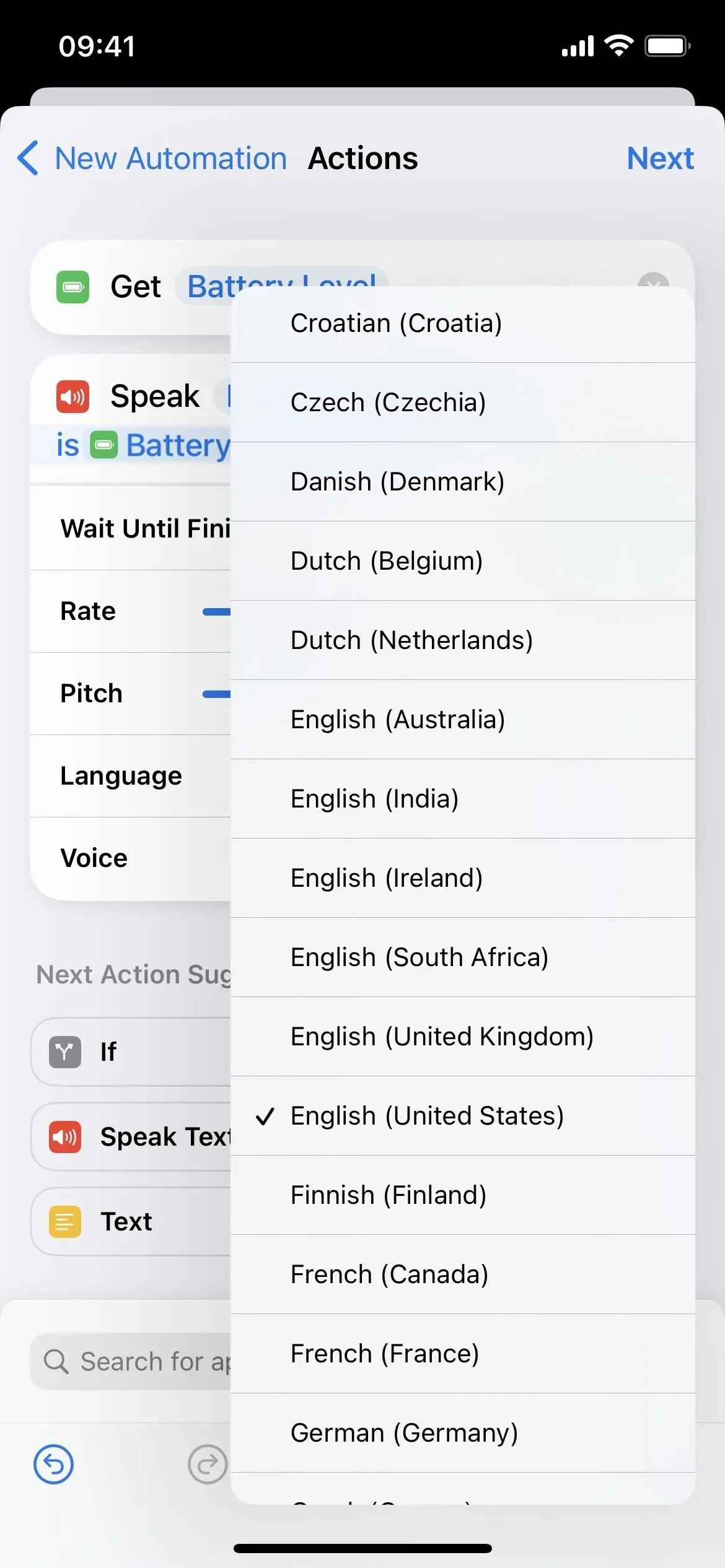
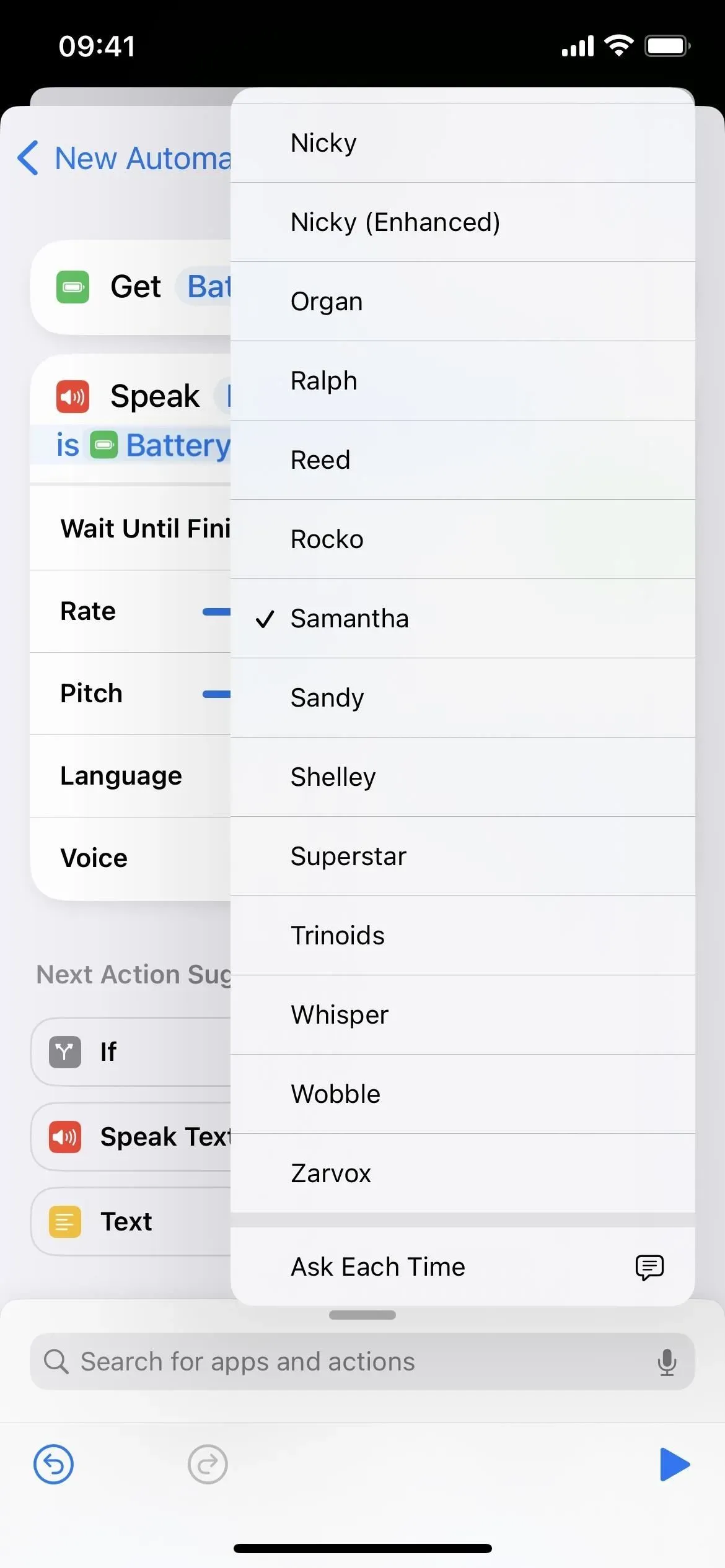
Steg 6 Inaktivera ”Fråga” och spara din automatisering
Klicka på ”Nästa” efter att ha ställt in hur Siri ska läsa upp texten, inaktivera sedan ”Fråga före lansering” på nästa sida. Vid uppmaningen trycker du på Fråga inte för att göra detta till en riktig automatisering, inte en som frågar dig om du vill att Siri ska prata om din batterinivå eller inte. Klicka på ”Slutför” och du är klar.
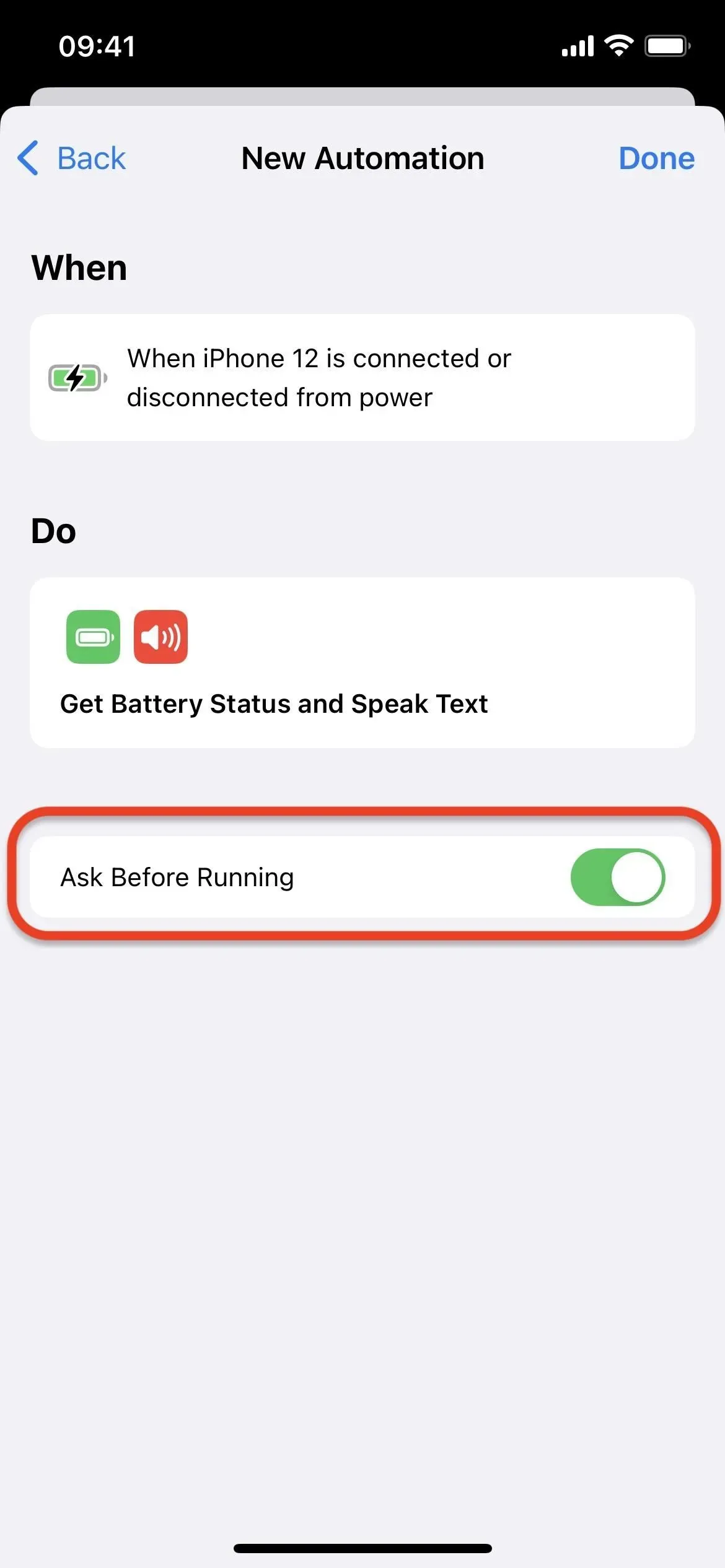
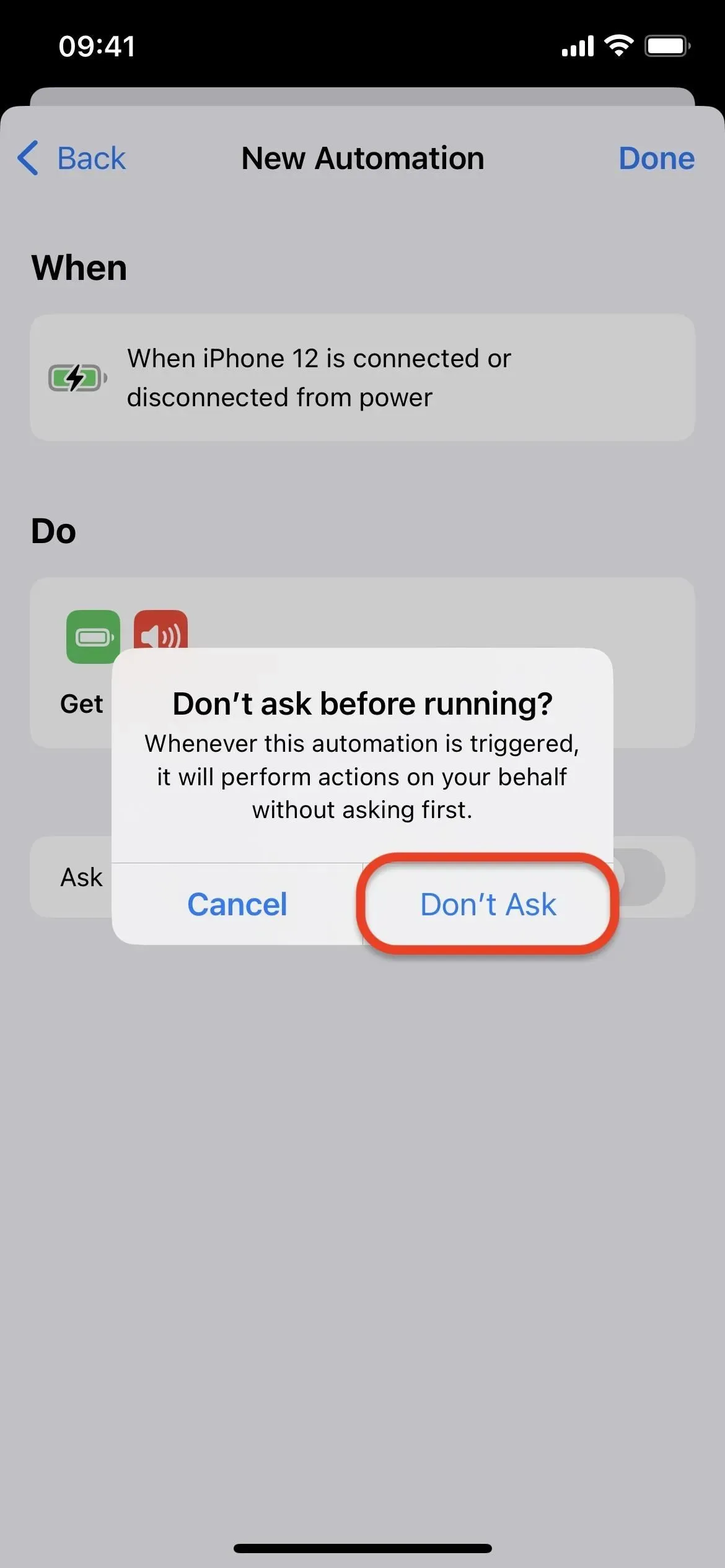
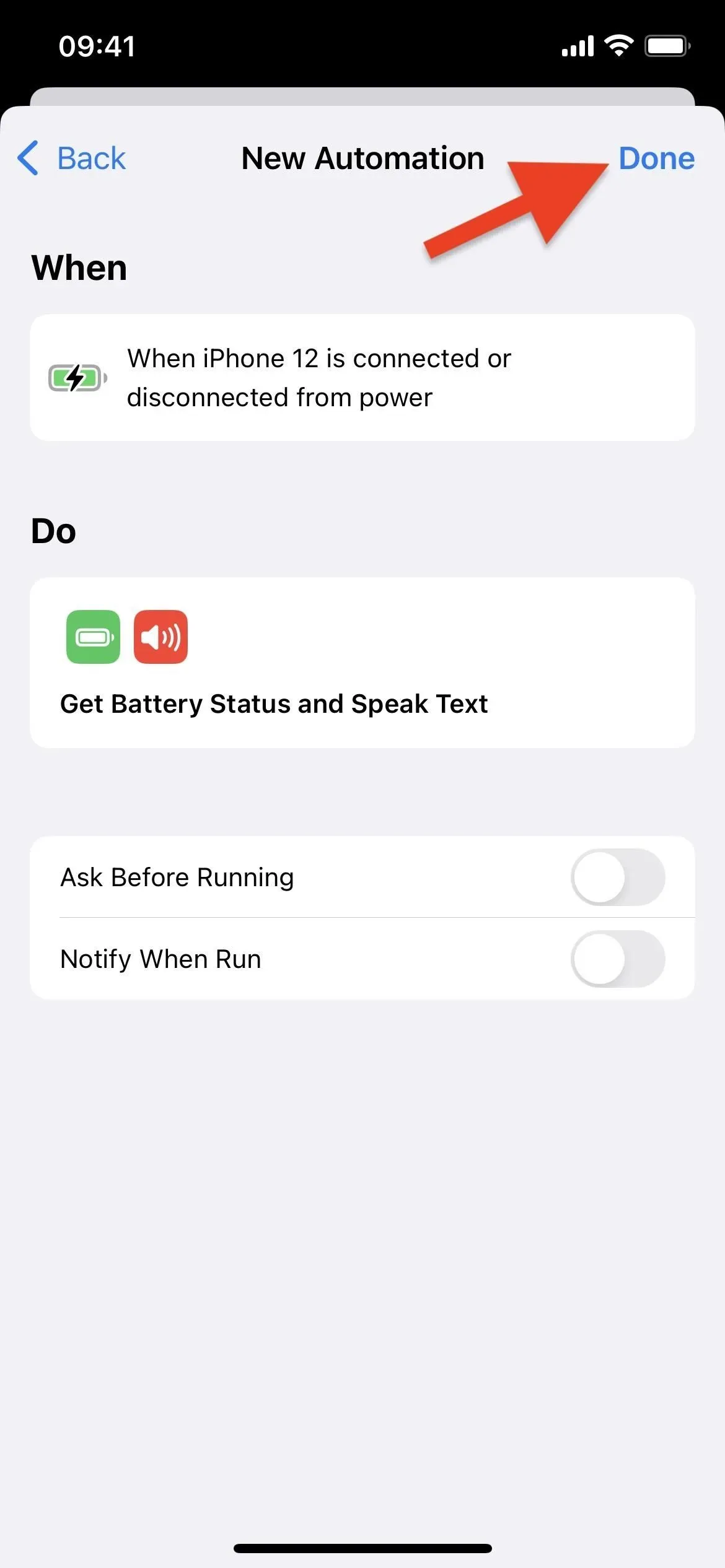
Steg 7: Testa och felsöka
Nu behöver du bara testa din nya automatisering. Anslut din iPhone till en strömkälla eller placera den på en trådlös laddare, och på ungefär en sekund kommer Siri att tala vad du än har programmerat. Koppla ur din iPhone eller ta bort den från den trådlösa laddaren så kommer Siri att meddela dig om den nya nivån. Om detta inte fungerar korrekt, här är några vanliga felsökningsproblem:
1. Om du inte kan höra Siri
Om du inte kan höra Siri prata kan du behöva höja Siri-volymen på din enhet. Du kan göra detta på ett av två sätt. Först kan du be Siri att ”tala upp”. För det andra kan du aktivera Siri som du normalt skulle göra och sedan använda volymknapparna på sidan av enheten medan den pratar för att höja volymen. Siri bör sedan komma ihåg dina volyminställningar för samtalsinteraktioner.
Genvägar har inga åtgärder för att justera Siri-volymen, men kanske en dag…om vi har tur.
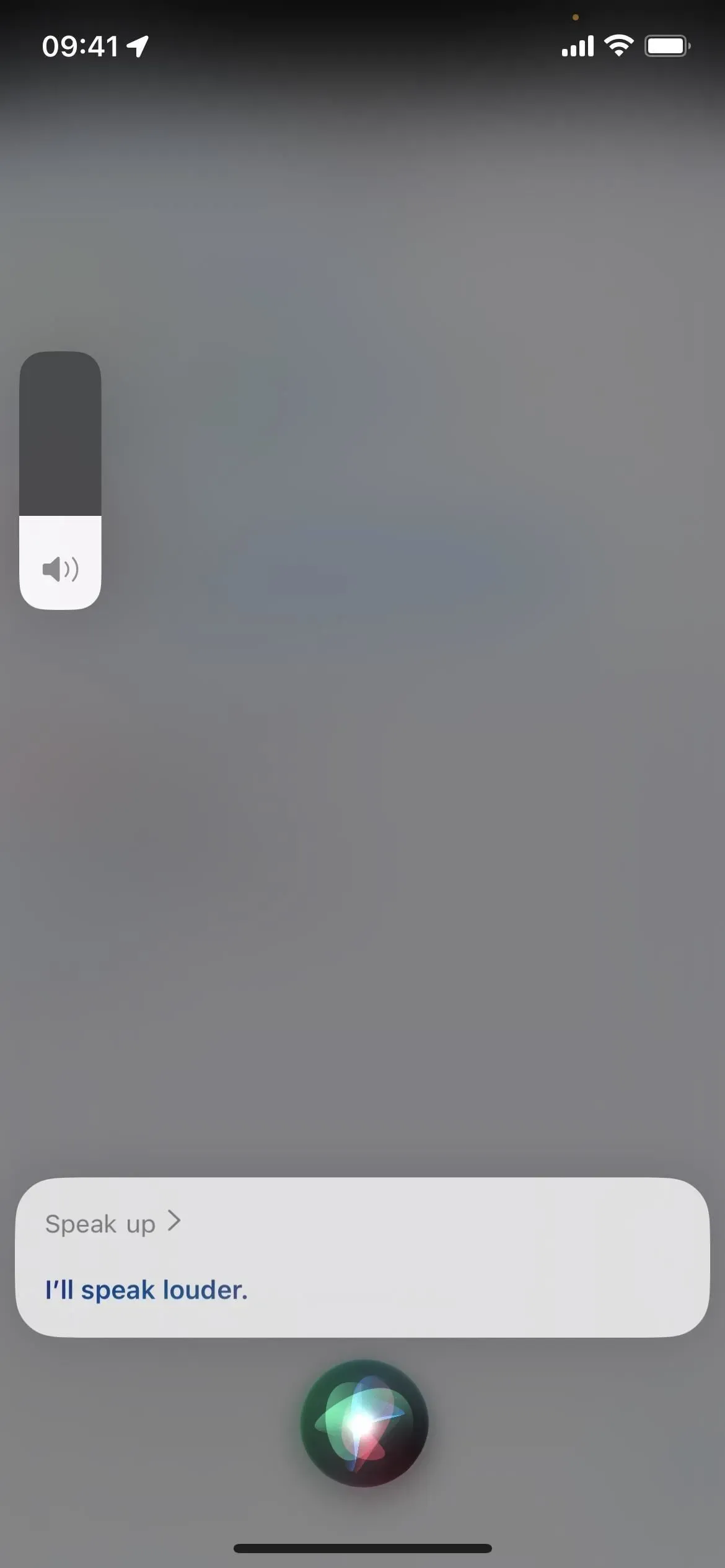
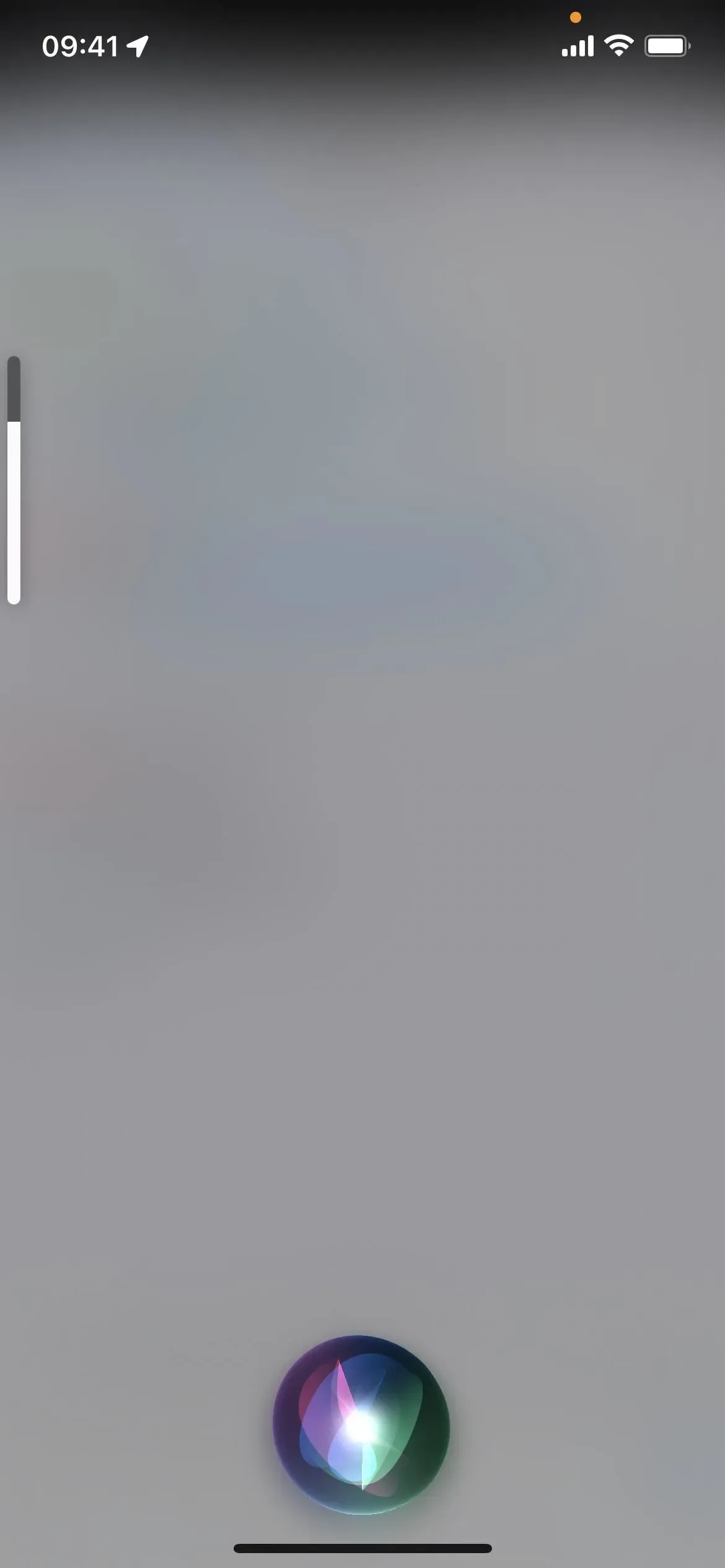
2. Om han säger ett bråktal
Ibland kan Siri tala volymnivån som ett bråktal. Till exempel ”41.38495873” istället för ”41”. Jag har bara stött på detta ett fåtal gånger, men du kan ställa in automatiseringen så att Siri bara berättar de avrundade siffrorna om det är irriterande nog.
För att göra detta, placera åtgärden avrundat nummer mellan åtgärderna Hämta batterinivå och Tala upp text. Klicka sedan på ”Batteristatus” eller ”Batterinivå” i inmatningsfältet ”Säg text” och klicka på ”Rensa variabel”. När den har försvunnit, placera markören där den var och välj förslaget ”Rundat nummer” ovanför tangentbordet. Spara ändringarna och det kommer att sluta producera bråktal.
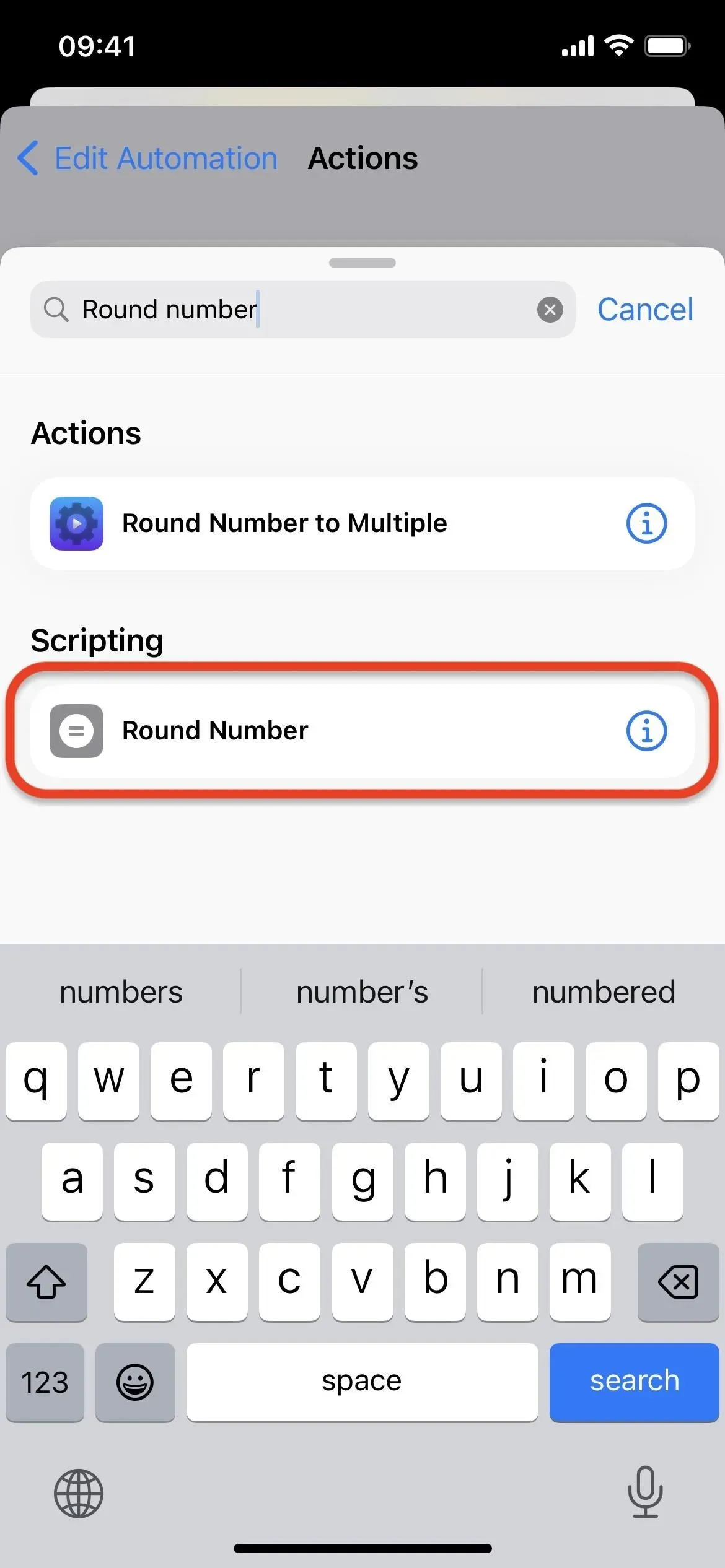
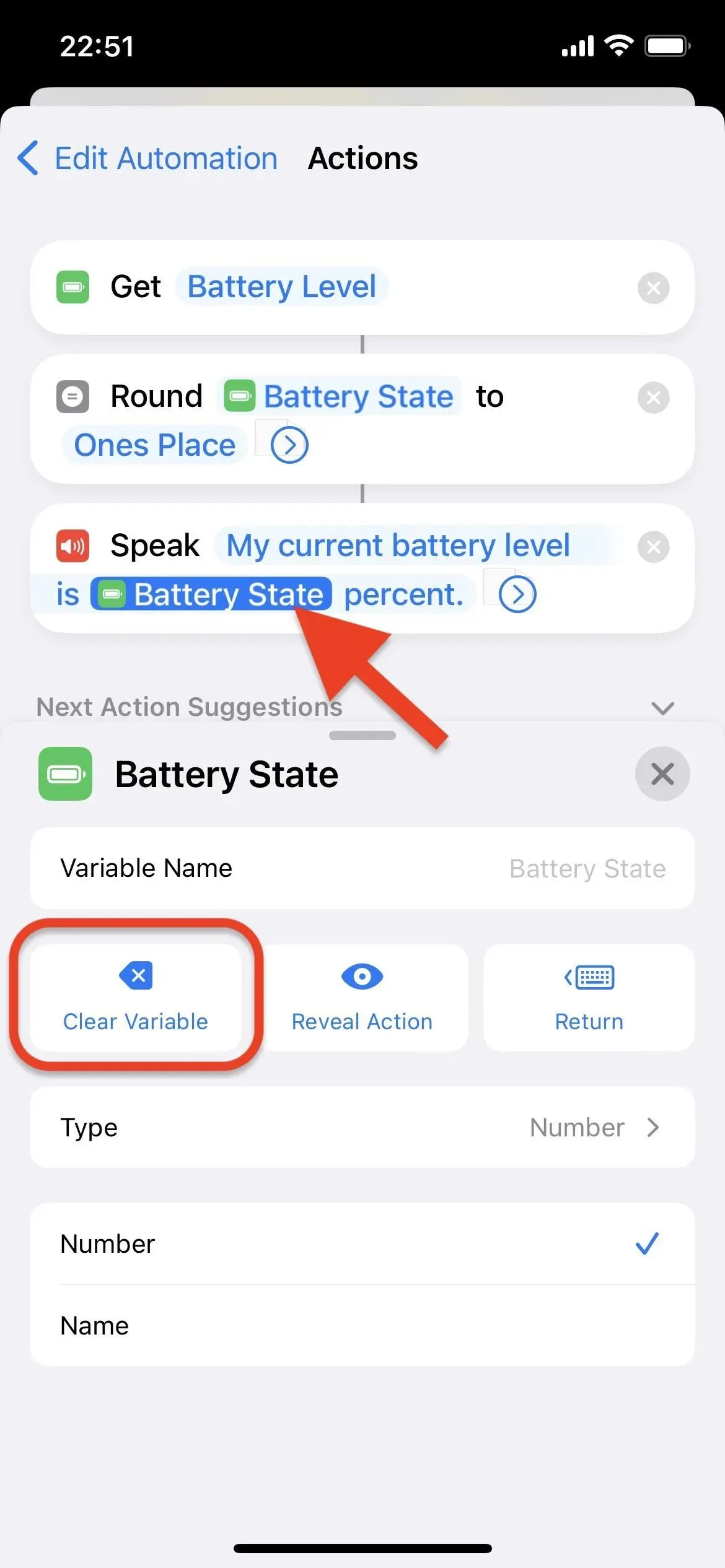
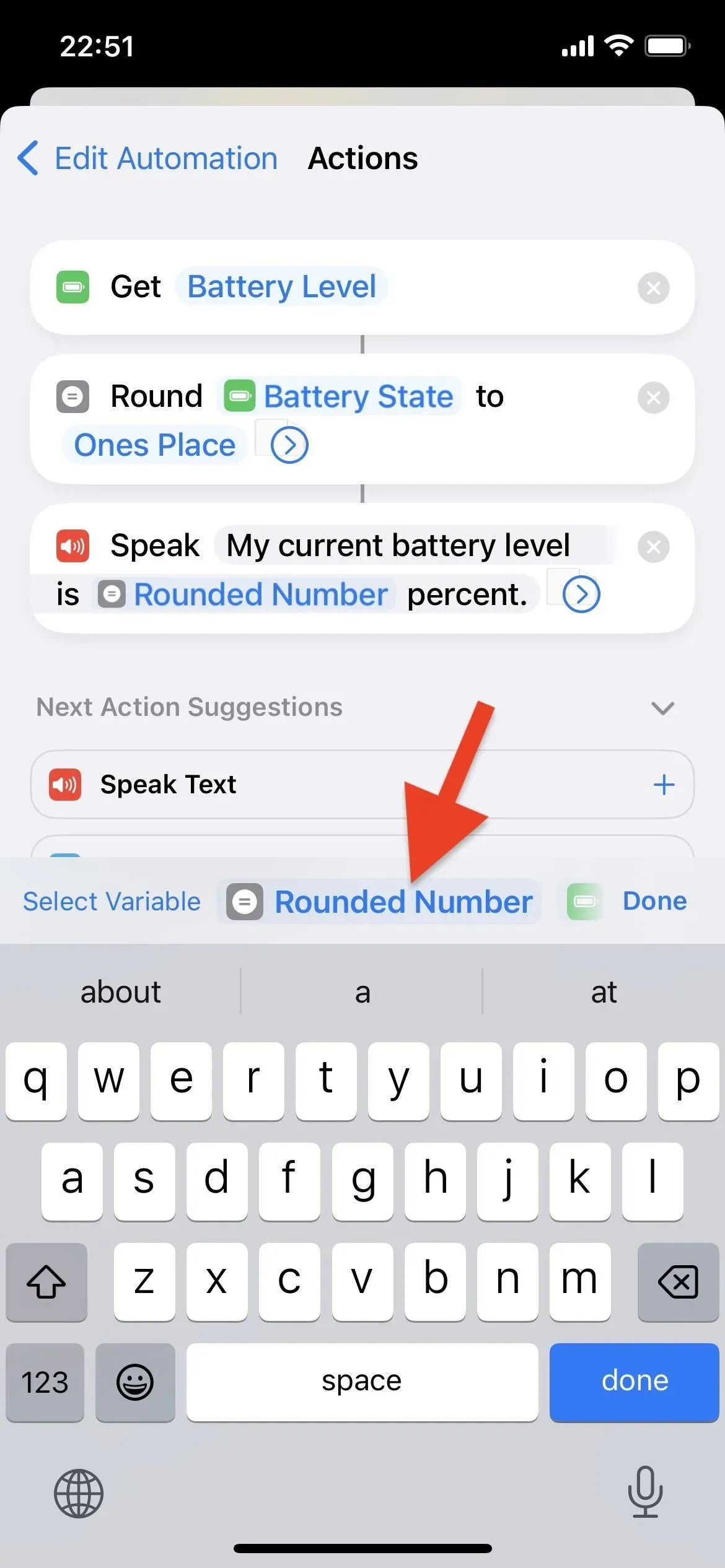



Lämna ett svar