Hur man återställer sparade lösenord på Android
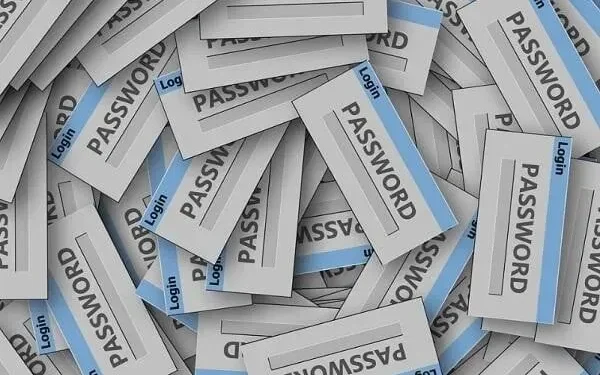
Så du har sparat lösenordet på din Android-enhet. Men nu, när du behöver sätta den på en annan enhet, kommer du inte ihåg. Du kanske försöker ändra det och kommer inte ihåg. Och autoslutförande fungerar inte eller är aktivt.
Dessa är alla situationer som kommer att sätta dig i en svår situation. Oavsett vilket är det alltid en bra idé att lära sig hur du ser ditt lösenord. Det finns olika sätt.
För det finns olika appar, id och mer. Så låt oss gå igenom allt och hjälpa dig att återställa dessa lösenord:
Kan du återställa raderade lösenord på din Android-telefon?
Det finns inget sätt i världen att återställa raderade lösenord. När du har tagit bort dem, även av misstag, kommer du inte att kunna få dem via Android.
Men andra metoder kan också användas. Liknar alternativet ”Glömt lösenord” på de flesta webbplatser. De kommer att skicka dig en länk för återställning av lösenord eller ett e-postmeddelande med ditt lösenord.
Du kan använda dessa metoder om du inte kommer ihåg och har raderat det sparade lösenordet från Android. Annat än det finns det inget sätt.
När du tar bort lösenordet från Google-, Chrome- eller Android-appar förblir det borttaget.
Med det sagt, låt oss börja med instruktionerna du är här för:
Hur återställer jag sparade lösenord på Android?
- Hitta dem på din telefon
- Använda det inbyggda lösenordsverktyget (Samsung Pass)
- Använda ett Google-konto
- Använder Google Chrome-appen
- Använd någon annan webbläsare
- WiFi lösenordssökare
- Exportera lösenord
1. Sök efter dem på din telefon
Låt oss börja med att leta efter dem på din smartphone. Det är hela poängen. Tänk nu på detta som en guide för att begränsa din sökning.
- Bestäm först och främst var du vill söka. Det finns olika applikationer som Google-konto, Google Chrome , inbyggd lösenordshanterare, etc.
- Du måste bestämma var lösenordet kan vara. Efter det, följ instruktionerna som motsvarar den.
- Du kanske nu har en Samsung-telefon eller en smartphone från ett annat företag. Det spelar ingen roll.
- Android OS är ofta detsamma. Därför kan du använda dessa steg för att fortsätta.
- Gå först till enhetens inställningar. För att göra detta måste du skjuta nedåt eller uppåt för att öppna systemfältet. Det här är den som har Android-alternativ.
- Hitta sedan alternativet ”Inställningar”. Vanligtvis är detta en variant av växeln.
- Om du har den senaste versionen av Android har du möjlighet att söka i inställningarna. Det är förstoringsglaset i det övre högra hörnet.
- Klicka på den och hitta lösenordet. Det kommer att visa dig avsnittet ”Lösenord och autofyll”. Klicka på den för att komma åt den.
- Om du inte har alternativet ”Sök” kommer ”Lösenord och autofyll” att finnas i ”Allmän hantering”. Gå till Allmänna hanteringsinställningar och leta efter det här alternativet.
- När du klickar på den kommer den att visa dig alla appar som lagrar lösenord. Det kommer vanligtvis att ha ett Google-konto och ett Samsung-konto om du använder en Samsung-telefon.
- Ibland hade han även ett annat säkerhetsverktyg, som Samsung Pass.
- Oavsett vilket kan du gå vidare och klicka på något av kontoalternativen.
- När du gör det kommer det att visa dig alla sparade lösenord. Gå vidare och välj den webbplats eller app du vill ha lösenordet till.
Detta är ett allmänt köralternativ. Om du vill ha något mer specifikt, fortsätt framåt.
2. Använda det inbyggda lösenordsverktyget (Samsung Pass)
Många smartphones kommer också med inbyggda säkerhetsfunktioner. Samsung Pass är ett av de lättillgängliga verktygen. Du har Samsungs kvalitet och tillförlitlighet.
Du kan också skaffa andra arrangörer eller lösenordssparare, till exempel ett pass. De lagrar ditt lösenord och annan personlig information som bank, kreditkort etc.
- Du kan komma åt Samsung Pass (eller någon annan app) på samma sätt som ovan.
- Lösenord och autofyll kommer troligen att ha denna app listad. Om det inte gör det måste du öppna appen.
- Försök att inte använda några oäkta och osäkra applikationer. Håll dig till premiumalternativ som Samsung Pass.
- Väl i ”Lösenord och autofyllinställningar” kommer du att se Samsung Pass listat under Google.
- Gå vidare och klicka på kugghjulsikonen. Dessa är också inställningar.
- Samsung Pass kommer att uppmana dig att ange dina referenser. Detta kan vara en biometrisk skanning eller tillhandahållande av ett lösenord. Gå och gör det.
- När du gör detta har du tillgång till all information i Samsung Pass.
3. Använda ett Google-konto
Som du vet från första steget kan du komma åt ditt Google-kontos sparade lösenord i Inställningar. När du trycker på Google-alternativet blir du ombedd att välja ett konto.
Precis som Samsung Pass kan det be dig att ange ditt lösenord och andra referenser. Efter det kommer du att loggas in. Du kan också göra detta från din Google-app:
- Först, hitta och starta Google-appen på din telefon.
- Klicka på din kontoikon i det övre högra hörnet. Detta blir din profilbild (beroende på vad du valde).
- Klicka på Hantera Google-konto.
- Det kommer att finnas flera flikar under ditt e-post-ID och ditt kontonamn. Till exempel Hem – Personlig information – Data och integritet.
- Klicka på Säkerhet. Scrolla sedan ner tills du hittar ”Lösenordshantering” under ”Logga in på andra webbplatser”.
- Där hittar du en lista över lösenord sparade på ditt ID. Du kan gå vidare och granska dem.
4. Använda Google Chrome-appen
Att använda Google Chrome-appen är ett av de enklaste sätten. Det kommer att visa dig lösenordet som sparats i din webbläsare och ditt webbläsar-ID. Webbläsarens ID är vanligtvis det Google-konto du har kopplat det till. Så du kan också använda alternativet ovan.
Kom också ihåg att lösenord och data för Google Chrome är krypterade. Du kan bara komma åt det som finns i din webbläsare och ditt ID. Om du raderar dem kommer data att vara borta för alltid.
- Starta webbläsaren Google Chrome på din telefon.
- Klicka på de tre prickarna i det övre högra hörnet. Klicka sedan på ”Inställningar”.
- Du kommer att se alternativet ”Lösenord” i listan över tillgängliga alternativ.
- När du klickar på den kommer du att se en lista över alla webbplatser som den har sparat lösenord för.
- Så fortsätt och hitta vem du letar efter.
5. Använda någon annan webbläsare
Låt oss anta att du inte använder någon av tillgångarna som anges ovan. Du använder den inbyggda webbläsaren på din smartphone. Detta kommer att kallas ”Internetapplikationen”. Även de har möjlighet att spara lösenord för visning senare.
Så:
- Hitta först den här webbläsaren och starta den.
- Klicka sedan på menyknappen eller webbläsarinställningar. Det kan vara tre punkter, tre linjer eller en kugghjulsikon.
- Dina lösenord bör finnas i avsnittet ”Personliga webbläsardata”. Såvida det inte finns en separat lösenordshållare.
- Där hittar du inloggningar och lösenord.
6. Sök efter wifi-lösenord
WiFi-lösenordsåterställning är helt annorlunda än att hitta sparade lösenord. WiFi-lösenordet kan lagras i Notepad-appen eller liknande lagringsalternativ.
- För ditt routerlösenord måste du kontrollera administratörskontrollerna.
- Besök först din routers standard-IP-adress. I de flesta fall är detta antingen http://192.168.0.1/ eller http://192.168.1.1/.
- Du behöver dina inloggningsuppgifter för administratören. Den förvaras på baksidan av routern. Om du inte hittar det där, googla på ditt företags routeradministratörsinloggningar så hittar du det.
- Där hittar du lösenordet antingen i profilinställningarna eller i säkerheten. Det kan också kallas ”Access Key” eller något liknande.
- Hur som helst, låt oss gå vidare. Du kan använda telefonens inbyggda QR-skanner för att dela ditt Wi-Fi-lösenord med någon annan.
- Allt du behöver göra är att gå till Wi-Fi-inställningarna på din telefon och se om det finns ett QR-kodalternativ. Om det finns kan du dela.
Vad händer om du använder Hotspot och vill dela ditt lösenord?
Nåväl, hotspot-lösenordet finns i din telefons hotspot-inställningar. Du kan dela den med.
Wi-Fi-lösenord som standard, det kan genereras automatiskt. Så ta hand om det.
7. Exportera lösenord
Exportera lösenord laddar ner listan med lösenord till din enhet. Den här funktionen är huvudsakligen tillgänglig för Google Chrome-lösenord. Därför kan du ladda ner de som stöds i Chrome. Tänk på att detta kommer att vara som att spara en urklippsfil och inte är helt säkert.
Om du använder webbläsarna Firefox eller Safari har de också dessa funktioner. Men deras lista med lösenord kan nås på olika sätt.
- Öppna först Chrome på din enhet och gå sedan till Chrome-menyn.
- Välj ”Lösenord” från listan och se om du kan hitta alla lösenord.
- På fliken lösenord ser du tre prickar i det övre högra hörnet. Klicka på dem.
- Det bör visa dig exportalternativet. Om det inte finns där kan du välja varje lösenord individuellt och se om de har ett exportalternativ.
- I det här fallet kan du ladda ner hela listan.
Denna metod fungerar på alla telefoner inklusive Samsung Galaxy. De kan komma med en annan uppsättning preferenser. Men du kan enkelt använda appen för enhetsinställningar, Google, för att hitta allt du behöver.
Slutsats
Kom ihåg att du måste klicka på denna ögonikon för att se lösenordet. Ibland sparar lösenordshanterare inloggningar separat. Det kan finnas i en mapp, men du behöver inte komma åt mappen.
På samma sätt rekommenderas inte att spara lösenord till urklipp. Men användare av Googles webbläsare har möjlighet att exportera lösenord.
Som nämnts är dessa lösningar för Android-användare. Detta är inte för iPhone- eller PC-användare. Du kan använda detta för surfplatta också. Om du använder papperskorgsikonen kommer du att ta bort lösenord.



Lämna ett svar