WPS PIN HP-skrivarguide
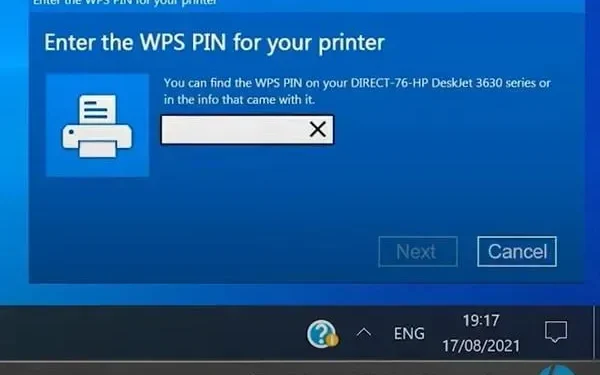
Du måste ha märkt att när du försöker ansluta en HP Laserjet-skrivare till Windows 10 så ber den dig om ett WPS-stift. Detta kan visas för nästan alla trådlösa skrivare. WPS står för WiFi Protected Setup for Wireless Networks. WPS PIN-alternativet är en 8-siffrig PIN-kod som krävs för att upprätta en trådlös anslutning.
WPS-teknik är ganska vanligt i de senaste skrivarna. Du kan kalla det en trådlös åtkomstpunkt. Det är också det säkraste sättet att ansluta till andra enheter jämfört med USB. Men folk tycker att det är ganska svårt att göra den här kopplingen.
Detta beror på att de inte vet var de kan hitta WPS-stiftet för HP-skrivaren. Så om du letar efter samma svar, fortsätt läsa. Den här guiden går igenom alla steg för att ansluta din skrivare trådlöst.
Vad är ett WPS-stift?
Nuförtiden, med utvecklingen av teknik, har trådlösa prylar blivit mer populära. Enheten är värdelös om den inte kan upprätta en trådlös anslutning. Trots allt är kablarnas dagar förbi sedan länge. På samma sätt kan du ansluta en HP-skrivare trådlöst.
Men för detta behöver du en WPS-pin. Detta är Wifi Protected Setup-pinkoden, som innehåller cirka 8 siffror. WPS PIN-koden ger dig ett säkert nätverk för att skapa en trådlös anslutning. Denna anslutning kan upprättas mellan skrivaren och en annan personlig enhet.
Dina trådlösa enheter måste använda ett lösenord för att upprätta en anslutning. Lösenordet krypteras vanligtvis med WPA Personal eller WPA2 Personal säkerhetsprotokoll. Du kan börja konfigurera ditt trådlösa nätverk genom att trycka på WPS-knappen.
Var kan jag hitta en HP-skrivare med WPS-utgång?
Vissa HP-skrivare kommer med en skärm, till exempel HP envy 4520 eller HP Officejet 4650, medan andra inte gör det. På så sätt kan de med HP-skrivare med skärmar hitta PIN-koden på skärmen.
För icke-skärmskrivare som HP Deskjet, finns det en annan skrivarinstallationsprocess. Du kan behöva lita på din datorskärm.
WPS-anslutningstyper (HP-skrivare)
HP-skrivare finns i två typer. Vissa har LED-skärmar och andra inte. Således är processen att upprätta en trådlös anslutning också annorlunda. Tänk på att det finns två typer av WPS-anslutningar:
WPS-knapp
Detta är för HP-skrivare som inte har en LED-skärm. Detta kommer automatiskt att uppmana dig att ange en ny pinkod, varefter du kan använda datorn. Besök HP Printer Control Panel på PC för att lära dig mer.
WPS PIN
Anslutningen upprättas vanligtvis med ett WPS-stift. Detta är för skärmaktiverade skrivare. Det kommer att visa dig WPS-numret på den inbyggda skärmen.
Lösning: Hur ansluter jag en HP-skrivare med en WPS-PIN?
- Anslut HP-skrivare med WPS PIN
- Anslut din HP-skrivare med WPS-knappen
1. Anslut din HP-skrivare med WPS PIN.
De senaste HP-skrivarna kommer med skärmar. Så om du har en HP-skrivare med en LED-skärm, måste du använda den här metoden för att ansluta den till andra enheter:
- Slå på skrivaren. Om det är aktiverat, starta om det.
- Gå till din HP-skrivares kontrollpanel.
- Klicka på knappen ”Trådlöst nätverk”. Den blå indikatorn blinkar när du trycker på knappen för trådlöst.
- Öppna nu ”Inställningar” och välj därifrån ”Nätverksinställningar”.
- Klicka på Trådlösa inställningar.
- Välj nu alternativet WPS Pin i Wi-Fi Protected Setting.
- WPS PIN-koden, vanligtvis ett 8-siffrigt nummer, blinkar på skrivarens skärm.
- För att börja skriva ut anger du WPS PIN-koden på din dator. Observera att du måste ha tillgång till den trådlösa programvaran för att kunna ange PIN-koden.
- När installationen är klar, öppna Alla program och klicka sedan på HP-mappen på skrivaren.
- Välj nu Printer Setup and Software.
- Klicka på ”Anslut en ny skrivare” för att börja installera nätverksskrivardrivrutinen.
Observera att WPS PIN-koden upphör att gälla inom 10 sekunder. Så om du inte skriver det på 10 sekunder måste du skapa en ny.
2. Anslut din HP-skrivare med WPS-knappen.
Att upprätta en trådlös anslutning med WPS-knappen är mycket enkelt. Denna metod fungerar i både äldre och nyare skrivare.
Så det spelar ingen roll om du har en skärmaktiverad skrivare eller en icke-skärmskrivare. HP-skrivare utan LED-skärm kan anslutas trådlöst med hjälp av följande instruktioner:
- Slå på skrivaren och tryck på knappen Trådlös. Du hittar den på displaypanelen.
- Den gröna eller blå lampan blinkar när du trycker på den trådlösa knappen. När du ser detta ljus kan du släppa knappen.
- Ta din trådlösa router och tryck på WPS-knappen. Du hittar den på baksidan. Håll knappen intryckt i cirka 4-5 sekunder.
- Så länge du håller knappen intryckt kommer WPS-indikatorn att blinka. Vänta tills lampan på din skrivare och router slutar blinka.
När lamporna slutar blinka är båda enheterna anslutna. Installera appen HP Printer Smart på din enhet för att starta utskriftsprocessen.
Ibland, trots att du har en LED-skärm på din skrivare, kan du ansluta den till din dator med en knapp. Denna metod fungerar fortfarande på skrivare utan LED-skärm.
Detta rekommenderas mest i fall där skrivarens skärm är trasig. Så du kan följa dessa steg för att ansluta din skrivare till din dator med en knapp:
- Slå på HP-skrivaren och öppna kontrollpanelen.
- Välj alternativet Trådlöst.
- När det blå ljuset börjar blinka, leta reda på Wi-Fi Protected Setup. Tryck på knappen på skrivarskärmen.
- Tryck på WPS-knappen på routern i cirka 4-5 sekunder. Du hittar knappen på baksidan av routern.
- WPS-lampan på din trådlösa router börjar nu blinka. Vänta tills lamporna på båda enheterna slutar blinka. Så fort lampan slocknar betyder det att enheterna är anslutna.
Kontrollera skrivarens skärm för att bekräfta. Ett meddelande blinkar som indikerar att anslutningen har upprättats. Om du ser det här meddelandet betyder det att enheterna nu är anslutna.
Din skrivare är nu ansluten till det trådlösa nätverket. För att börja skriva ut, installera programmet för smart skrivare på din enhet.
Slutsats
Detta är de enda möjliga sätten att ansluta skrivaren till andra enheter. Trådlös programvara måste installeras på båda enheterna för att upprätta en trådlös anslutning. Utan trådlös programvara kommer din enhet inte att kunna ansluta trådlöst.
För att starta utskriftsprocessen måste du installera programmet. Du kan installera Smart Printer-appen på din bärbara dator, dator eller mobiltelefon.
Observera att du inte kommer att kunna skriva ut utan att upprätta en anslutning. Kontakta supporten om du har slutfört alla steg men fortfarande inte kan hitta WPS-stiftet.



Lämna ett svar