Varför försätter andra enheter din bärbara dator i viloläge
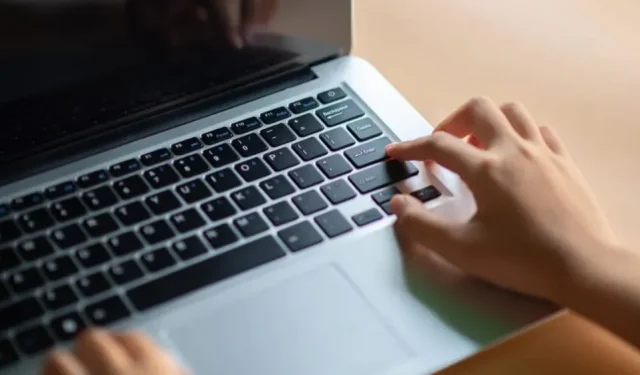
Din bärbara dator kan gå i viloläge utan någon uppenbar anledning. Ibland är det en magnet i en annan enhet som är för nära att skylla på.
Liksom smartphones och andra batteridrivna enheter går bärbara datorer i viloläge för att förlänga batteritiden. Men du kanske har upplevt att den bärbara datorn gick i viloläge medan du gjorde något utan uppenbar anledning, förutom att du kanske kom för nära en annan enhet. Nej, batteriet är inte dött, förklaringen är mycket enklare.
Det finns flera sätt att försätta din bärbara dator i viloläge manuellt. På en Mac kan du klicka på Apple-logotypen och välja ”Pausa aktivitet”. På de flesta bärbara datorer, Macar eller PC-datorer kan du också trycka och hålla ned strömknappen (macOS kan visa en låsskärm i en minut innan du går i viloläge). Naturligtvis är den vanligaste metoden att stänga av enheten.
Men detta är problemet. Din bärbara dator använder magneter för att säkra stängningen, men dessa magneter låter dig också veta när skärmen är stängd. När toppen av skärmen är för nära undersidan av den bärbara datorn utlöses viloläget. Detta är anledningen till att viloläget på många enheter utlöses redan innan enheten är helt stängd. Dessa magneter är ofta tillräckligt starka för att till exempel hålla AirPods på plats.
Tyvärr skiljer din bärbara dator inte mellan magneter på skärmen och magneter i andra enheter. iPaden har till exempel också magneter. Om du tar iPad för nära basen av din dator kommer din dator att förväxla din iPad med skärmen och gå i viloläge.
Hur man ändrar sömnutlösaren
Det är möjligt att din bärbara dator går i viloläge utan en magnet i närheten. I det här fallet, titta i inställningarna för att se om timern är aktiv. Min Mac går i viloläge efter 30 minuters inaktivitet, men du kan välja så lite som en minut om du vill. Processen startar inte om du gör något på din dator, men du kan bli förvånad. Om din timer är för kort kan detta vara boven.
På en Mac finns det här alternativet i Systeminställningar > Låsskärm (macOS Ventura) eller Systeminställningar > Batteri eller strömsparare. I Windows väljer du Start > Inställningar > System > Ström och batteri > Bildskärm och viloläge (Windows 11) eller Start > Inställningar > System > Ström och viloläge (Windows 10).



Lämna ett svar