Lär dig hur du synkroniserar Android-telefoner: 6 sätt
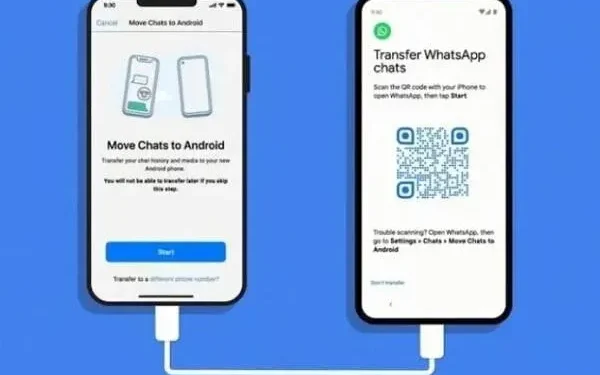
Hur synkroniserar jag Android-enheter? Kan du synkronisera två eller flera Android-telefoner? Det här är den ultimata guiden som ger dig alla svar.
Oavsett om du vill överföra data eller dela den med vänner kan du göra vad du vill, även om du vill använda en ny telefon med befintlig data.
Följ instruktionerna och reda ut alla tvivel du har. Så låt oss börja:
Kan du synkronisera Android-telefoner?
Det snabba svaret är att du kan. Det långa svaret är att det beror på vad du behöver göra:
- Du behöver en enhet och en aktiv anslutning för att synkronisera filer och andra media. Detta är för när du vill dela mediefiler utan krångel.
- För att synkronisera data som kontaktinformation, e-post etc. behöver du saker som Google, Samsung och Apple-konton.
- Och för att synkronisera annan data behöver du andra alternativ.
- På samma sätt måste du använda överföringsalternativet för att överföra dina gamla data till den nya telefonen.
Hur synkroniserar du dina Android-enheter?
- Synkronisera dina konton
- Använd Bluetooth-appen
- Typ-C till Type-C USB-kabel
- Ny Android Phone Transfer
- Aktivera automatisk synkronisering för molnlagring
- Skapa och återställ en säkerhetskopia på en ny telefon
1. Synkronisera dina konton
Nästan alla Android-smarttelefoner har möjlighet att logga in på ett Google-konto. Det har blivit en slags nödvändighet.
De kan be om ditt e-post-ID om du använder en telefon från Samsung eller ett annat märke. Till exempel har Samsung Samsungs e-post-ID.
Enheten ber om ett konto för att synkronisera olika data. Så du kan snabbt överföra data från din gamla telefon till din andra telefon (ny).
Så se till att synkronisering är aktiv på Google-konton:
- Öppna appen för telefoninställningar.
- Du kommer att se ditt kontonamn överst i alternativet Konton. Om det inte är överst kommer det att vara någon i inställningarna.
- Hitta alternativet Konton och välj sedan Google-kontot på din gamla telefon.
- Du kommer att se två alternativ – Google Account och Account Sync.
- Klicka på ”Synkronisera”; du kan slå på eller av den för att synkronisera data med ditt konto.
- Logga nu in med samma konto på den nya telefonen. Den kommer att fråga dig om du vill synkronisera dina data och du kan klicka på Ja.
- Ibland måste du gå till ”Inställningar” och sedan hitta ”Om telefonen”.
- Hitta ditt Google-konto och sedan alternativet ”Kontosynkronisering”.
- Klicka på Synkronisera nu för att synkronisera dina enheter manuellt.
Gör en säkerhetskopia i Google-kontot
- Gå till telefonens ”Inställningar” och välj ”System”. Leta upp alternativet Data Backup. Välj en Google-server.
- Slå på säkerhetskopiering av mina data.
- Kontrollera ditt backupkonto.
- Aktivera alternativet ”Google Drive Backup”.
- Välj sedan Säkerhetskopiera nu. Detta kommer att säkerhetskopiera allt du har för närvarande.
2. Använd bluetooth-appen
En annan gammaldags metod är att använda en Bluetooth-anslutning. Så länge vi kan minnas har Bluetooth tillfälligt varit ett utmärkt sätt att synkronisera enheter.
Så vad behöver du göra? Upprätta Bluetooth-anslutning:
- Gå först till telefonens kontrollpanel och aktivera Bluetooth-funktionen (slå på den).
- Använd sedan en av telefonerna och tryck och håll ned Bluetooth-knappen. Detta tar dig till ytterligare inställningar.
- Välj ”Anslut en ny enhet” och vänta medan den söker efter en annan enhet.
- Efter det, välj den och acceptera parningsförfrågan på den andra telefonen. I vissa fall kan du också behöva ange ett lösenord för att ansluta.
- När du gör detta kommer dina telefoner att anslutas.
Bluetooth-anslutningen gör det enkelt att skicka och ta emot filer, sms, data och mer. Det kräver inte heller ett aktivt mobilnätverk eller internetanslutning.
Men kom ihåg att Bluetooth-anslutningar och synkronisering bara fungerar över en kort sträcka. Det kommer inte att fungera för något för långt ifrån varandra.
3. USB typ C till typ C-kabel
Det bästa med den senaste tekniken är USB Type-C-portar. Någon skulle förstås inte gilla om företag ersatte boet med en hamn. Men utöver det får du ytterligare höghastighetsanslutningsmöjligheter.
Så ett annat sätt att synkronisera telefoner för dataöverföring är att ansluta via USB:
- Köp en Type-C till Type-C-kabel. Se till att båda dina telefoner har typ C-portar. Den här lösningen fungerar bara på dessa telefoner. Om du har en micro SD-port eller vad som helst så fungerar det inte.
- Anslut sedan ena sidan av Type-C till en telefon och den andra sidan till den andra.
- Båda telefonerna kommer att ha alternativ för att komma åt varandra. Gör detta så får du en fysisk synkronisering och anslutning.
- Detta kommer att fortsätta så länge du håller kablarna anslutna.
- Detta är bra för höghastighetsöverföringar och liknande.
4. Ny Android-telefonöverföring
Det här steget handlar mer om att överföra data till en ny telefon än att synkronisera den. När allt kommer omkring synkroniserar de flesta telefoner för att överföra data till nya telefoner om de inte delar saker med sina vänner.
Så om så är fallet, använd andra alternativ. Om inte, använd den här:
- Slå på din nya telefon. Se om du har möjlighet att överföra data med något som EasyShare-appen:
- Välj den nya respektive gamla telefonen.
- Varje applikation kommer att ha motsvarande steg. Därför kan du behöva använda olika steg och guider.
- Den kommer att be dig att ansluta till mobilt internet eller Wi-Fi. Ge det.
- Den kommer då att fråga efter konton och liknande. Du kan gå vidare och göra det.
- Om du har en Samsung-telefon kommer den att be om ett Samsung-konto. Annars ber de flesta telefoner om ett Google-konto.
- Det kommer att fråga om du vill synkronisera och du kan göra det. Givetvis kommer det även finnas en möjlighet att välja om du har en ny telefon eller om du vill överföra data från din gamla telefon.
- Du kan välja att överföra från din gamla telefon.
- Det här steget fungerar bara om du har två telefoner av samma märke. Till exempel överföra Samsung-telefondata till en ny Samsung-telefon.
- Du kan behöva ladda ner överföringsverktyg från tredje part om du har ett annat märke av telefon. De är inte de mest pålitliga.
5. Aktivera automatisk synkronisering för molnlagring
Om du bara använder Google Drive sköter synkroniseringen av ditt Google-konto allt. Du kan dock besöka Google Drive för att se till att synkronisering är aktiverad. Du måste aktivera synkronisering för:
- Aktivera Google Foto och synkronisera det med ditt galleri för automatisk säkerhetskopiering av bilder.
- Öppna Google Foton och klicka på din profilbild. Detta öppnar menyn.
- Gå sedan till ”Fotoinställningar”. Gå till avsnittet ”Säkerhetskopiera och synkronisera” och slå på det. Se till att du också ändrar läget eller kvaliteten till hög om du vill få en säkerhetskopia av originalkvaliteten.
- Dina Google Dokument kommer att krävas för att säkerhetskopiera alla dokument till Google Drive.
- Du kan gå till Google Drive, hantera mappar och överföra filer för molnsynkronisering. Dela sedan ditt Google-konto med en annan enhet för att komma åt Google Drive. Denna synkronisering fungerar utmärkt.
- Du kan också lägga till fler personer till din Google Drive eller mapp genom att dela och lägga till en e-postadress. Det här är ett utmärkt sätt att synkronisera och dela data.
Samsung-användare har också ett Cloud-alternativ separat för det. De kommer att behöva:
- Öppna först telefonens inställningsmeny.
- Hitta moln- och kontoinställningar.
- Gå till avancerade alternativ och aktivera automatisk synkronisering för att låta Samsung Cloud arbeta med dina data.
Nu, om du använder One Drive, måste du göra detsamma och logga in på One Drive-kontot på din telefon och sedan på den andra enheten.
De flesta molnlagringstjänster fungerar på samma sätt.
6. Skapa och återställ en säkerhetskopia på en ny telefon
Det här steget är tekniskt relaterat till Google och andra konton. Men många appar kommer också med en separat säkerhetskopieringstjänst. WhatsApp har till exempel möjlighet att göra säkerhetskopior. På samma sätt finns det i alla spel och andra tjänster.
Så det du kan göra är:
- Öppna relevant applikation eller spel.
- Gå sedan till appinställningar. Leta upp alternativet ”Säkerhetskopiering och lagring”.
- Se om du kan skapa en säkerhetskopia. Om det finns, klicka på den och låt den göra sitt jobb.
- Efter det loggar du in med samma konto på den nya enheten.
- Klicka sedan på alternativet för återställning av säkerhetskopia i inställningarna.
- Enkelt, det kommer att återställa all din data.
Det är inte direkt synkroniserat. De flesta appar och tjänster tillåter bara ett konto per enhet. Så du kan avsluta den föregående.
Vissa undantag är när du använder en tjänsttillägg. Om du till exempel använder Whatsapp Web med en telefon kommer Whatsapp inte att avsluta telefonappen.
Slutsats – Synkronisera Android-smartphones
Nu vet du allt om hur du synkroniserar Android-telefoner. Oavsett om du vill använda Googles servrar (drivrutin) eller komma åt via mediaenhet.
När du har en ny telefon eller behöver dela data med vänner vet du hur du gör det. Vi hoppas att du har hittat några av de mest värdefulla alternativen.
Tänk på att varje applikation kommer att ha sitt eget sätt att synkronisera, så du bör prova detta separat.
Detta var uteslutande för Android-telefoner och inte för andra enheter eller smartphones. Det är ett helt annat spektrum.



Lämna ett svar