9 bästa sätten att återställa nedladdade filmer på din bärbara dator
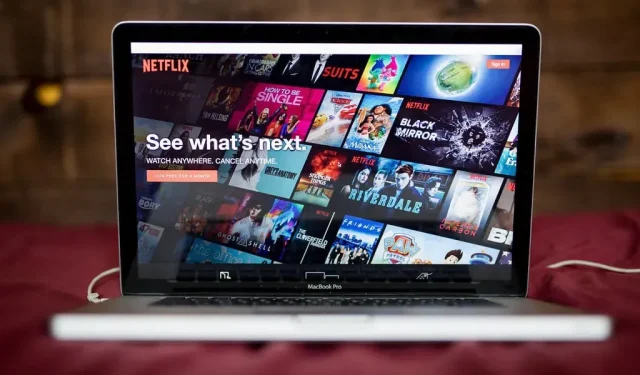
Att titta på filmer online kan vara ett krångel; Speciellt med mycket buffring. Detta är en av de främsta anledningarna till att folk laddar ner sina filmer och ser dem offline. Men jag hittade denna begäran på ett forum där folk bad om att återställa en nedladdad film som raderades från deras dator.
Eftersom jag är bekant med några knep som kan få tillbaka dina raderade filer skapade jag den här bloggen. Jag har inkluderat metoder för att extrahera den nedladdade filmen på din bärbara dator. Här hittar du alla olika sätt att återställa raderade filmer och andra filer.
Hur återställer man en nedladdad film på en bärbar dator?
- Kontrollera mappen Nedladdningar
- Återställ från papperskorgen
- Återgå till en tidigare version av en mapp
- Använd ett verktyg för säkerhetskopiering och återställning
- Windows filåterställningsmetod
Kontrollera mappen Nedladdningar
Det finns en chans att filmen du laddade ner fortfarande finns i mappen Nedladdningar. Katalogen där du laddar upp filer behöver inte nödvändigtvis vara mappen Nedladdningar. Användare kan spara sina filer var som helst.
Om du inte vet var filerna finns finns det ett alternativ att hitta dem. Kontrollera proceduren nedan −
- Öppna webbläsaren som användes för att ladda ner filen.
- Gå till avsnittet ”Nedladdningar” i din webbläsare.
- Navigera till den nedladdade filen och öppna dess alternativmeny. Här bör du se ett alternativ för att öppna filplatsen.
- Genom att klicka på alternativet ”Visa i mapp” öppnas ett utforskarfönster. Här kommer du att se de uppladdade filerna med den specifika filen markerad.
Återställ från papperskorgen
Det finns en chans att den raderade filen fortfarande ligger i papperskorgen. Du kommer dock inte att kunna återställa raderade filer om de raderas permanent (Shift+Del). Windows-användare kan komma åt papperskorgen via skrivbordsikonen.
- Starta papperskorgen och hitta den raderade filmen.
- Högerklicka på filen och vänta tills popup-fönstret visas.
- Välj alternativet ”Återställ”.
Du kan återgå till den nedladdade katalogen och komma åt den via File Explorer.
Återgå till en tidigare version av en mapp
Windows-användare kan återgå till en mapps sparade återställningspunkt. Detta är en del av säkerhetskopieringsfunktionen. Detta kanske inte är tillgängligt för alla mappar. Du kan återgå till versionen av mappen för borttagna filer. Så här kan du –
- Tryck på Windows-tangenten för att starta startmenyn.
- Leta upp alternativet Systemskydd. Öppna nu det bästa sökresultatet.
- På den här sidan klickar du på knappen ”Konfigurera”.
- Markera nu rutan Aktivera systemskydd och bekräfta det.
- Klicka på OK för att spara dina ändringar och stänga fönstret.
- Starta ett Explorer-fönster (Windows + E).
- Byt till katalogen där den raderade filen befann sig. Högerklicka på den och öppna egenskapsfönstret.
- Klicka på fliken Tidigare versioner. I avsnittet mappversioner ser du layouten för de filer du har tagit bort.
- Välj filen eller mappen du vill återställa. Klicka sedan på ”Återställ”.
När du är klar kan du komma åt filen som om den aldrig hade tagits bort.
Använd ett verktyg för säkerhetskopiering och återställning
- Ta fram sökrutan i aktivitetsfältet. Genvägen för detta är att trycka på Windows + S-tangenterna.
- Hitta filåterställningsfunktionen. Det finns en liten chans att du kan få flera sökresultat. Se till att välja den med kontrollpanelen.
- I avsnittet ”Filhistorik” letar du upp mappen med den borttagna mappen.
- Välj en mapp och välj alternativet Återställ. När processen är klar, ta en titt på platsen för filen.
Den här inställningen kräver att användaren först aktiverar filhistorik. Om den här funktionen inte är aktiverad ännu, gå till nästa lösning.
Windows filåterställningsmetod
Microsoft Windows har ett exklusivt verktyg för att återställa förlorade filer. Detta Windows-filåterställningsverktyg har inte ett separat program eller gränssnitt. Istället måste du använda det via kommandoraden eller Windows PowerShell-verktyg.
Om du vill använda det här verktyget måste du följa dessa steg:
- Öppna Windows PowerShell-verktyget. Detta kan snabbt startas via menyn Snabblänk (Windows+X).
- Skriptet för att återställa filer kan vara annorlunda. Men jag har inkluderat den generaliserade layouten nedan −
winfr (source-drive): (destination-drive): /switches
- Utför kommandot genom att trycka på Enter.
- Tryck på Y på tangentbordet för att bekräfta detta.
Återställa raderade filer i macOS
- Time machine backup
- Använder alternativet Return
- Återställer raderade filer
- Utför ett terminalkommando
Time machine backup
- Öppna Time Machine-funktionen via Spotlight-menyn.
- Välj alla filer du vill återställa. Du kan använda upp- och nedpiltangenterna för att navigera i det här fönstret. Genom att trycka på mellanslagstangenten kan användaren se den.
- När filerna är valda kommer knappen Återställ att markeras. Klicka på den för att återställa filer.
Använder alternativet Return
När en fil dras till papperskorgen på din Mac kan du få tillbaka den på det här sättet. Det är viktigt att inte tömma papperskorgen för filåterställning på detta sätt.
- Lyft upp korgfönstret. Ikonen finns på skrivbordet.
- Nu har vi två alternativa åtgärder för att återställa filer:
- Dra de nödvändiga filerna tillbaka till skrivbordet och släpp dem.
- Högerklicka på filerna och välj alternativet Checka in från snabbmenyn.
Det andra alternativet skickar de återställda filerna tillbaka till deras tidigare katalog. I vissa fall kan filer också återställas till skrivbordet.
Återställer raderade filer
MacBook-användare kan ångra filer som de har tagit bort. Detta kan verka mycket likt att återställa filer från papperskorgen. Om du är smart nog kan du återställa raderade filer direkt efter att de har tagits bort.
Om filerna precis har raderats, följ dessa steg:
- När fel filer tas bort, stanna kvar i samma katalog. Det är viktigt att inte stänga fönstret förrän filerna har återställts.
- Klicka på menyn Redigera i menyraden för att expandera den.
- Högst upp i rullgardinsmenyn väljer du alternativet Ångra flytta.
Alternativt kan du trycka på Kommando- och Z-tangenterna för att ångra de senaste åtgärderna i en katalog.
Notera. Den här metoden fungerar inte efter att du har tömt papperskorgen eller permanent raderat filer.
Utför ett terminalkommando
Precis som Windows har macOS också en kommandorad att köra vid filåterställning. Använd proceduren nedan om du vill återställa filer via ett terminalfönster.
- Starta Finder-verktyget.
- Välj alternativet Applications och gå till alternativet Utilities.
- Starta här terminalverktyget. När terminalskriptfönstret visas, kör följande kommandon i angiven ordning:
-
cd. Trash -
"ls -al ~/.Trash" - ”
mv filename.. /"
-
- Tryck på ”Return”-tangenten efter varje kommando för att köra dem.
- Stäng fönstret och kontrollera din hemkatalog. Återställda föremål lagras här.
Återställ raderade filer på Chromebook
Om du vill återställa nyligen raderade filer på din Chromebook måste du agera snabbt. När en fil raderas från din Chromebook kan den återställas inom 30 dagar. När du väl överskrider gränsen på 30 dagar kommer det att vara omöjligt att återställa dem.
Det finns inte tillräckligt med utrymme på Chromebooks för att rymma papperskorgen. Det betyder att du kommer att återställa raderade filer via Google Drive papperskorgen.
Användare som vill återställa filer som har raderats inom en månad kan följa dessa steg:
- Starta webbläsaren Chrome.
- Skriv i
chrome://flagsadressfältet i din webbläsare och tryck på Retur. - Hitta funktionen ”Aktivera fil papperskorgen” och aktivera den. Du måste använda rullgardinsmenyn på sidan av funktionen.
- Starta om enheten för att tillämpa dessa nya ändringar.
- När din Chromebook startar öppnar du fönstret Filer. Varukorgen kommer att dyka upp igen i menyraden till vänster.
Från den här platsen kan Chromebook-användare återställa sina raderade filer.
Om du vill ladda ner gratis filmer på din bärbara dator har du flera alternativ. Du kan använda onlineklienten för att ladda ner eller titta på gratis filmer online. Ett torrentverktyg är inte bara ett sätt att ladda ner filmer gratis, utan också en plattform för att titta på filmer offline.
Det finns även torrentsajter med tusentals filmer och serier online. Vi rekommenderar att du använder de officiella plattformarna för att streama filmer i bästa möjliga kvalitet.
Vi hoppas att den här artikeln hjälpte dig att återställa de filmer du tagit bort från dina bärbara datorer. Att använda återställningsverktyg från tredje part är också ett effektivt sätt att få tillbaka filer. Trevlig sändning!
Lämna ett svar